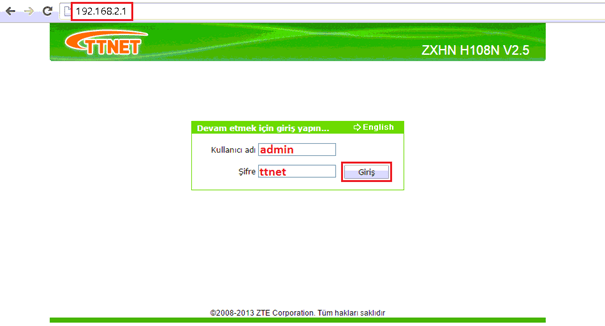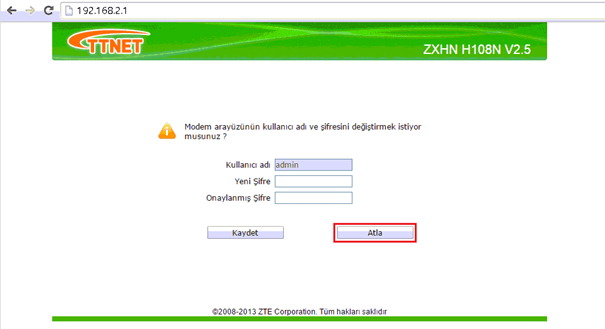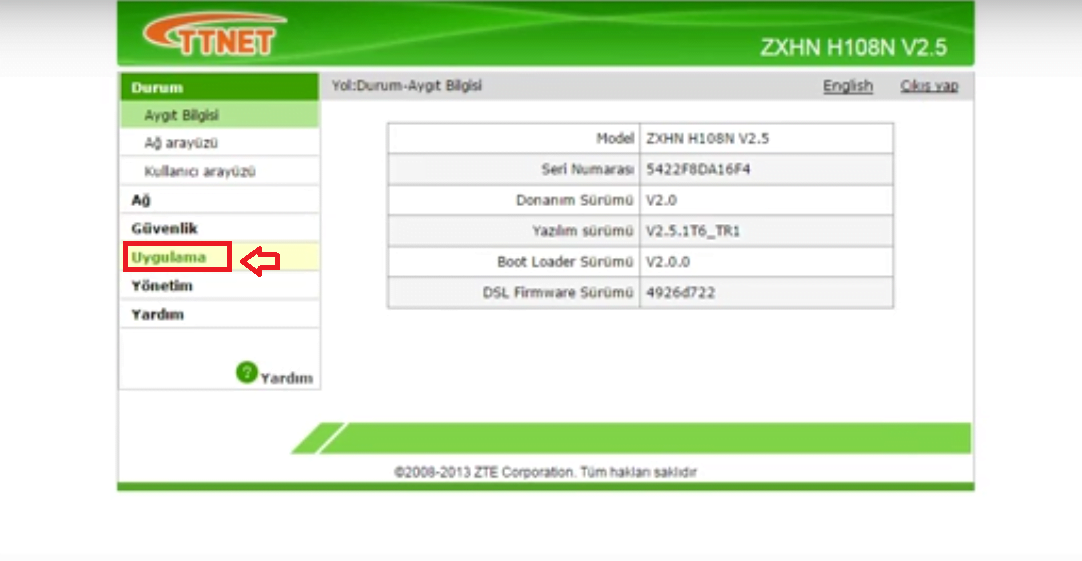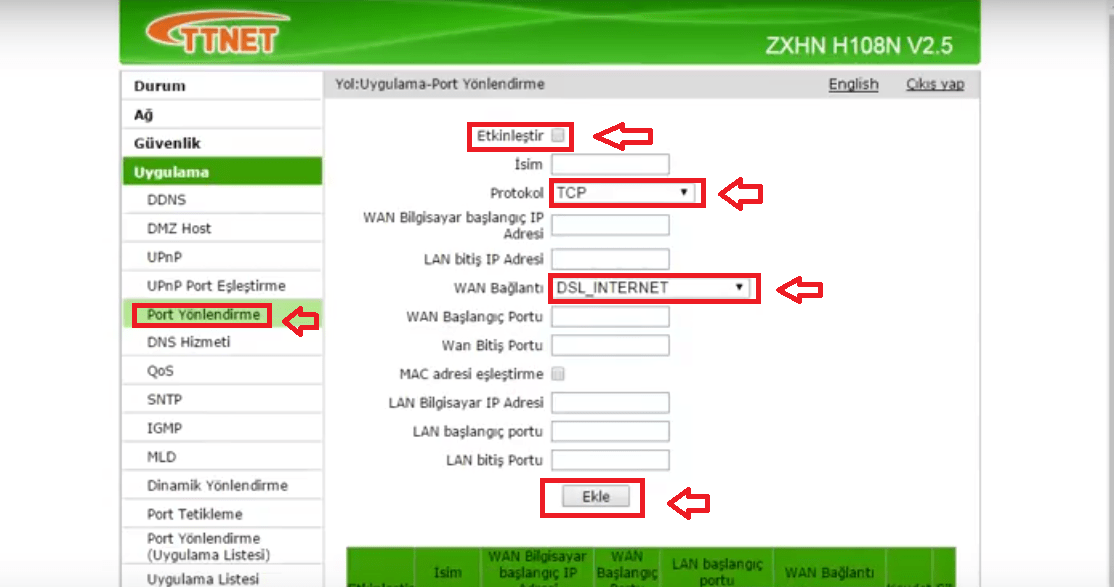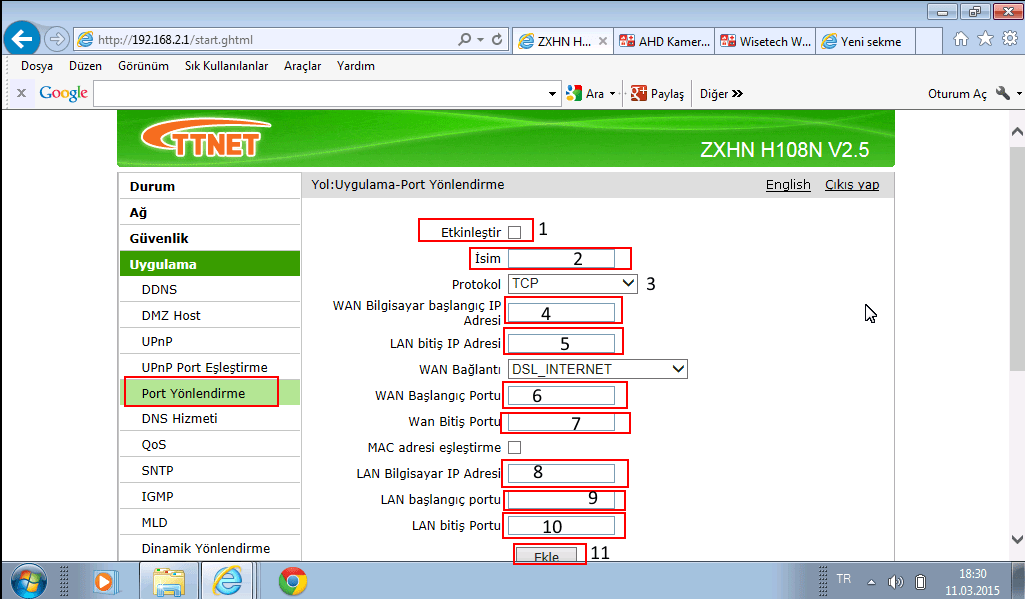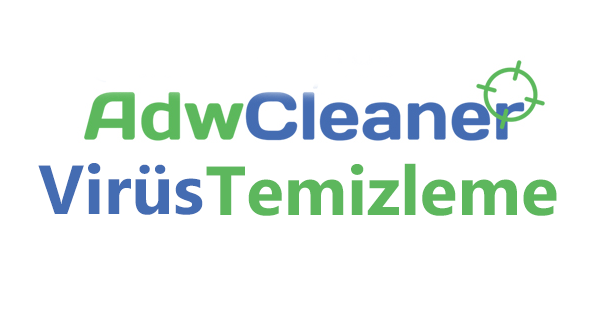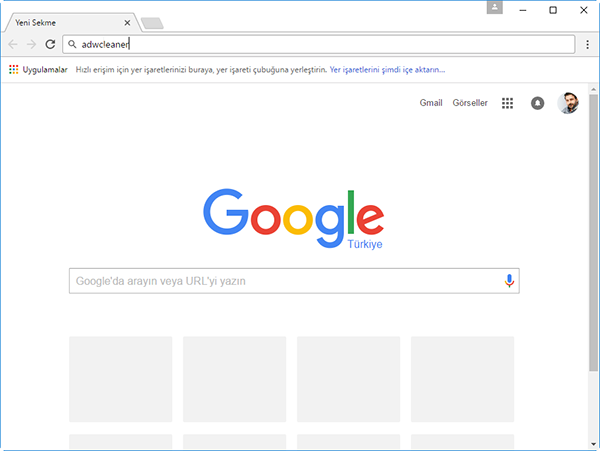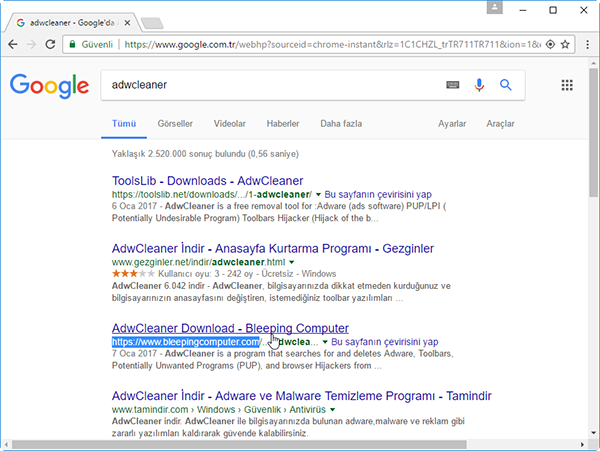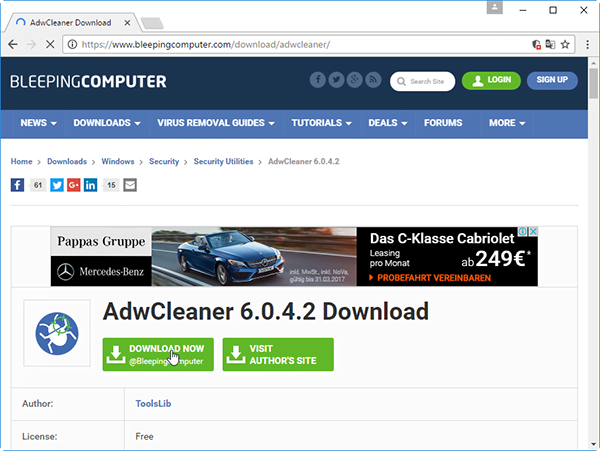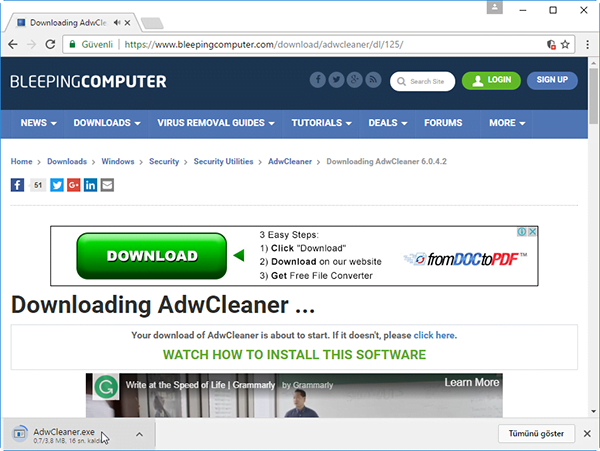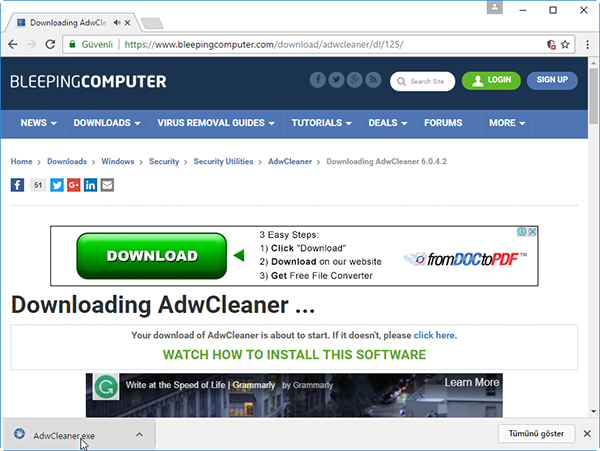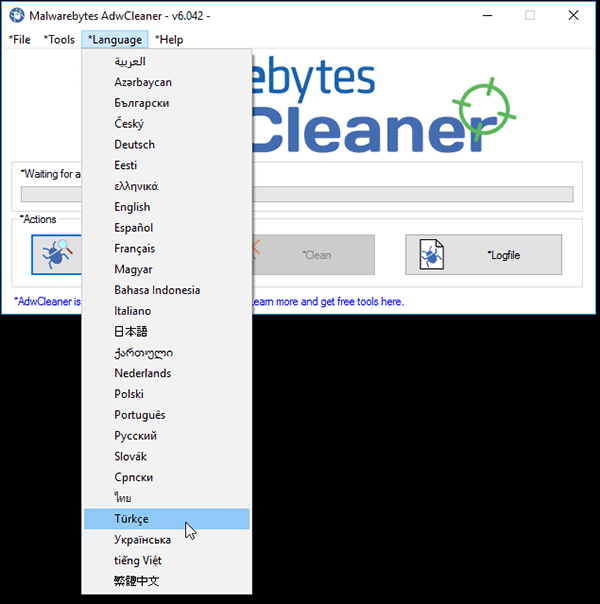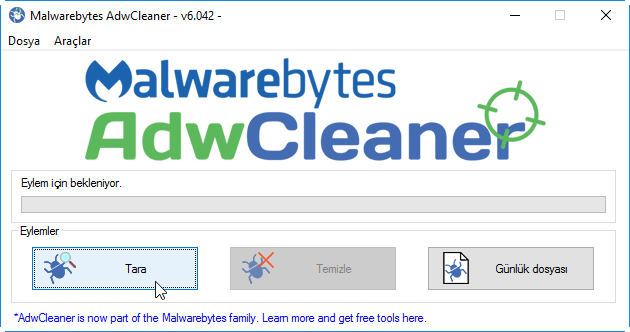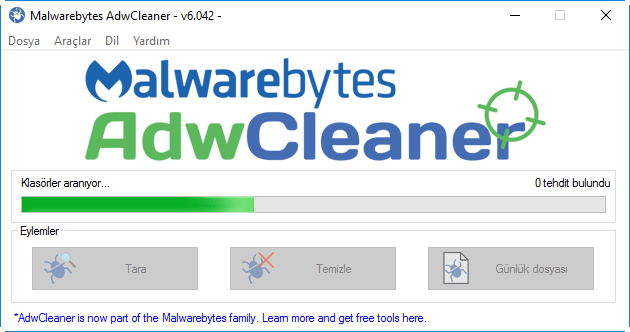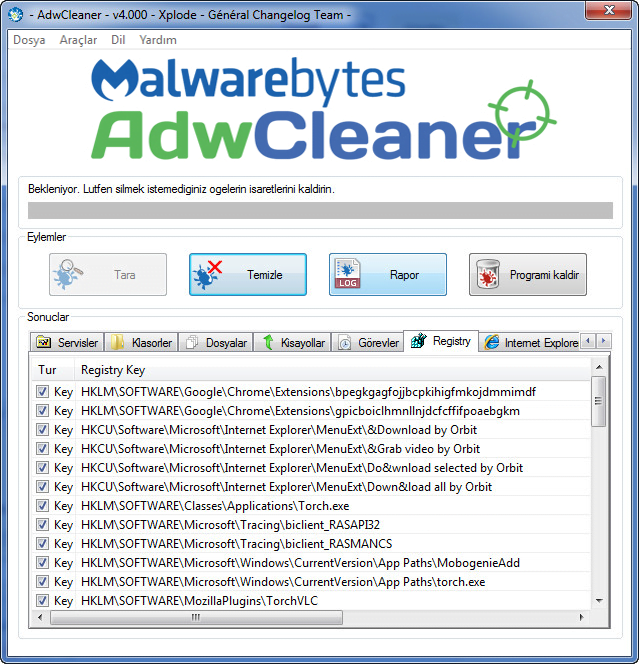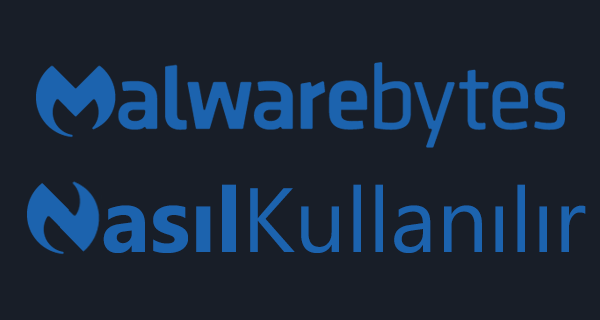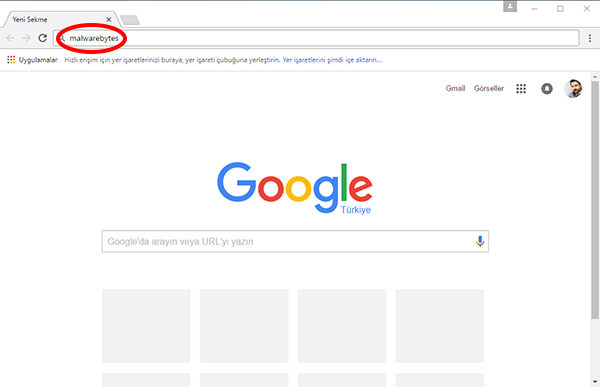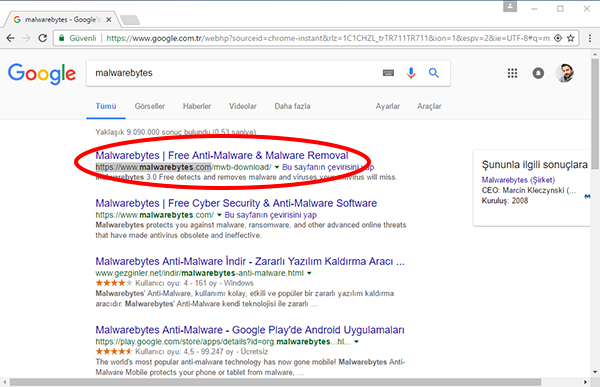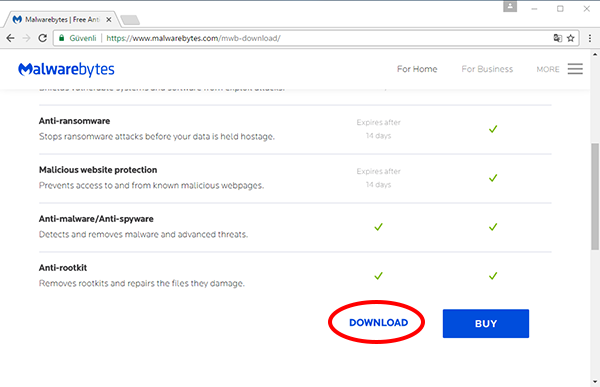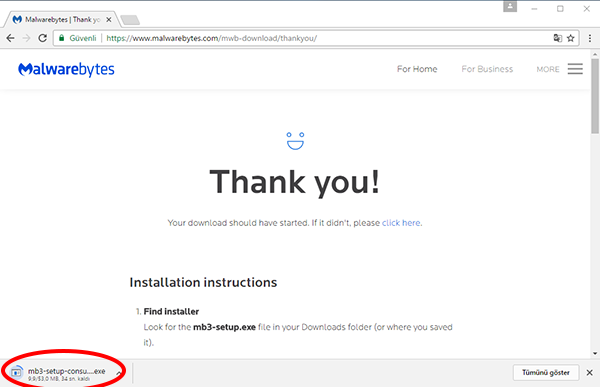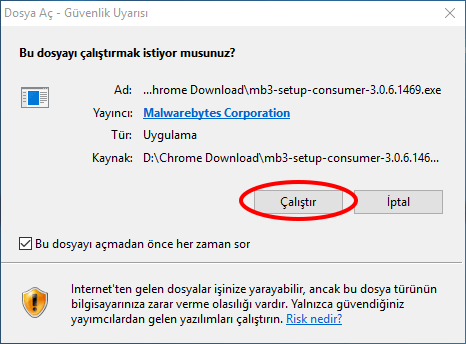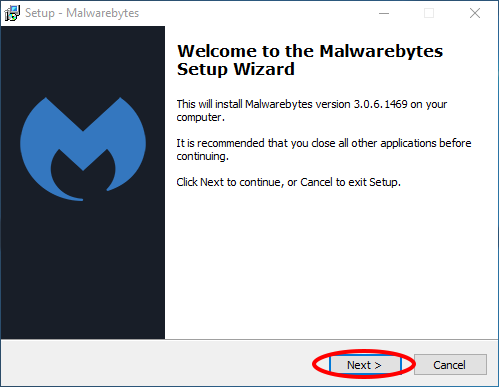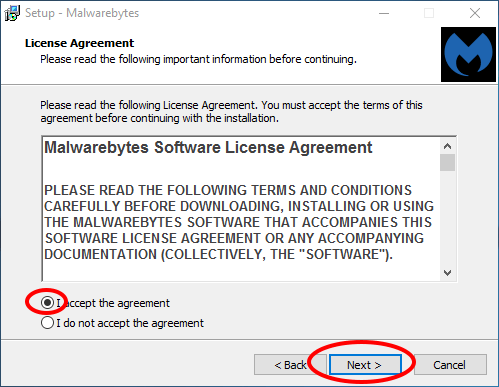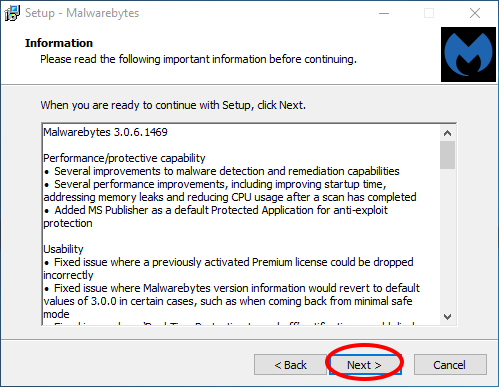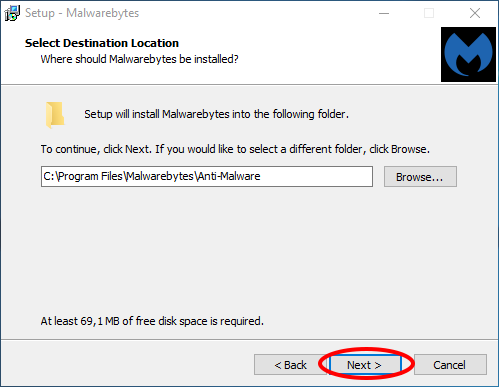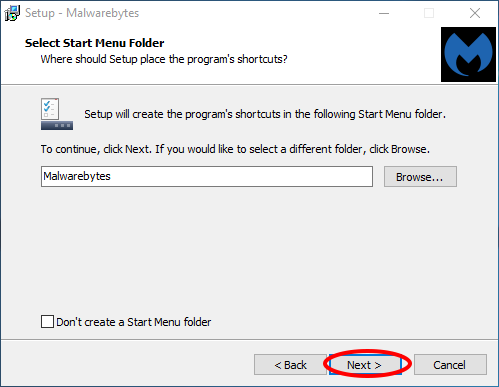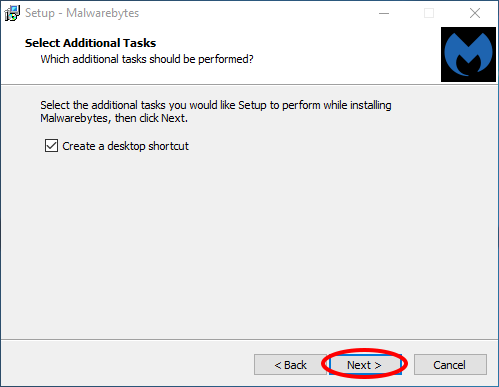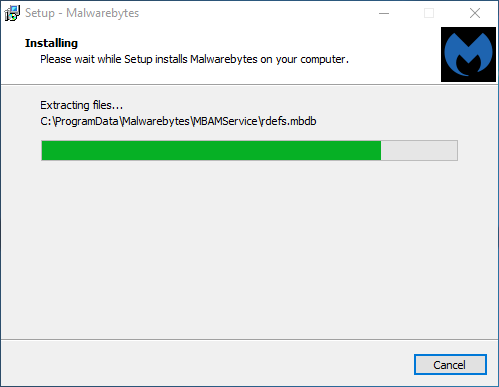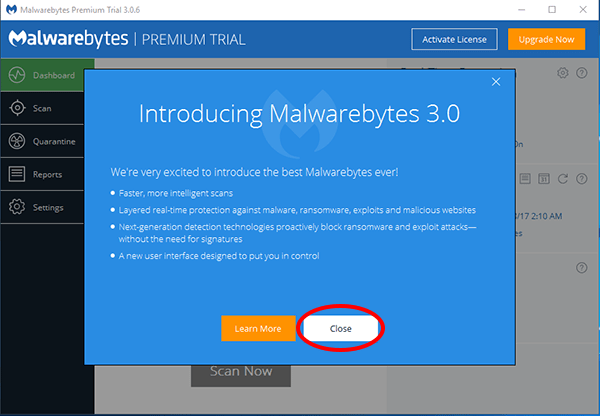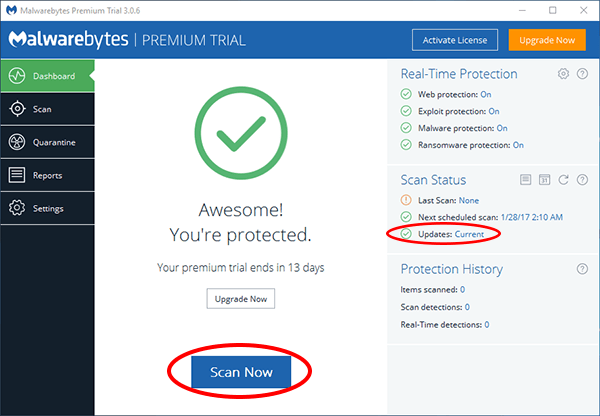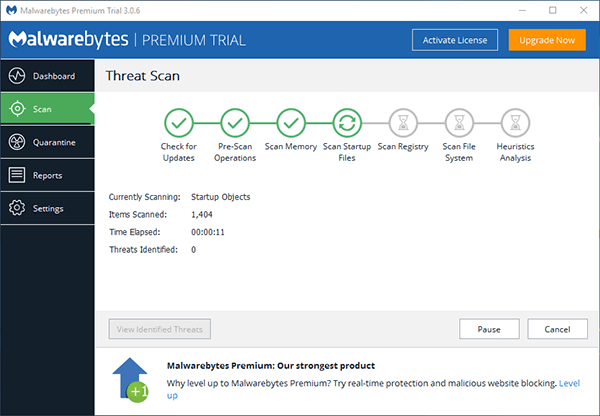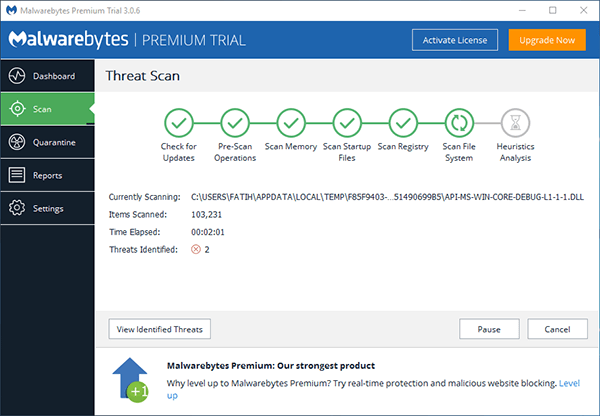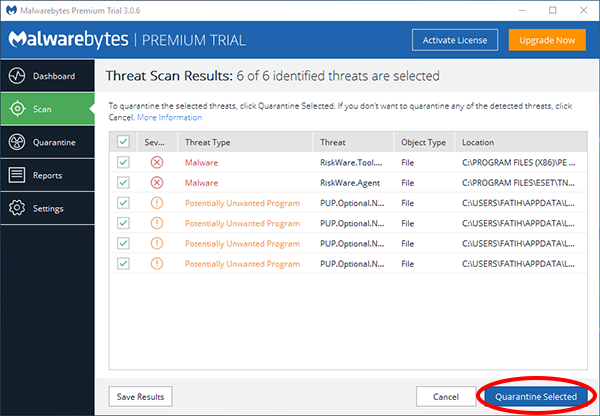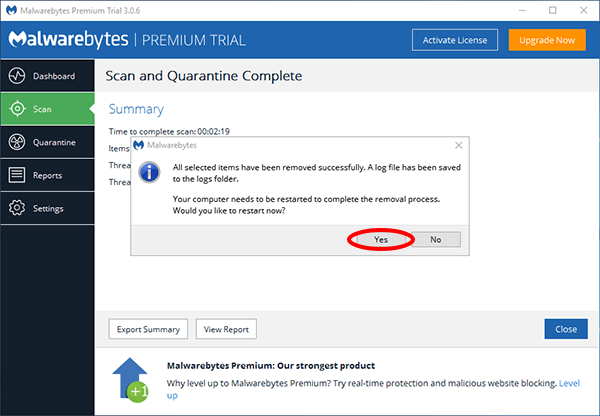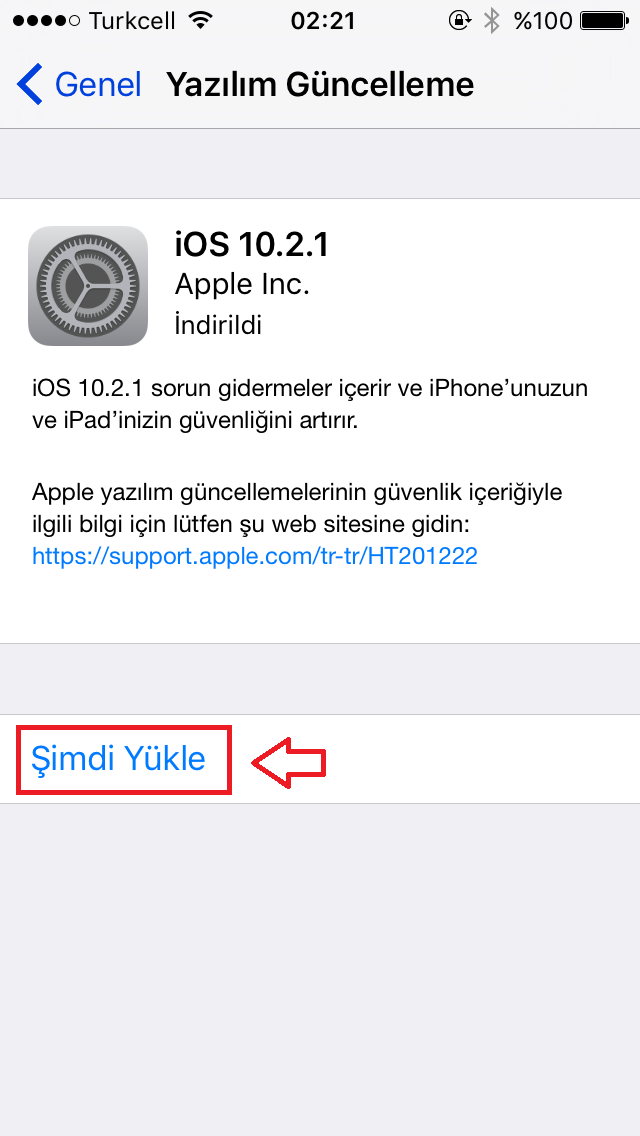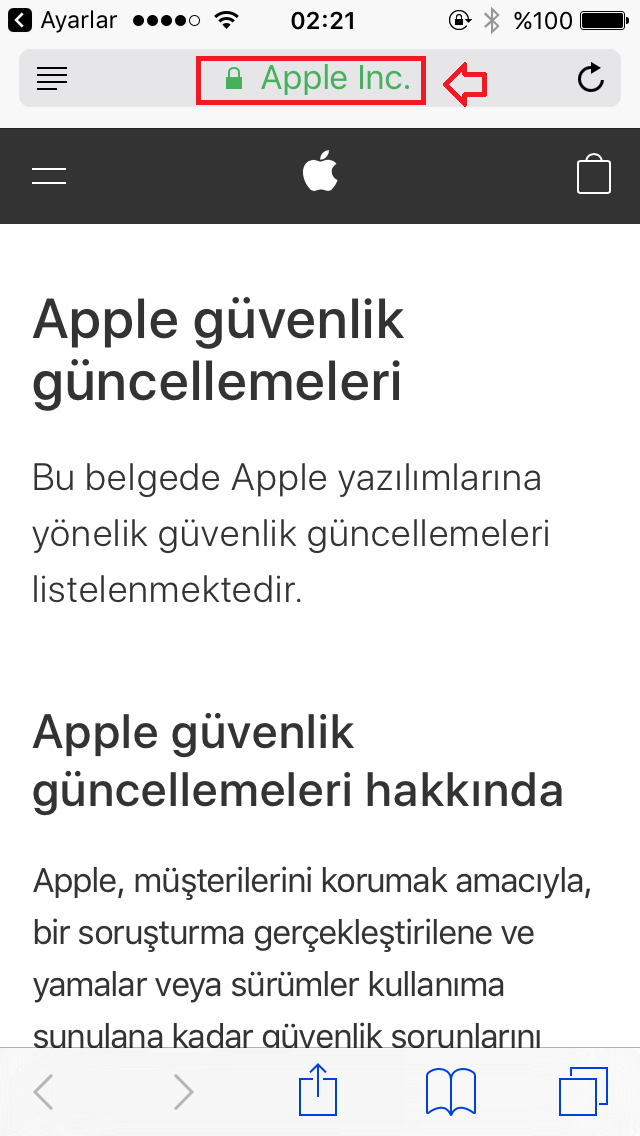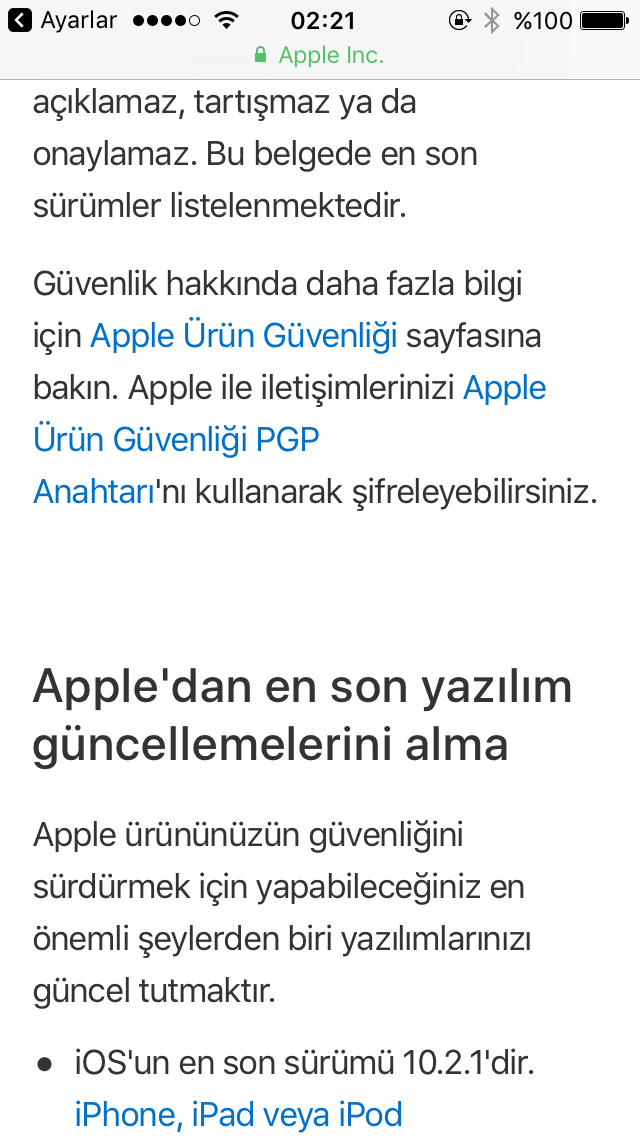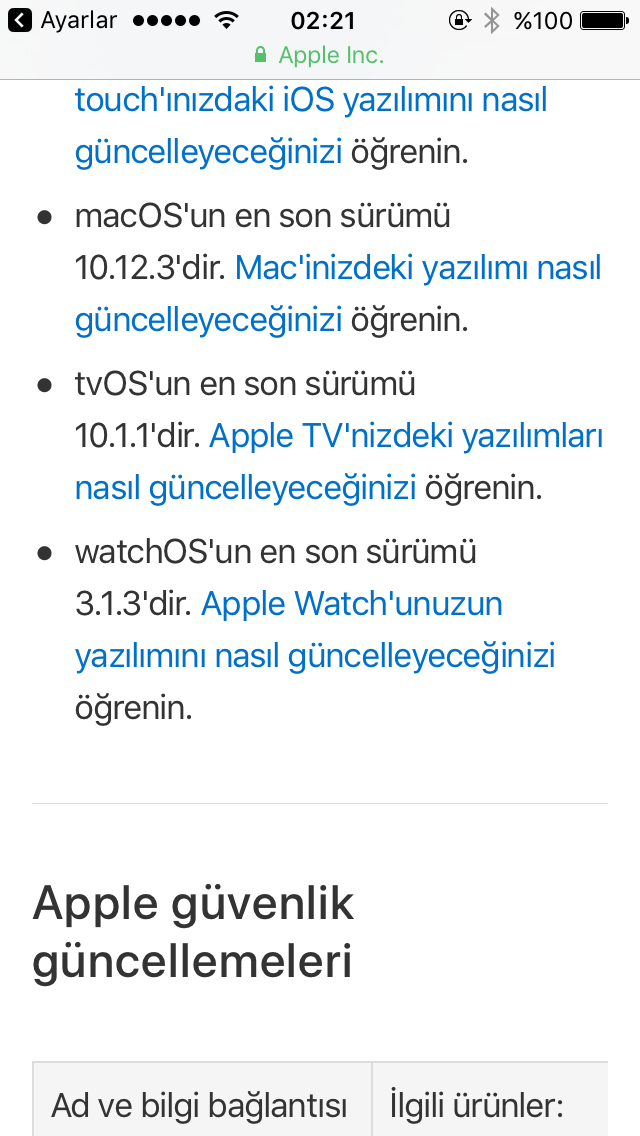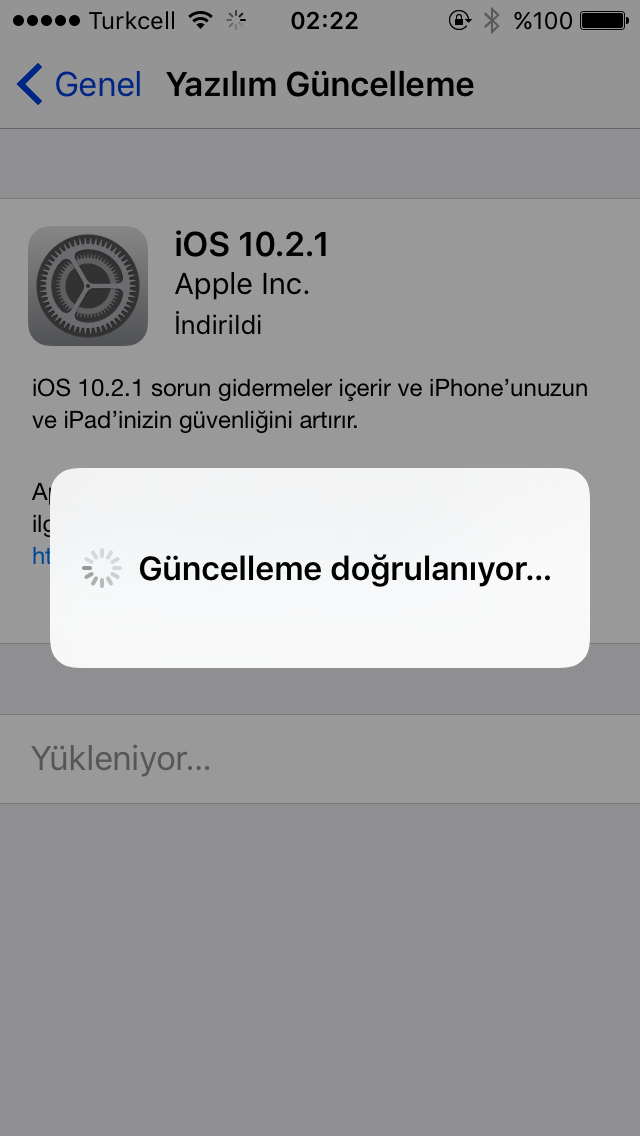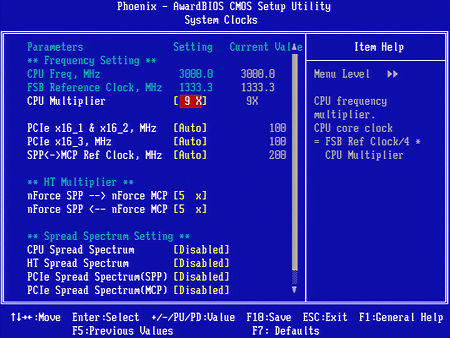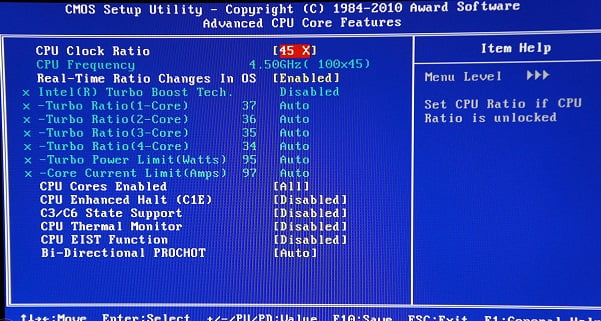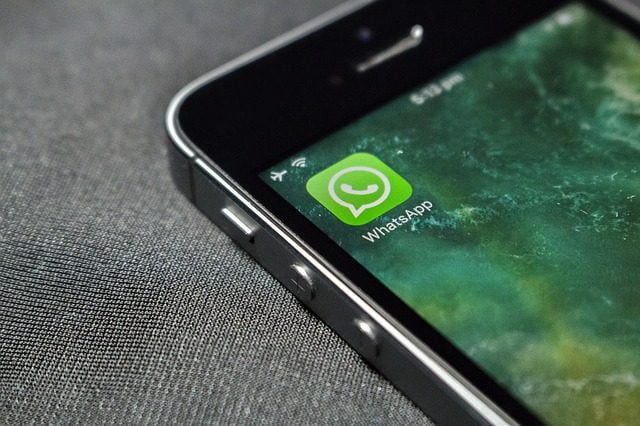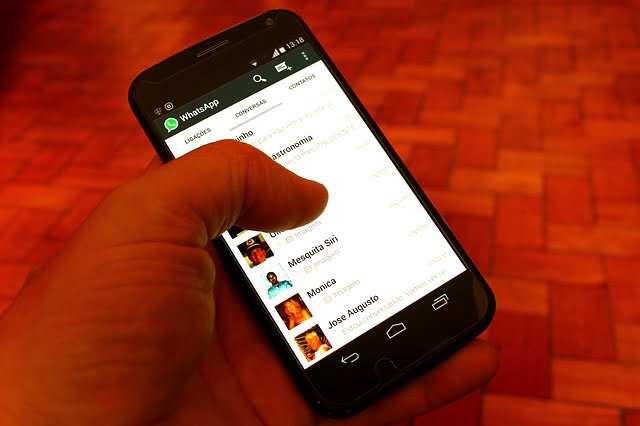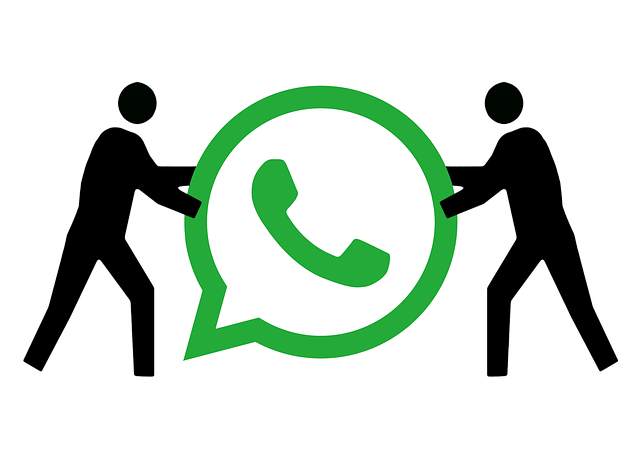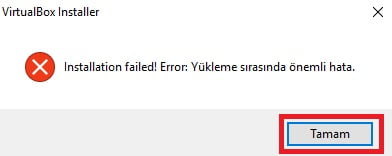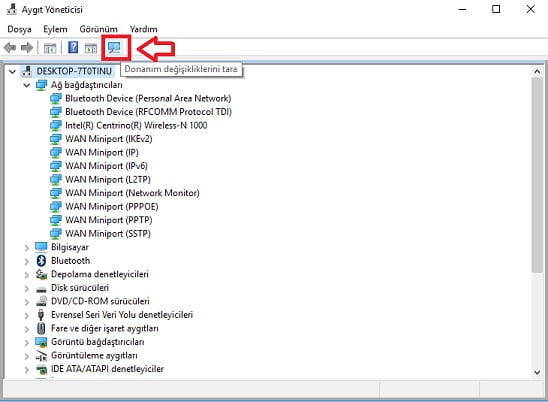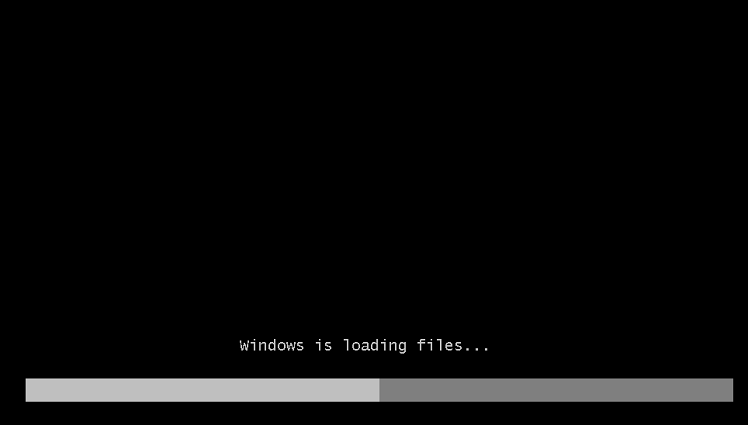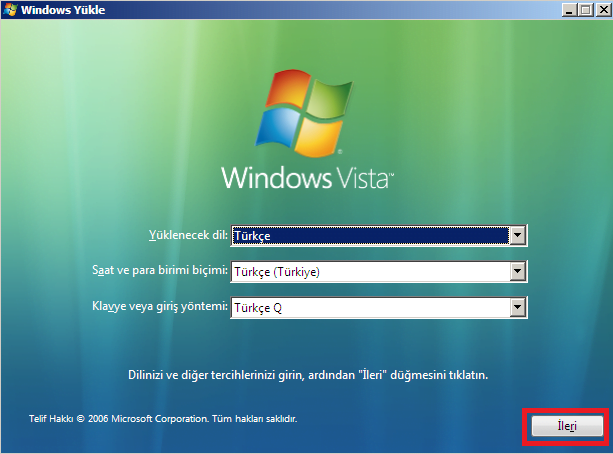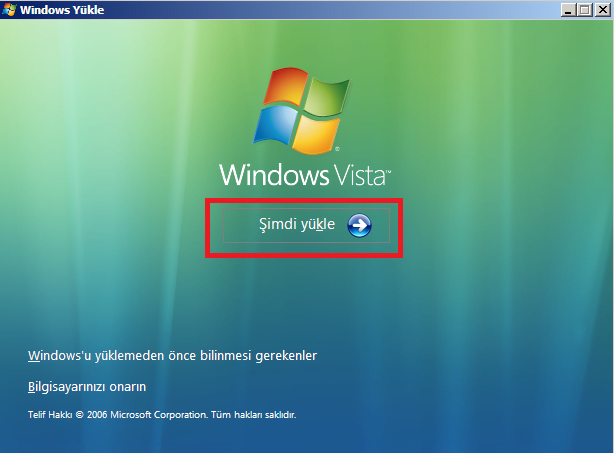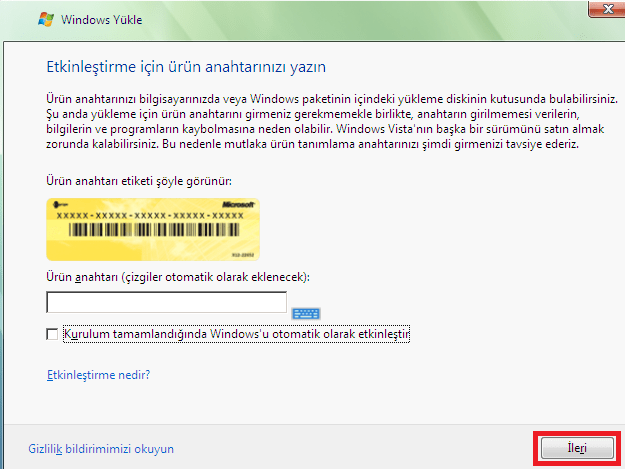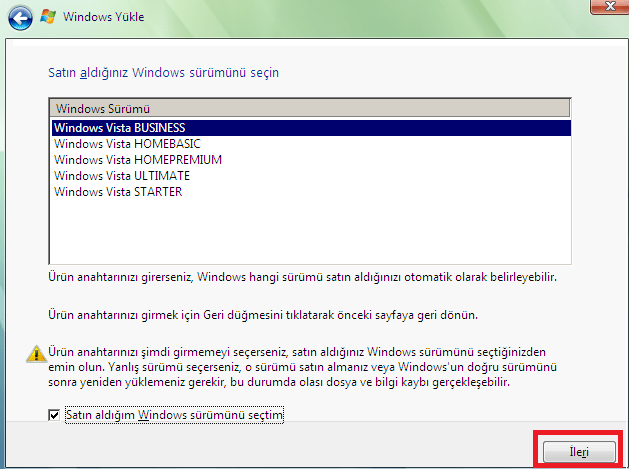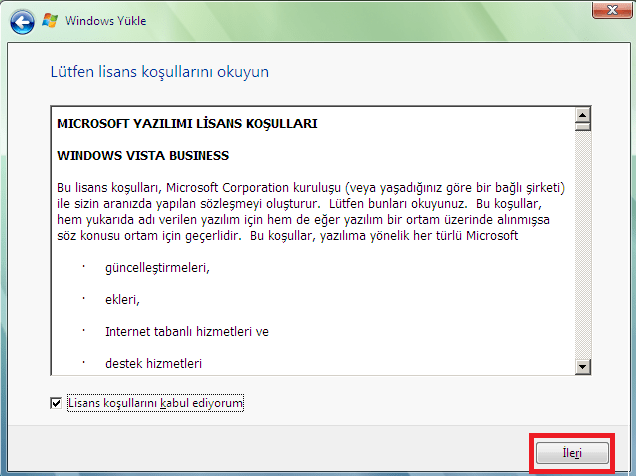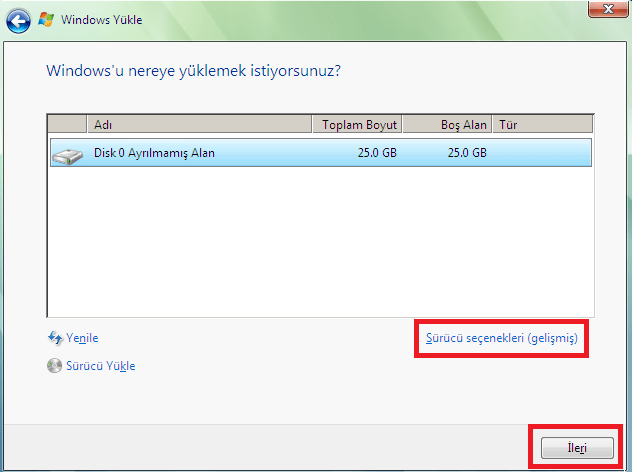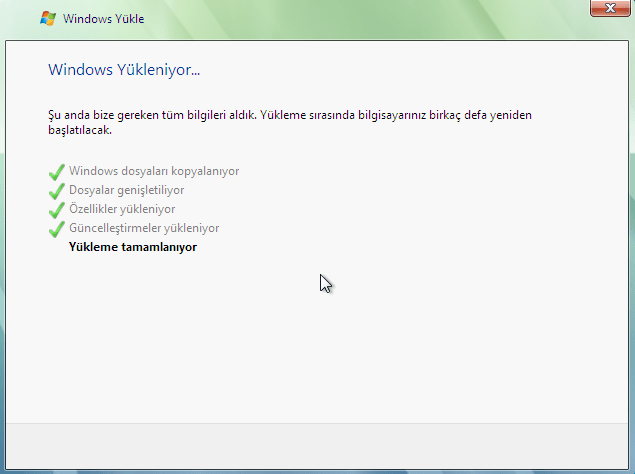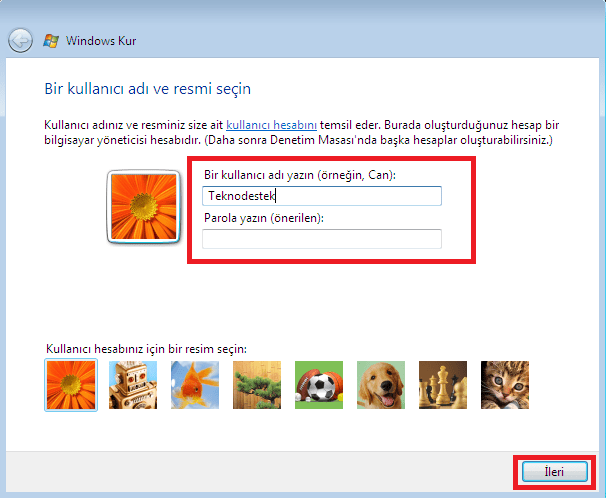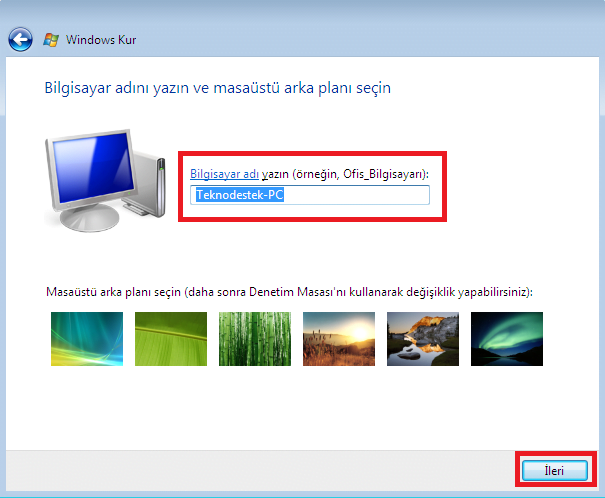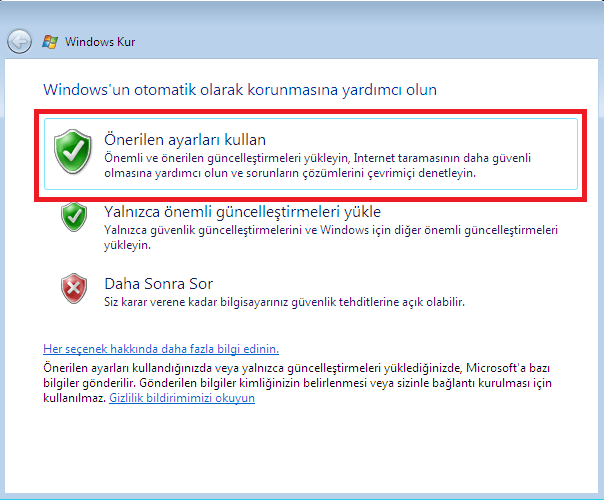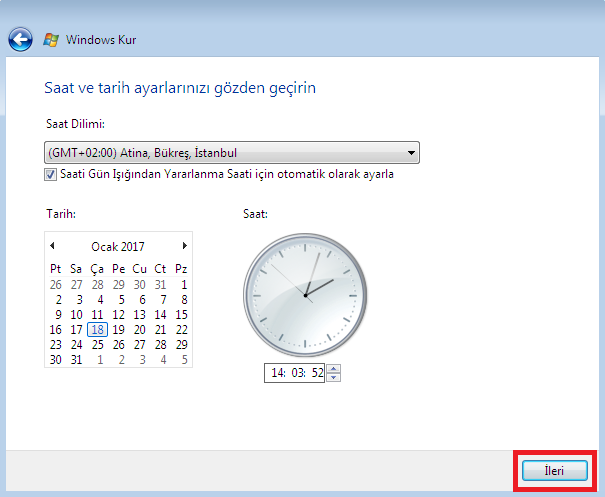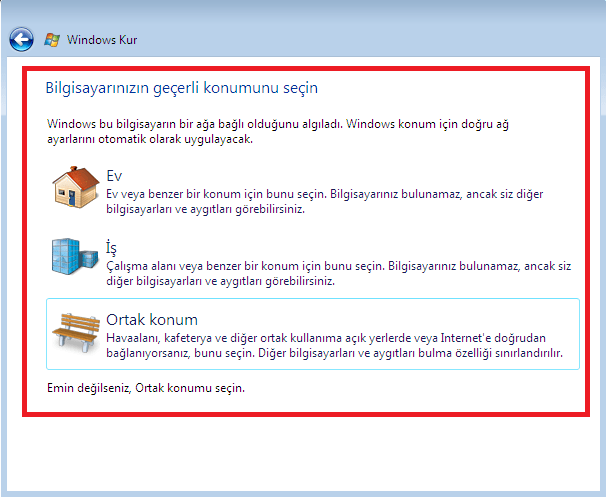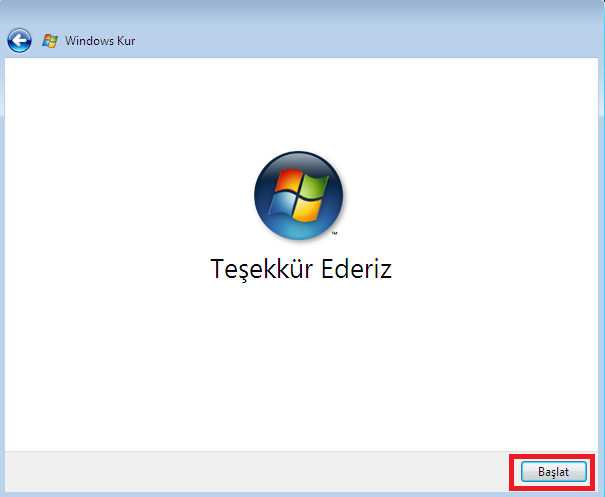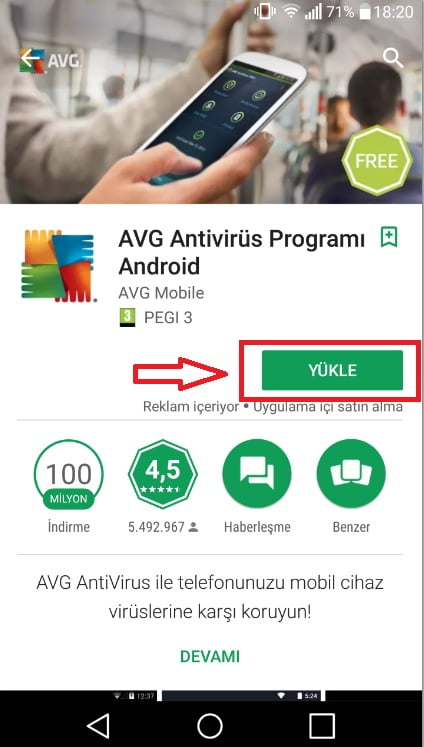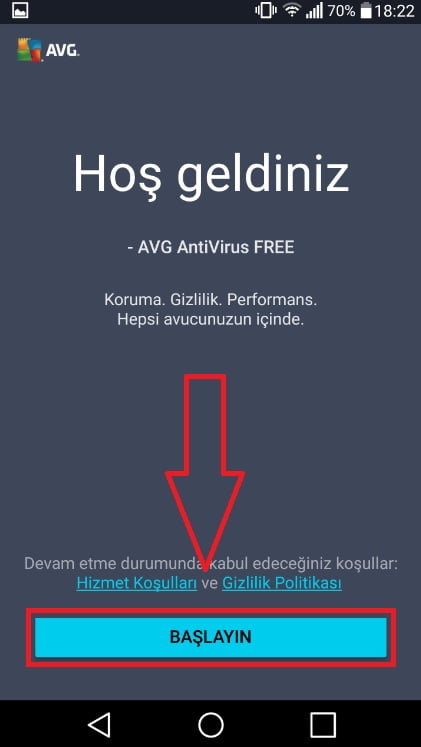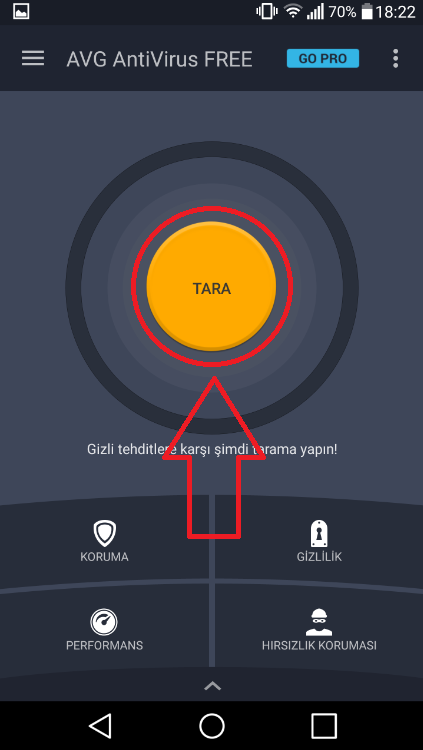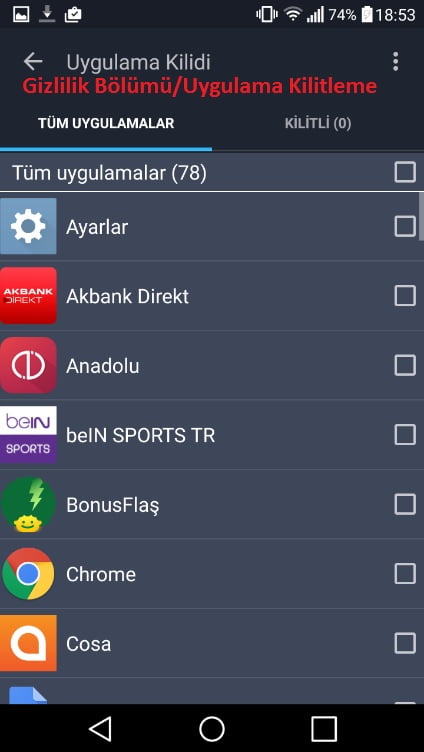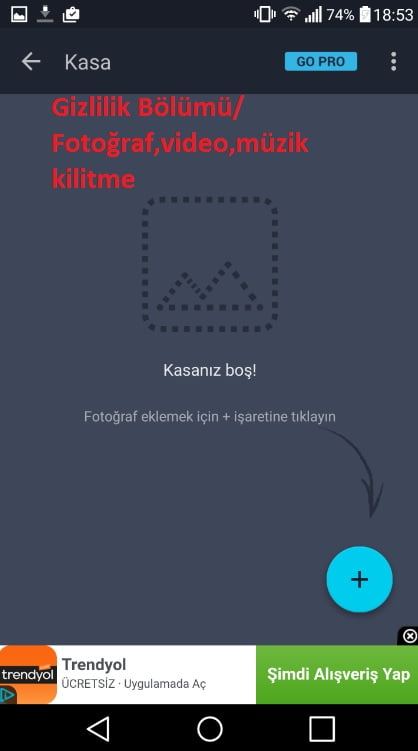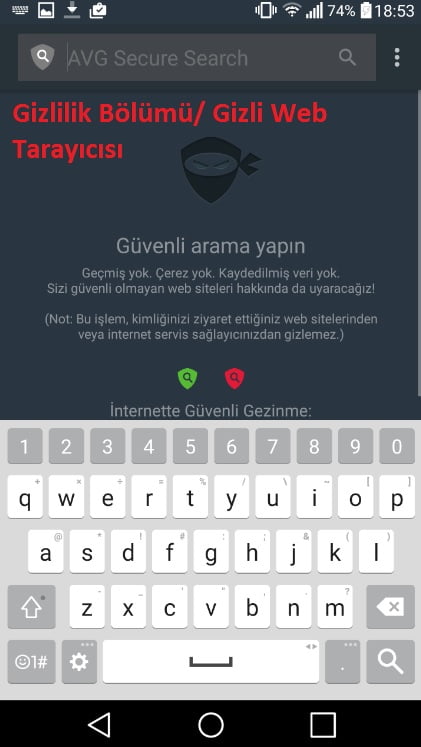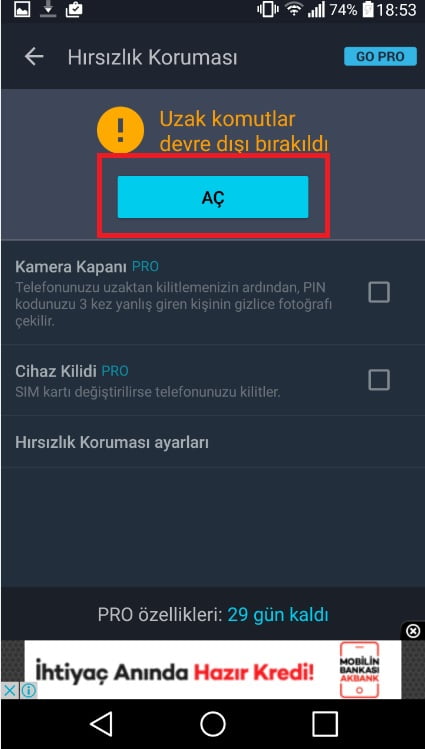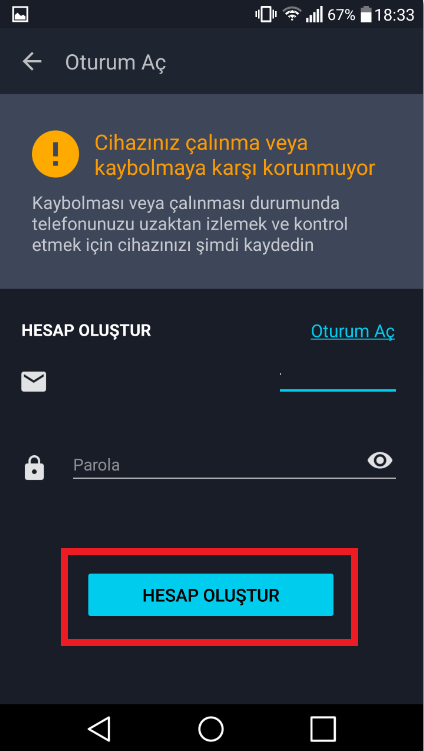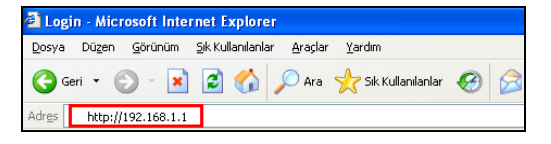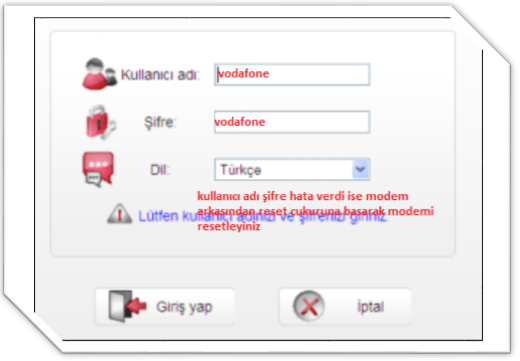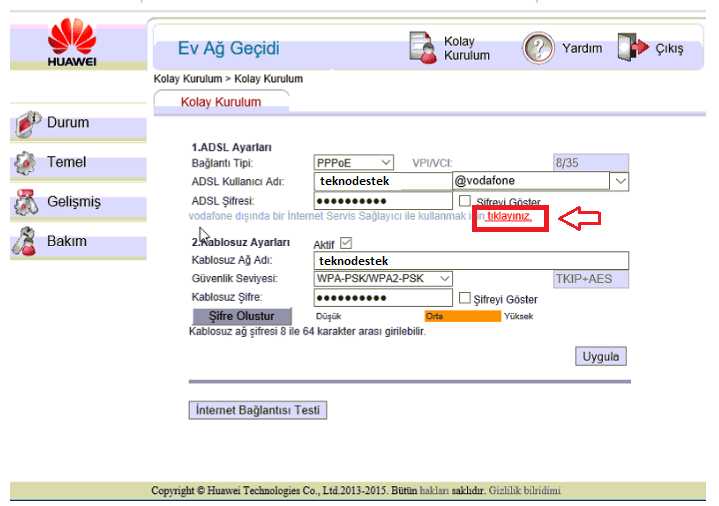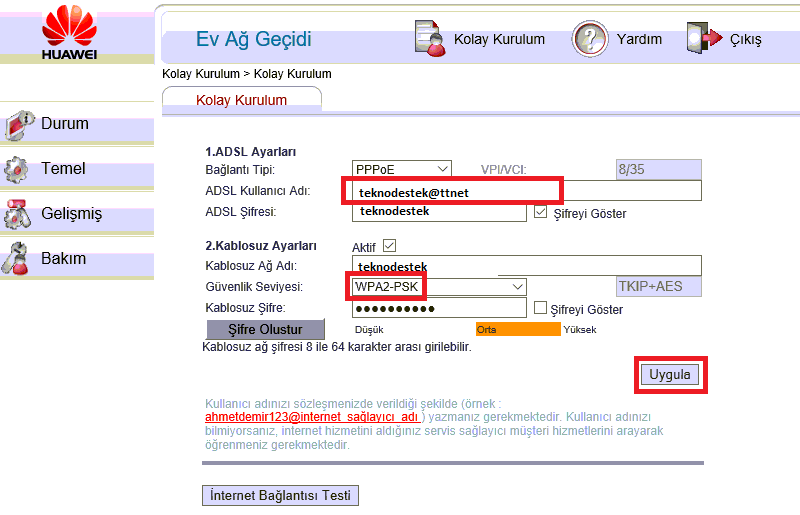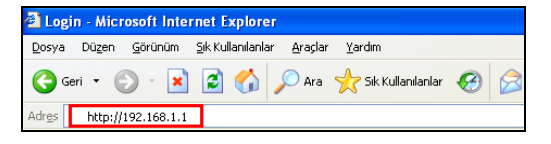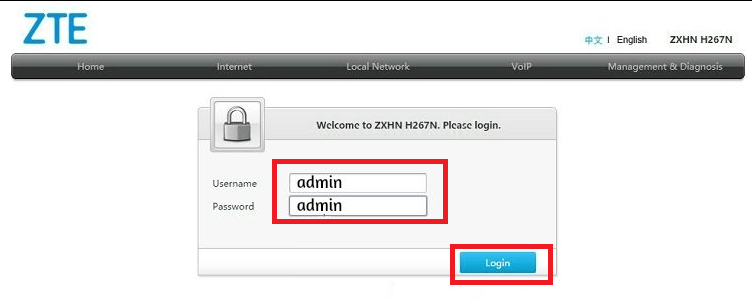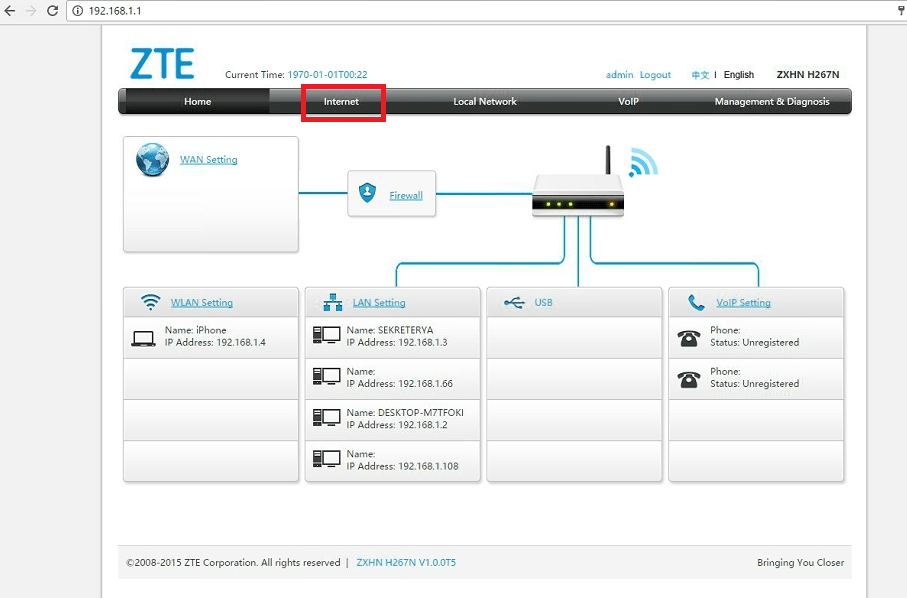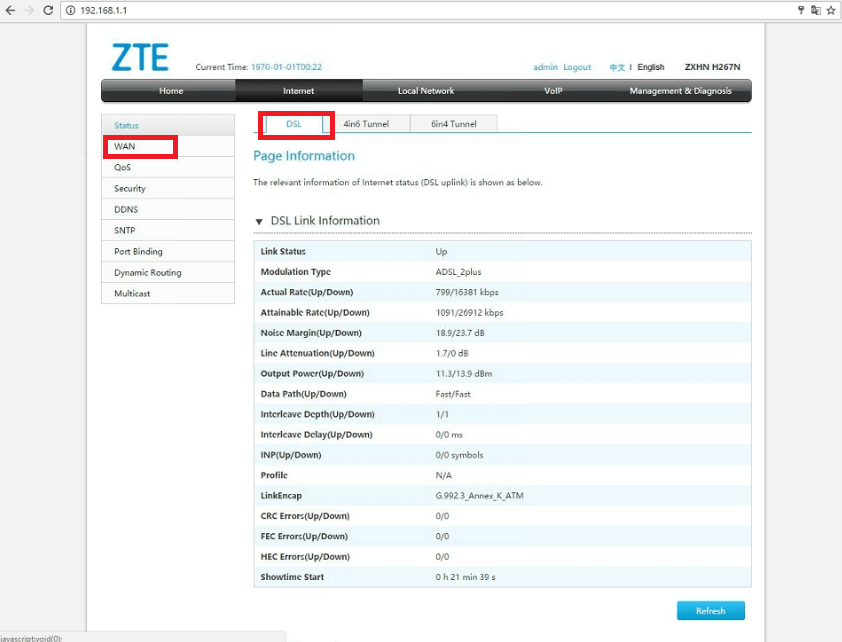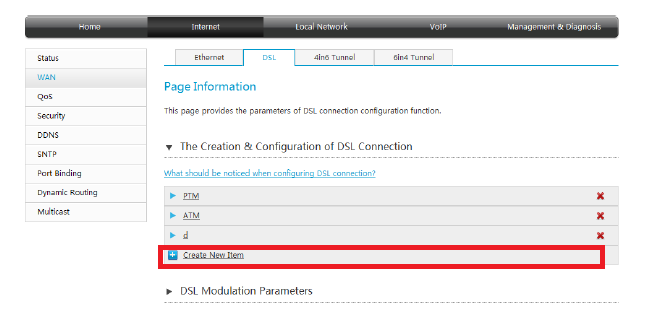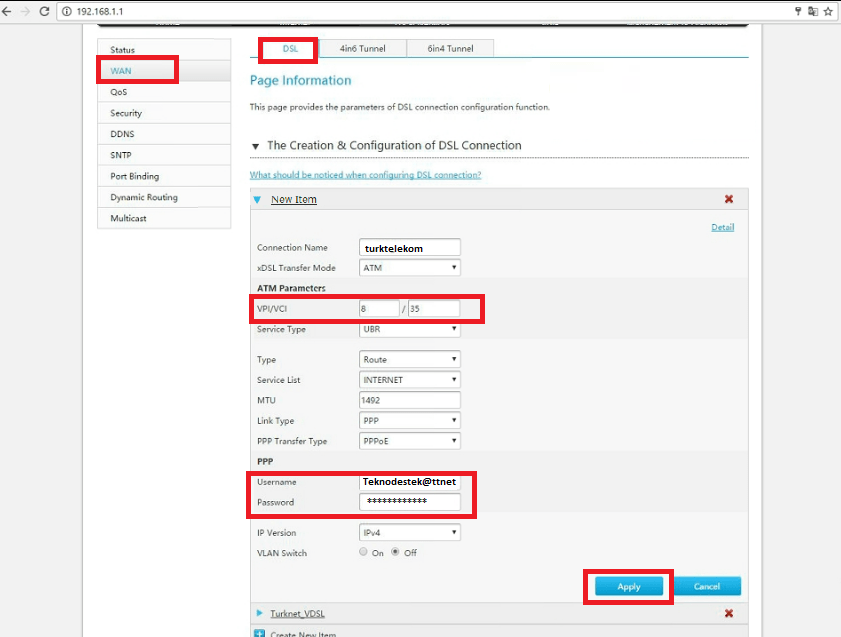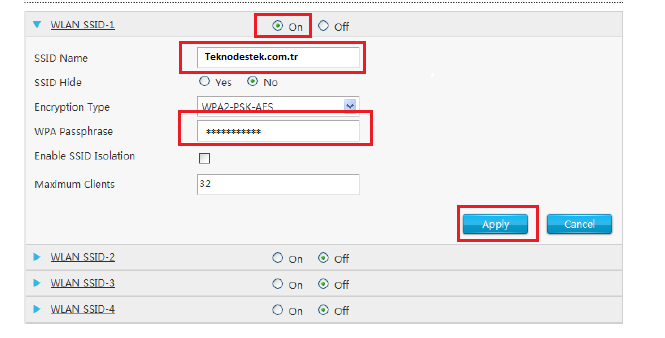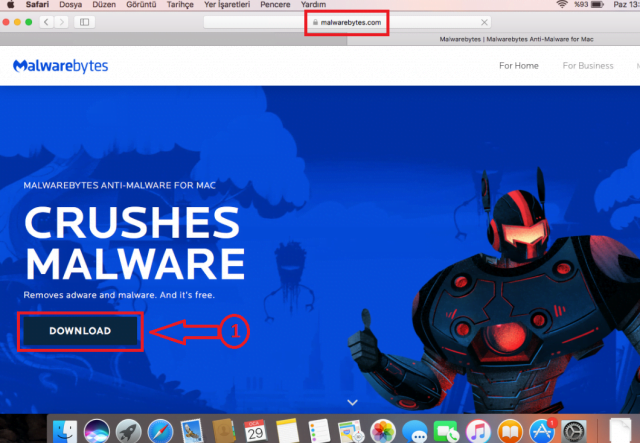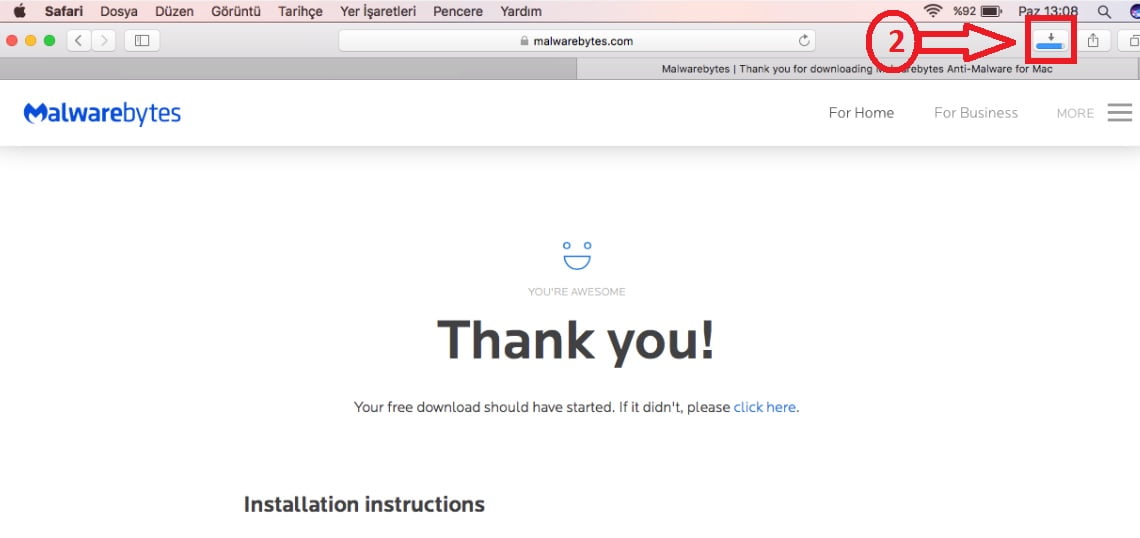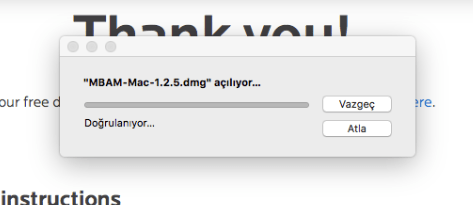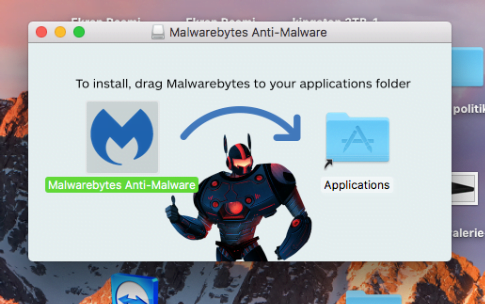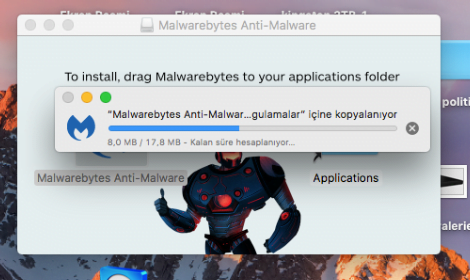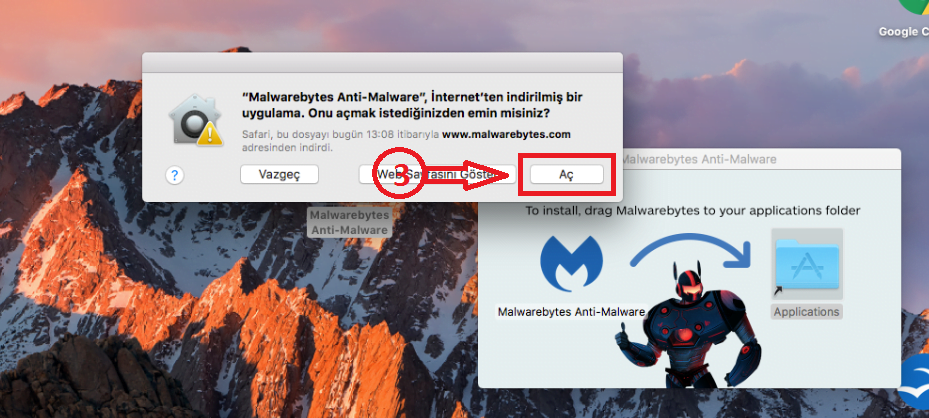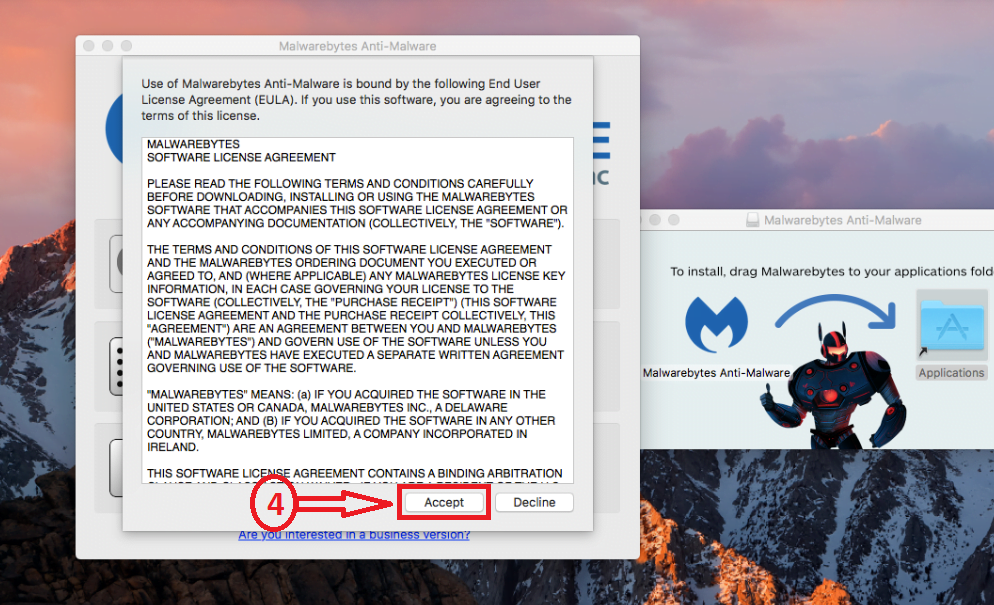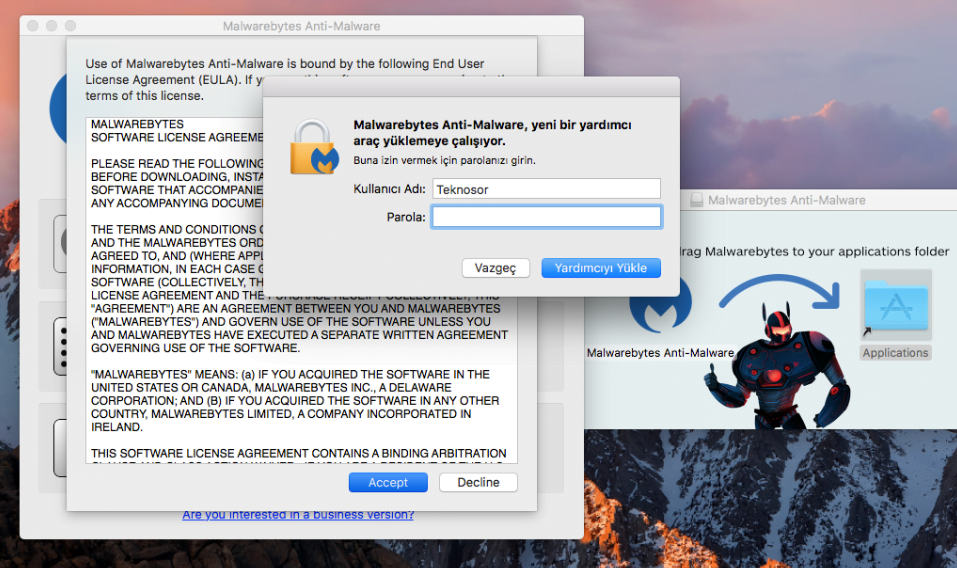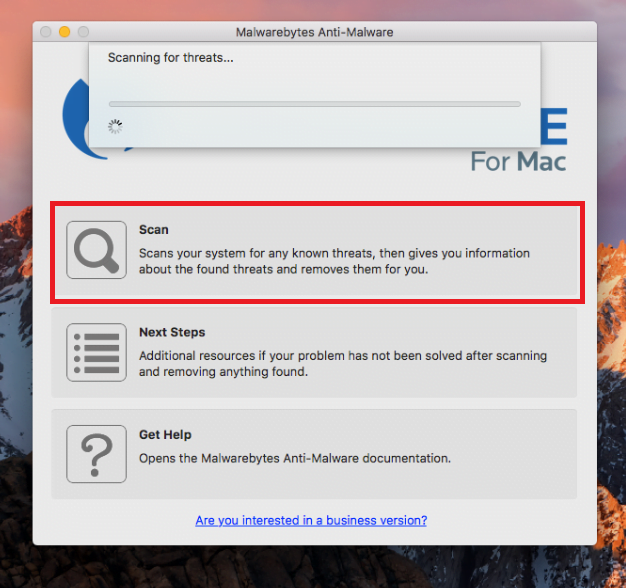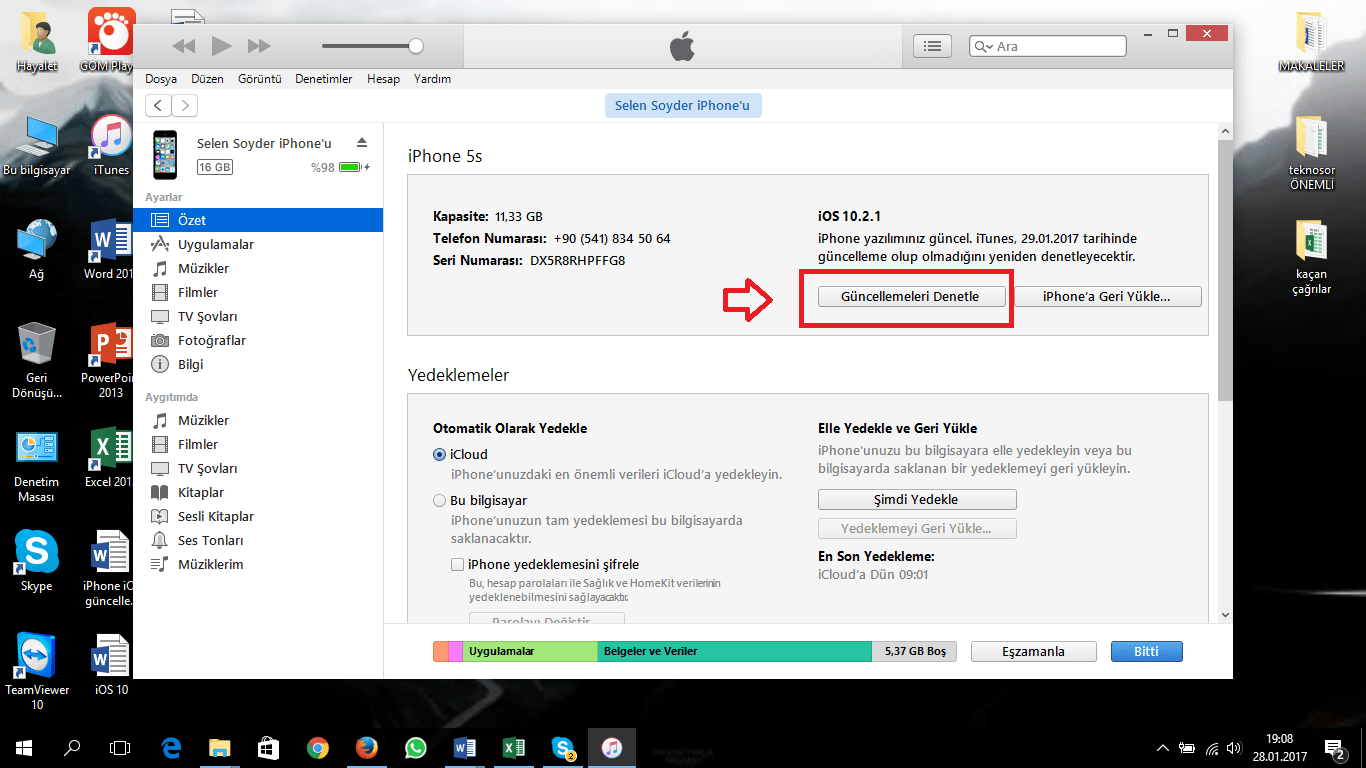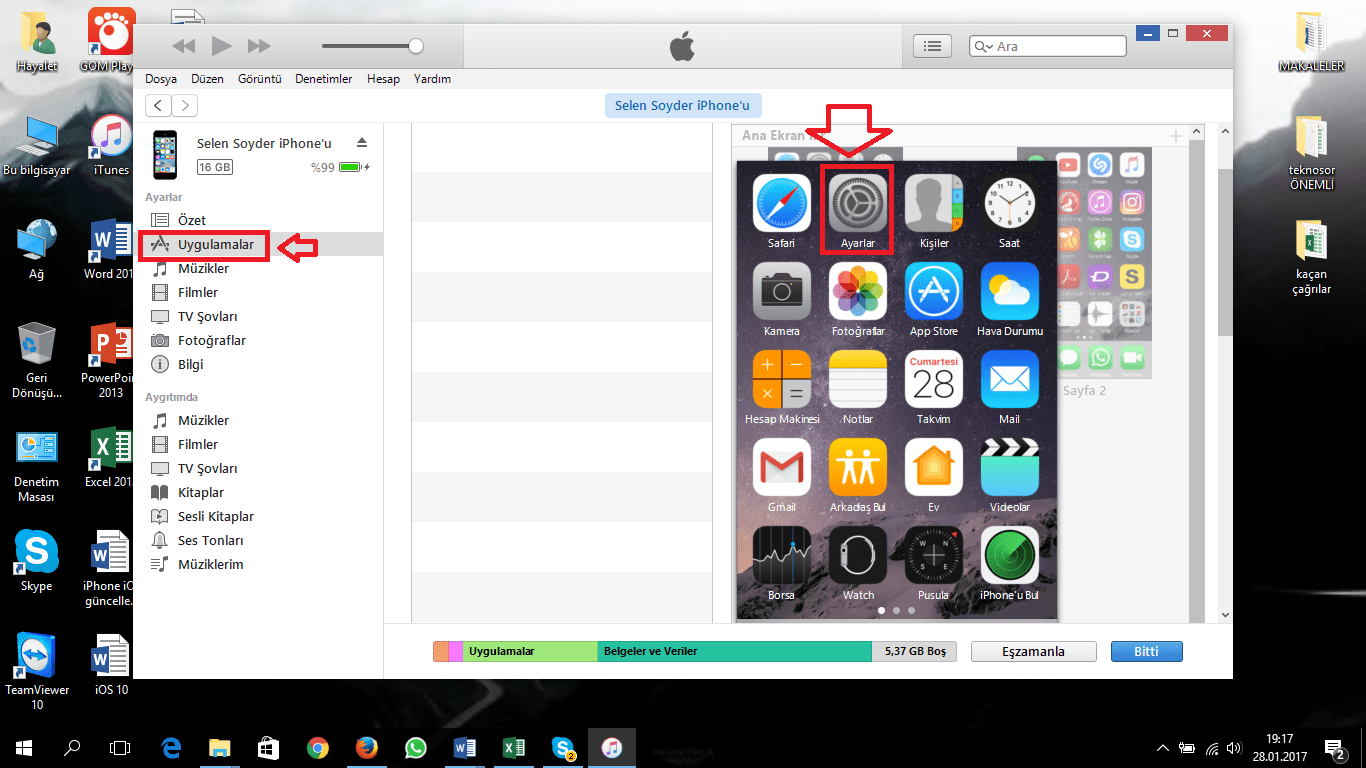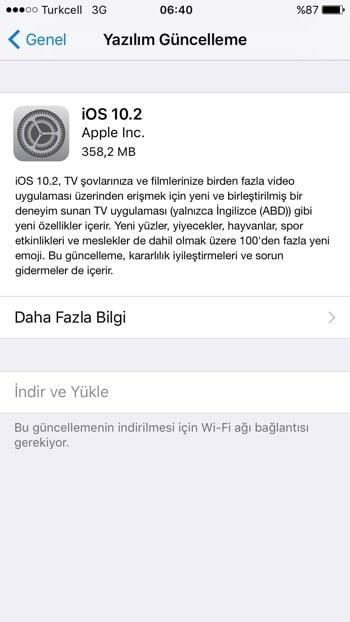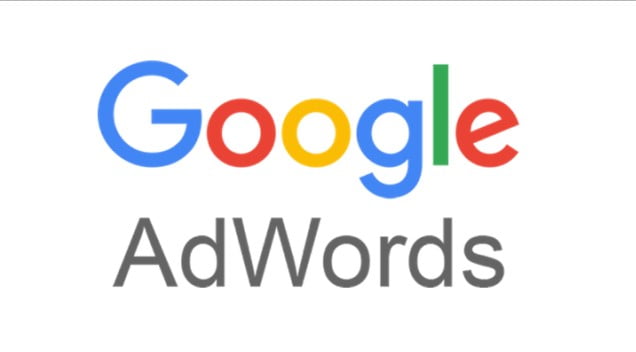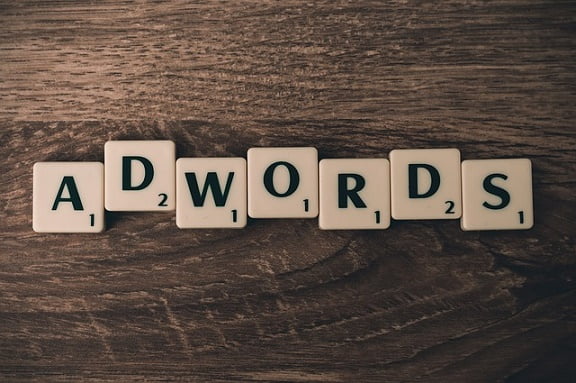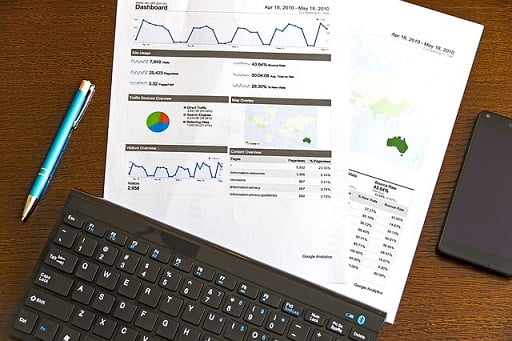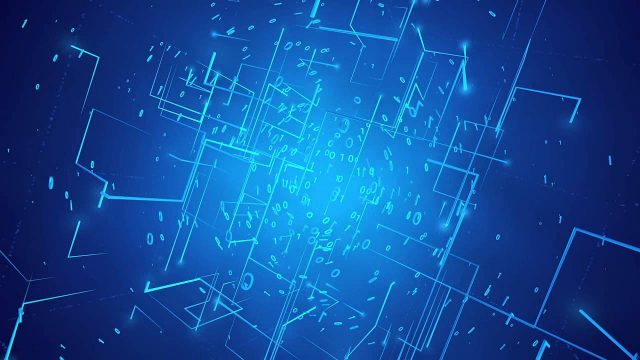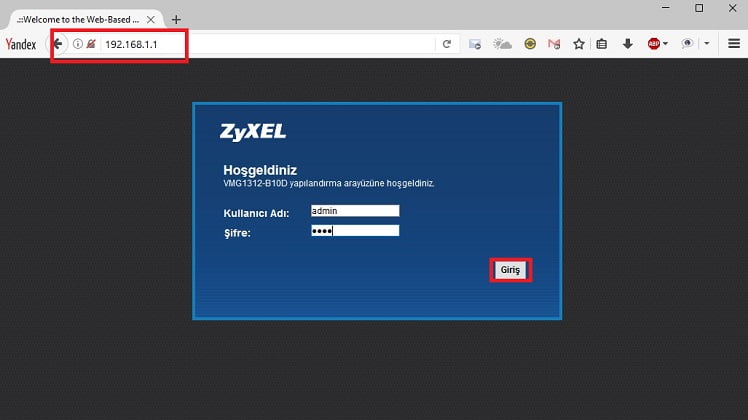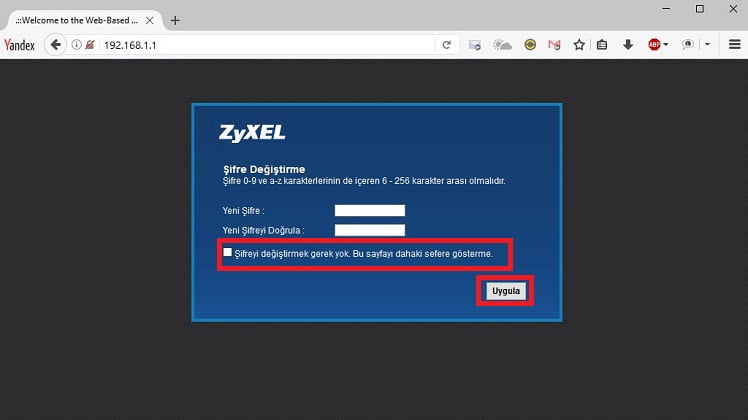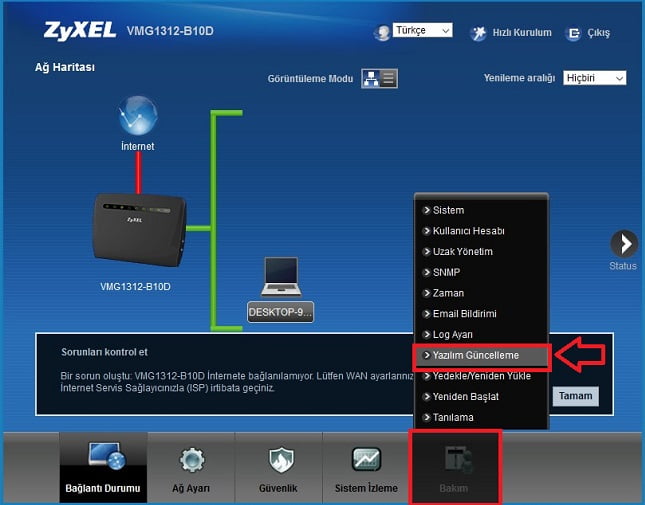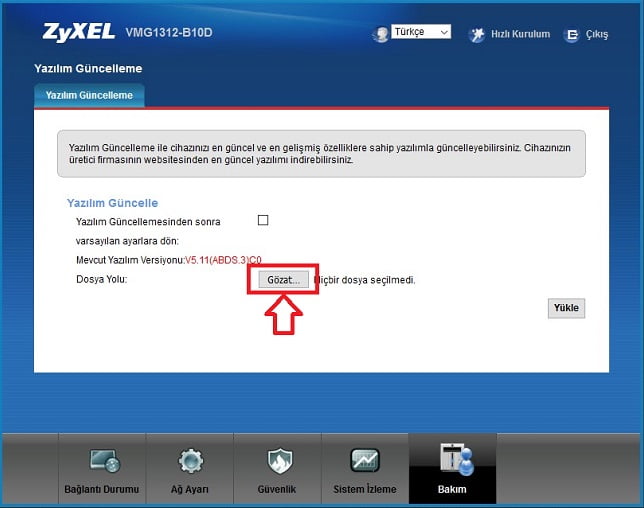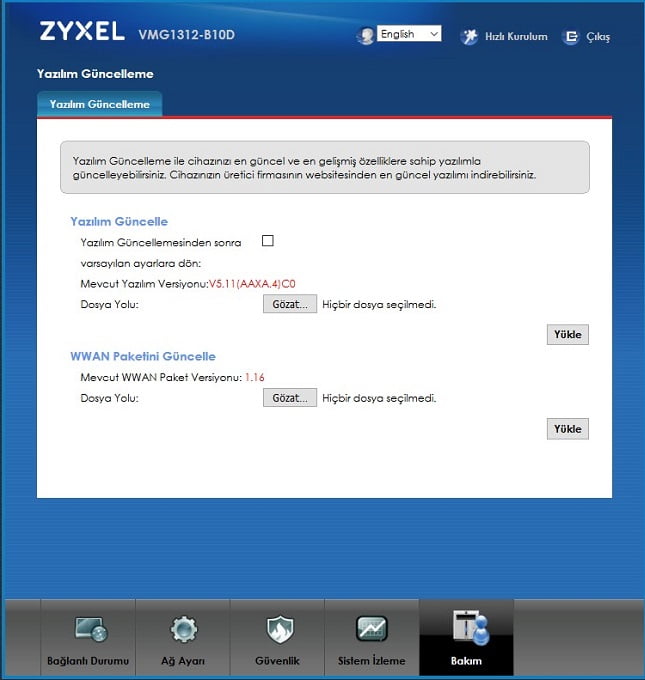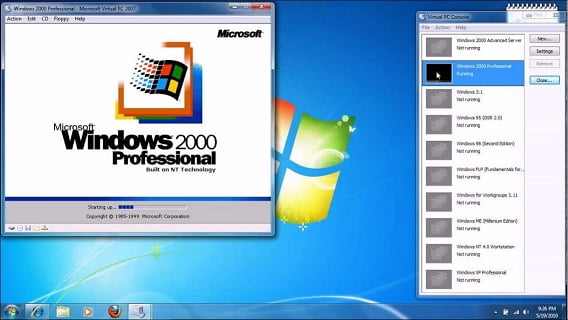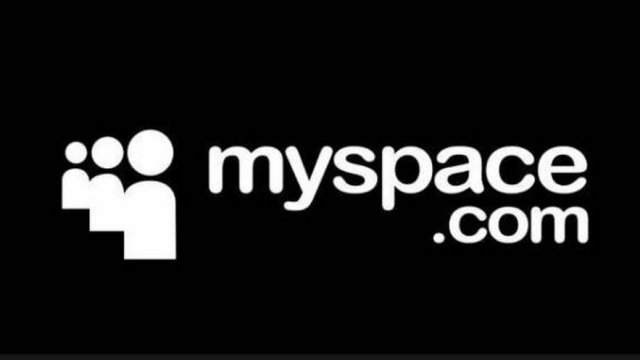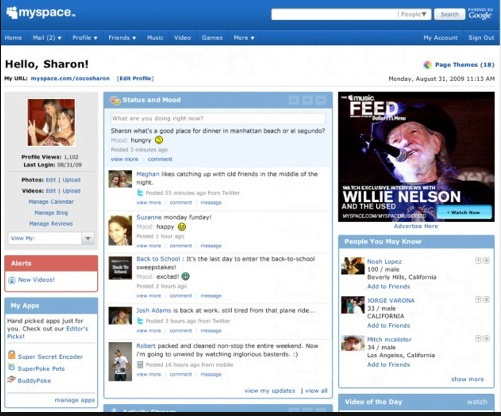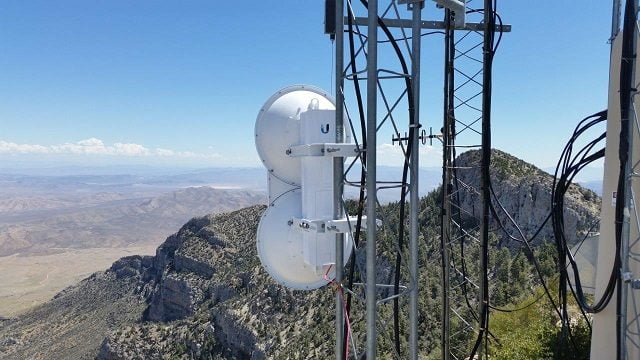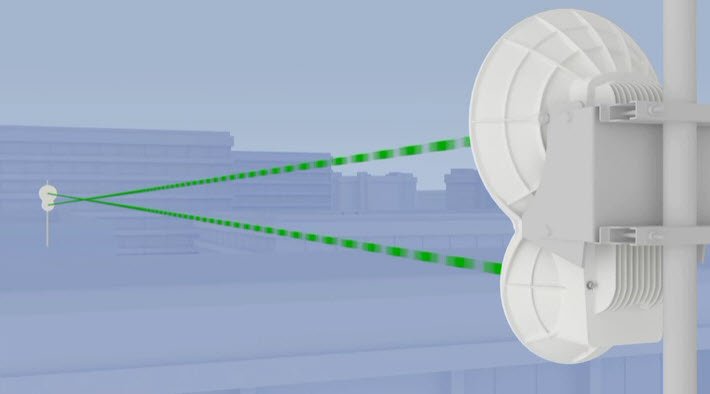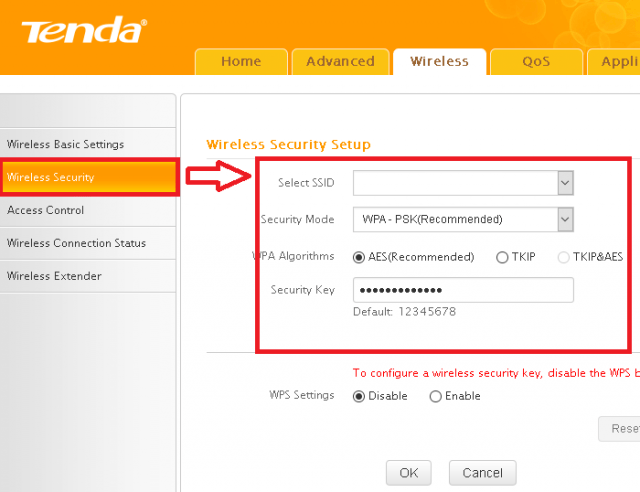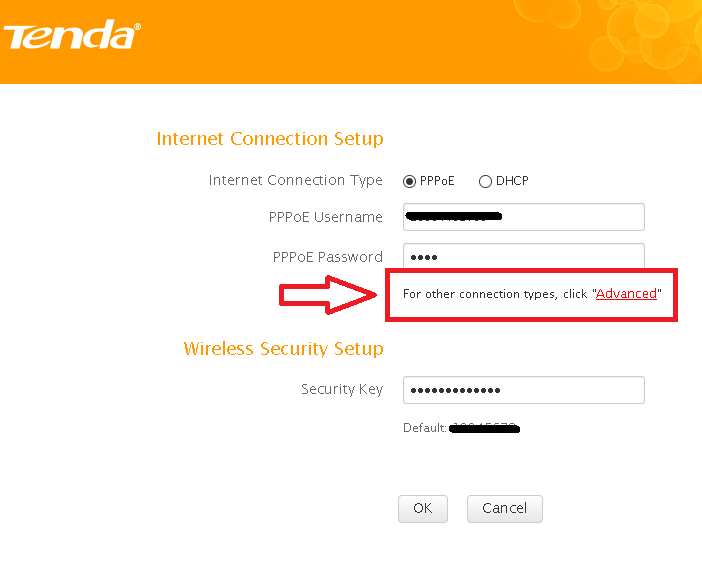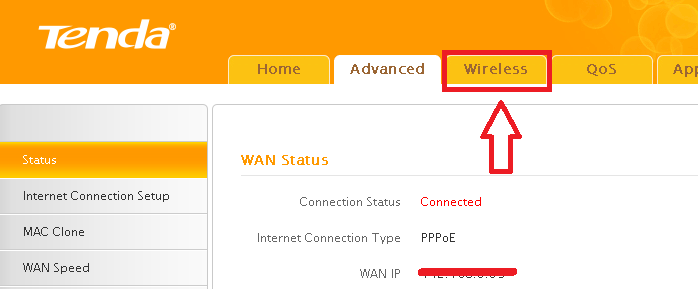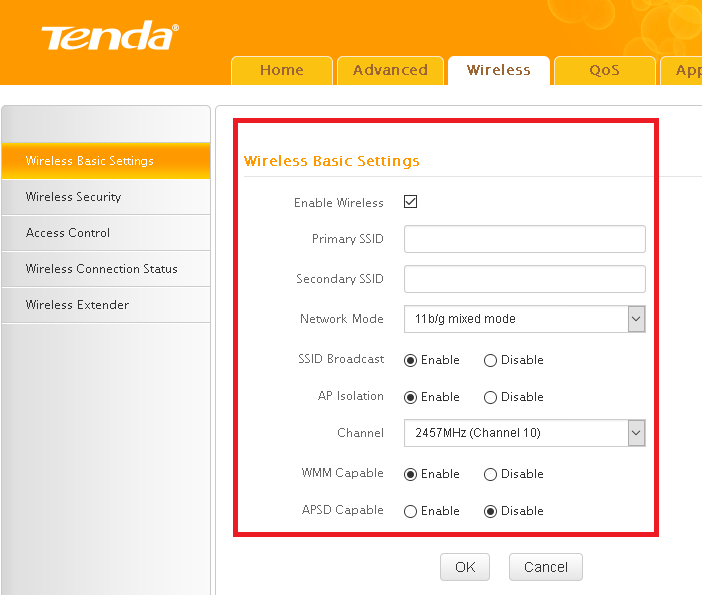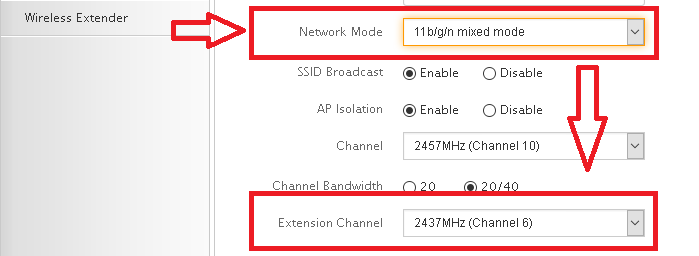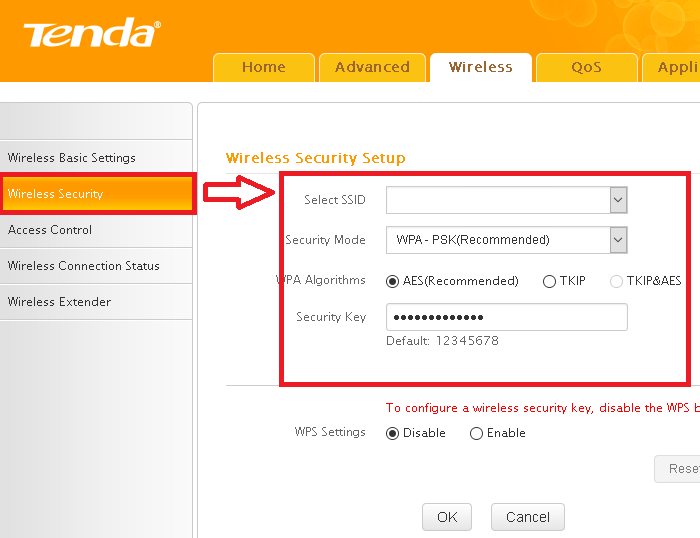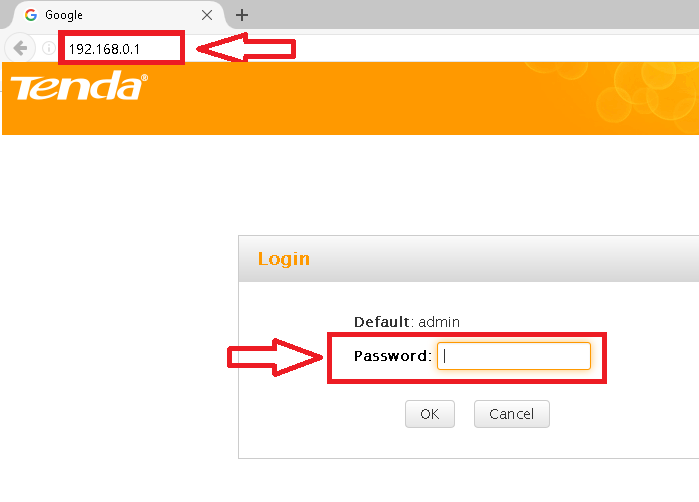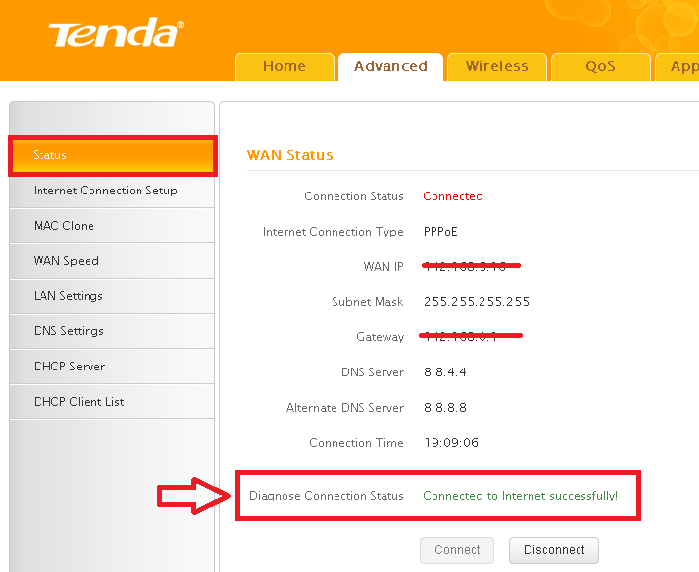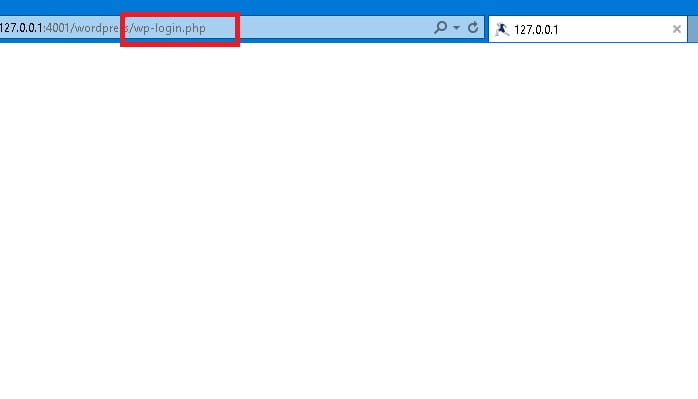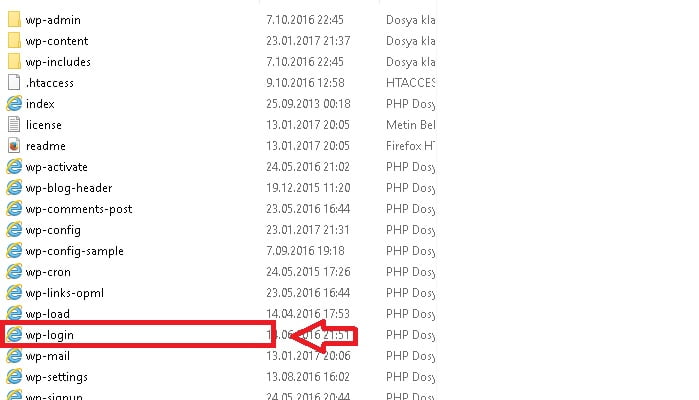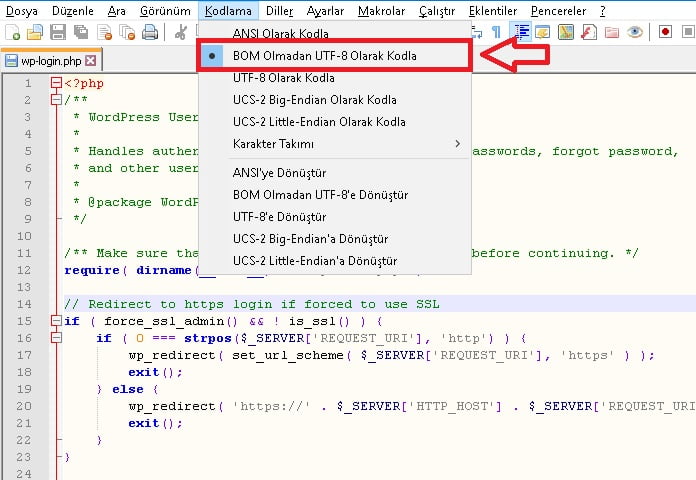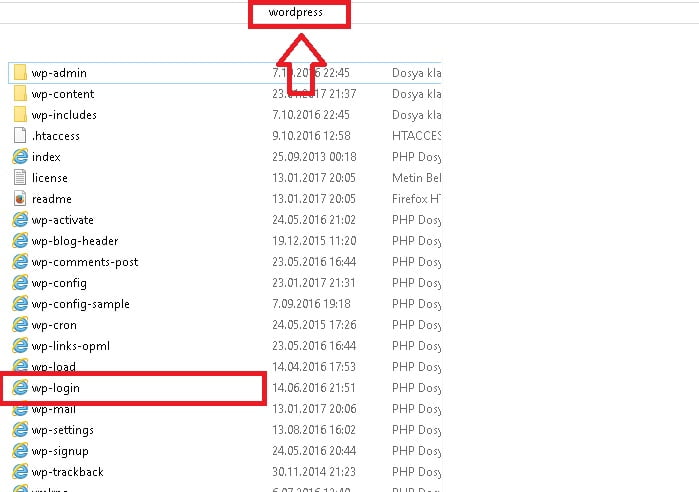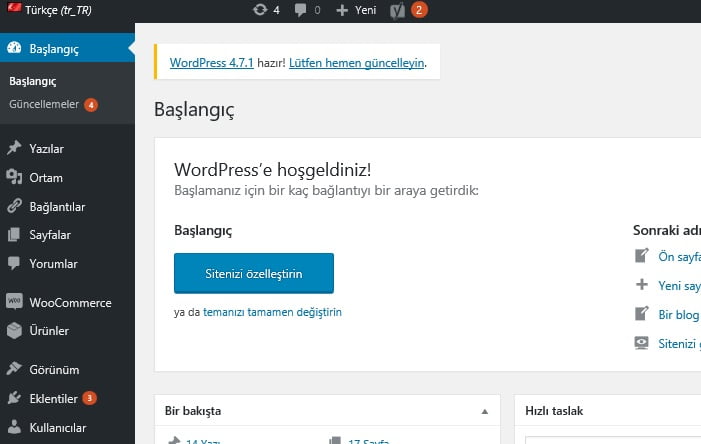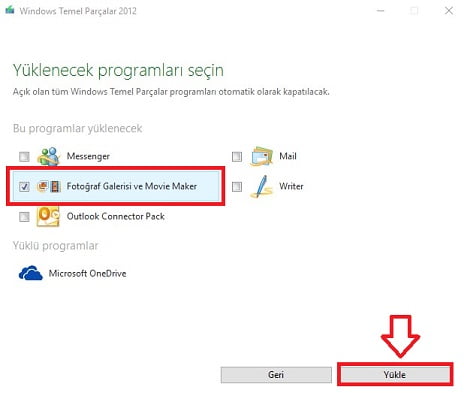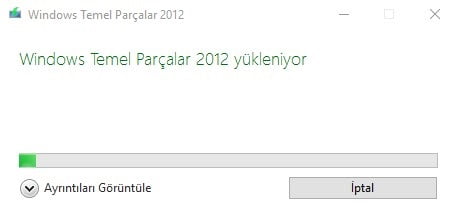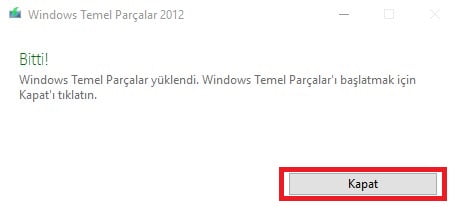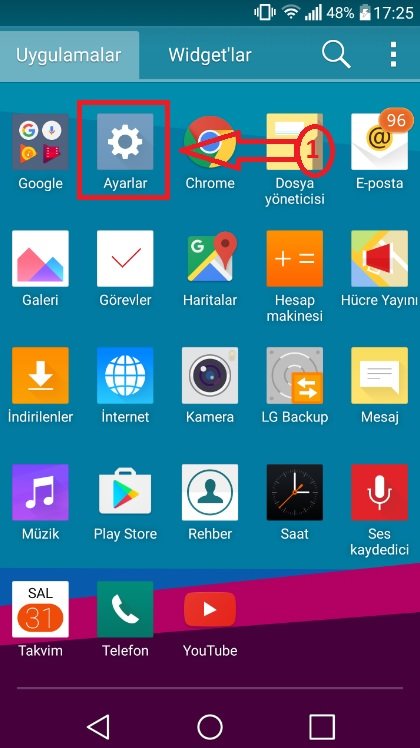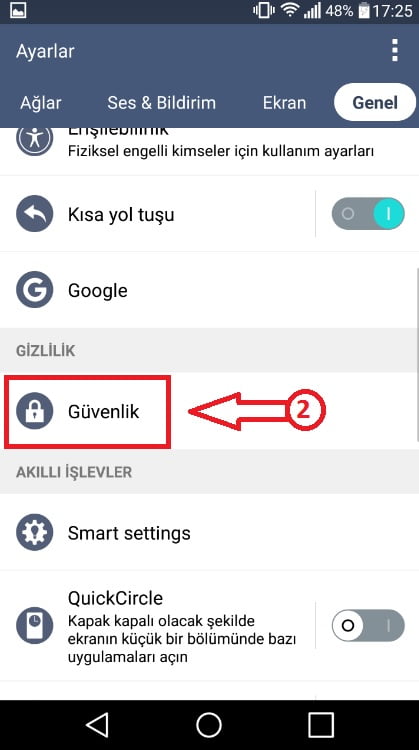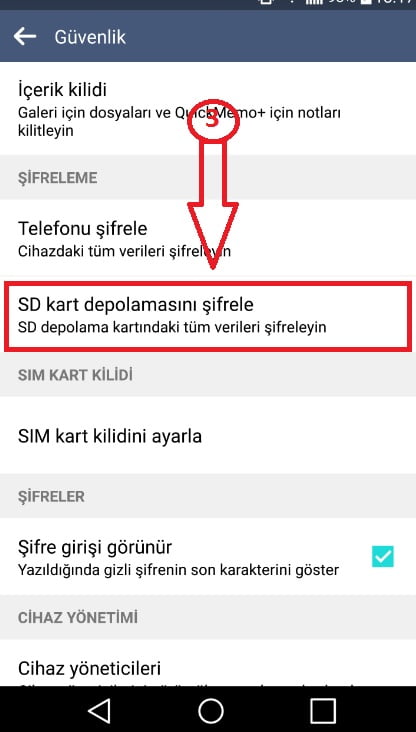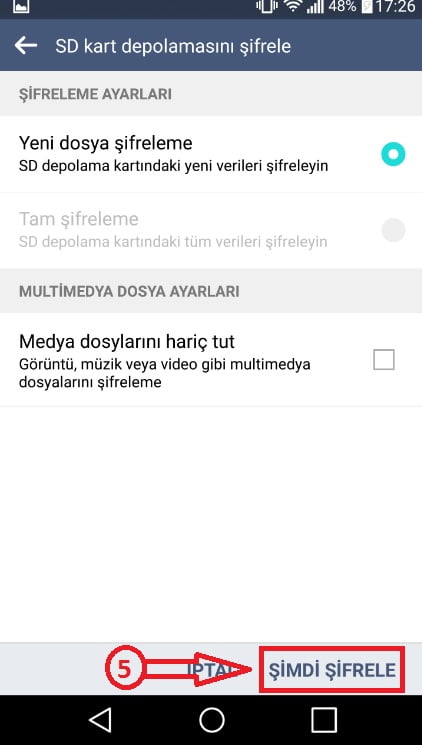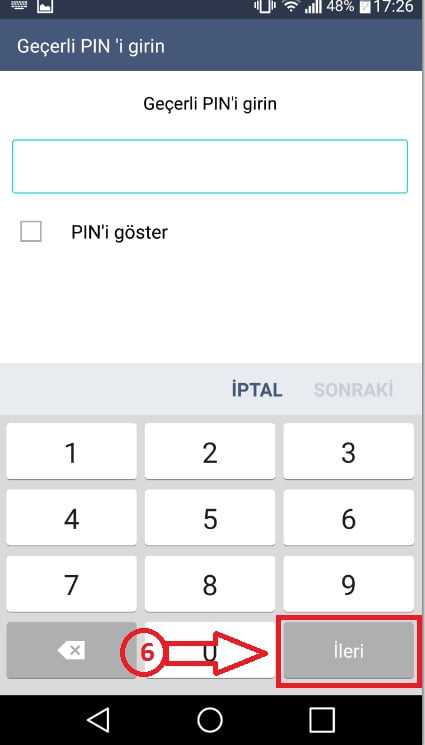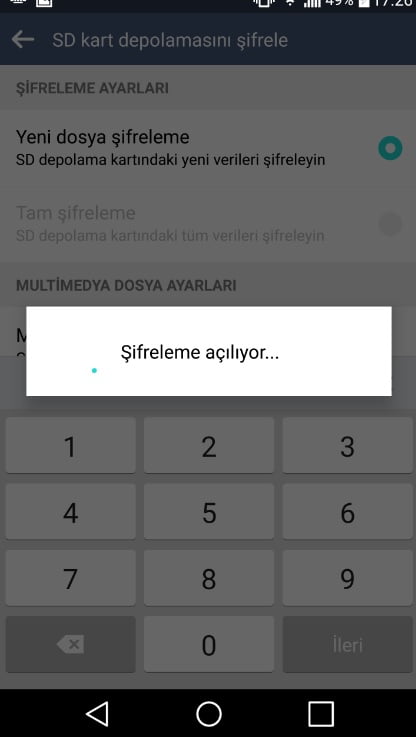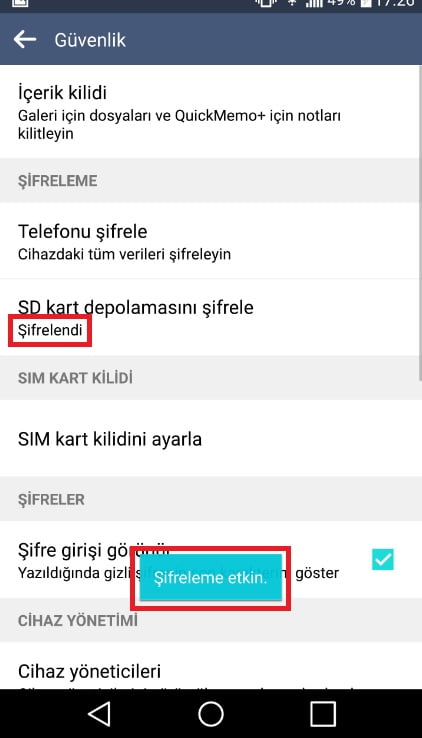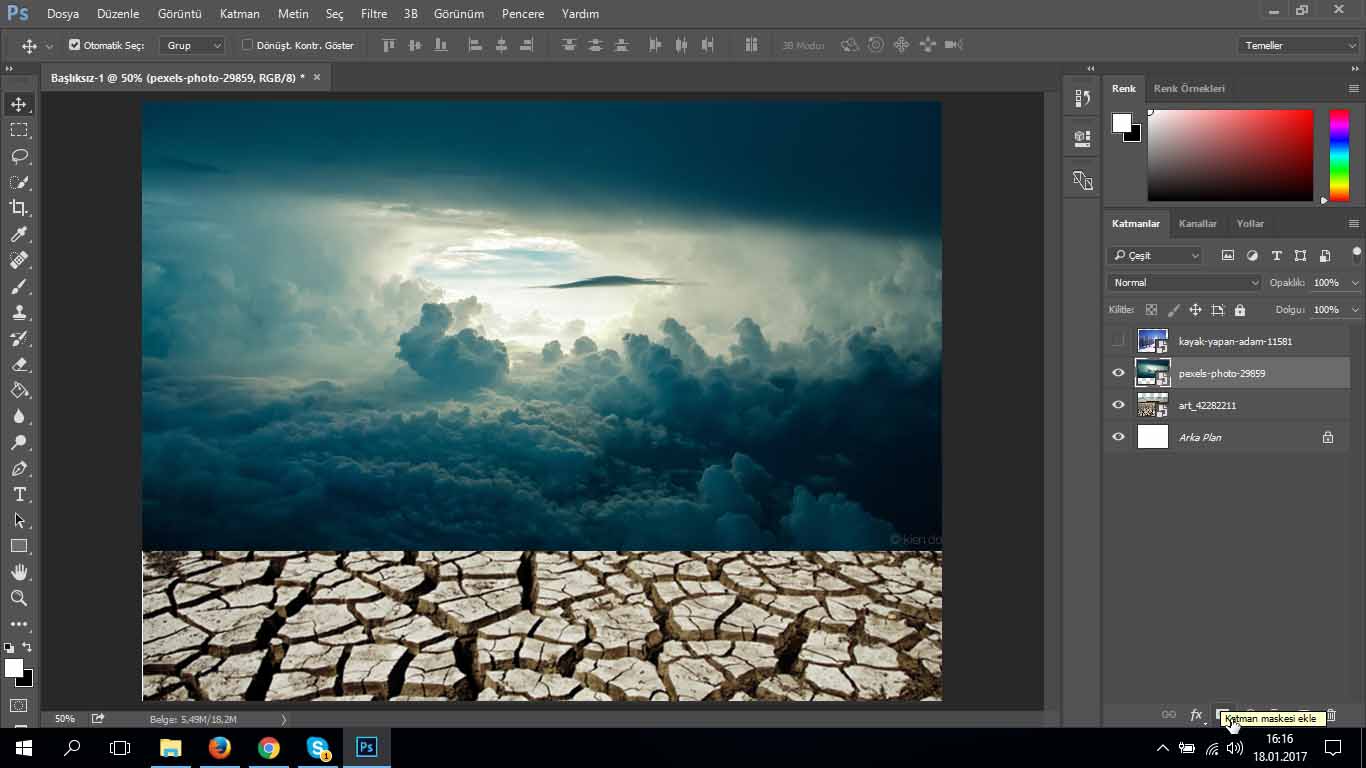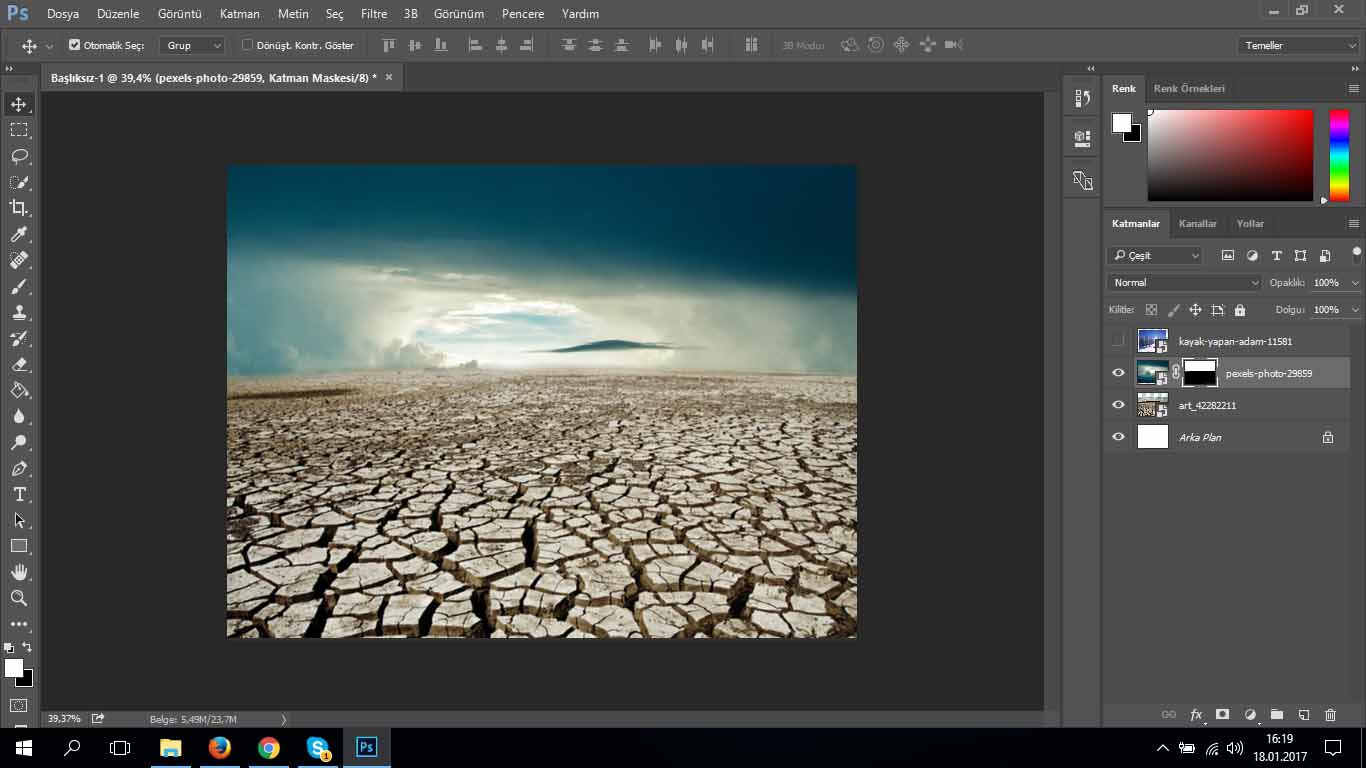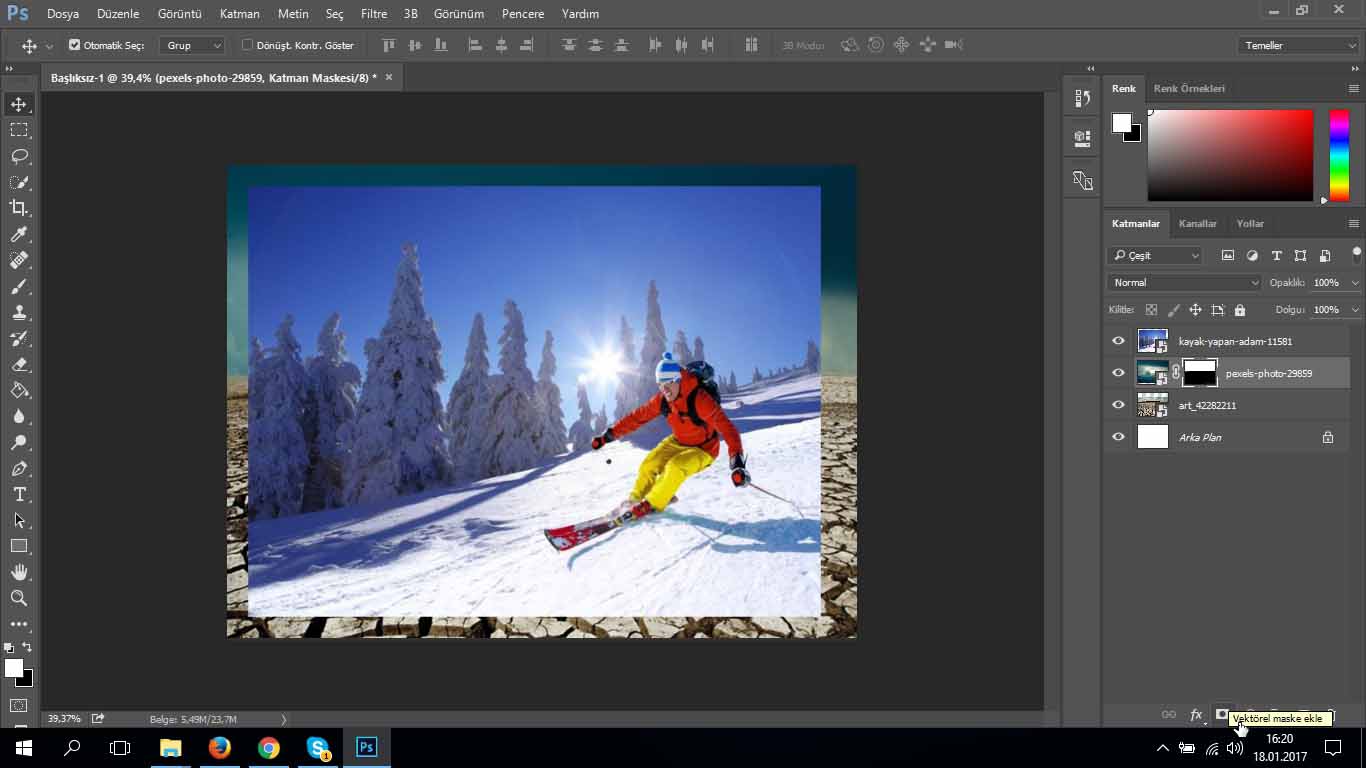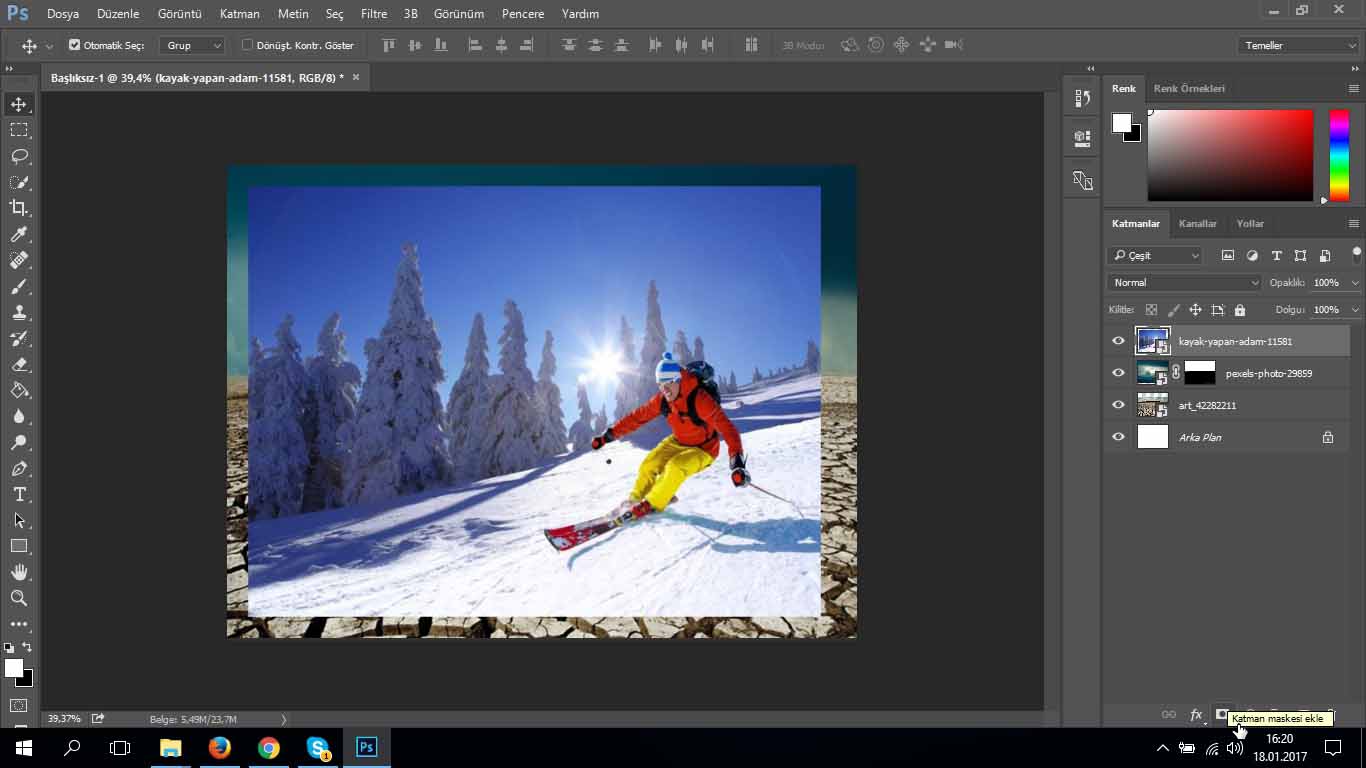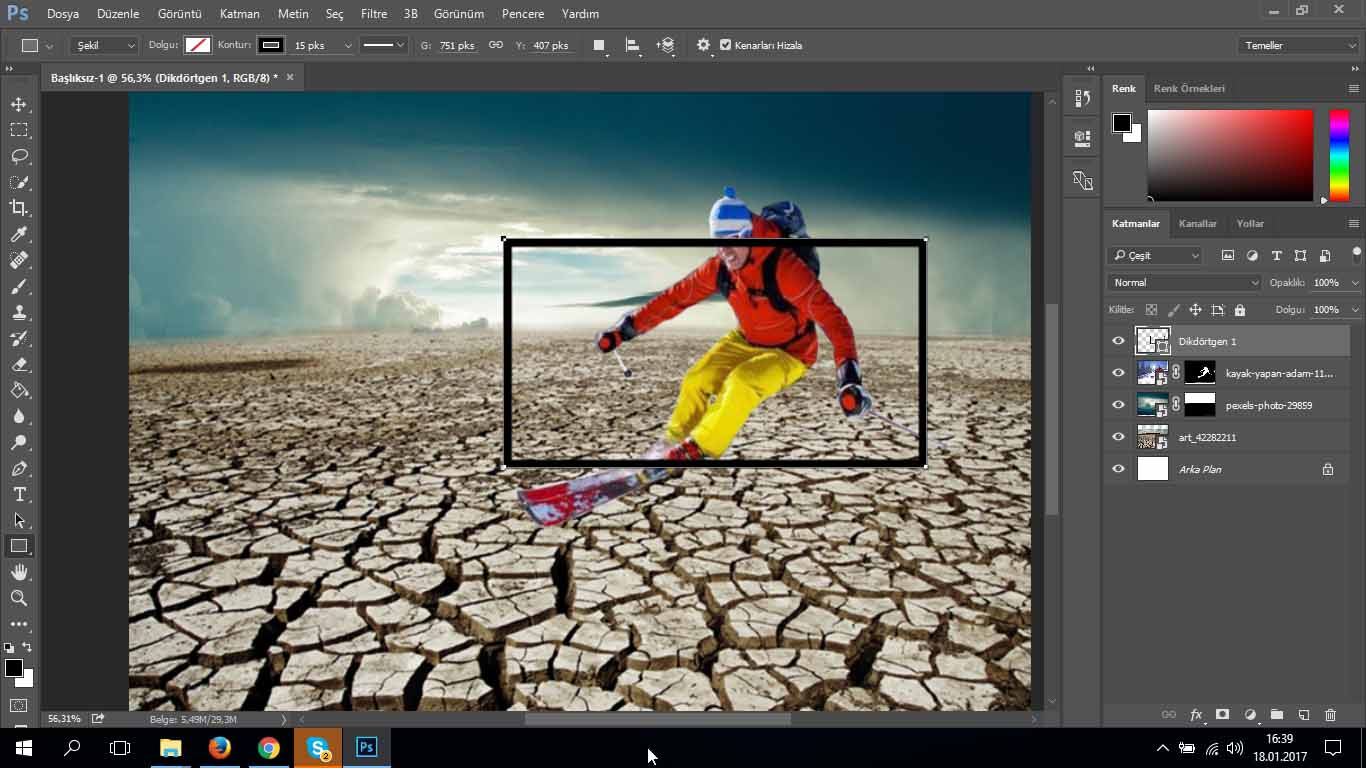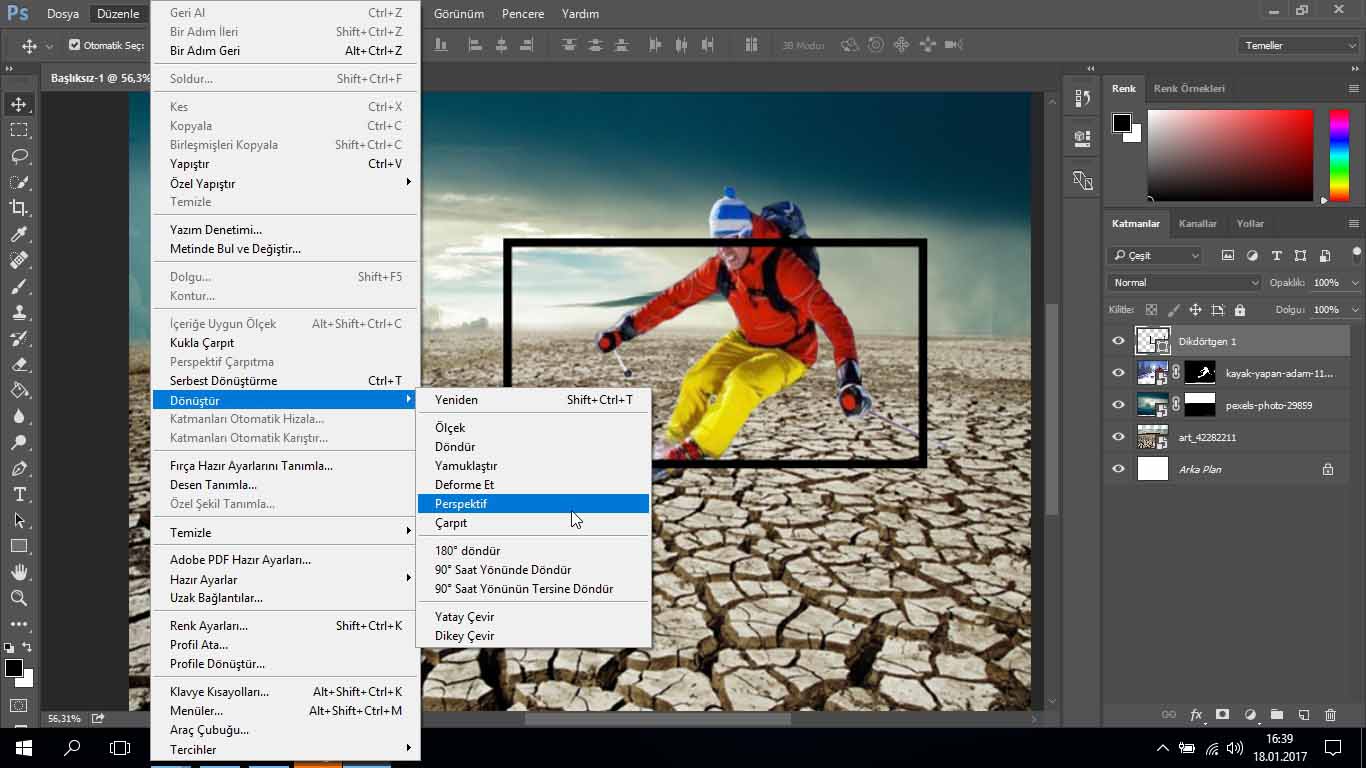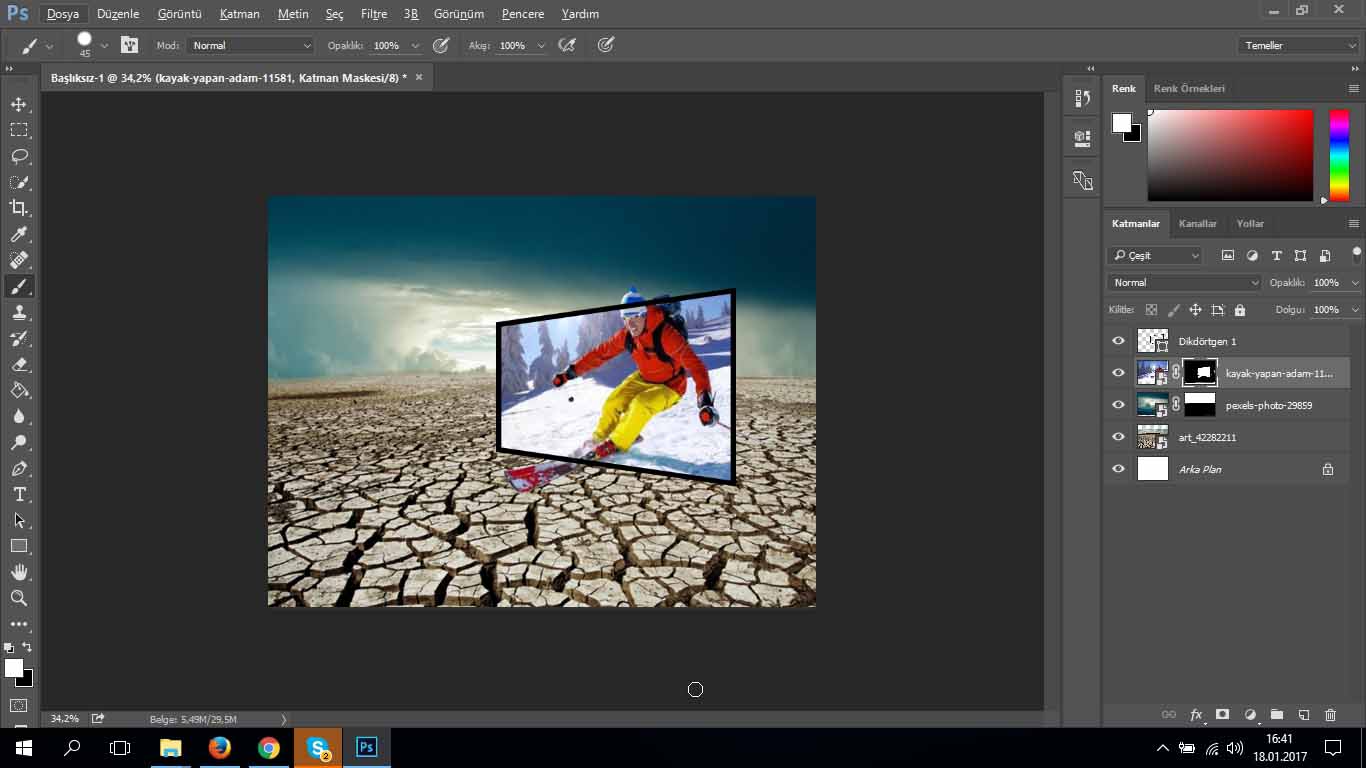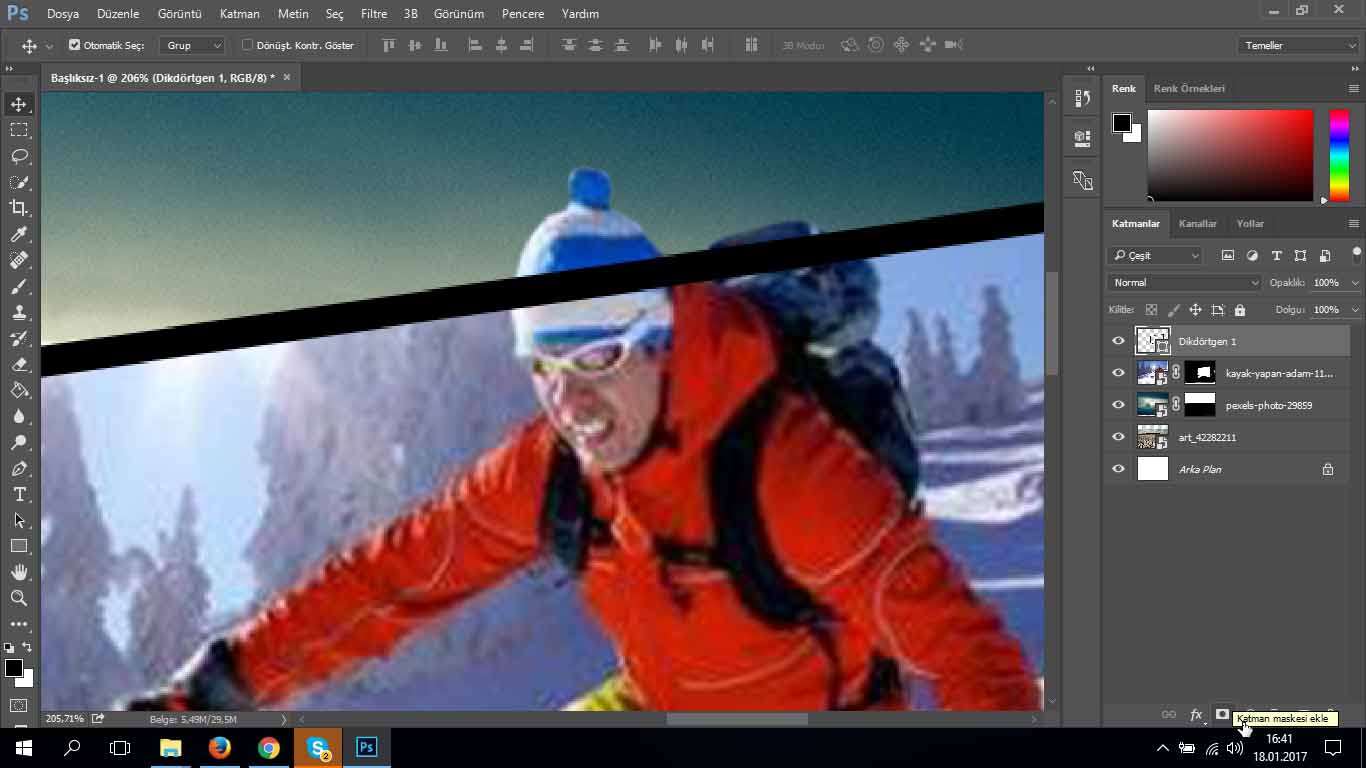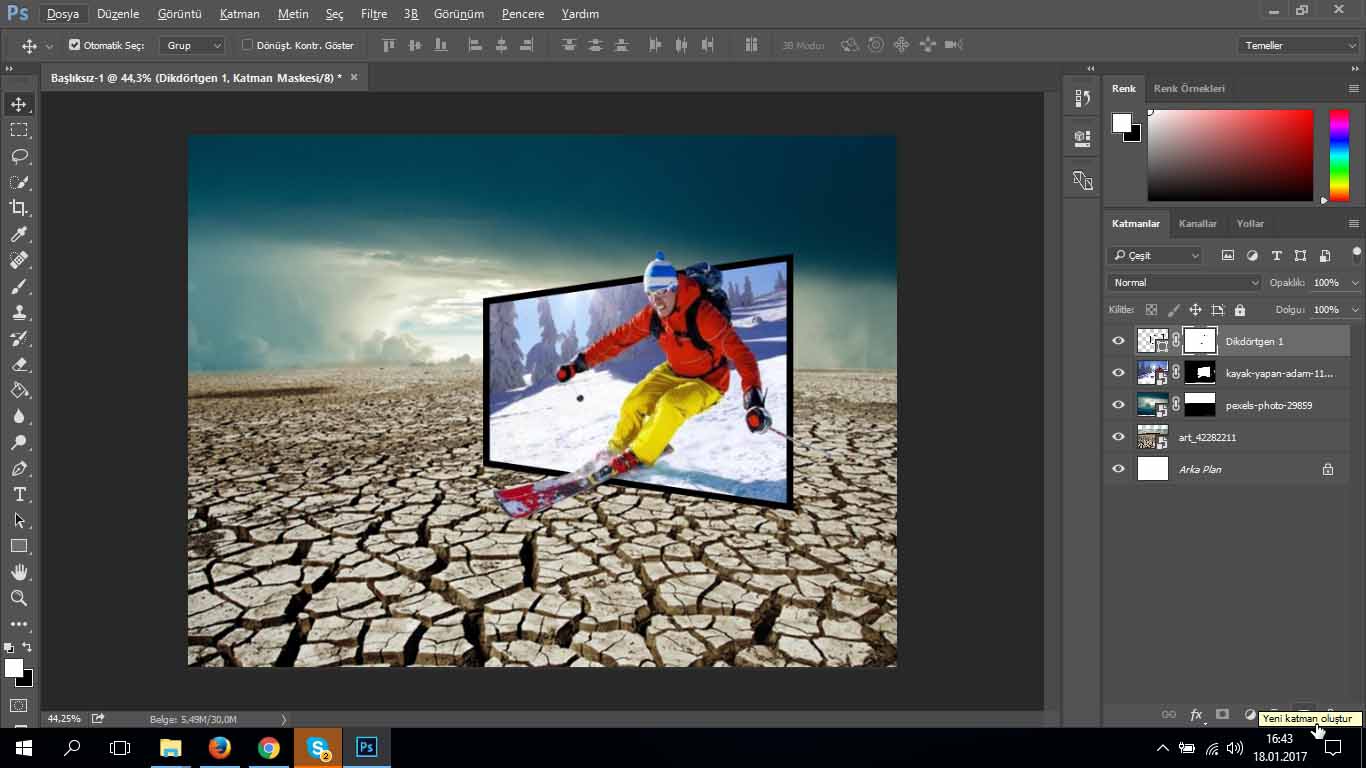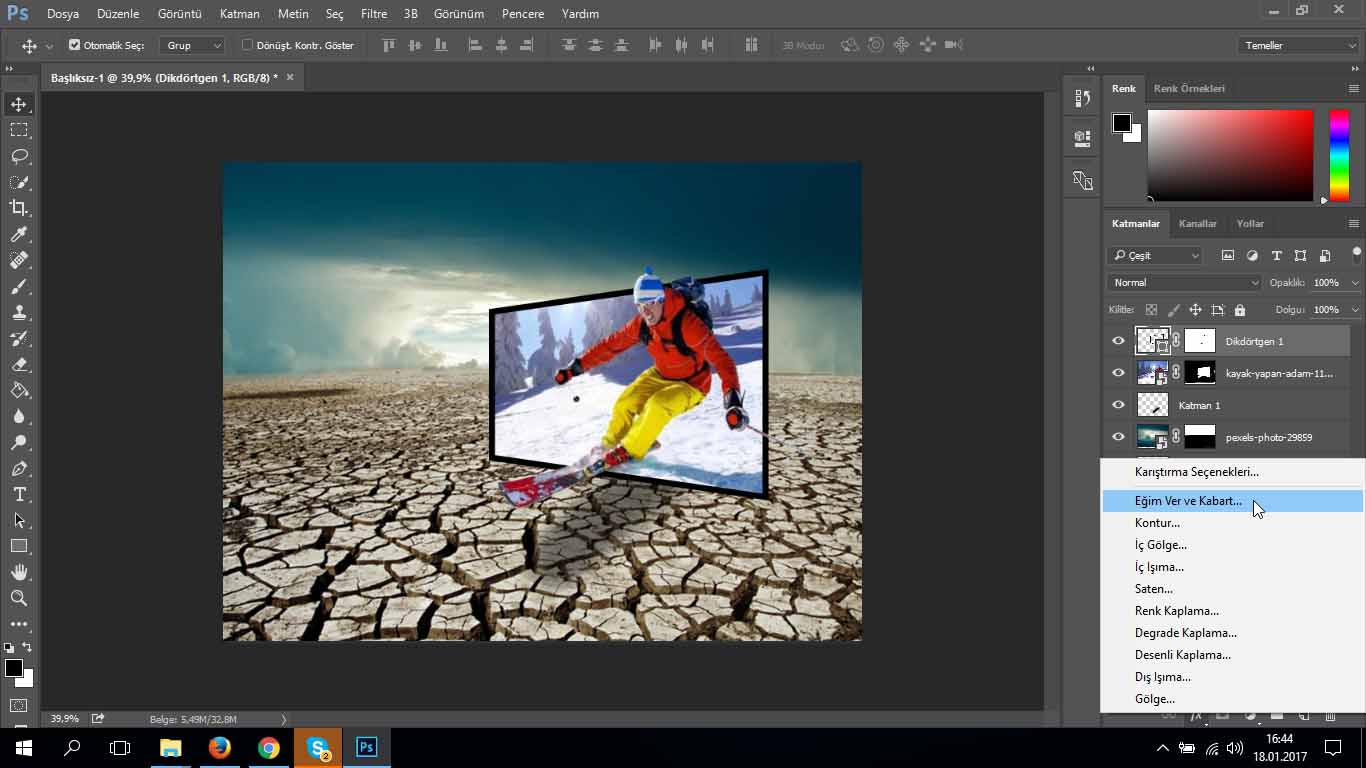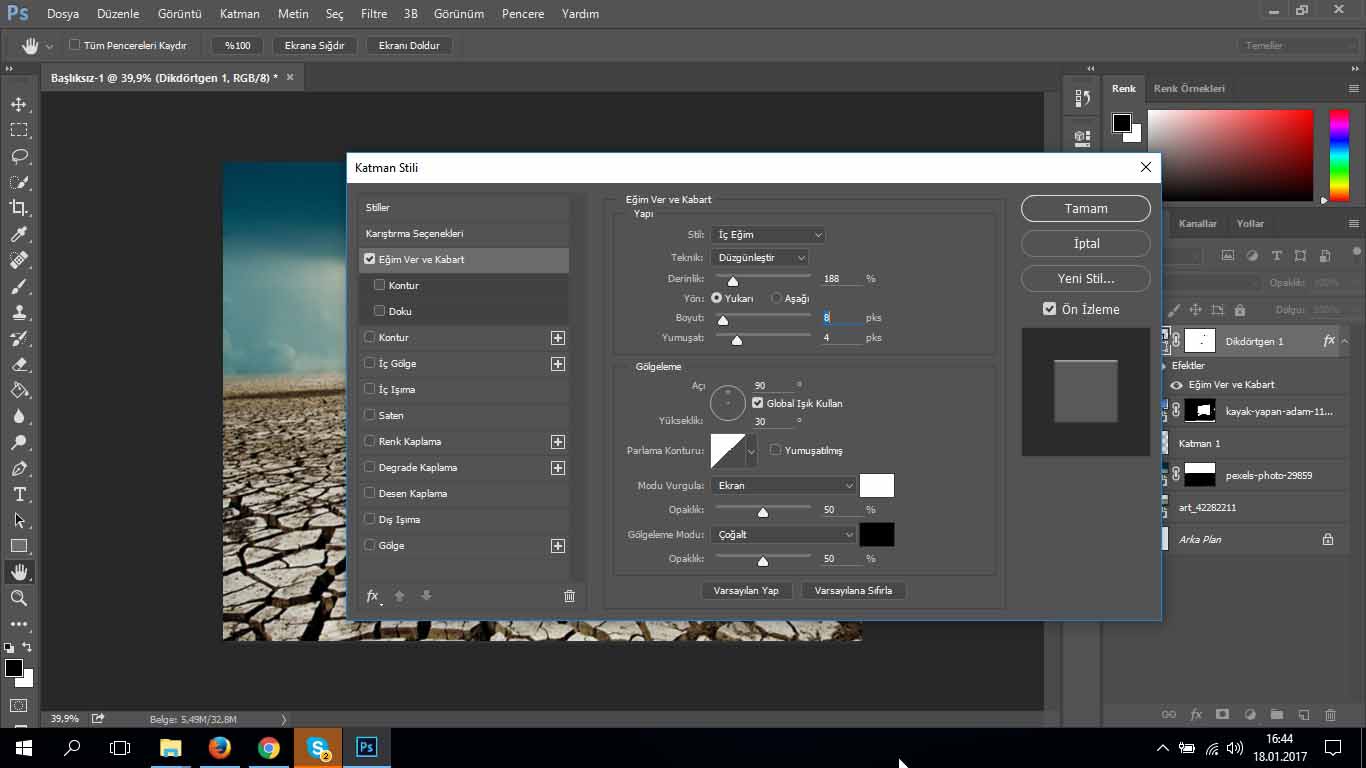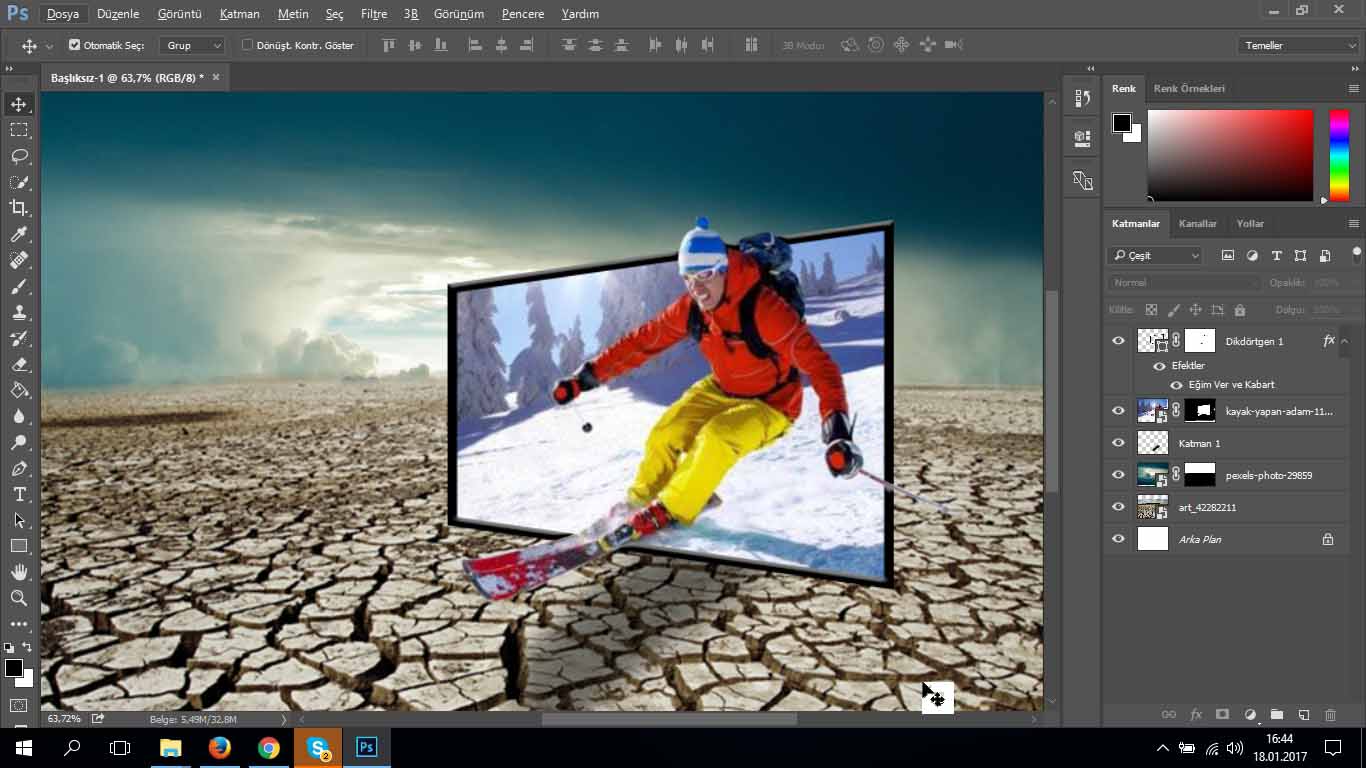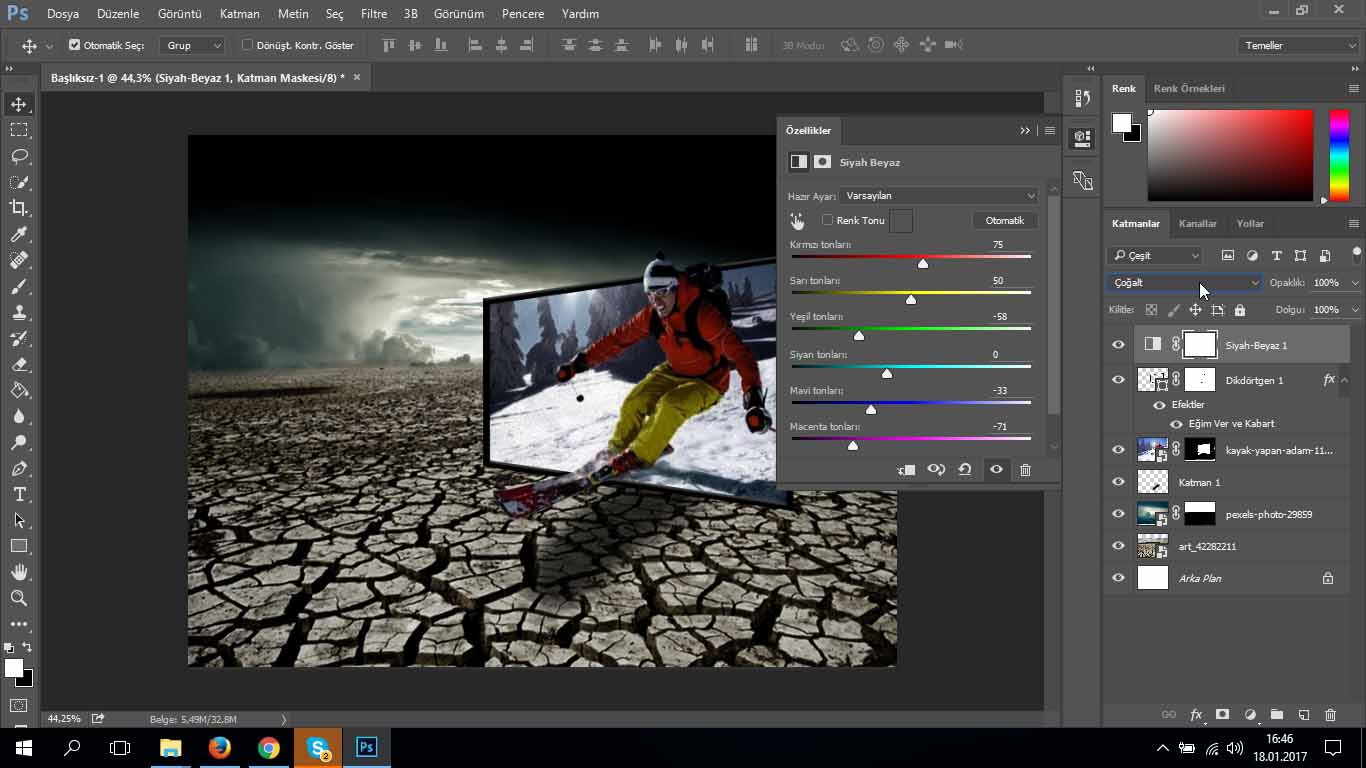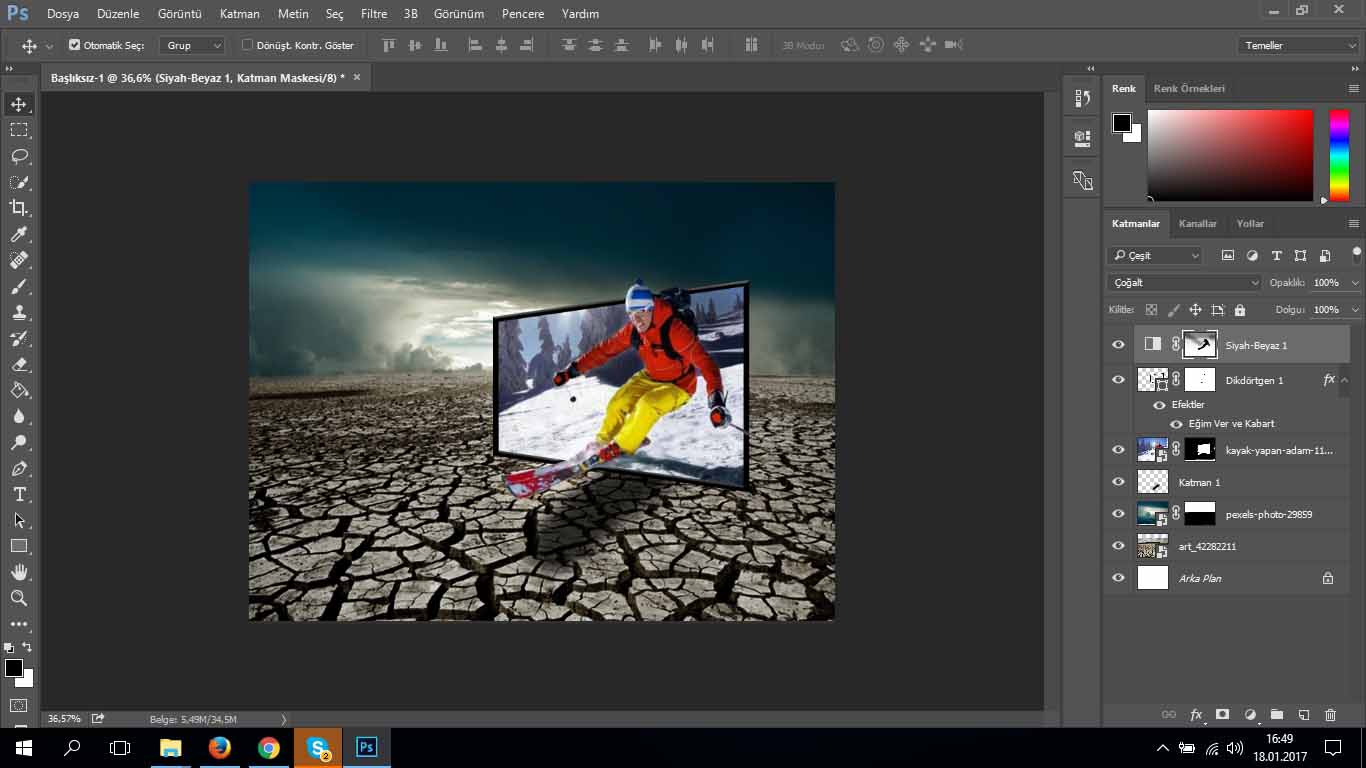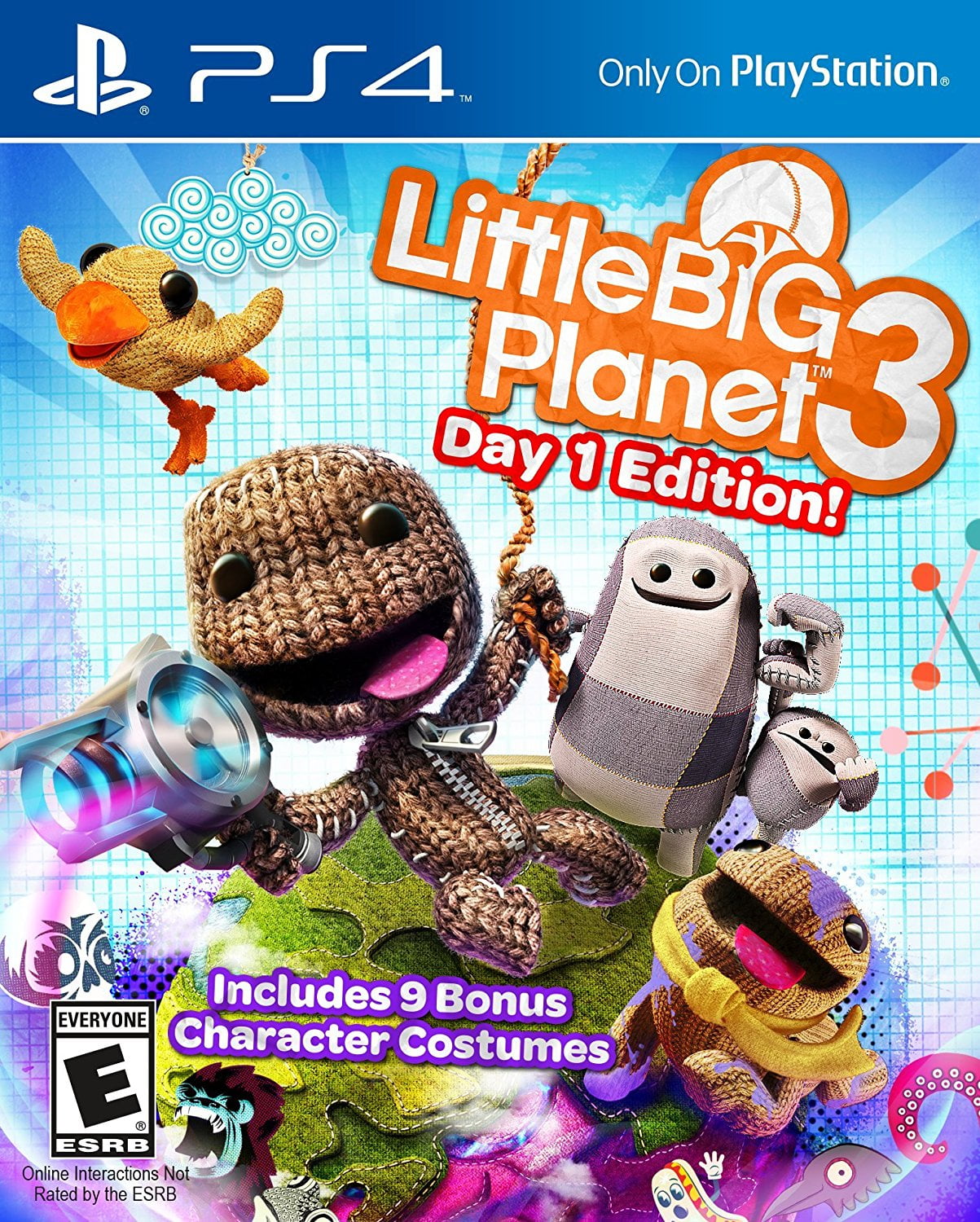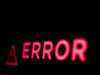ZTE H108N Modemde Port Yönlendirme Nasıl Yapılır? (Resimli Anlatım)
Siz değerli okuyucularımıza bu makalemizde ZTE H108N modemde port yönlendirme işleminin nasıl yapılabileceği hakkında bilgi aktaracağım.
- İlk önce boş bir internet sayfası açalım; adres çubuğunu temizleyelim ve 192.168.2.1 yazarak Enter‘a basalım.
- Açılan sayfada Kullanıcı adı : admin, Şifre : ttnet yazarak Giriş butonuna tıklayalım.
- Açılan modem arayüz şifresi değiştirme sayfasında Atla butonuna tıklayalım.
- Açılan sayfada sol taraftaki menülerden “Uygulama” menüsüne tıklayalım.
- 2 yöntemle yönlendirme yapılabilir.
- 1. yontem olarak “Uygulama” menüsüne tıkladıktan sonra açılan alt menülerden DMZ Host menüsüne tıklayalım. Açılan sayfada Etkinleştir kutucuğun seçelim. Daha sonrasında DMZ Ana bilgisayar IP Adresi kısmına da, port yönlendime yapacağımız cihazın-bilgisayarın (DVR, sunucu vs.) yerel sabit IP adresini yazalım. Bu işlemle, 192.168.2.2 IP adresine sahip cihaz için tüm portlardan gelen istekleri, bu IP’ye yönlendirmiş oluyoruz.
- 2. yönteme geçelim
- “Uygulama” menüsü altındaki alt menülerden Port Yönlendirme‘ye tıklayalım. Bu sayfada, açacağımız her port için kural oluşturacağız. Öncelikle “Etkinleştir” kutucuğunu seçelim. “İsim” kısmına port yönlendirme yapacağınız cihaza uygun bir isim yazabilirsiniz; DVR cihazi için yönlendirme yapıyorsanız, kamera-1 yazabilirsiniz. Protokol kısmında TCP seçelim. WAN Bilgisayar başlangıç IP Adresi kısmı boş olacak. LAN bitiş IP Adresi boş olacak. WAN Bağlantı kısmı DSL_İNTERNET olacak. WAN Başlangıç Portu ve WAN Bitiş Portu kutucuklarına, yönlendirme yapacağımız port numarasını (örn: 8080) girelim. LAN Bilgisayar IP Adresi kısmına ise yönledirme yapacağımız cihazın yerel sabit IP adresini giriyoruz (örn: 192.168.2.2). LAN başlangıç portu ve LAN bitiş portu kutucuklarına, yine yönlendirme yapacağımız port numarasını giriyoruz (örn: 8080). Son olarak Ekle butonuna tıklayalım tıklayalım. Bu şekilde ilk port için yönlendirme kuralını oluşturduk. Aynı işlemi diğer port numarları için de yapacaksınız. Sadece, WAN Başlangıç Portu, WAN Bitiş Portu, LAN başlangıç portu, LAN bitiş portu kutucuklarına yazacağını yeni port numarası farklı olacak. Diğer kısımlar değişmeyecek.
- Yönlendirme işlemini tamamladıktan sonra modemi kapatıp açarak işlemi tamamlıyoruz.