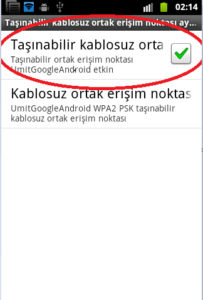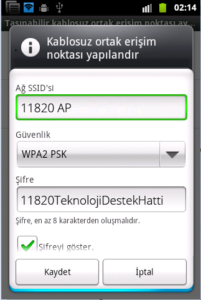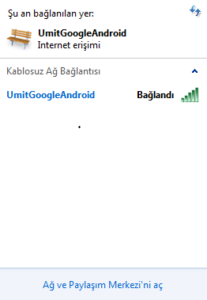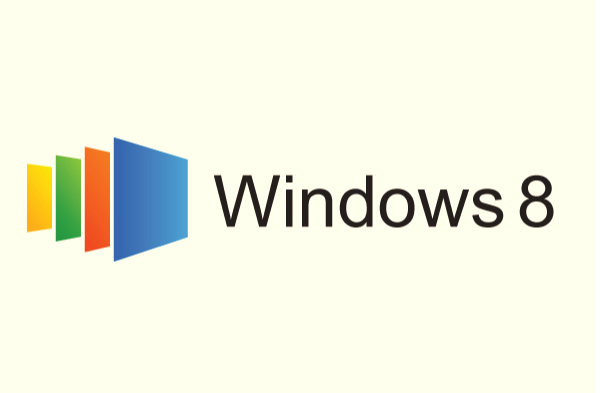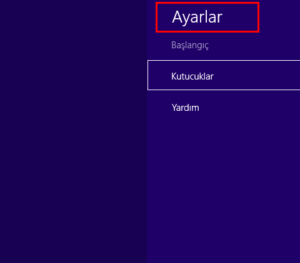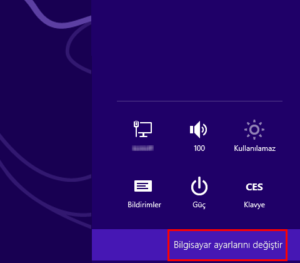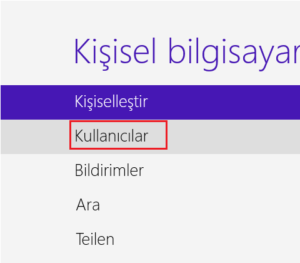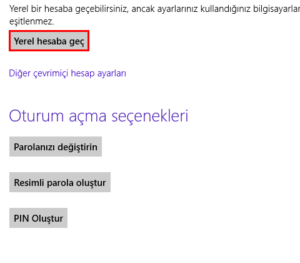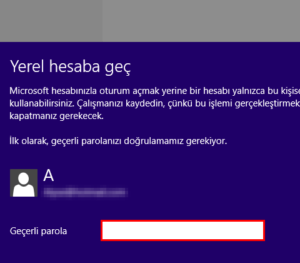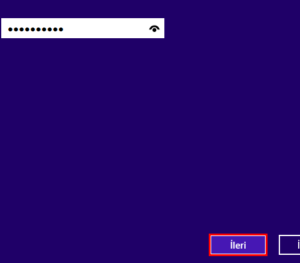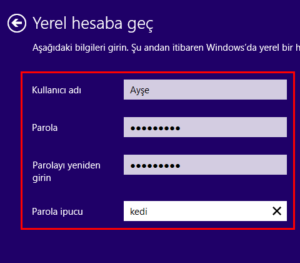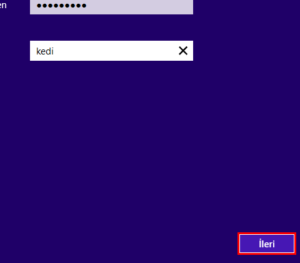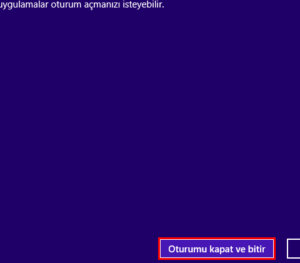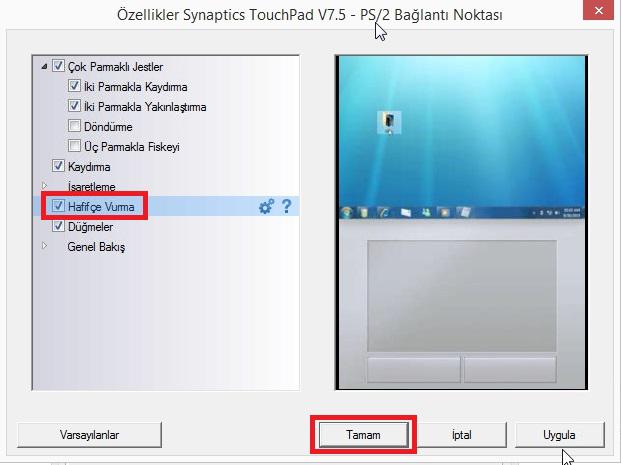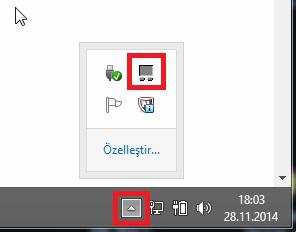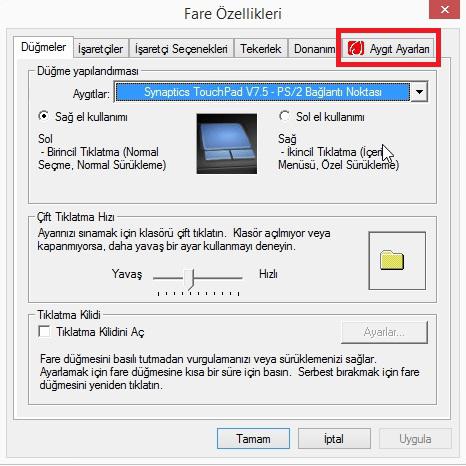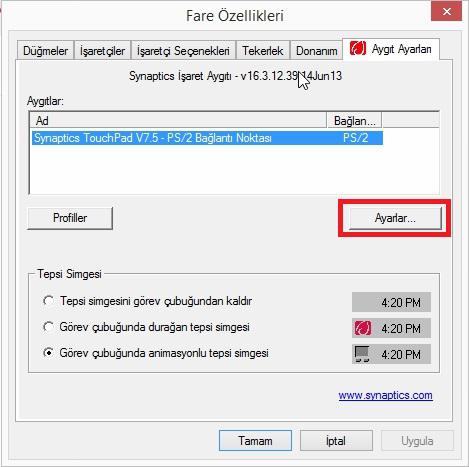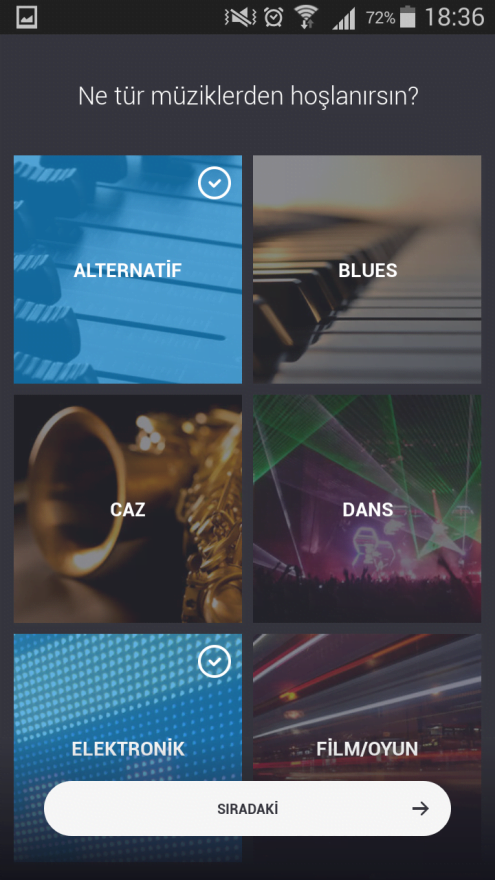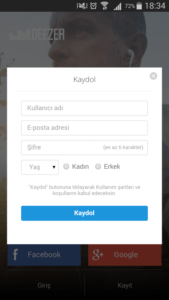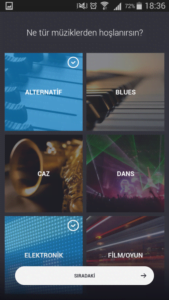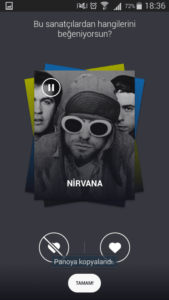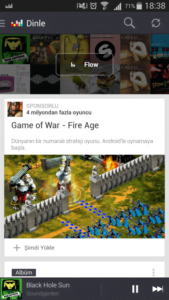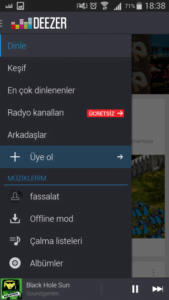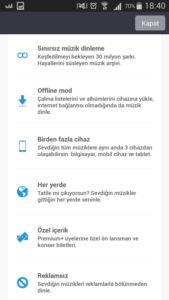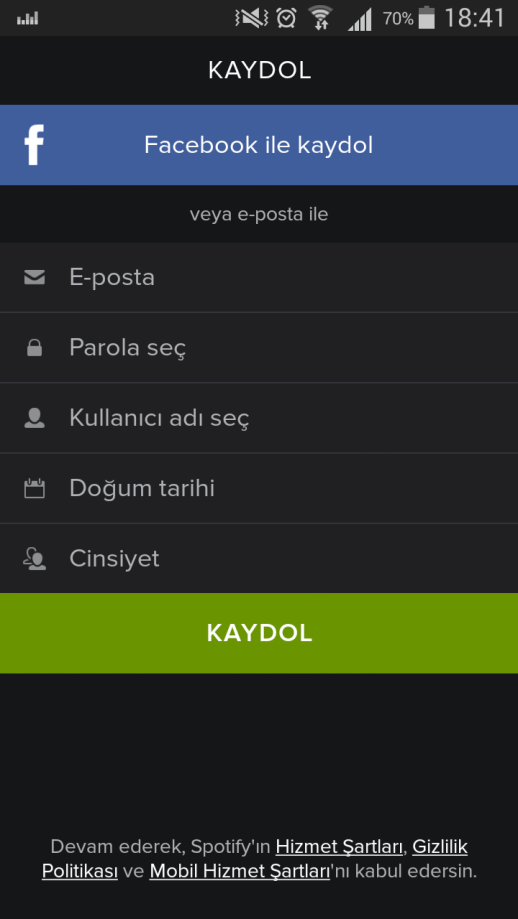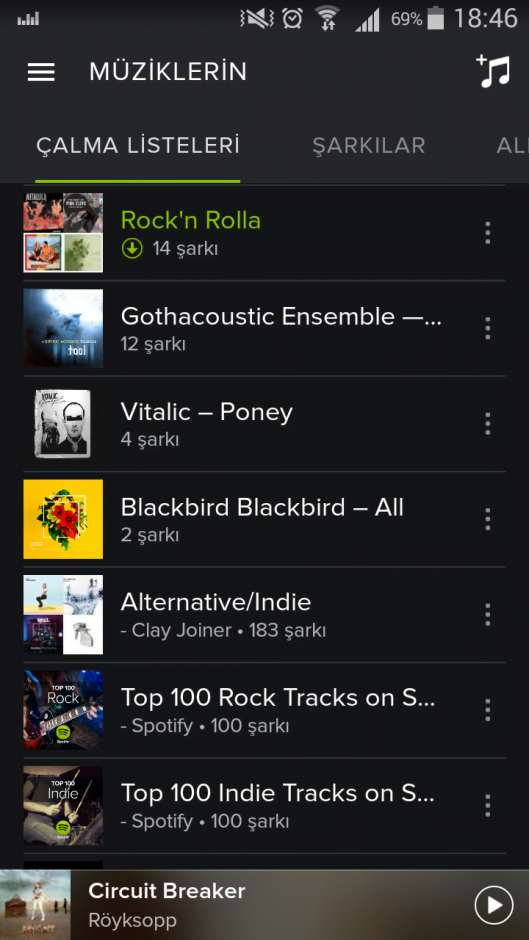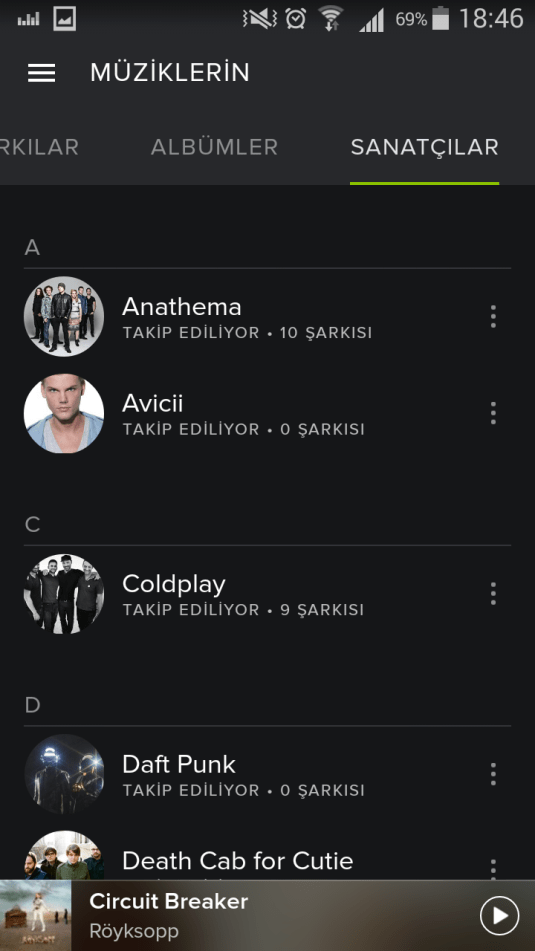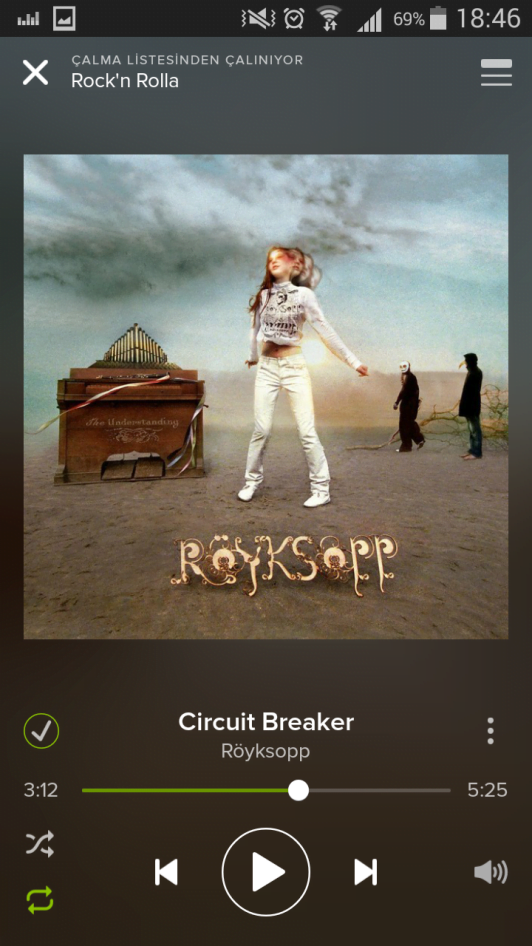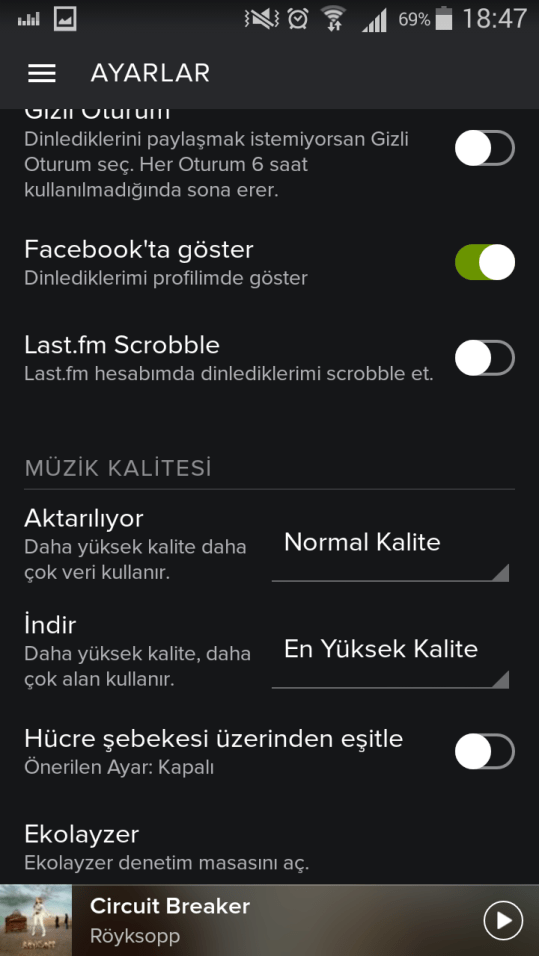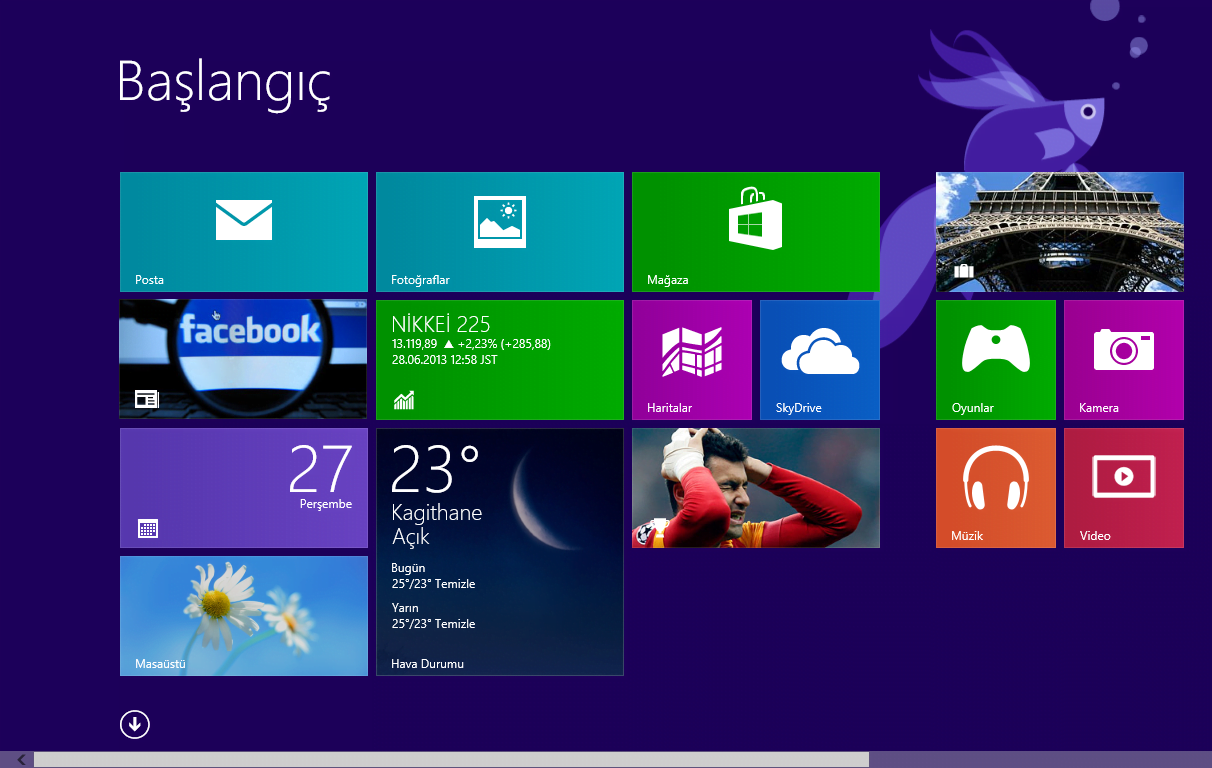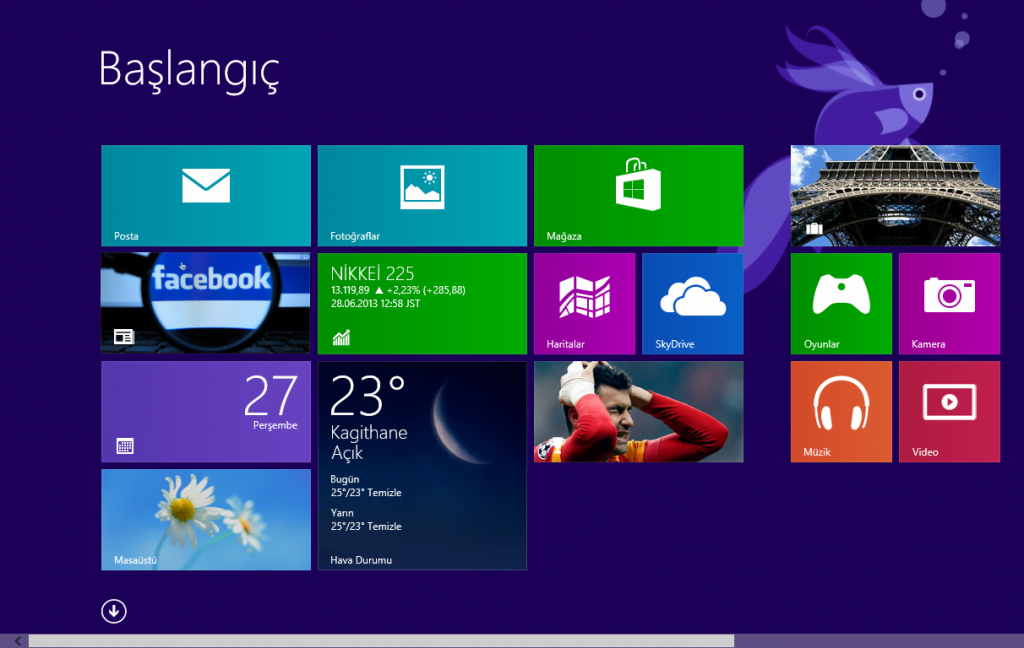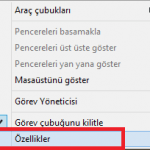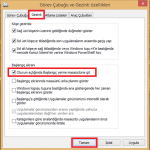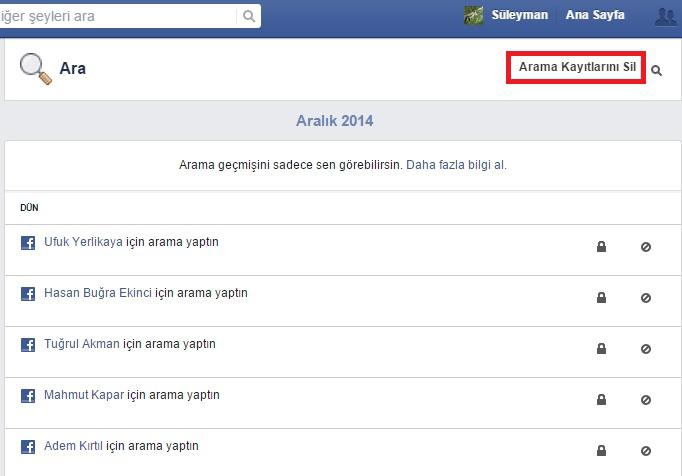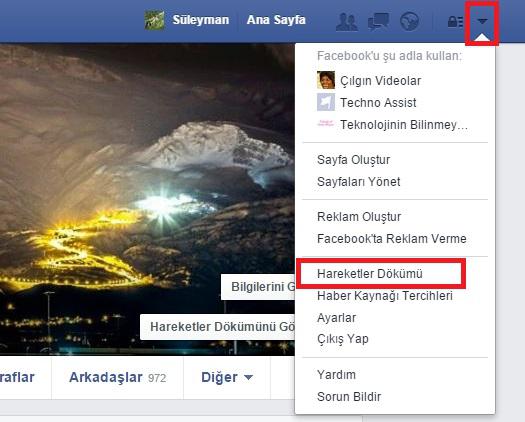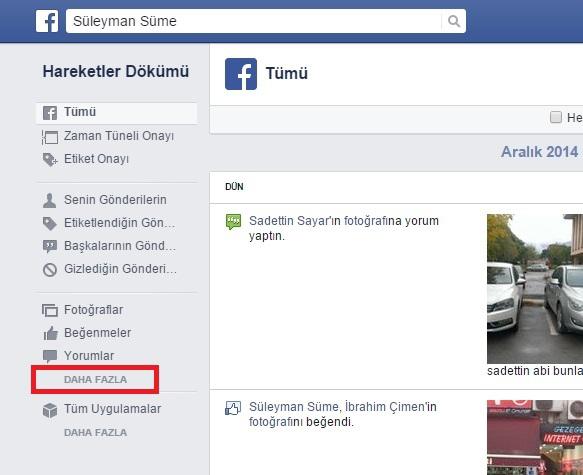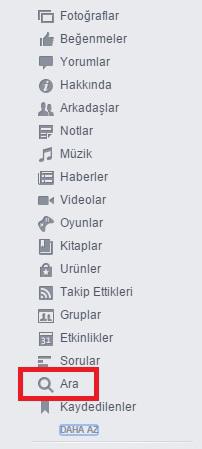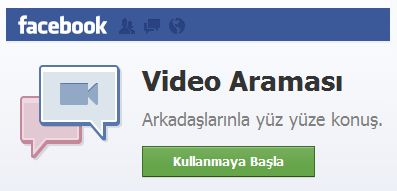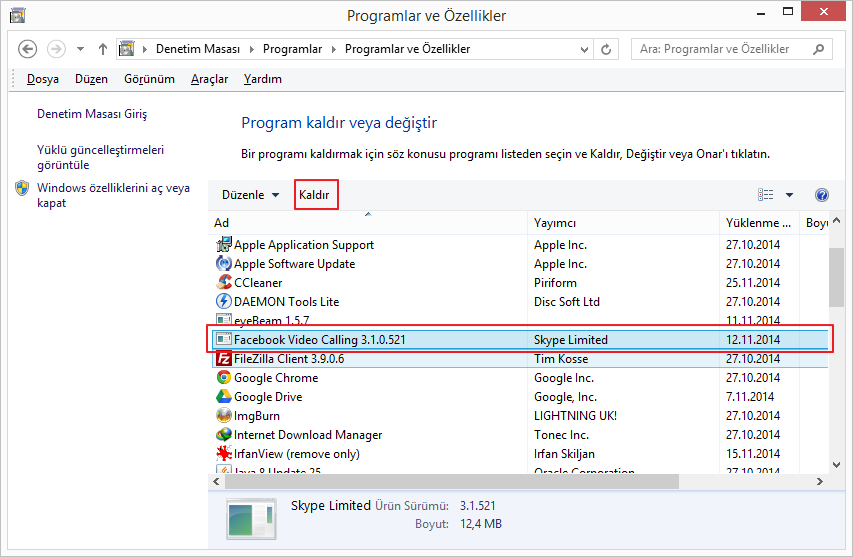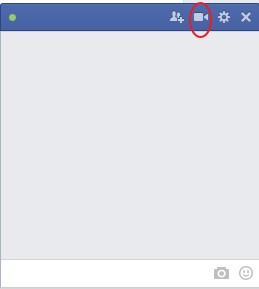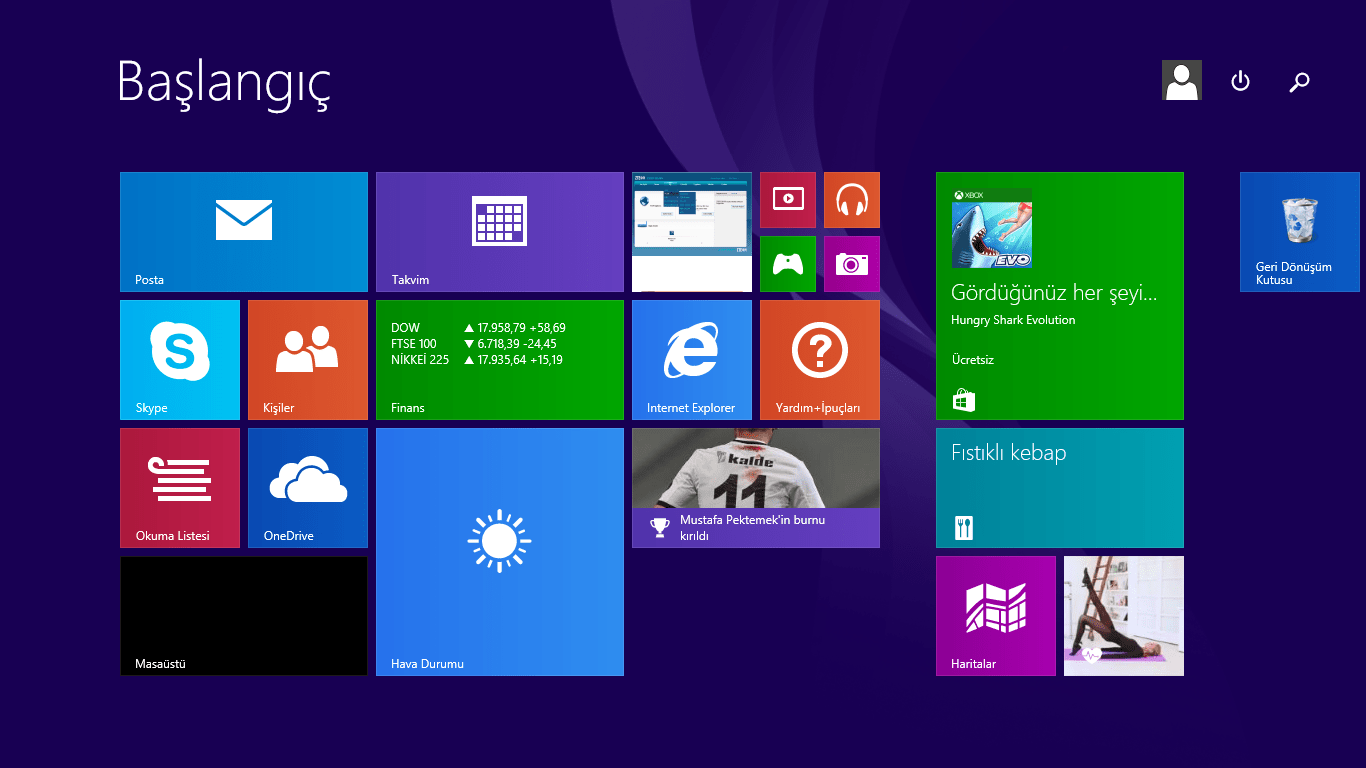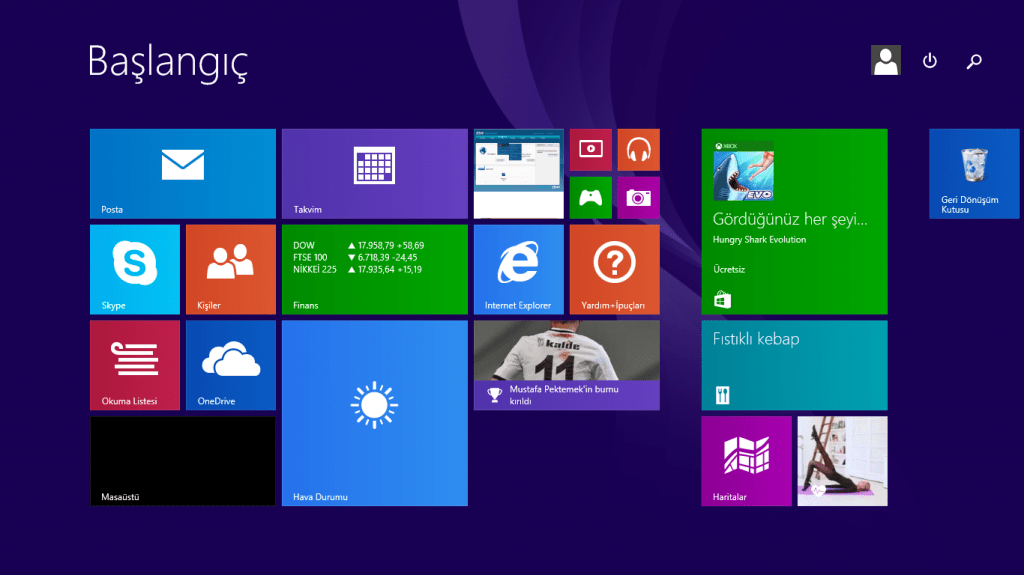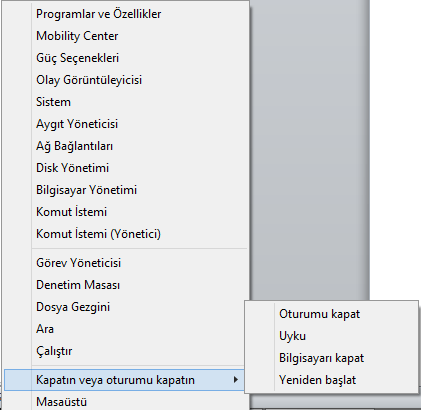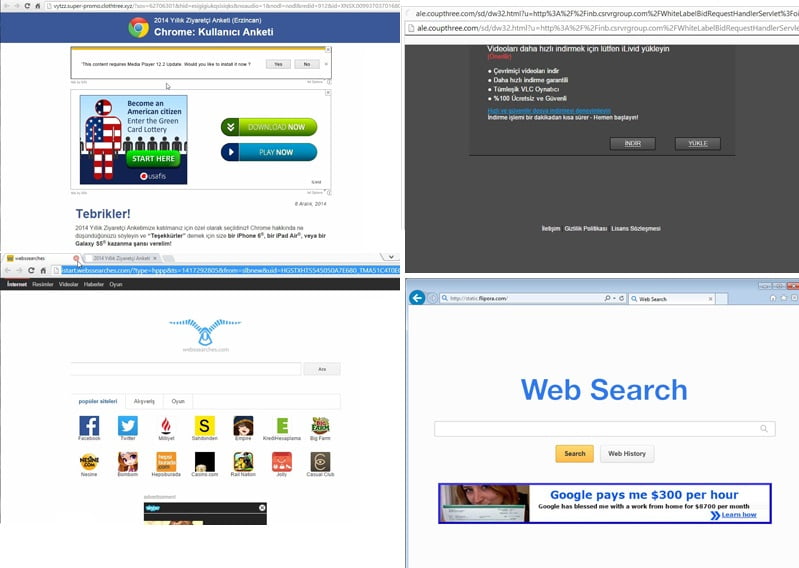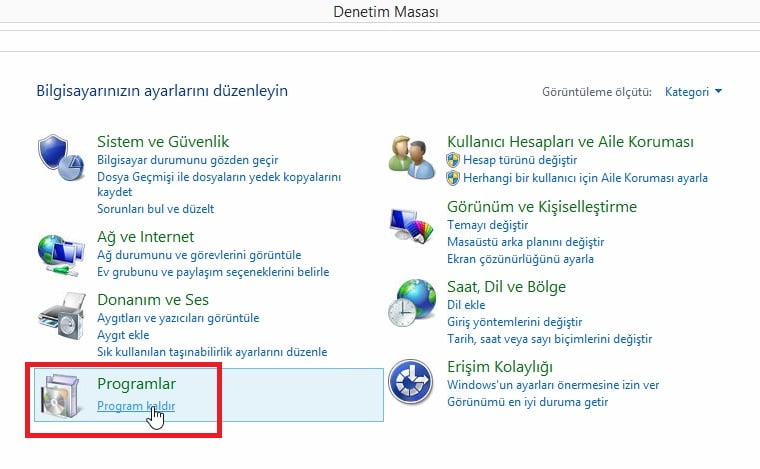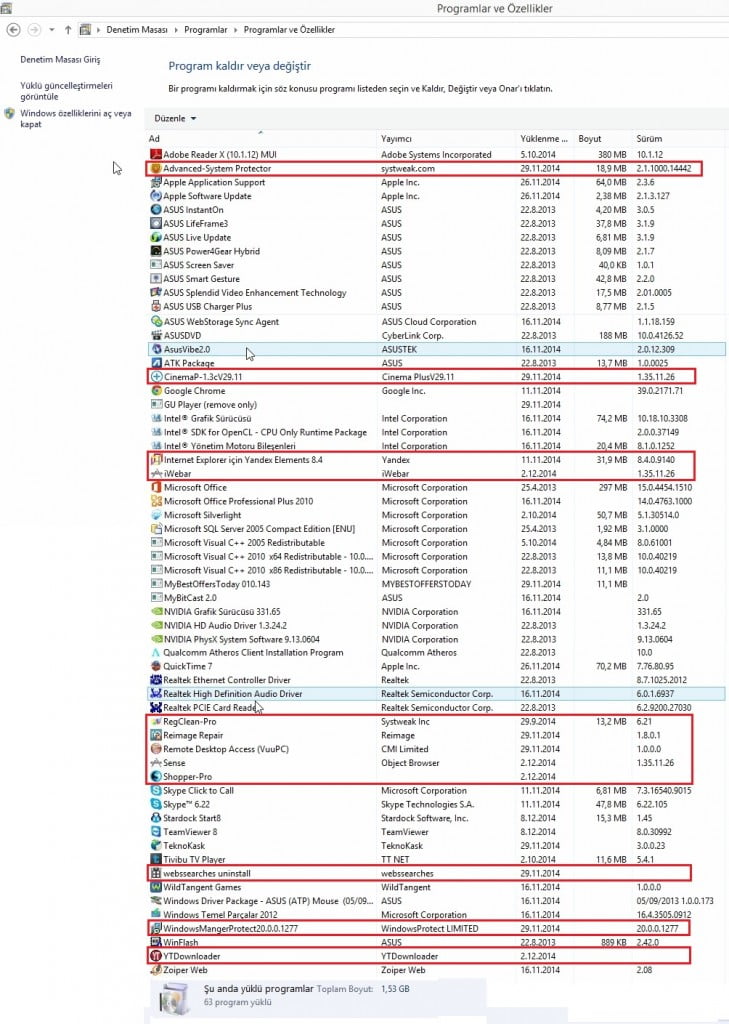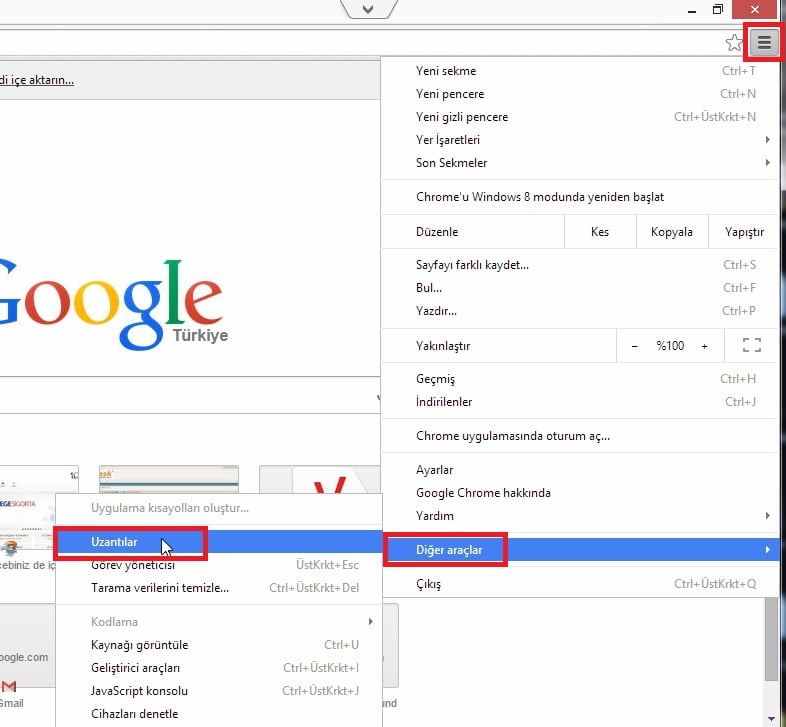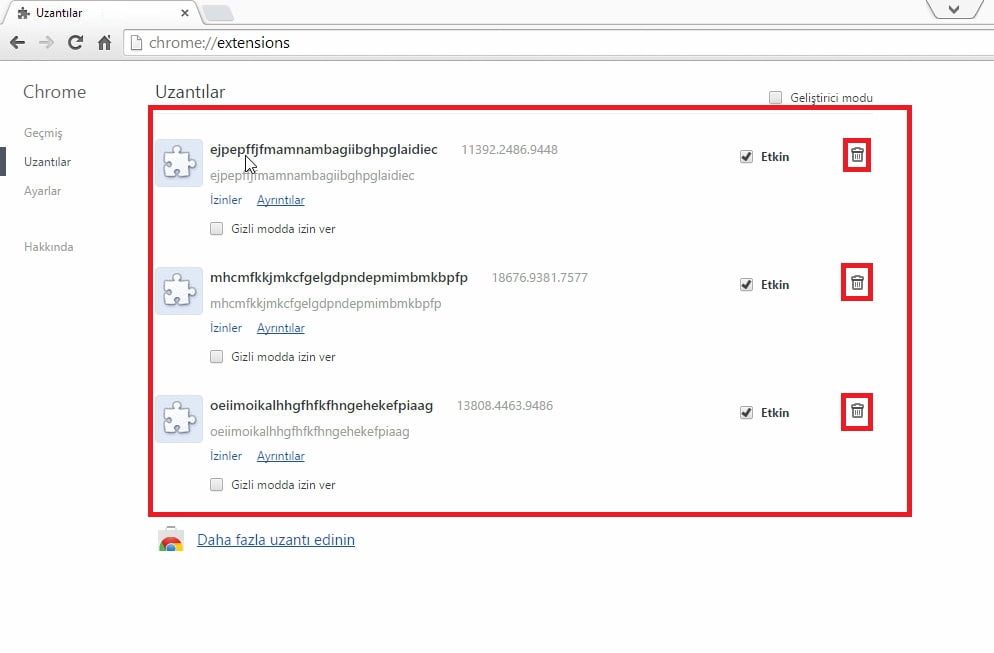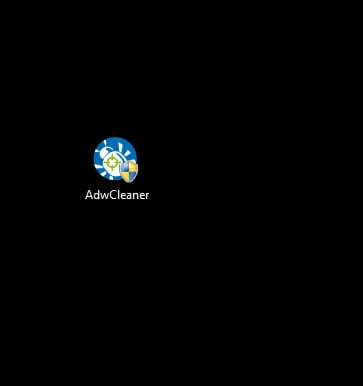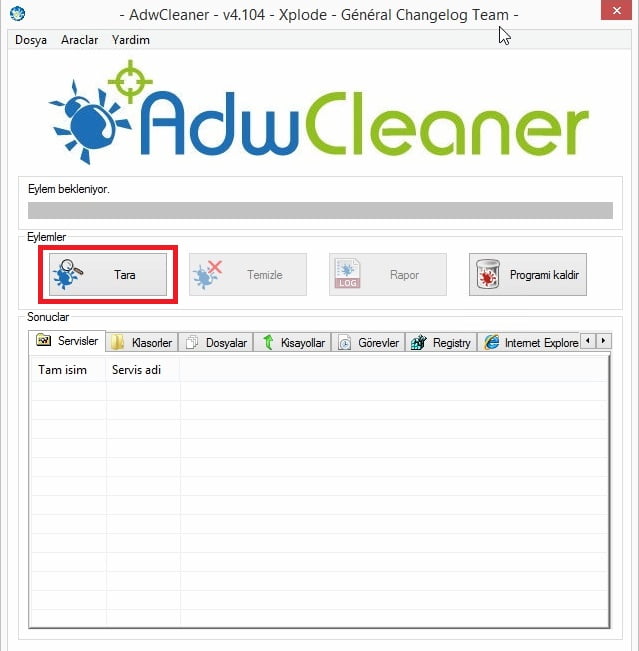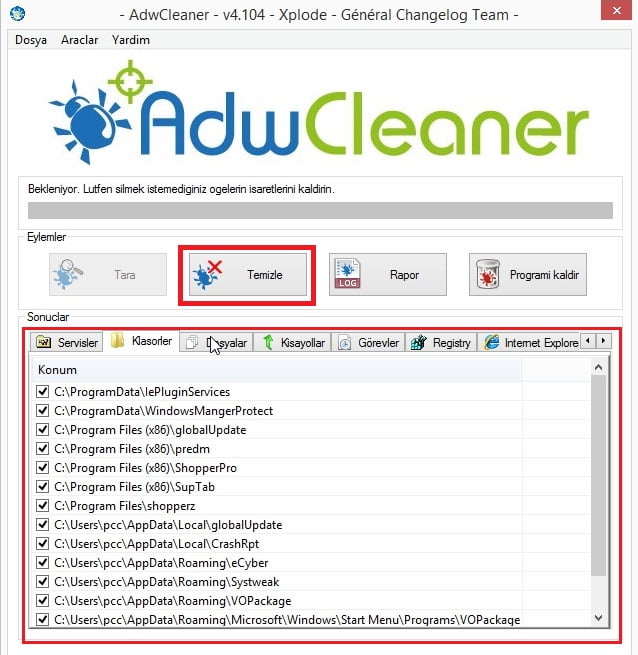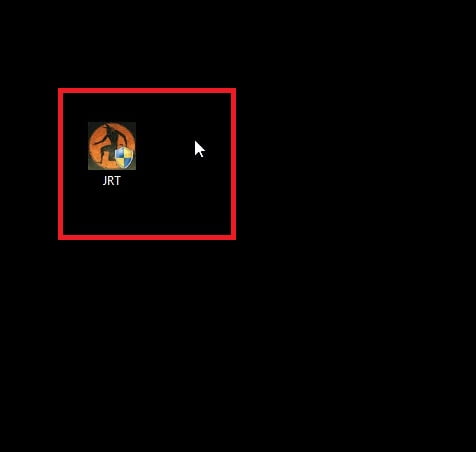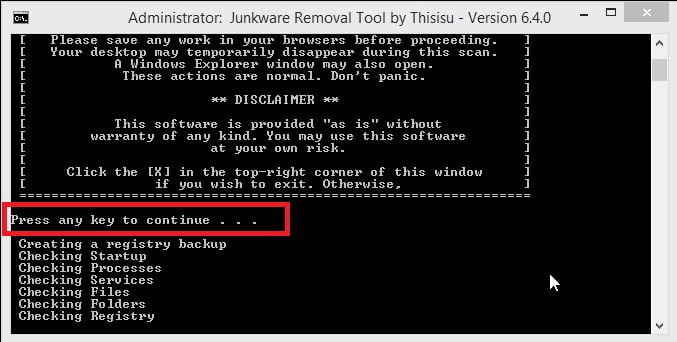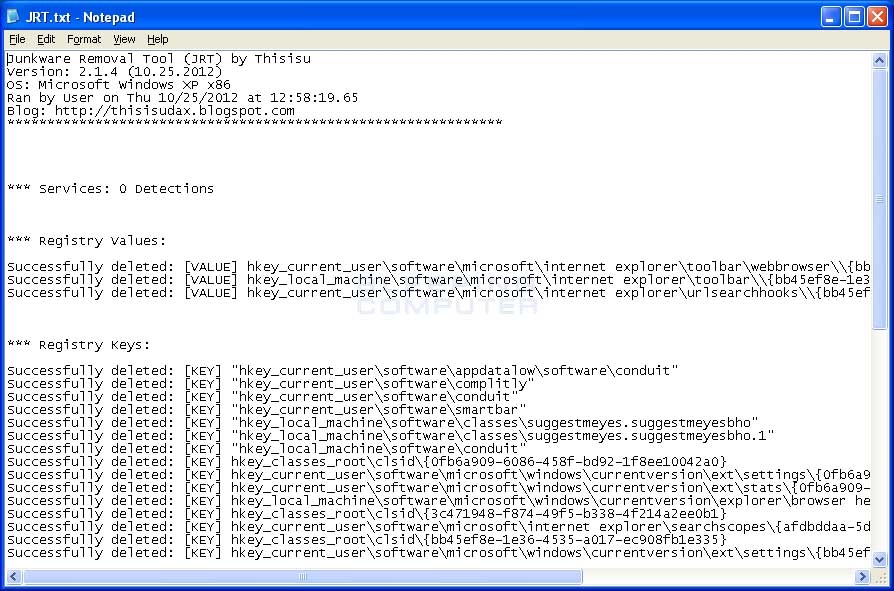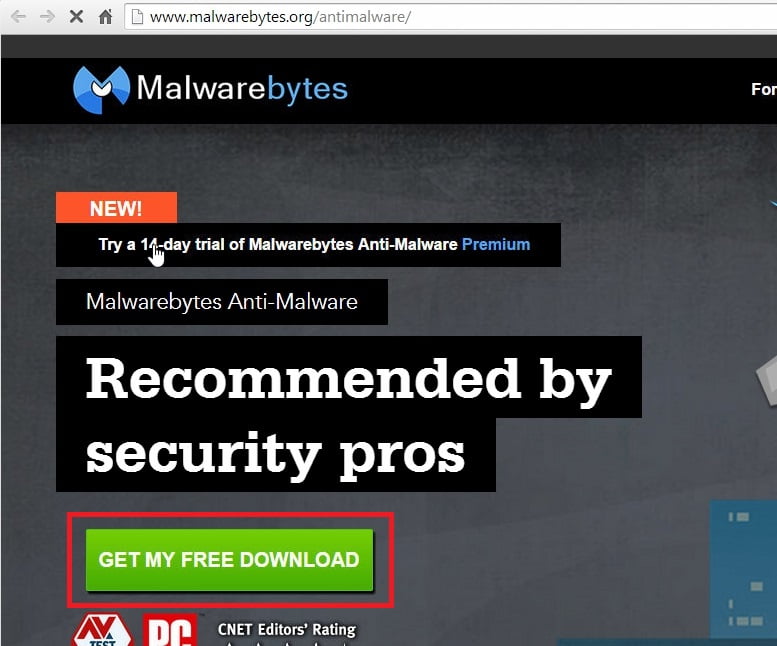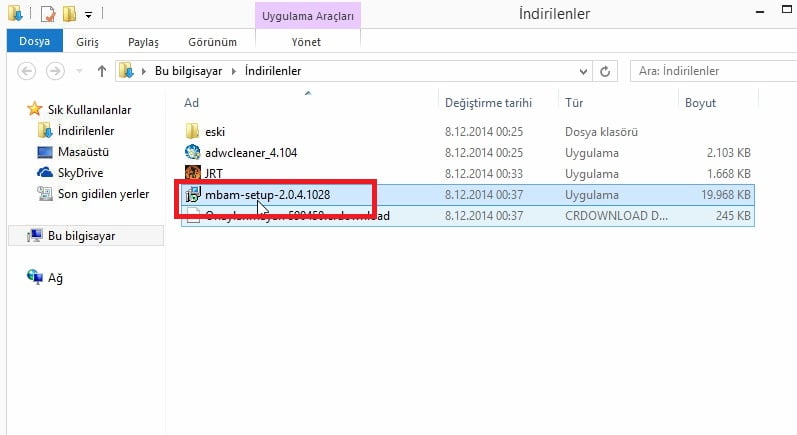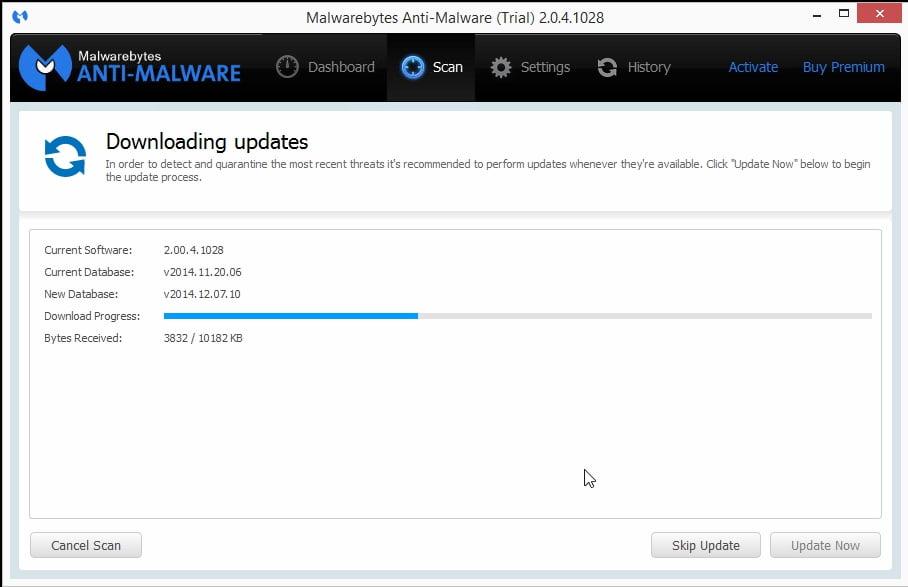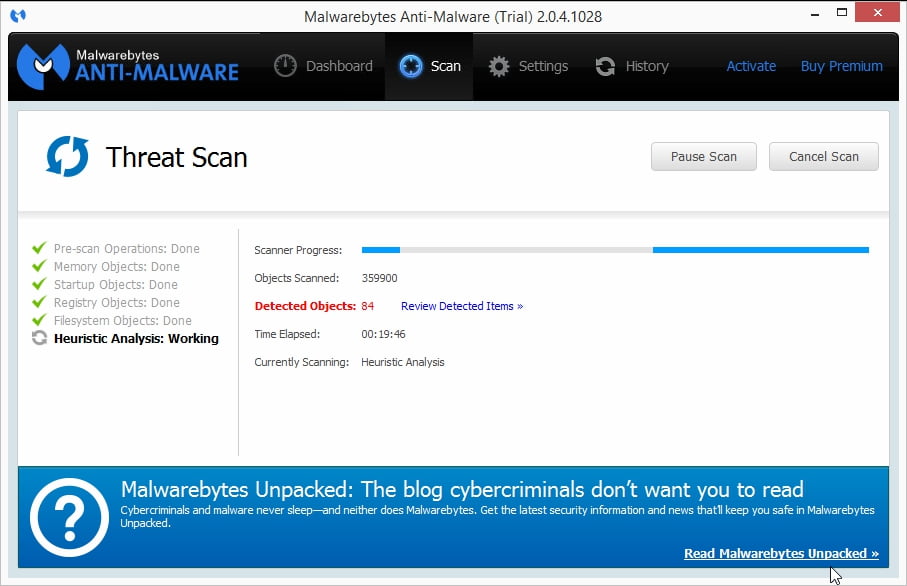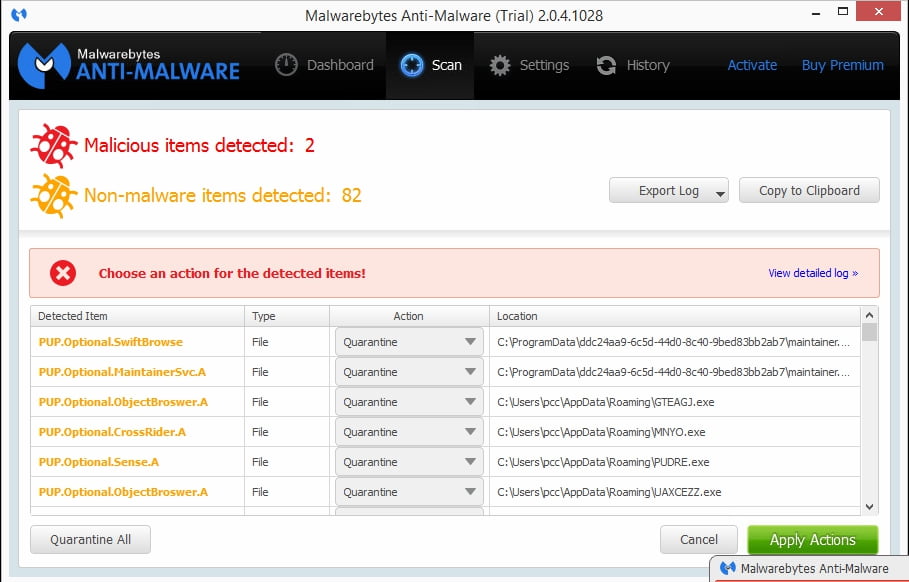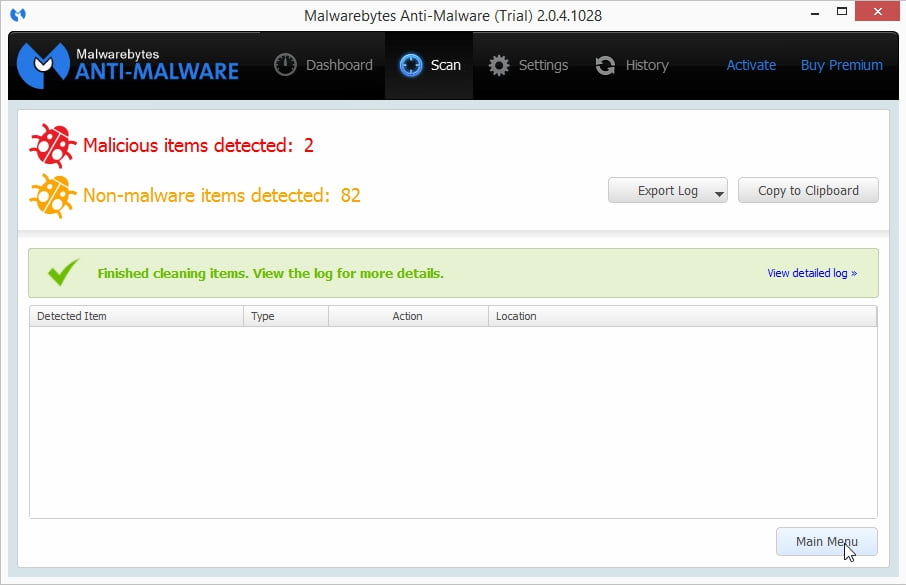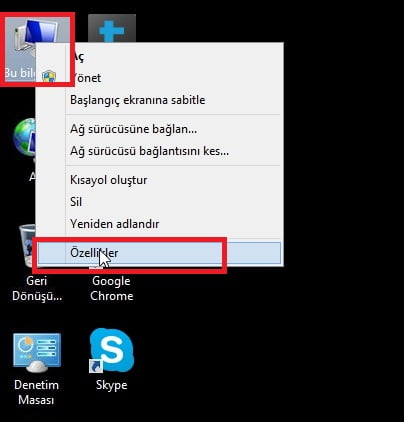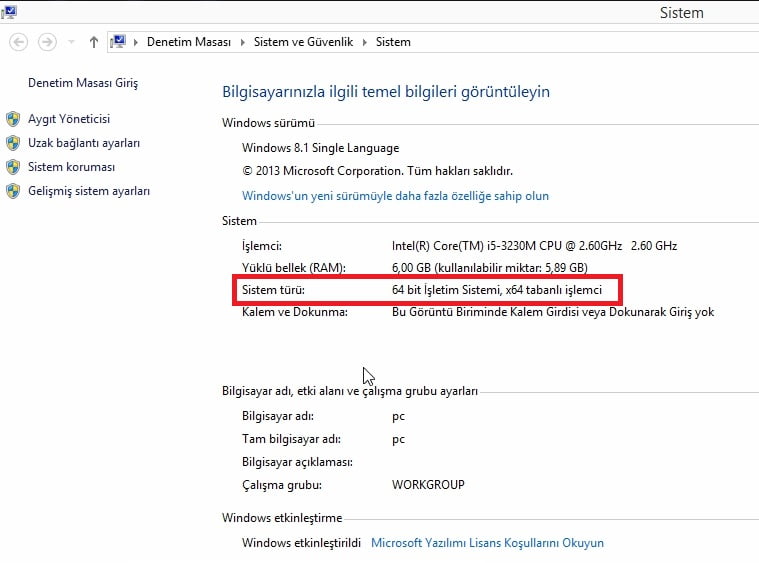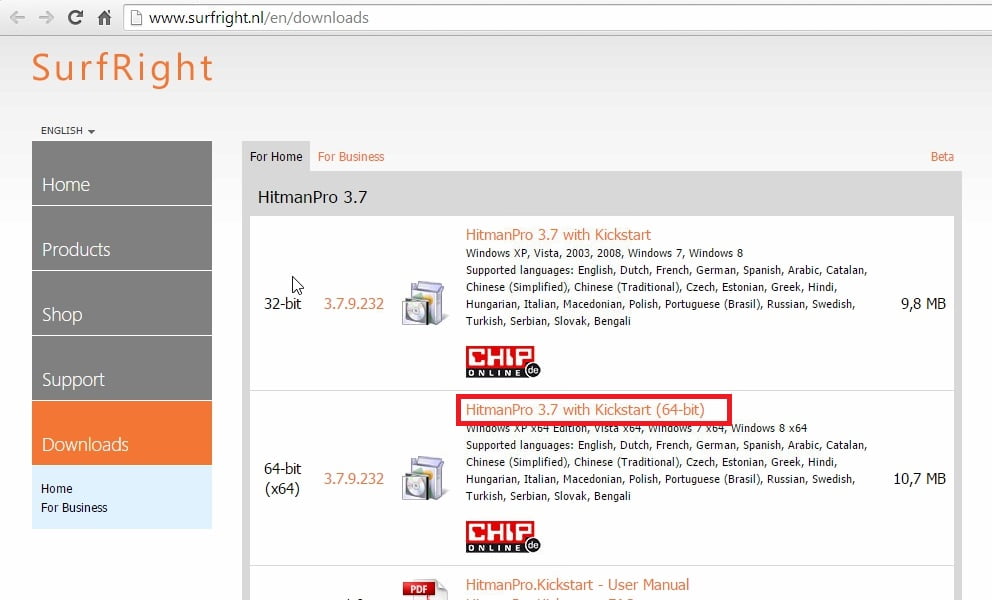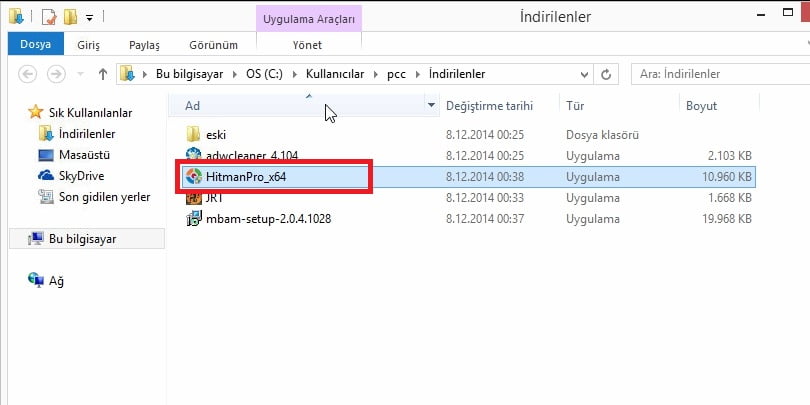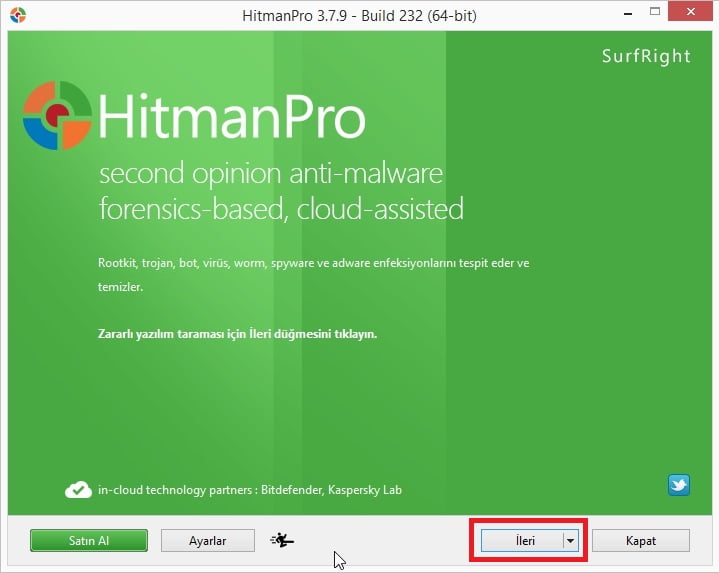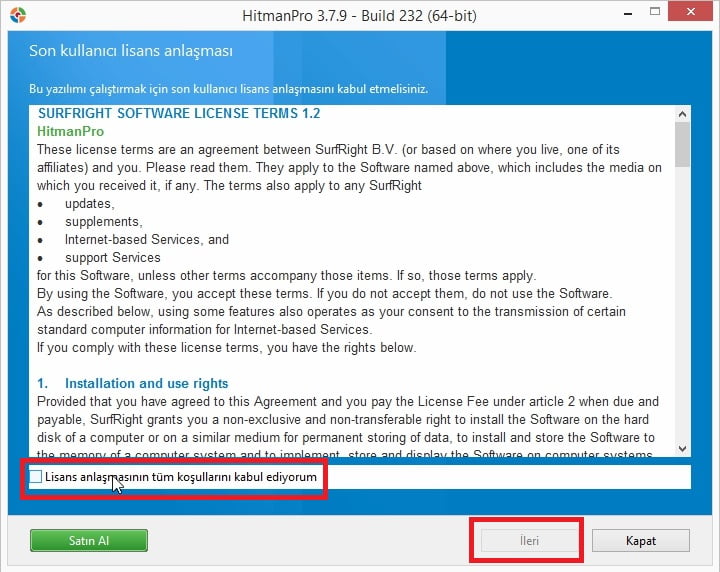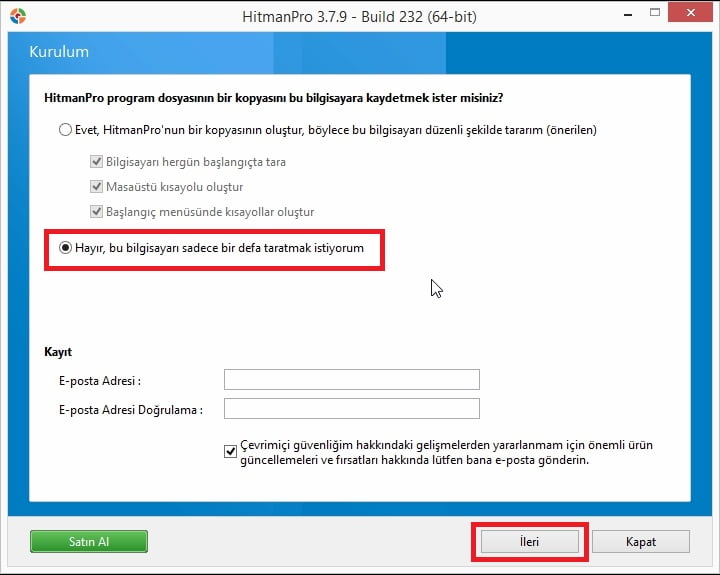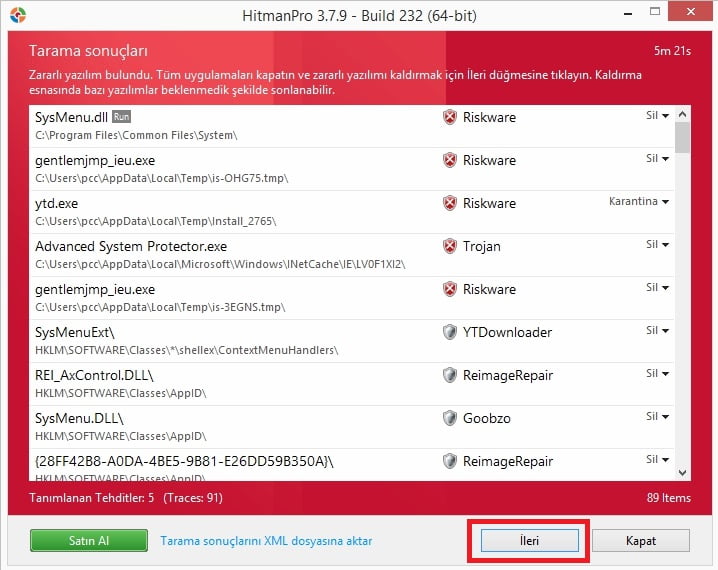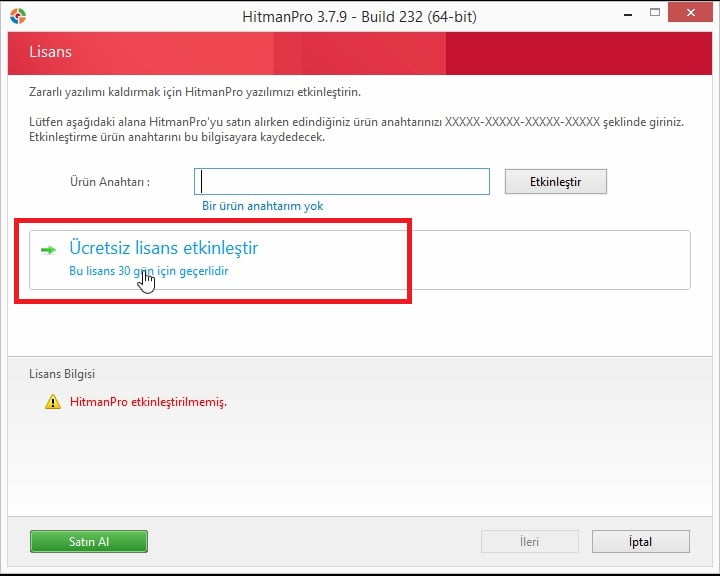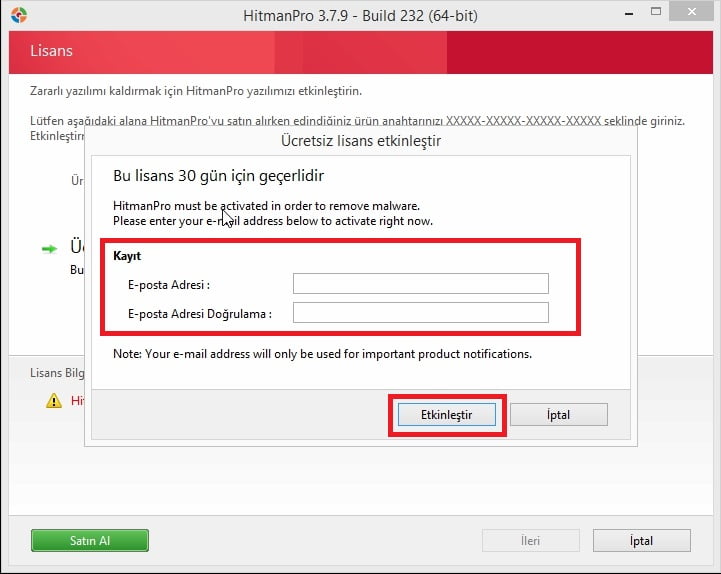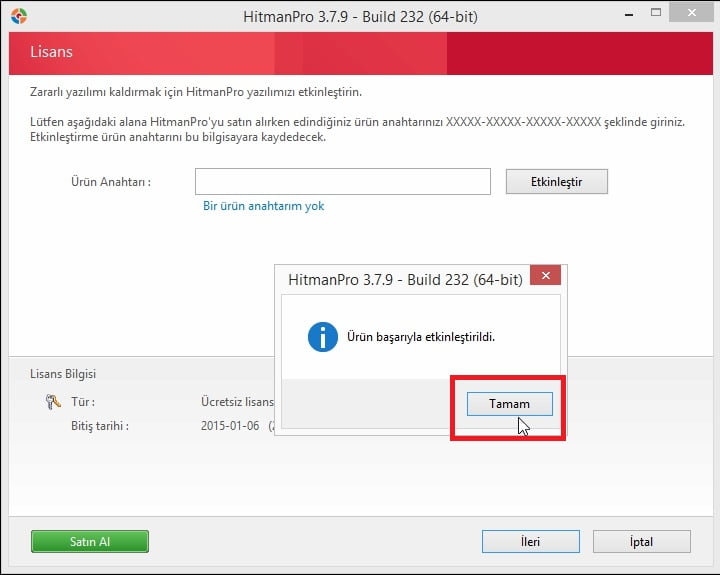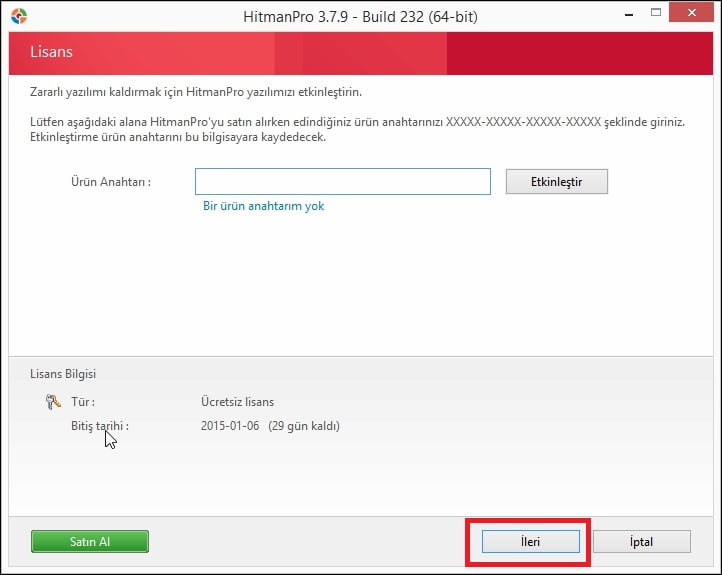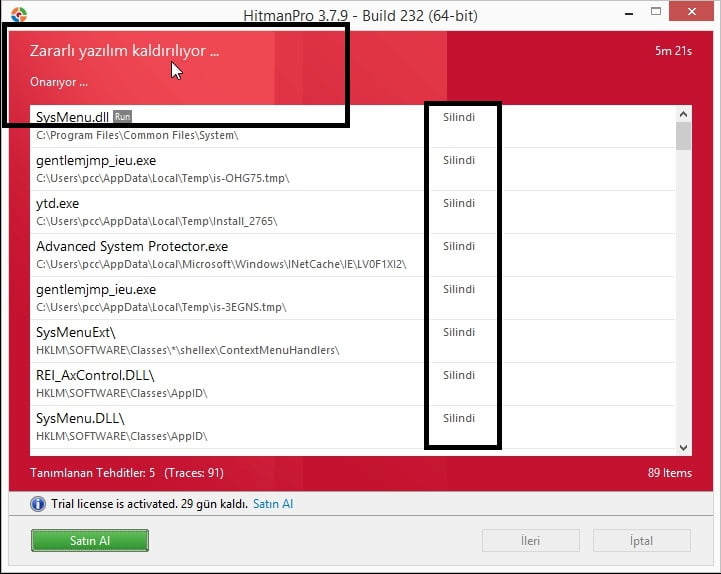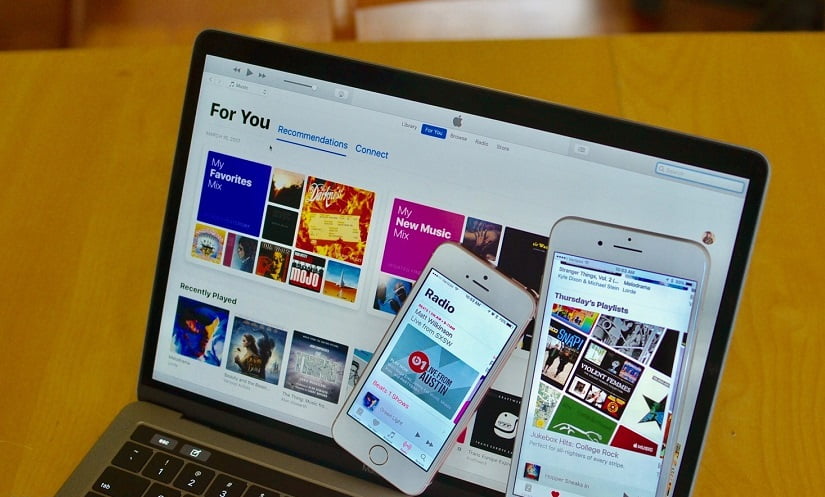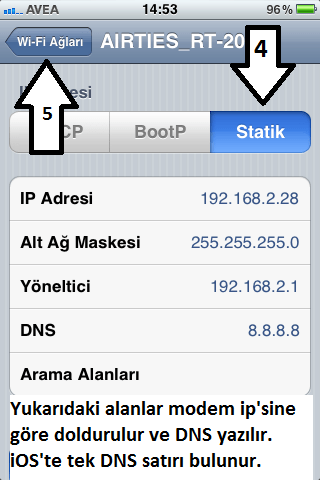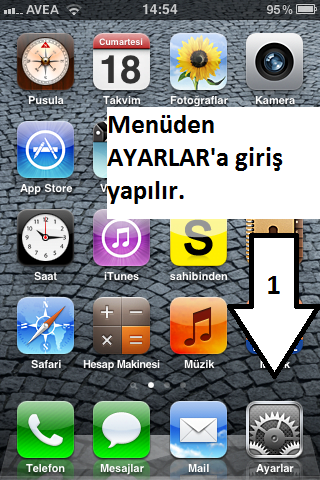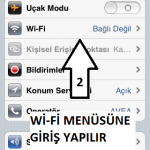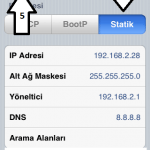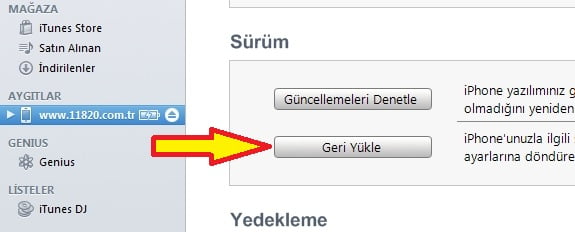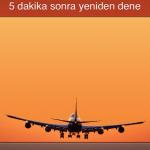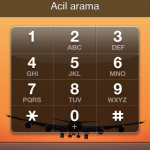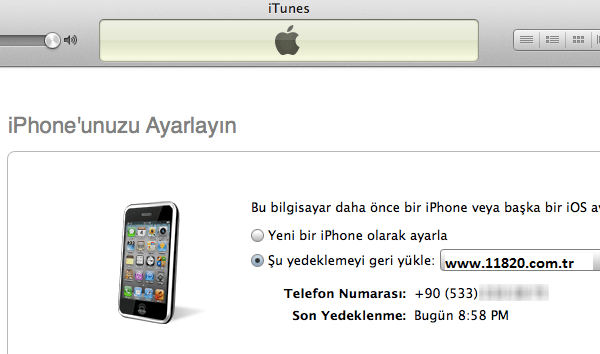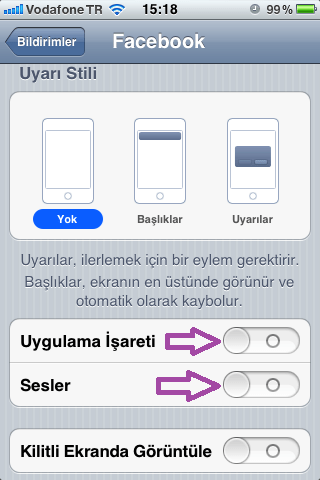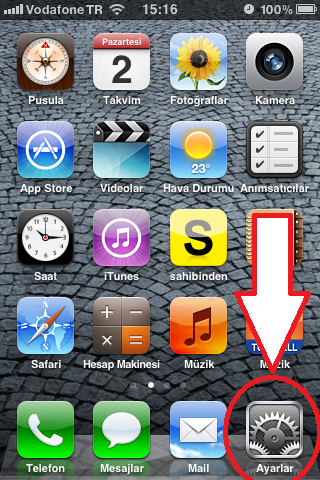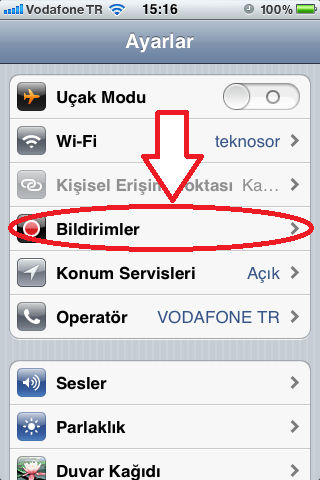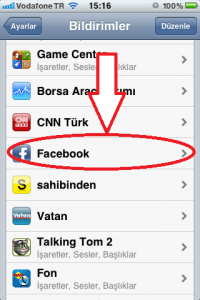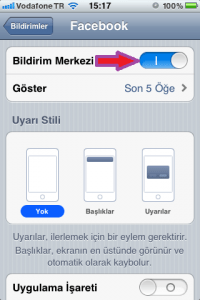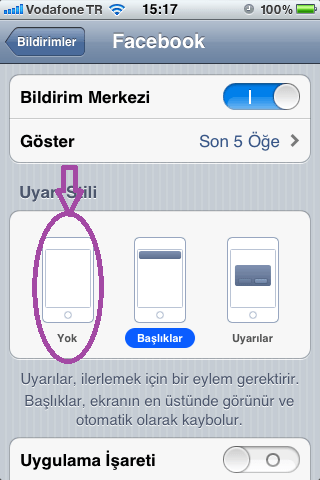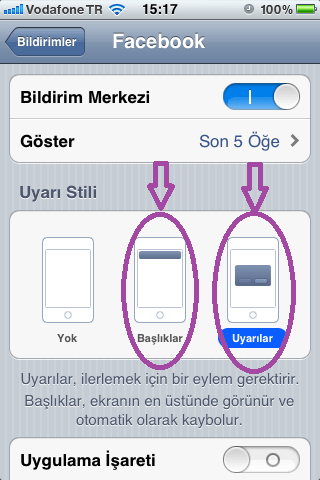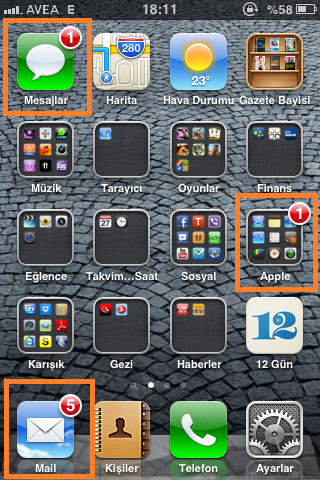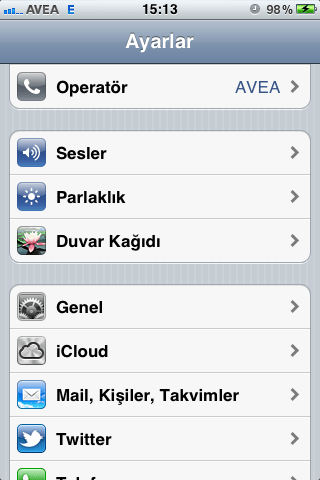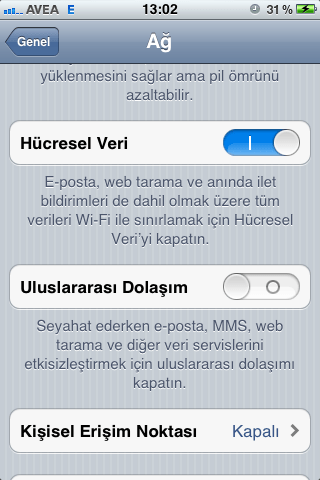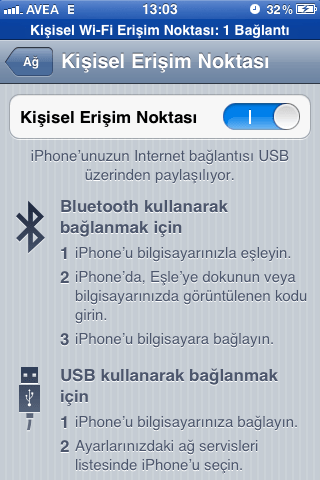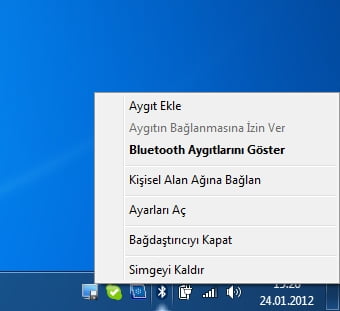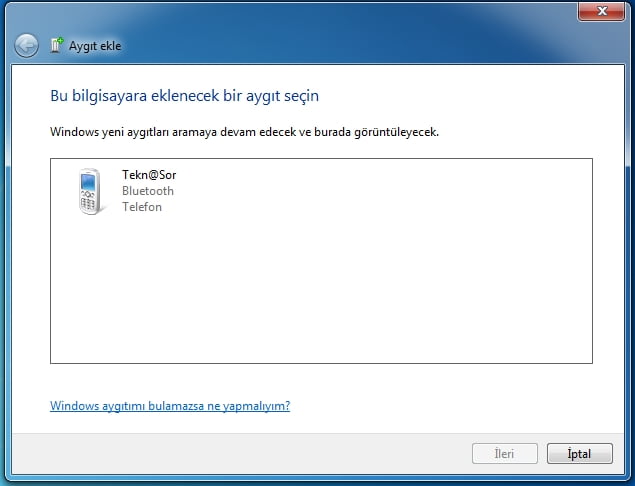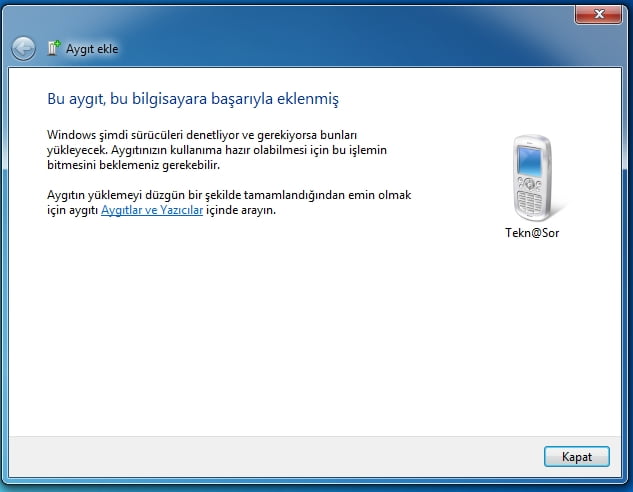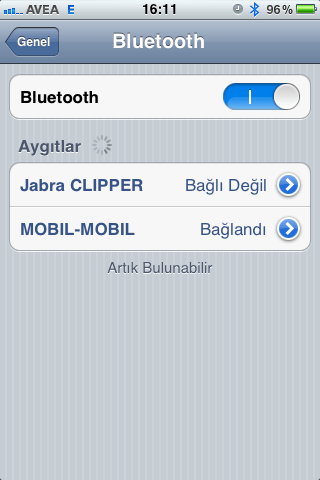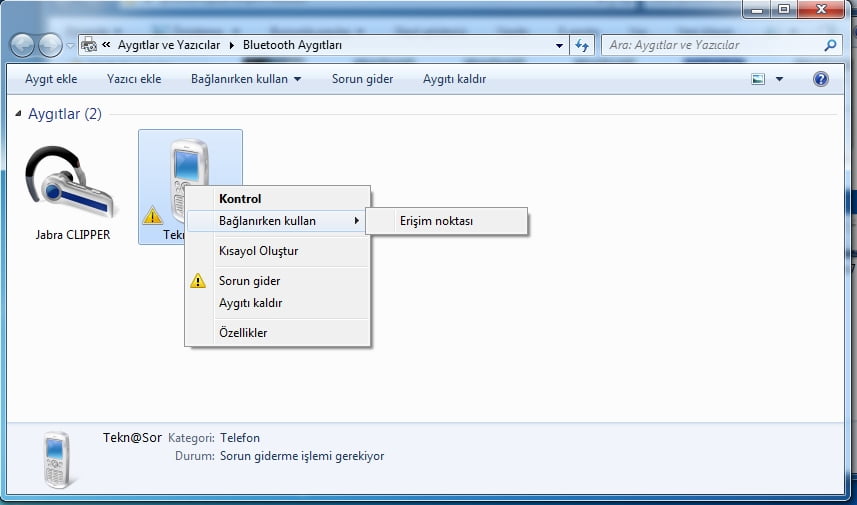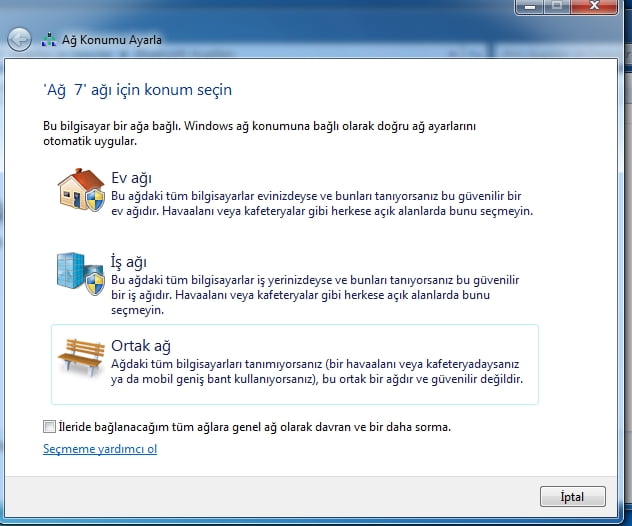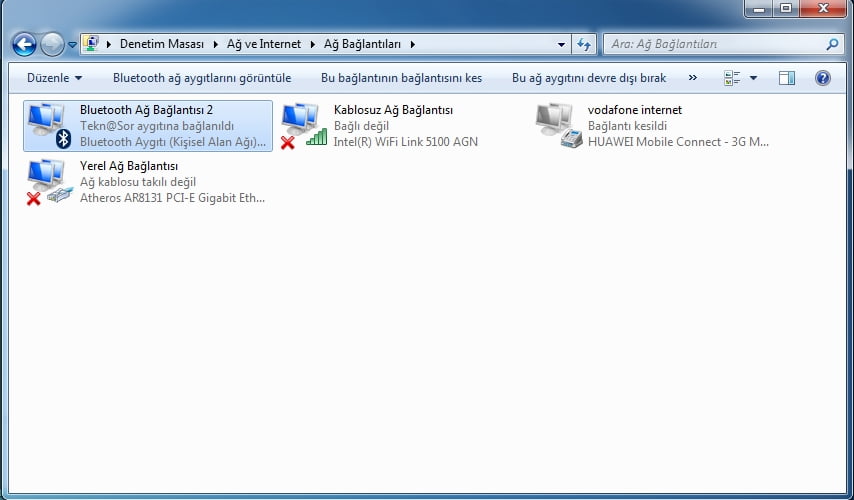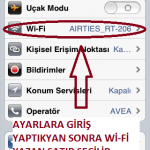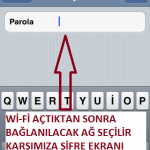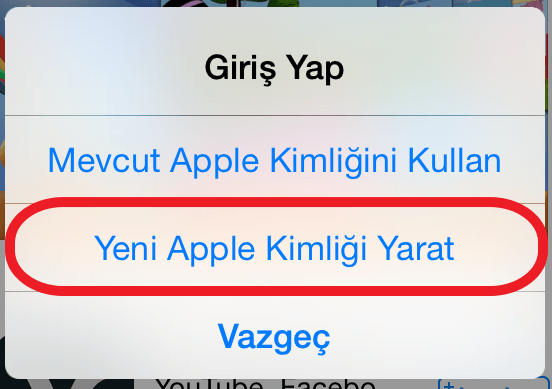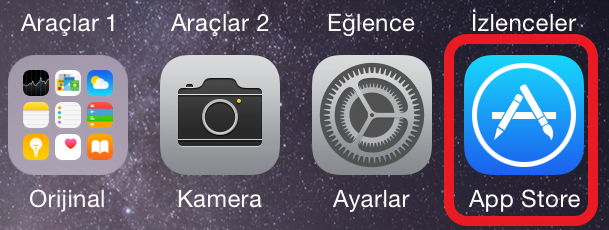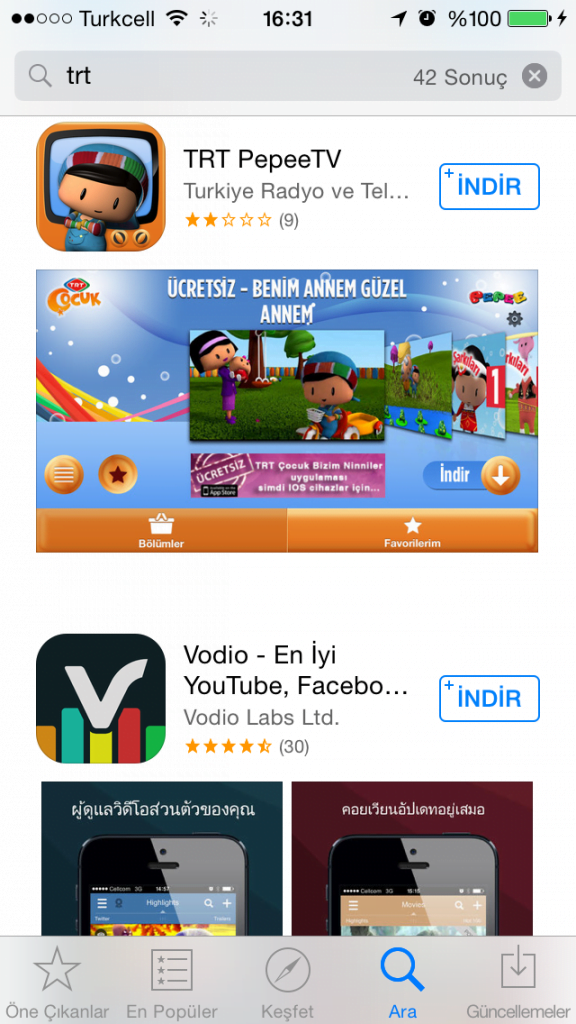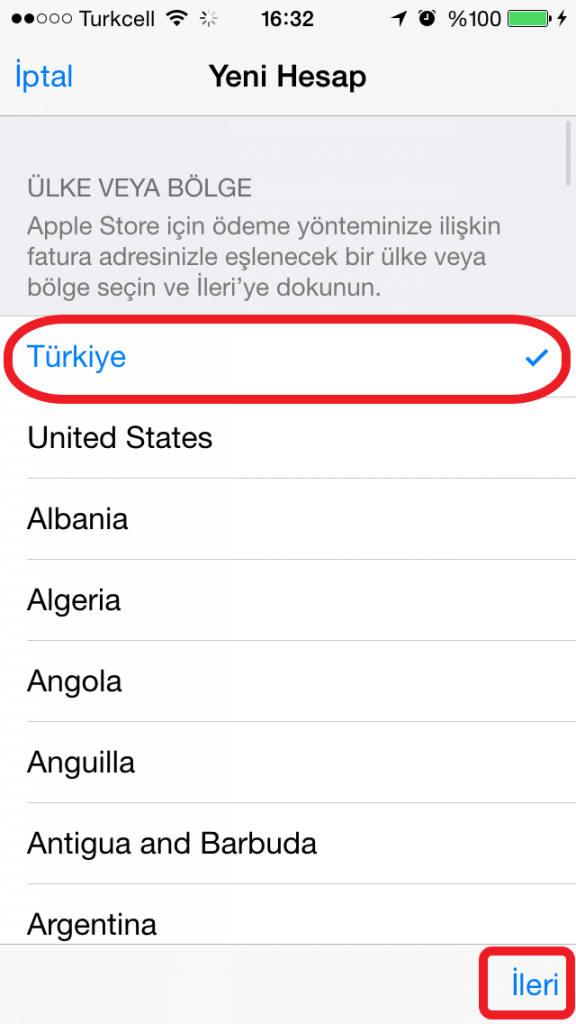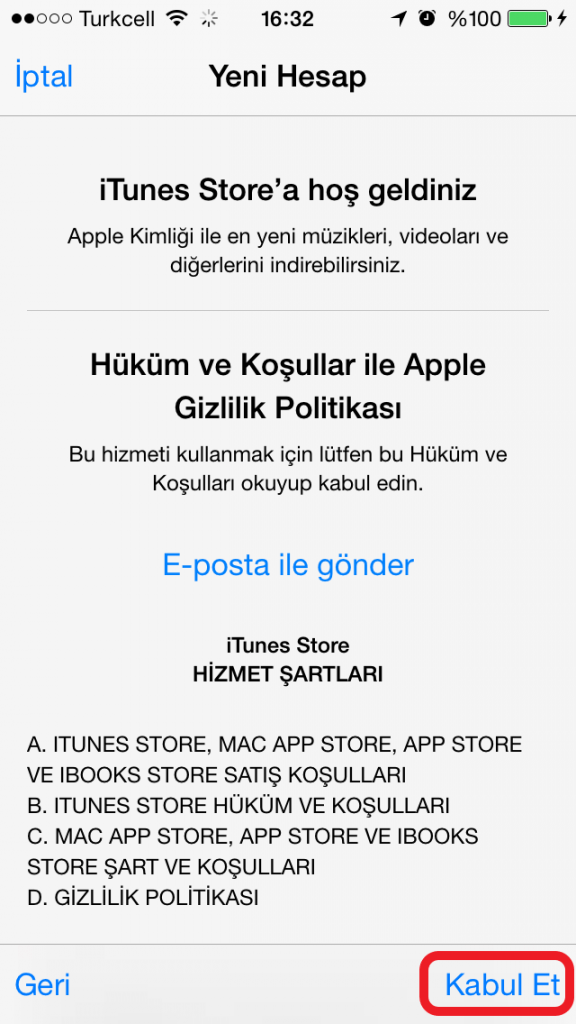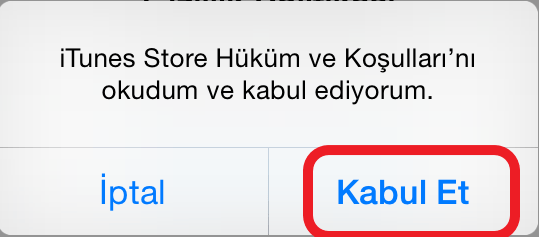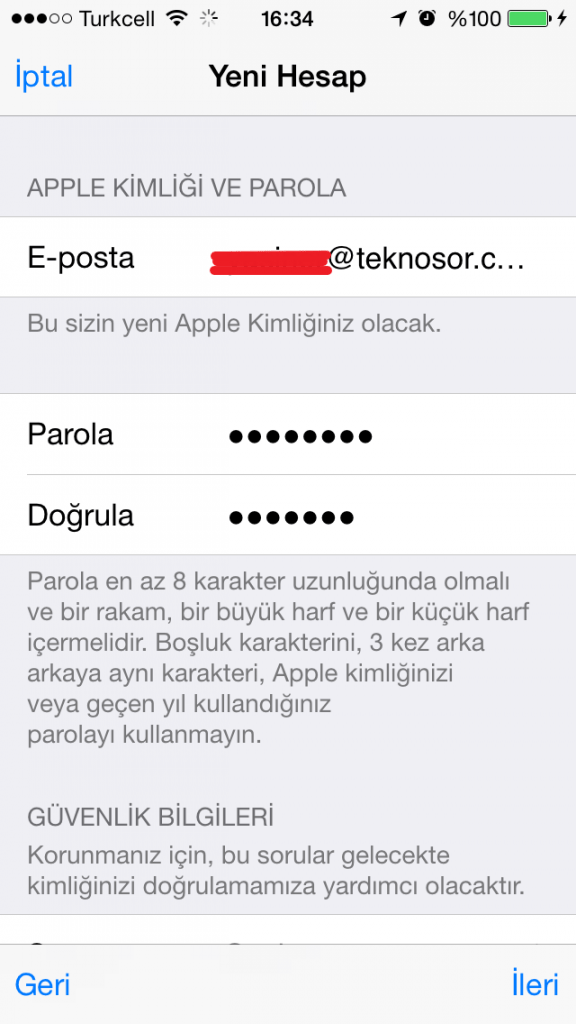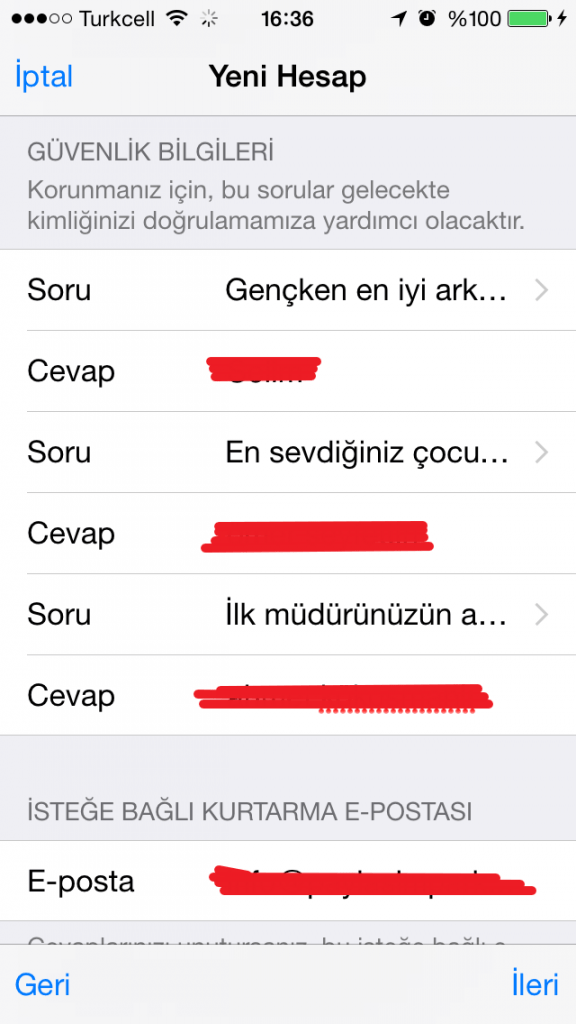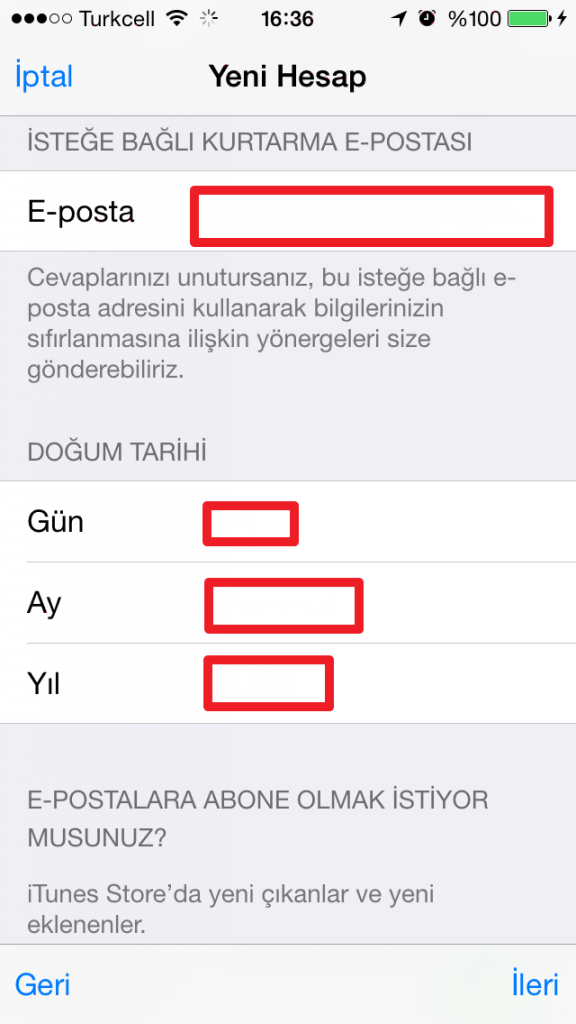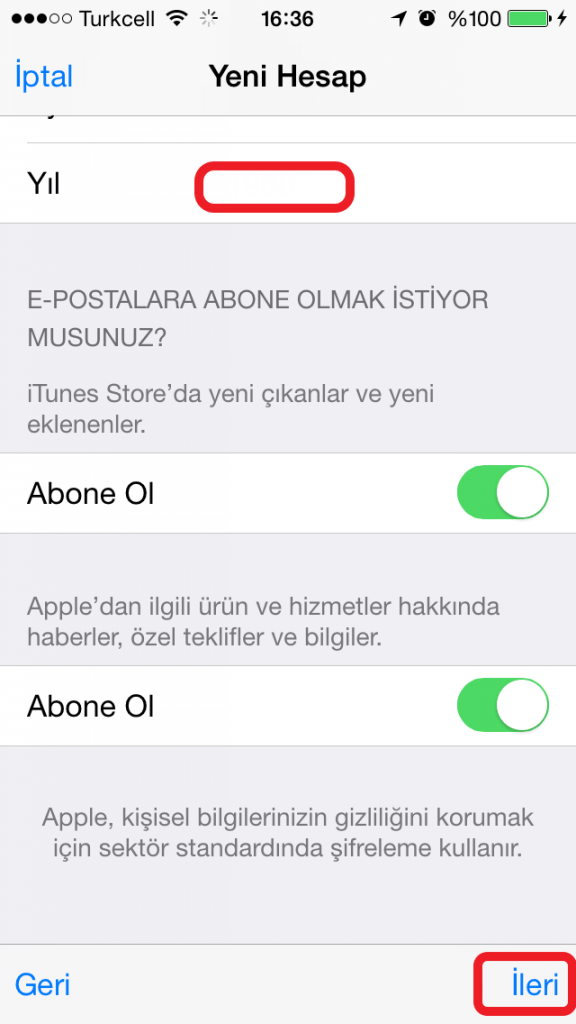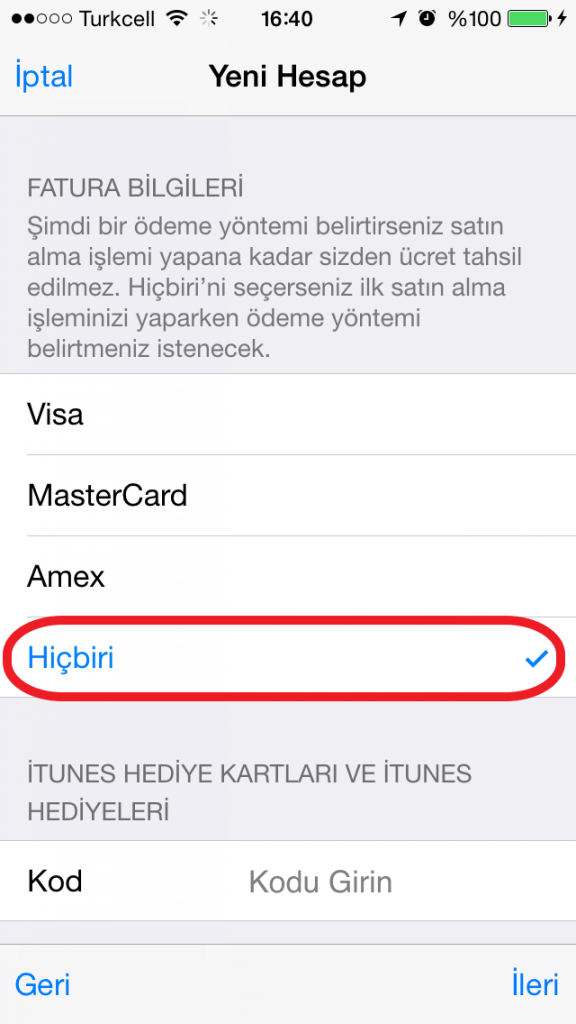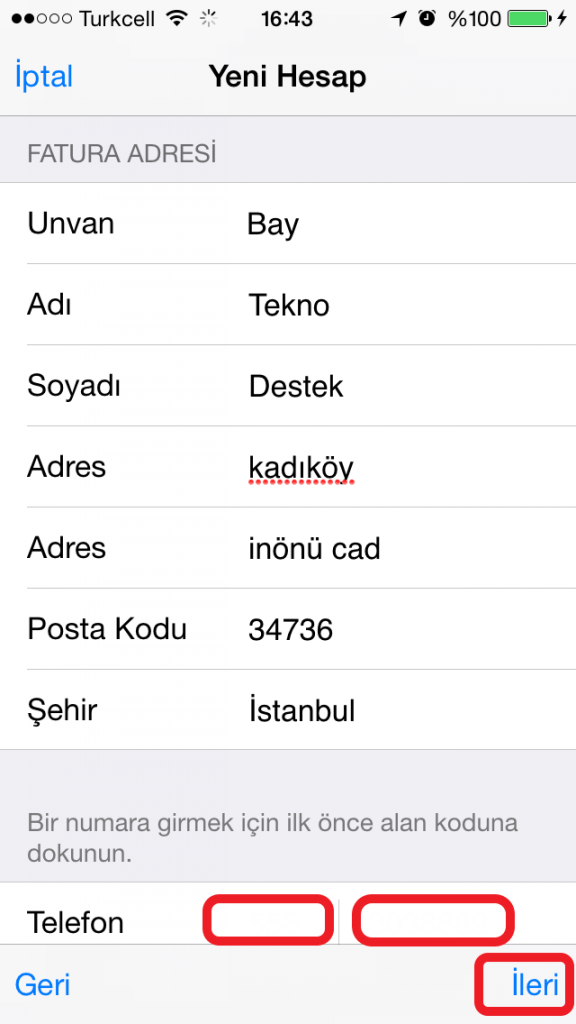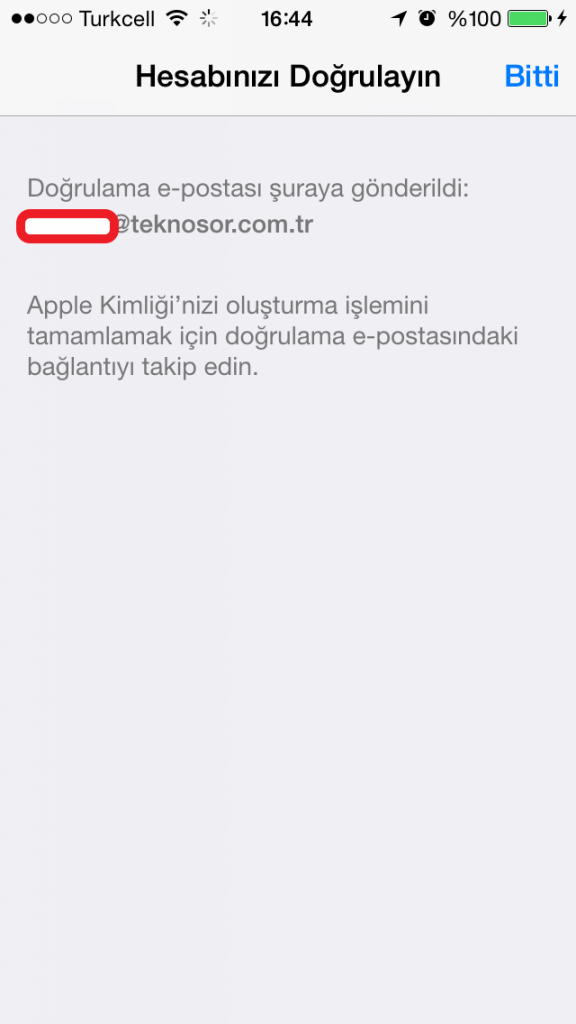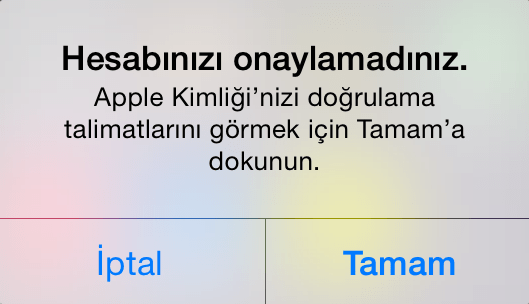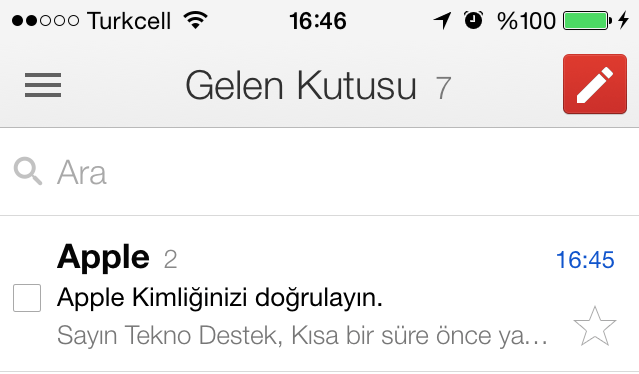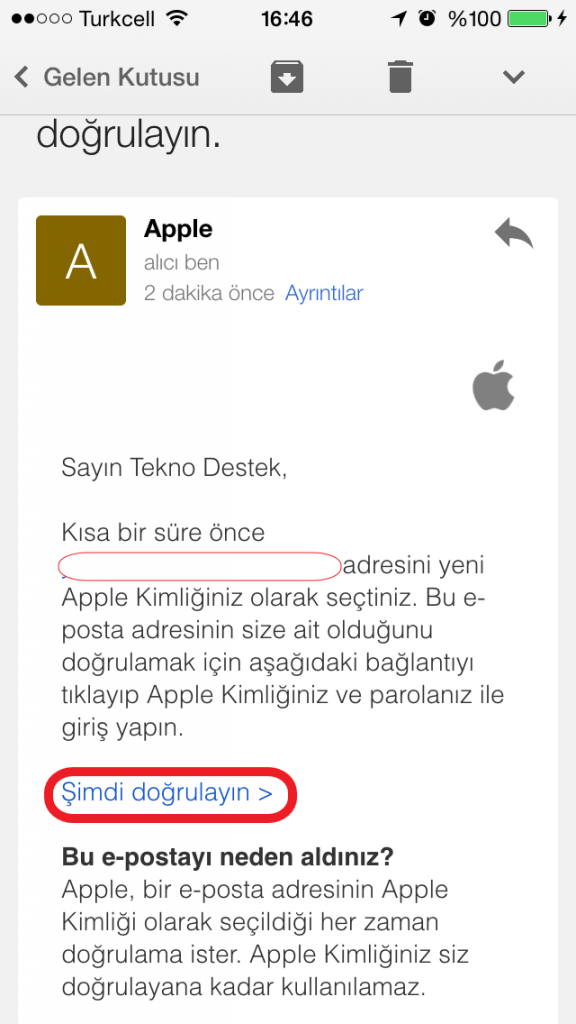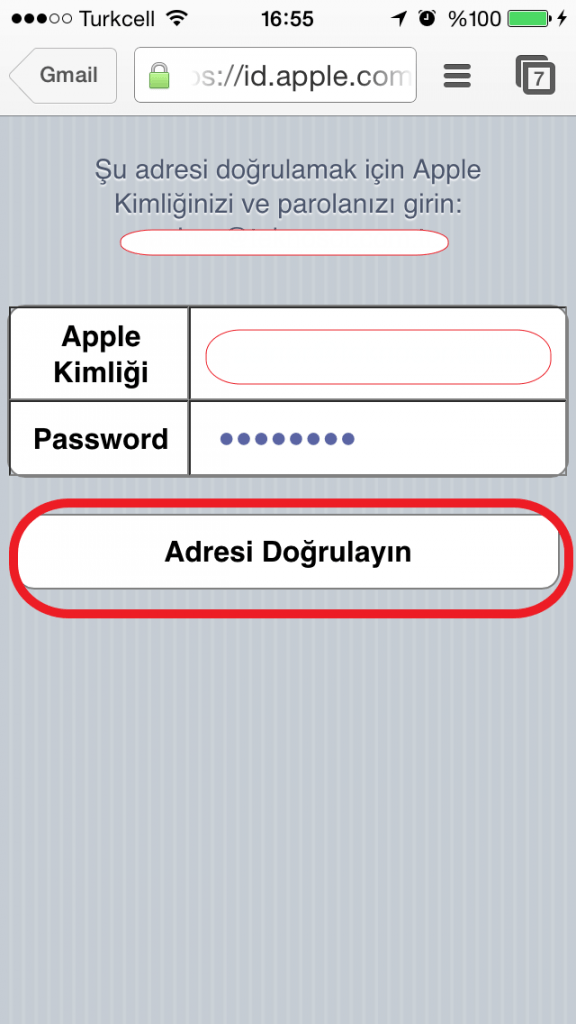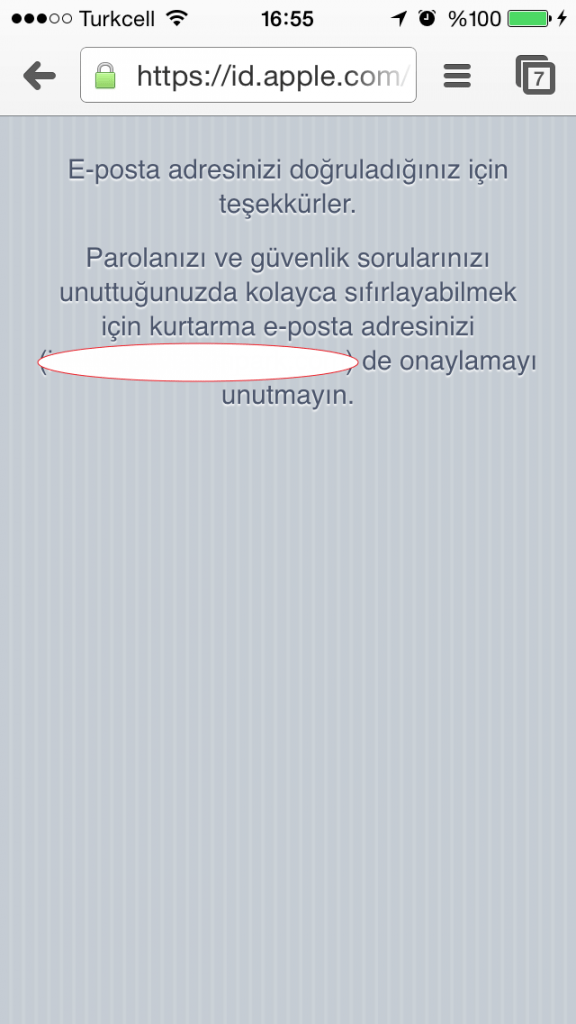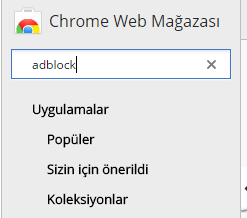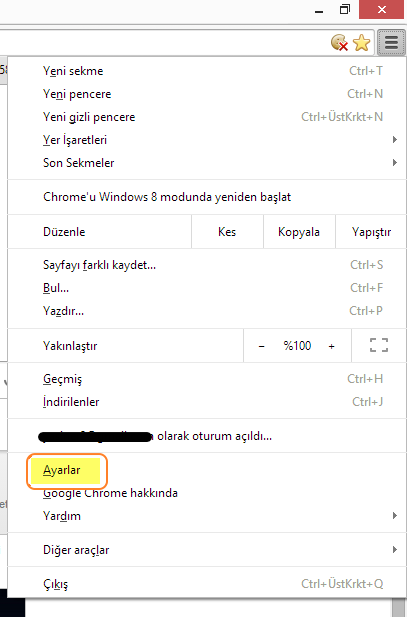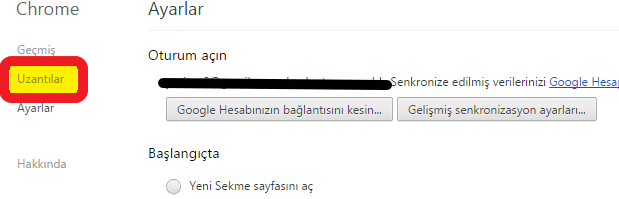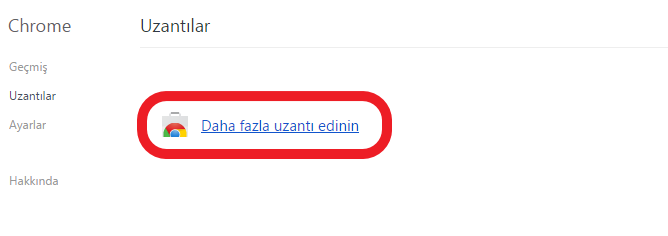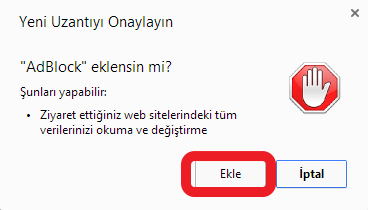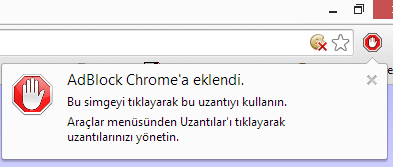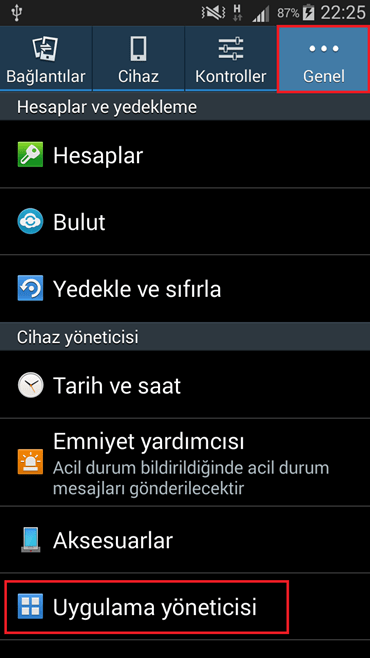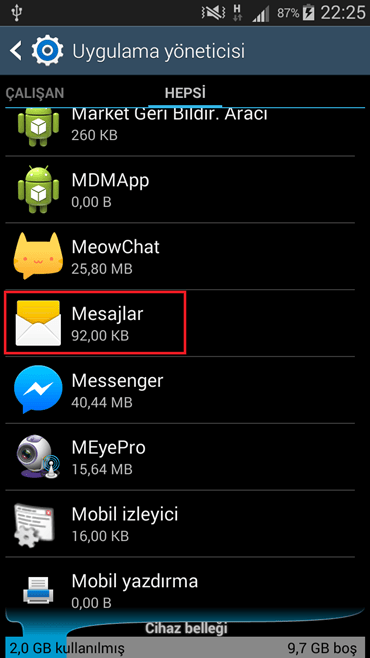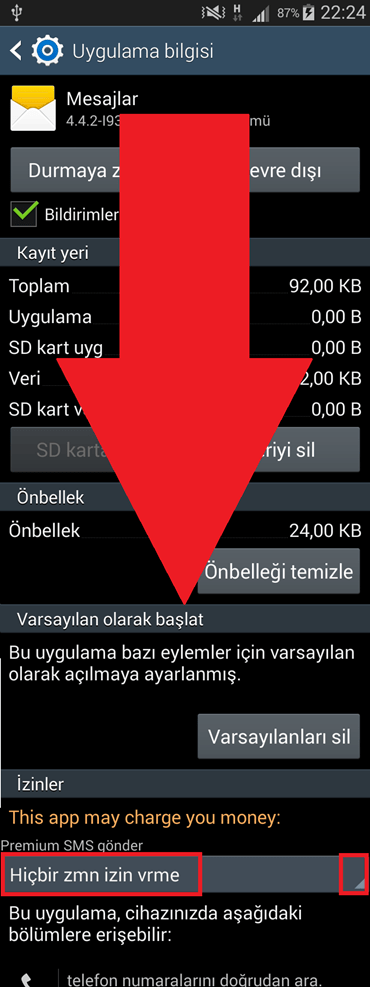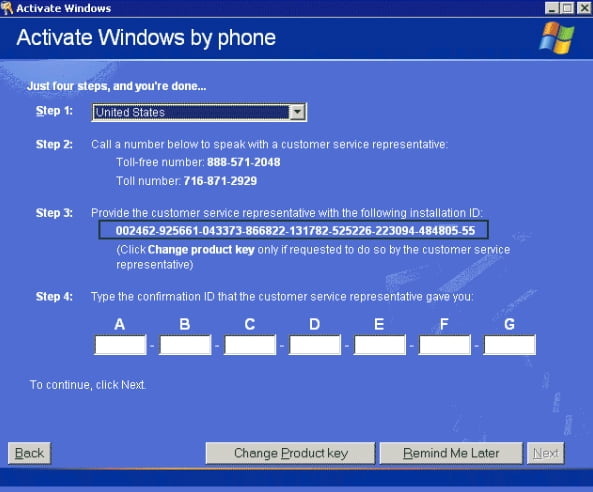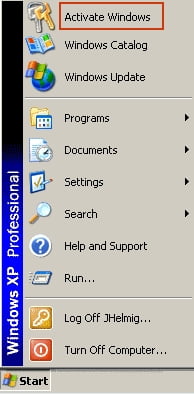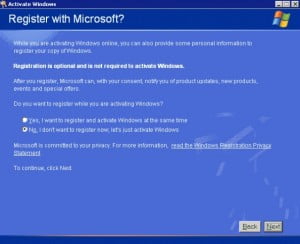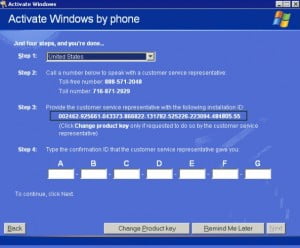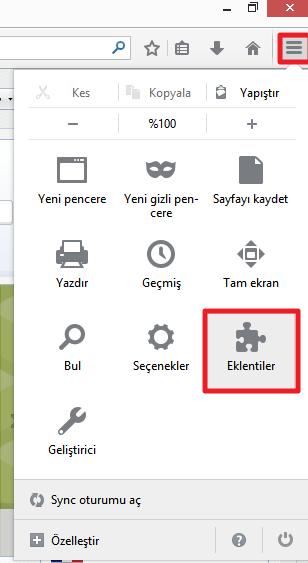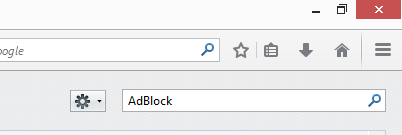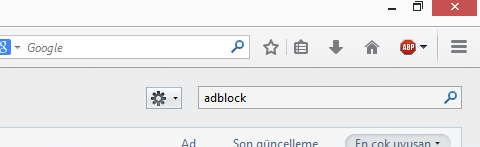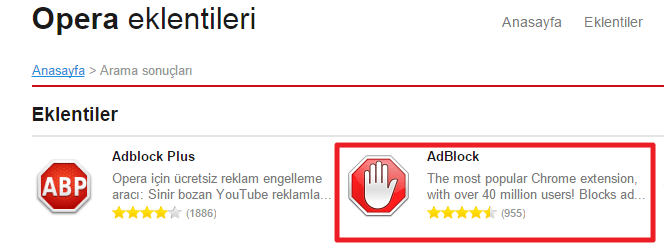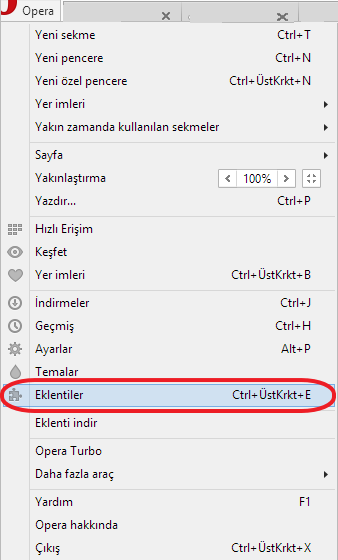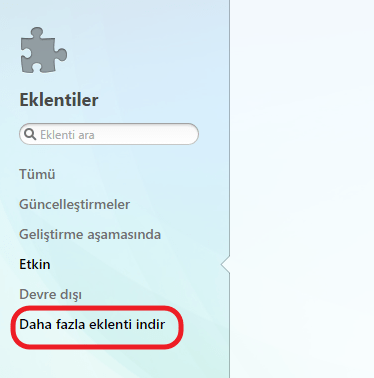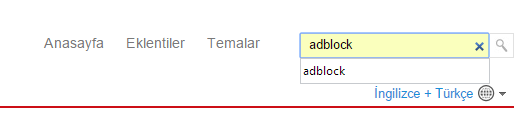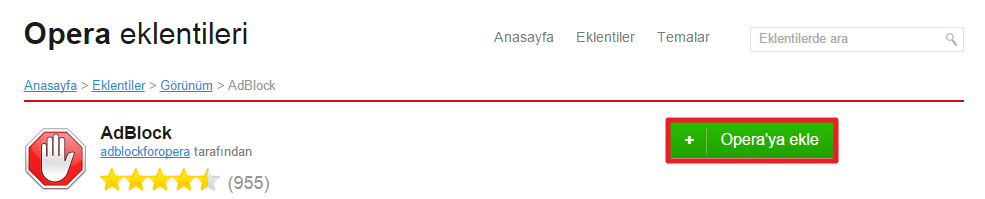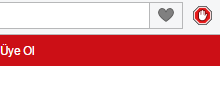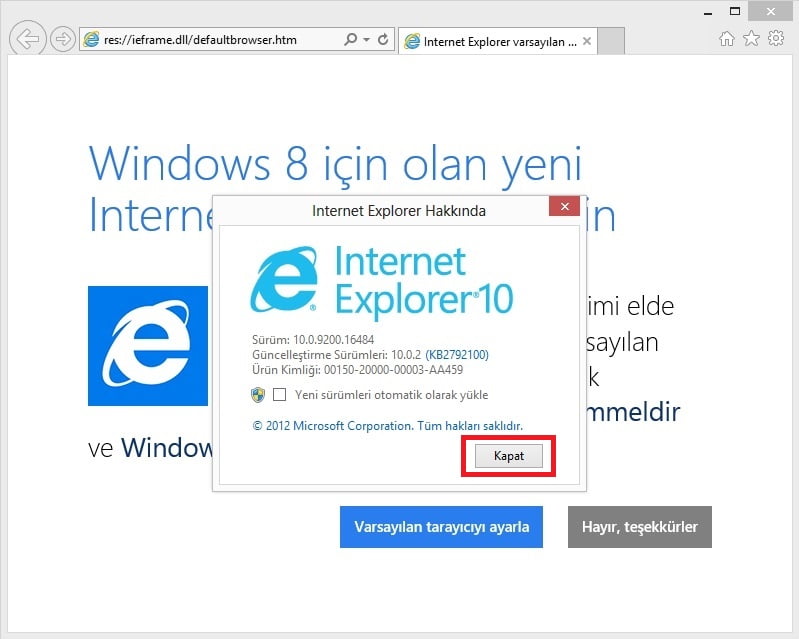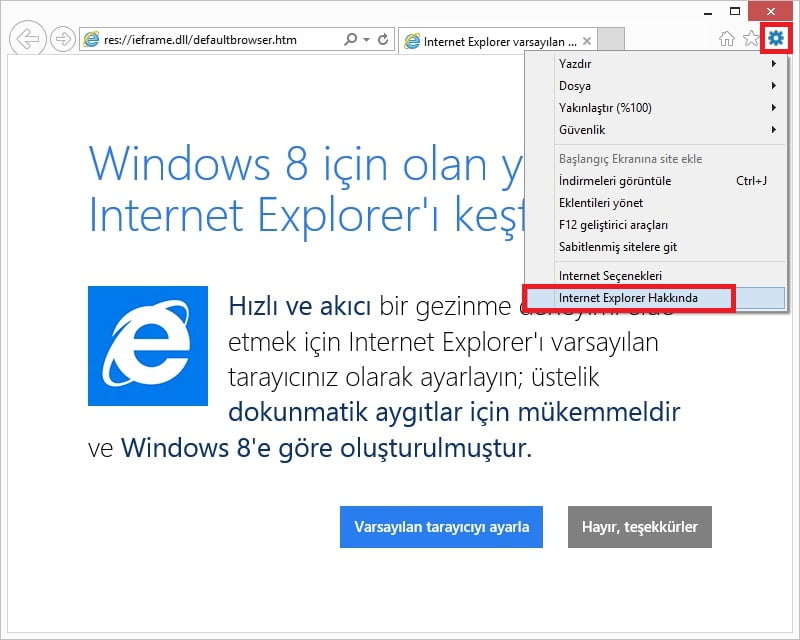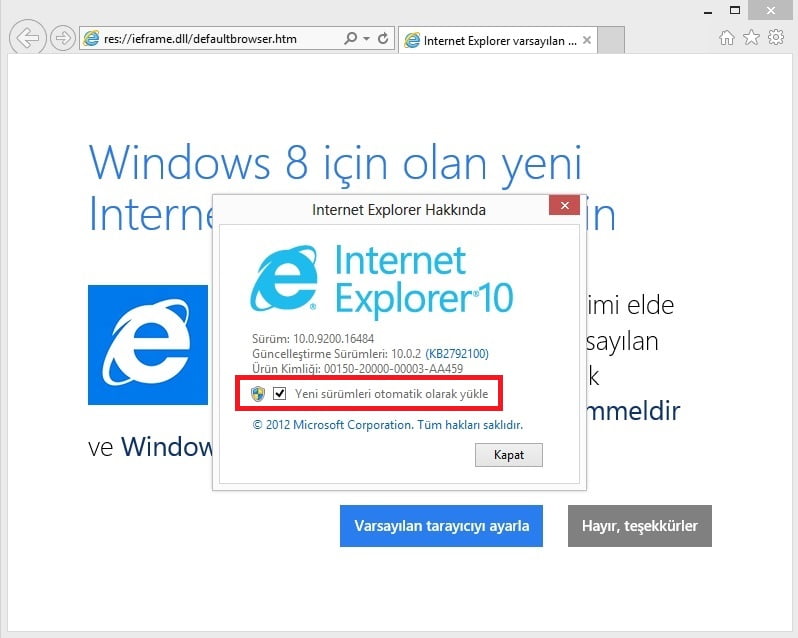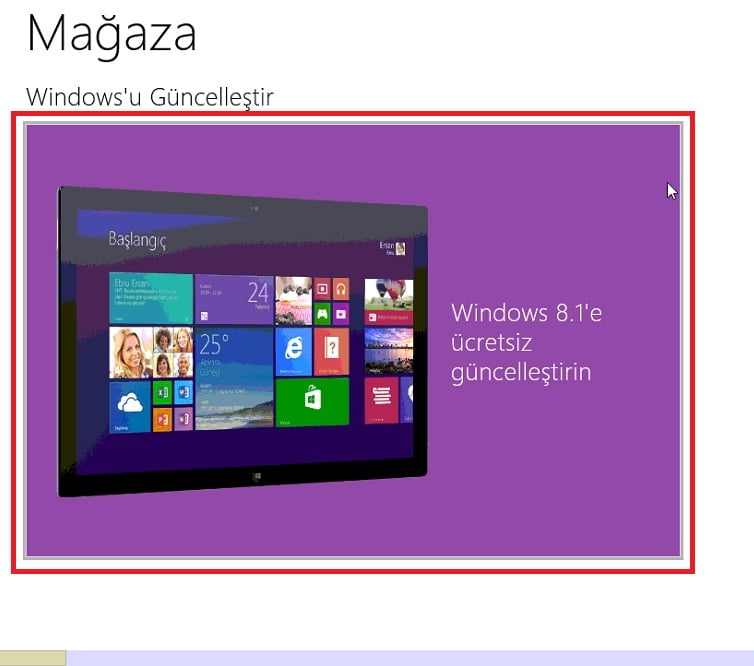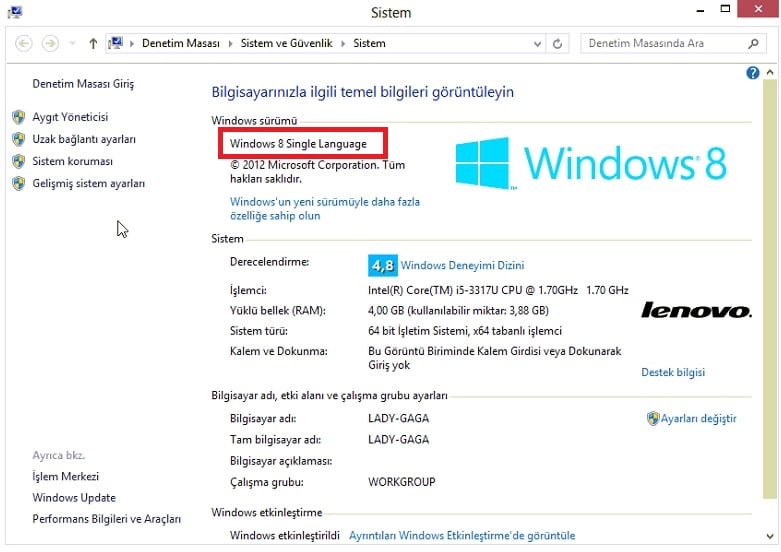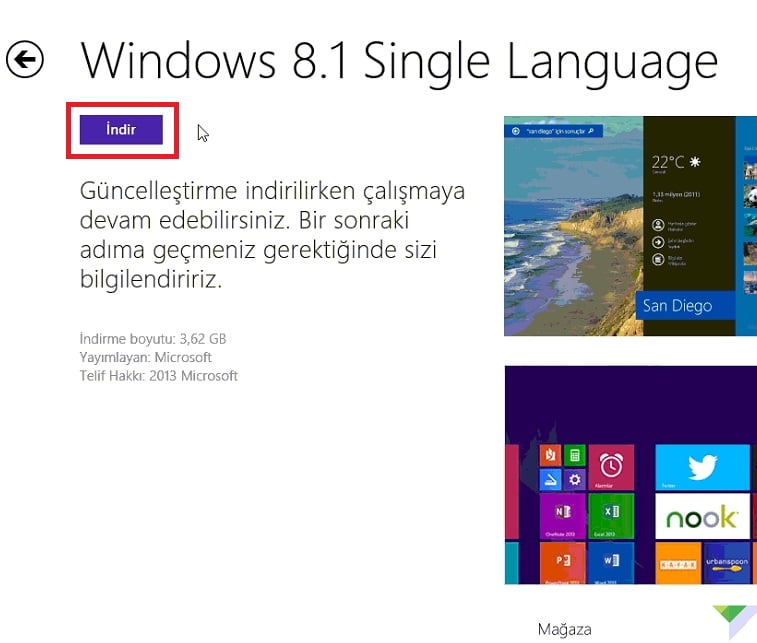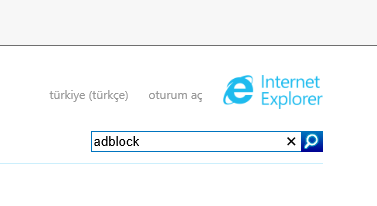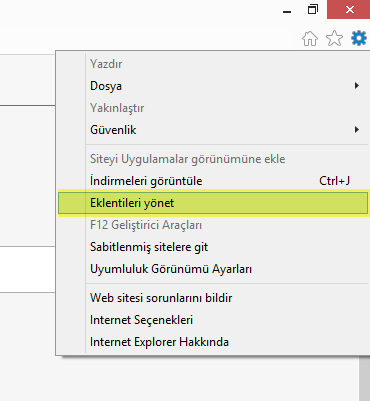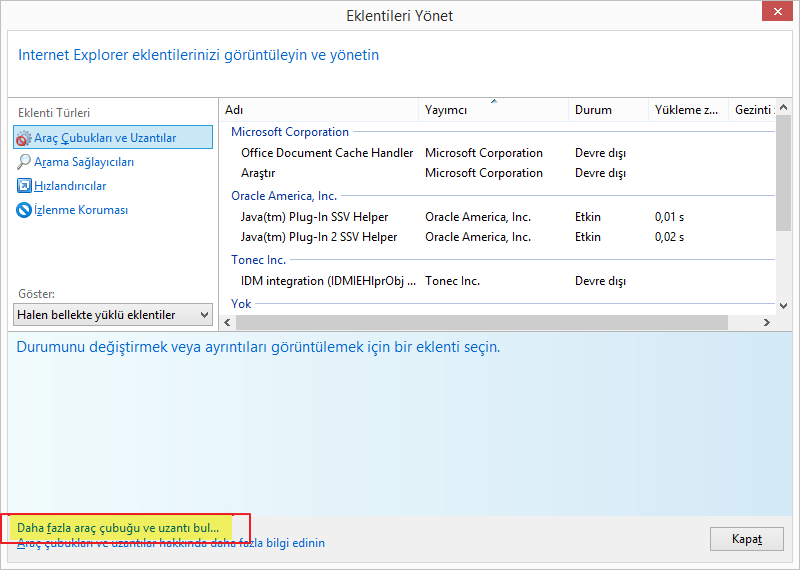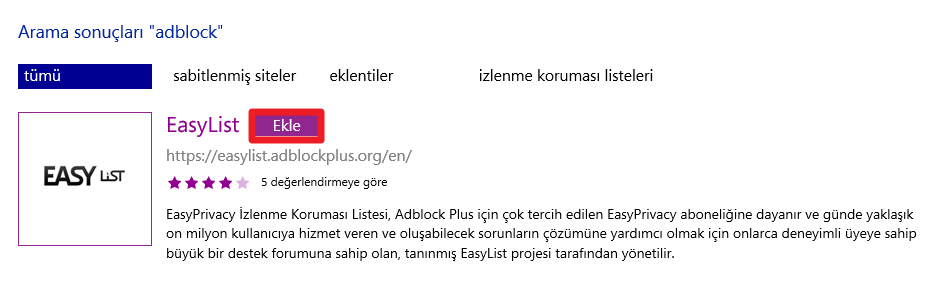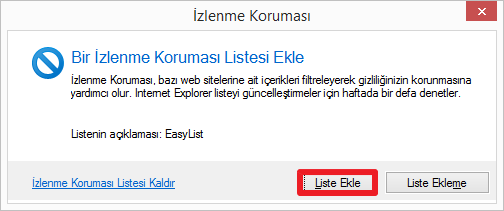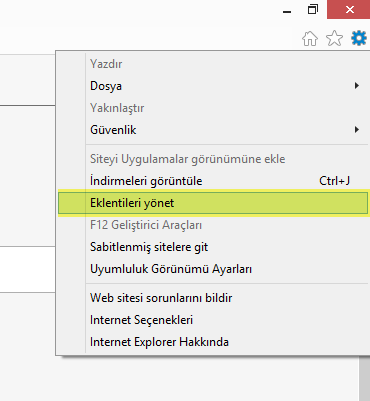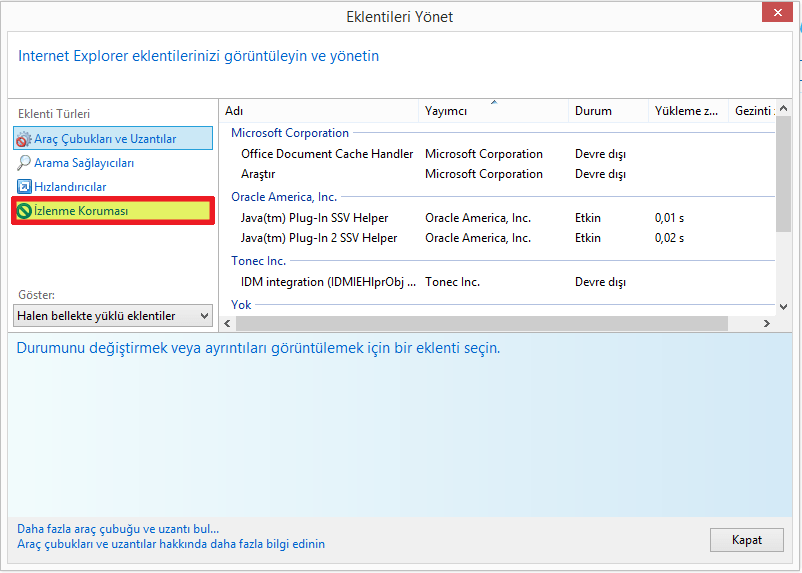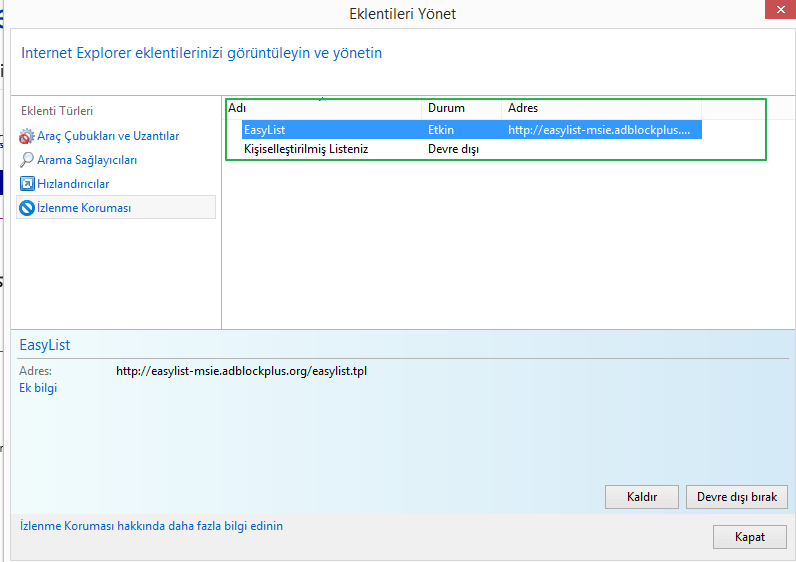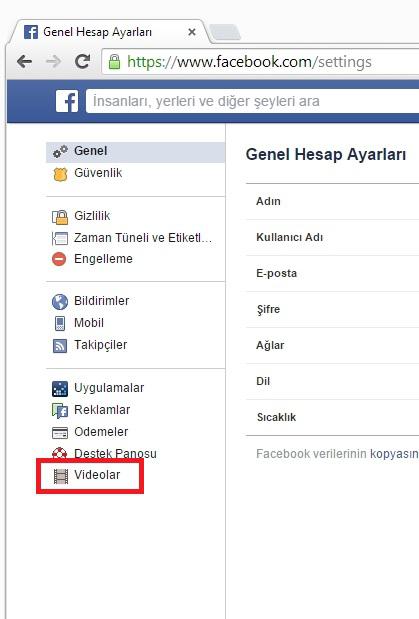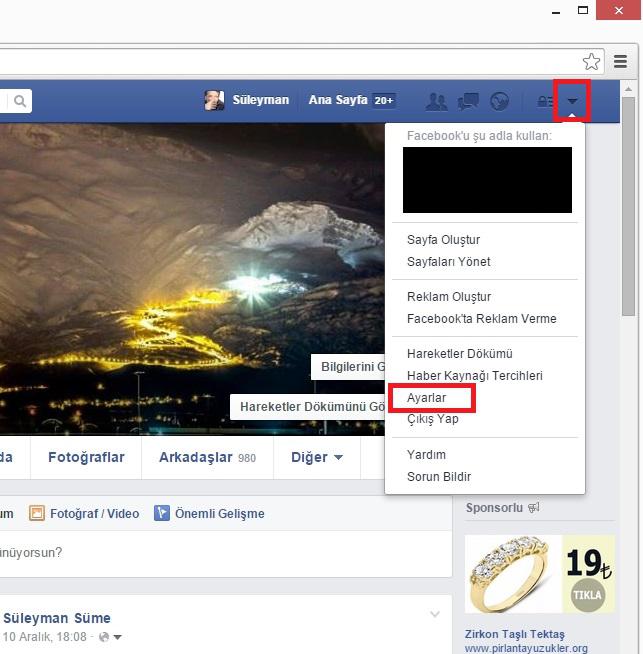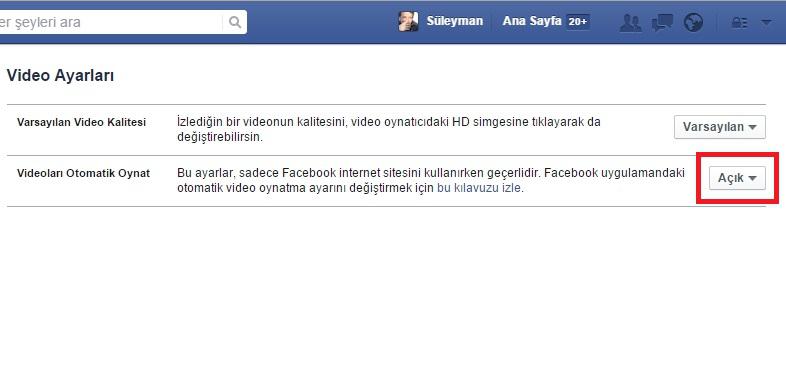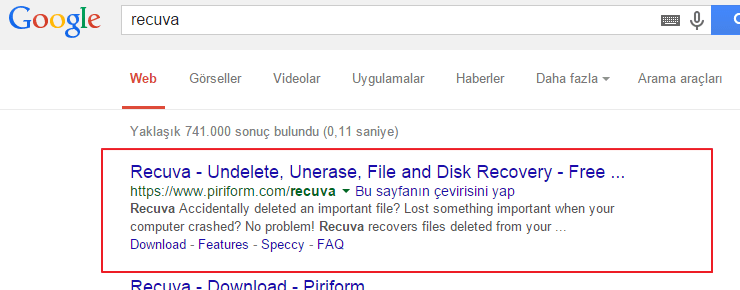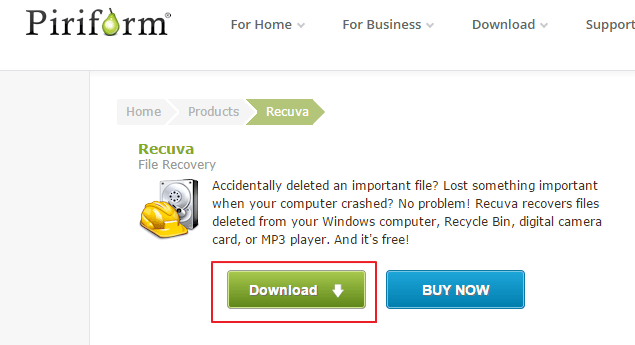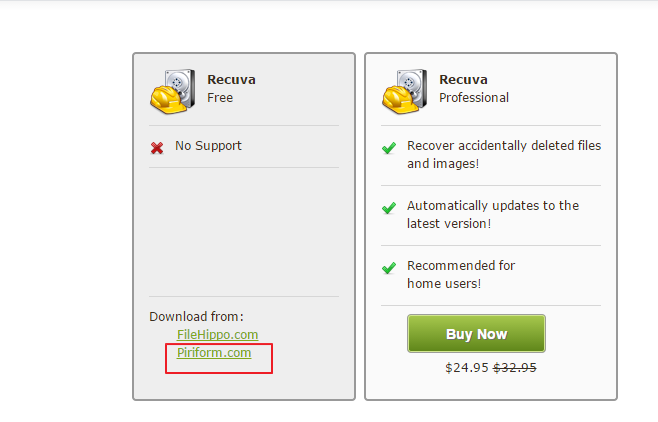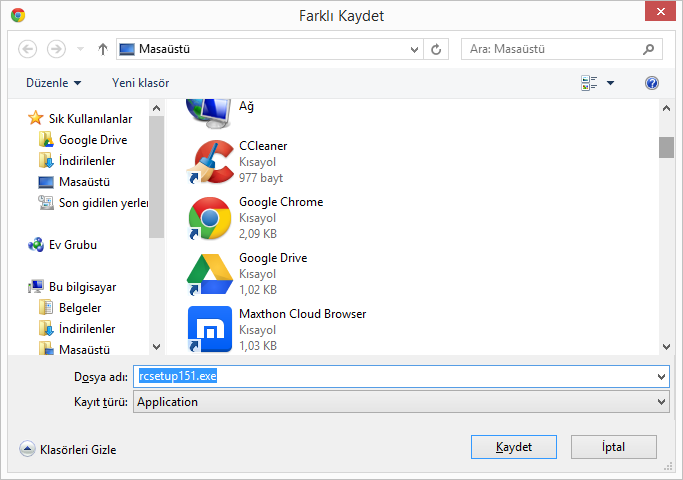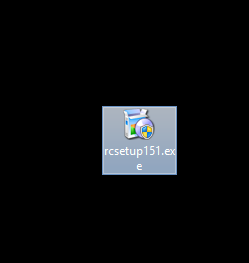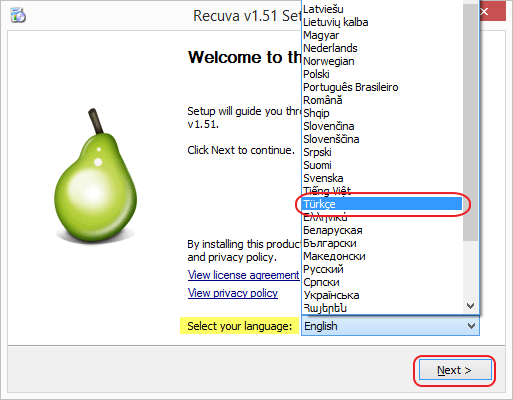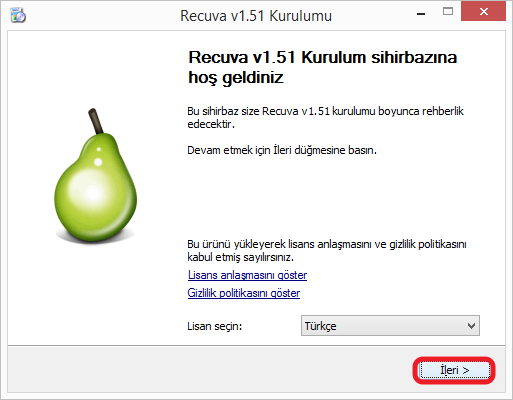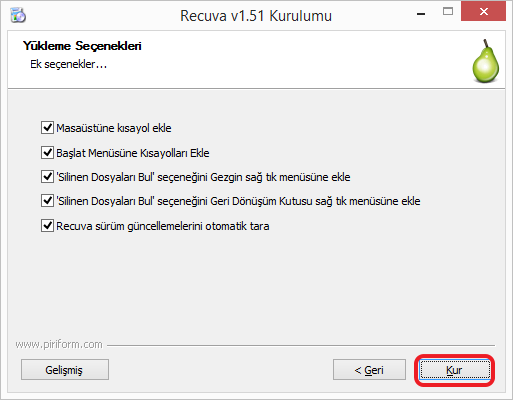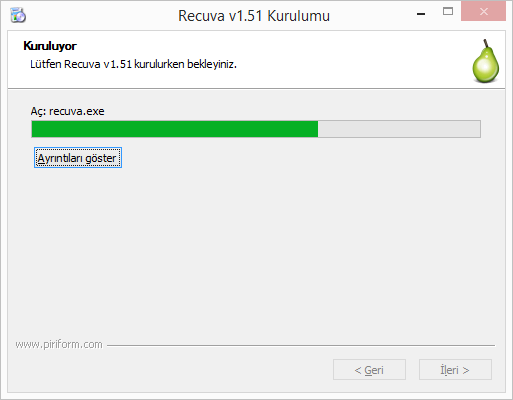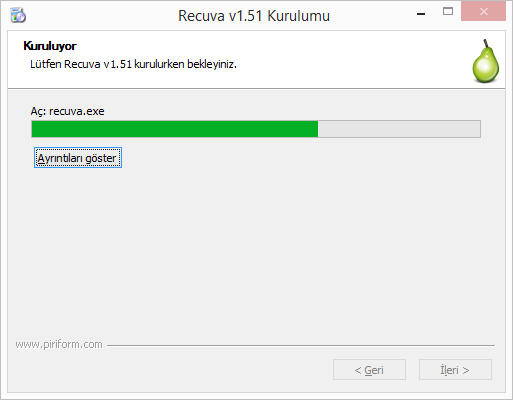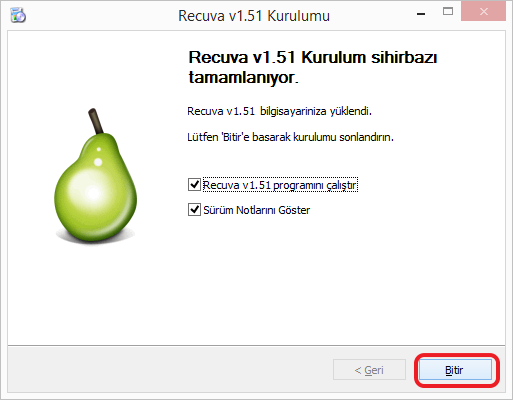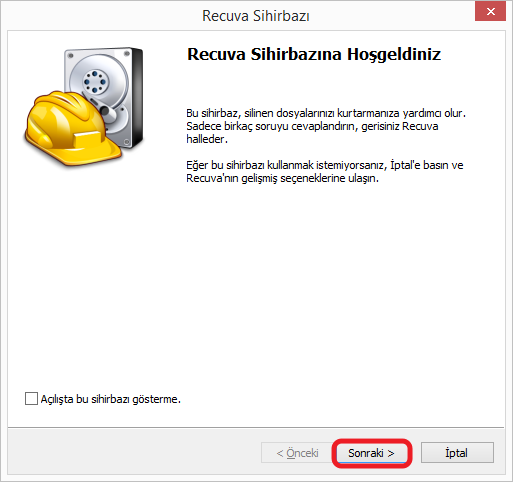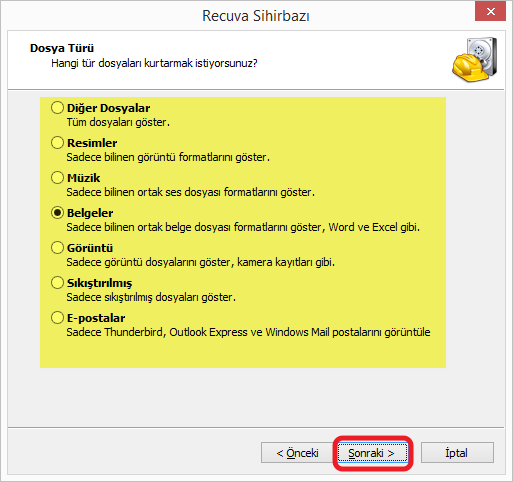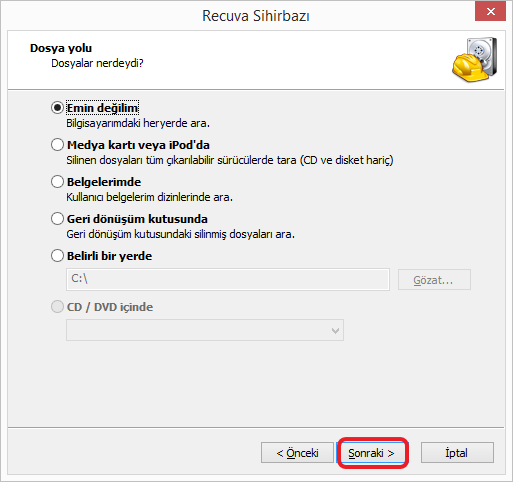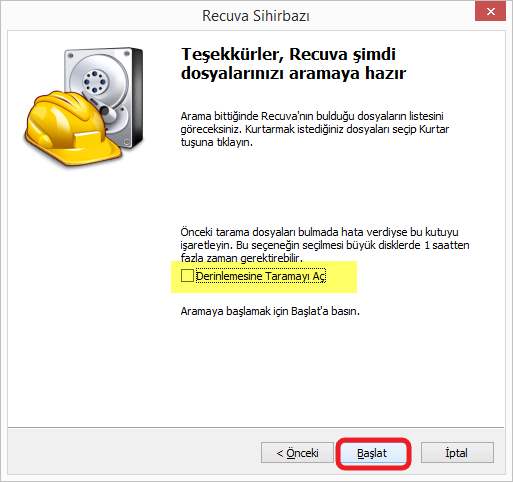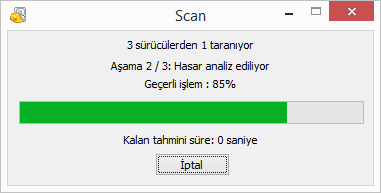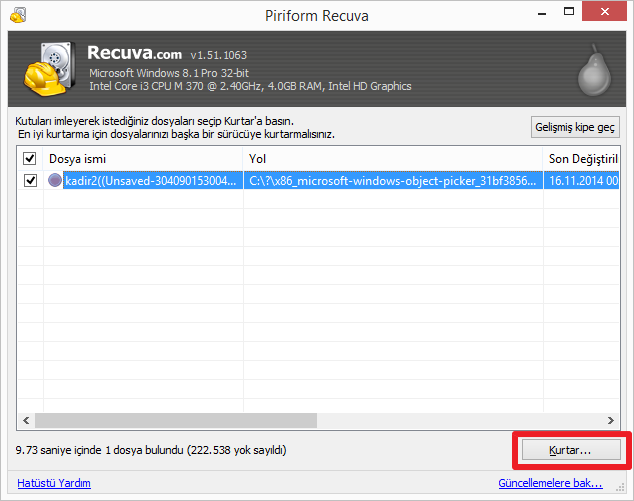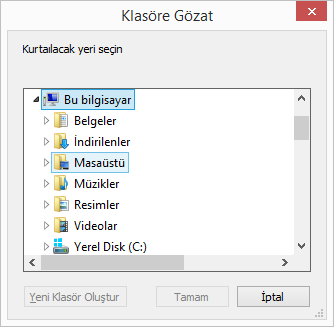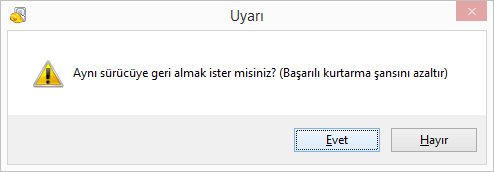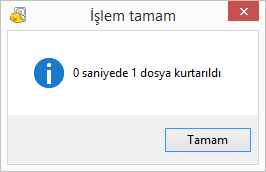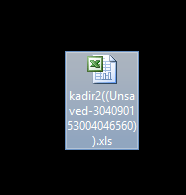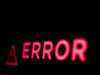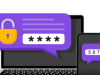Blackberry Z10 MMS Ayarları
Blackberry Z10 MMS Ayarları Turkcell, Vodafone ve Avea için Nasıl Yapılır? Aşağıdaki Görsellerden istifade ederek yapabilirsiniz.
- Metin Mesajları bölümüne giriyoruz.
- Çıkan ekranda sağ kısımda bulunan Seçenekler butonuna dokunuyoruz.
- Ayarlar bölümüne giriş yapıyoruz.
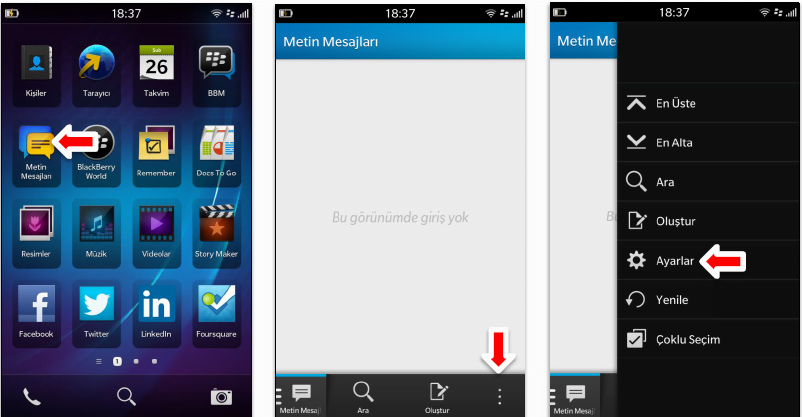
- Çıkan menüden Metin Mesajları seçeceğine giriş yapıyoruz.
- Ekranın en altındaki Gelişmiş butonuna dokunuyoruz ve ardından MMS’i seçiyoruz.
- Ekranda Operatöre göre MMS Ayarlarını yapılandırıyoruz sonra kaydet butonu ile ayarları kaydediyoruz.
- Tüm işlemlerden sonra cihazı kapatıp açıyoruz. (Operatör Bazlı MMS Ayarları Aşağıdadır)
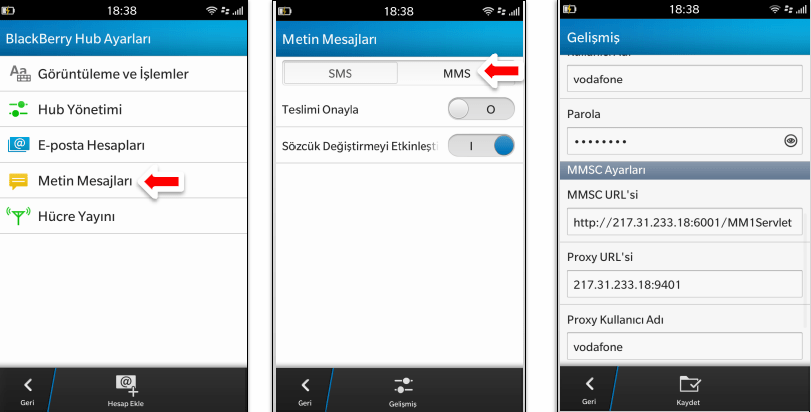
İçerik konuları
Blackberry Z10 MMS Ayarları Nasıl Yapılır
BlackBerry Z10 MMS Ayarları: Görsel Mesajlaşmayı Kolaylaştırın
BlackBerry Z10, gelişmiş özellikleri ve kullanıcı dostu arayüzü ile öne çıkan bir akıllı telefondur. MMS (Multimedya Mesaj Servisi), fotoğraf, video veya sesli notlar gibi medya dosyalarını paylaşmanın popüler bir yoludur. BlackBerry Z10’unuzda MMS kullanabilmek için aşağıdaki adımları takip edebilirsiniz:
Ayarlar’a Girin:
-
- BlackBerry Z10’un ana ekranında “Ayarlar” uygulamasını bulun ve açın.
Ağ ve Bağlantılar Seçeneğine Girin:
-
- “Ayarlar” menüsünden “Ağ ve Bağlantılar” seçeneğine gidin.
Mobil Ağ Ayarlarına Girin:
-
- “Ağ ve Bağlantılar” menüsünde “Mobil Ağ” veya benzeri bir seçeneği bulun ve açın.
MMS Ayarlarına Girin:
-
- “Mobil Ağ” menüsünde “MMS” veya “Multimedya Mesajları” seçeneğini arayın ve bu seçeneği açın.
Ayarları Yapılandırın:
-
- MMS ayarlarınızı yapılandırmak için gerekli bilgileri sağlayın.
- Bu bilgiler genellikle servis sağlayıcınızın web sitesinde veya müşteri hizmetleri tarafından sağlanan bilgilerdir.
Kaydedin ve Test Edin:
-
- Yapılandırmayı tamamladıktan sonra, ayarları kaydedin ve MMS gönderimini test edin.
- Bir arkadaşınıza veya kendi başka bir cihazınıza MMS göndererek başarılı bir şekilde iletilip iletilmediğini kontrol edin.
Güncelleyin ve Kontrol Edin:
-
- Servis sağlayıcınız zamanla ayarları güncelleyebilir. Bu nedenle, zaman zaman ayarlarınızı kontrol edip güncel olduğundan emin olun.
BlackBerry Z10’unuzdaki MMS ayarları doğru bir şekilde yapılandırmak, medya dosyalarını kolayca paylaşmanızı sağlar. Eğer herhangi bir sorunla karşılaşırsanız, servis sağlayıcınızın müşteri hizmetleri ile iletişime geçmek her zaman bir seçenektir.
BlackBerry Z10’unuzdaki MMS ayarları servis sağlayıcına göre yapılandırma,
Avea MMS Ayarları
Bağlantı Adı : AVEA MMS
Erişim Noktası Adı (APN) : mms
DataBearer : GPRS
IP adresi : 213.161.151.201
Proxy Port : 8080
Kullanıcı Adı : mms
Şifre : mms
MMSC veya Ana Sayfa: http://mms.avea.com.tr/servlet /mms
APN tipi : mms
Vodafone MMS Ayarları
Bağlantı Adı : Vodafone MMS
Erişim Noktası Adı (APN) : mms
DataBearer : GPRS
IP adresi : 217.31.233.18
Proxy Port : 9401
Kullanıcı Adı : vodafone
Şifre : vodafone
MMSC veya Ana Sayfa : http://217.31.233.18:6001/MM1Servlet
APN tipi : mms
Turkcell MMS Ayarları
Bağlantı Adı : AVEA MMS
Erişim Noktası Adı (APN) : mms
DataBearer : GPRS
IP adresi : 212.252.169.217
Proxy Port : 8080
Kullanıcı Adı : mms
Şifre : mms
MMSC veya Ana Sayfa : http://mms.turkcell.com.tr/servlets /mms
APN tipi : mms
Blackberry Z10 MMS Ayarları yukarıdaki yazımızda yapıldı sıra geldi APN ve veri ayarlarına,
Blackberry Z10 APN ve veri ayarları
Erişim Noktası Adını (APN) ayarlamak ve veri ayarlarını açmak için şu adımları izleyin:
- Herhangi bir Ana ekrandan Durum çubuğuna dokunun ve aşağı kaydırın.
- Ayarlar’a dokunun.
- Ağ Bağlantıları’na dokunun.
- Mobil Ağ’a dokunun.
- Ayarlar’a dokunun.
- Erişim Noktası Adı alanına dokunun ve ardından fast.t-mobile.com girin.
- Kullanıcı adı alanını ve Şifre alanını boş bırakın. Ardından Kimlik Doğrulama Türü ayarlı alanını Yok seçin. Sonrasında Kaydet’e dokunun.
APN – Sıfırla
- Herhangi bir Ana ekrandan Durum çubuğuna dokunun ve aşağı sürükleyin.
- Ayarlar’a dokunun.
- Ağ Bağlantıları’na dokunun.
- Mobil Ağ’a dokunun.
- Ayarlar’a dokunun.
- Varsayılan ekranın alt kısmında bulunan simgeye varsayılan ayarları geri yüklemek için sonra Geri Yükle’ye dokunun.
Manuel Ağ Seçimi
Cihazın bağlandığı kablosuz ağı manuel olarak seçmek için şu adımları izleyin:
- Herhangi bir Ana ekrandan Durum çubuğuna dokunun ve aşağı kaydırın.
- Ayarlar’a dokunun.
- Ağ Bağlantıları’na dokunun.
- Mobil Ağ’a dokunun.
- Ağ Seçim Modu alanına dokunun. Sonra cihaz mevcut ağları tarayacaktır.
Not: Tarama sırasında veri bağlantısı kaybolacaktır. - İstediğiniz ağa bağlanın.
Cihaz, T-Mobile’ın arama alanı içindeki kablosuz ağları algılar ve kaydeder, ancak dolaşım ağları genellikle T-Mobile SIM kartlarıyla sınırlıdır. Yalnızca T-Mobile’ın GSM spektrumuna sahip olmadığı alanlarda manuel olarak bir ağ seçebilirsiniz. Böylece Blackberry Z10 MMS ayarları konusunda deneme yapabileceğiniz bir kaç işlem kalıyor.
2G / 4G’yi Değiştir
2G ve 4G arasındaki bandı değiştirmek için şu adımları izleyin:
- Herhangi bir Ana ekrandan Durum çubuğuna dokunun ve aşağı kaydırın sonra Ayarlar’a dokunun.
- Ağ Bağlantıları’na ardından Mobil Ağ’a dokunun.
- Ağ Modu alanına dokunun sonrasında istediğiniz seçeneği seçin.
Uçak modu kablosuz bağlantıları kapatır. Bu, uygulamaları ve menüleri kullanmanıza izin verir, ancak arama yapmanıza veya interneti kullanmanıza izin vermez.
Uçak modunu açmak veya kapatmak için şu adımları izleyin:
- Herhangi bir Ana ekrandan Durum çubuğuna dokunun ve aşağı kaydırın sonra Ayarlar’a dokunun.
- Ağ Bağlantıları’na dokunun. Ardından açmak veya kapatmak için Uçak Modu düğmesine dokunun.
Veri dolaşımını açmak veya kapatmak için şu adımları izleyin:
- Herhangi bir Ana ekrandan Durum çubuğuna dokunun ve aşağı kaydırın sonra Ayarlar’a dokunun.
- Ağ Bağlantıları’na dokunun.
- Mobil Ağ’a dokunun. Ardından Dolaşım sırasında veri hizmetleri alanına dokunun.
- Aşağıdakilerden birini seçin:
- Açık
- Kapalı
Xiaomi cihazlarda sesli arama kaydı alma makalemiz için tıklayınız.




























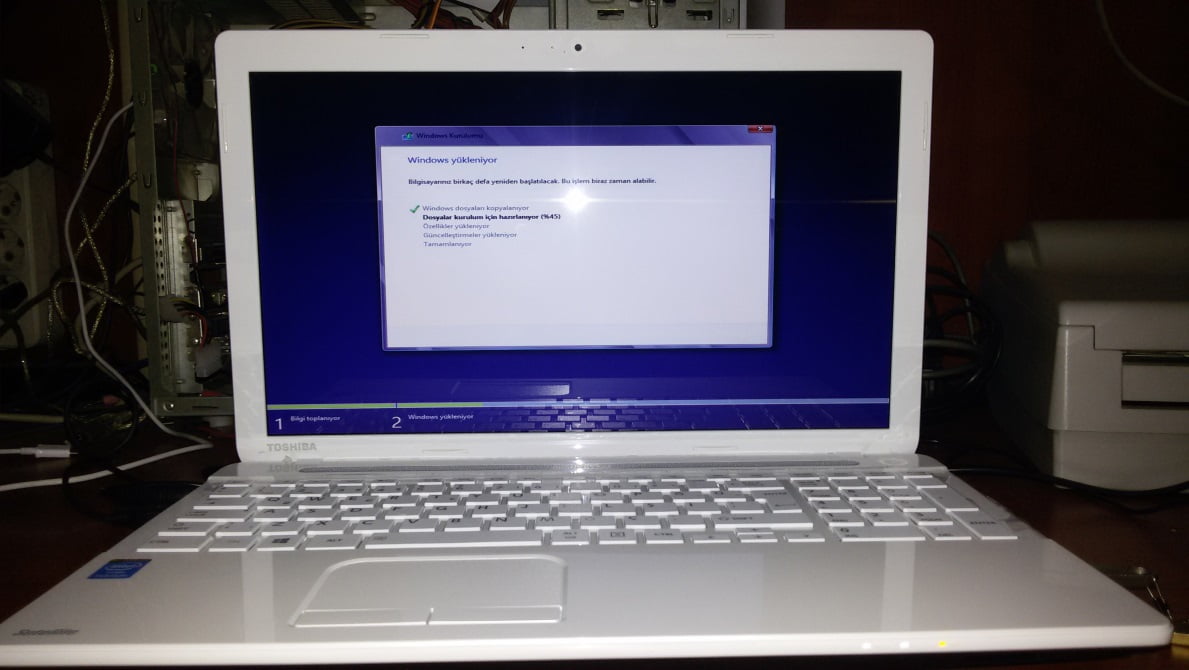



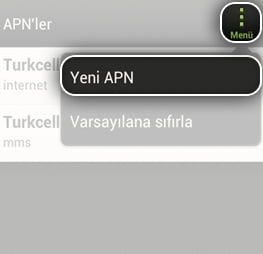
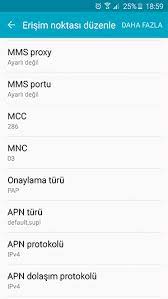

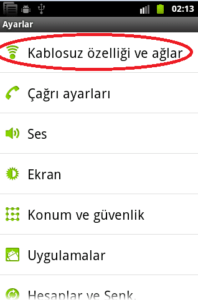
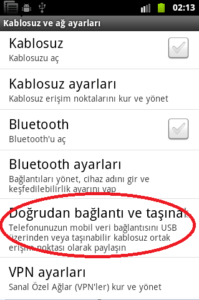
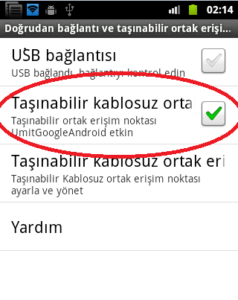 Ardından kablosuz ağ adı ve şifre ayarları için “Kablosuz ortak erişim noktası…” kısmına giriş yapın.
Ardından kablosuz ağ adı ve şifre ayarları için “Kablosuz ortak erişim noktası…” kısmına giriş yapın.