
Windows 10’daki bugcode ID driver hatası genellikle bilgisayarınızın RAM’i gibi donanım sorunlarından kaynaklanır.
Bu sorunu çözmek için, tüm sürücülerinizi manuel olarak veya özel bir yazılım kullanarak güncellediğinizden emin olun.
Bu hatayı çözmek için Windows yerleşik sorun giderme araçlarını da çalıştırmayı denemelisiniz.
Bilgisayarınıza son zamanlarda yüklemiş olabileceğiniz uyumsuz yazılımları kontrol edin.
Mavi Ekran Hatası ile ilgili Windows Mavi Ekran Hatasını Düzeltmenize Yardımcı Olacak 7 İpucu makalemizi de inceleyebilirsiniz.
Windows 10 mavi ekran hatası, Windows’un hemen hemen tüm sürümlerinde görünebilir ve ne yazık ki, Windows 10 bu tür sorunların bir istisnası değildir.
Bu hataların bazen teşhis edilmesi ve düzeltilmesi daha zor ola bilir. Ve hasarı önlemek için bilgisayarınızı yeniden başlatacaklarından birçok soruna neden olma eğilimindedirler.
İçerik konuları
Bugcode ID Driver Hatası Nasıl Düzeltirim?
Bu BSoD hataları bilgisayarınız için çok fazla soruna neden olma eğiliminde olduğundan, bugün size Bugcode ID Driver hatasını nasıl düzelteceğinizi göstereceğiz.
Windows 10’u Güncelleyin
Windows 10’un belirli donanım ve yazılımlarla ilgili birkaç küçük sorunu vardır ve bazen bu sorunlar BUGCODE_ID_DRIVER gibi Mavi Ölüm Ekranı hatalarının görünmesine neden ola bilir.
Microsoft bu sorunların farkındadır ve bunları düzeltmek için çok çalışmaktadır ve aslında bu sorunların çoğu Windows Update kullanılarak düzeltilmiştir.
Yeni yamalar sık sık piyasaya sürülüyor ve bu yamaların çoğu hem donanım hem de yazılımla ilgili yeni özellikler, güvenlik iyileştirmeleri ve çeşitli hata düzeltmeleri sunuyor.
Tüm Bilgisayar Sürücülerini Güncelleyin
BSoD hatalarının görünmesini önlemek istiyorsanız, Windows 10’unuzu en son sürücülerle güncel tutmanızı şiddetle tavsiye ederiz.
Belirli sürücü hatalıysa veya işletim sisteminizle uyumsuzsa, büyük olasılıkla bir BSoD hatası alırsınız, bu nedenle tüm sürücülerinizi güncellediğinizden emin olun.
Sürücüleri kendi başınıza aramak zaman alıcı ola bilir. Bu nedenle, bunu sizin için otomatik olarak yapacak bir araç kullanmanızı tavsiye ederiz.
Otomatik bir sürücü güncelleyici kullanmak sizi kesinlikle sürücüleri manuel olarak arama zahmetinden kurtaracak ve sisteminizi her zaman en yeni sürücülerle güncel tutacaktır.
Donanım Sorun Gidericisini Çalıştırın
- Ayarlar uygulamasını açın ve Güncelleştirme ve Güvenlik bölümüne gidin.
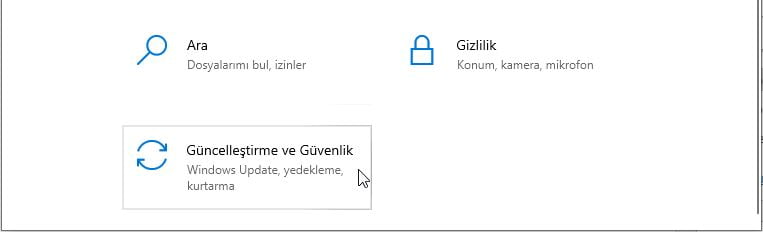
- Soldaki menüden Sorun Gider’i seçin.
- Sağ bölmeden BSOD‘u seçin ve Sorun Gidericiyi Çalıştıra tıklayın.
- Sorun gidericiyi tamamlamak için ekrandaki talimatları izleyin.
Windows 10’un yerleşik sorun gidericisi, BSOD hataları dahil olmak üzere çeşitli sorunları gidermek için kullanılabilir. Öyleyse, sürücülerinizi güncellemek sorunu çözmediyse, bu aracı deneyelim.
SFC Taramasını Çalıştırın
- Windows arama çubuğunu açın ve cmd yazın.
- Yönetici Olarak çalıştırın.
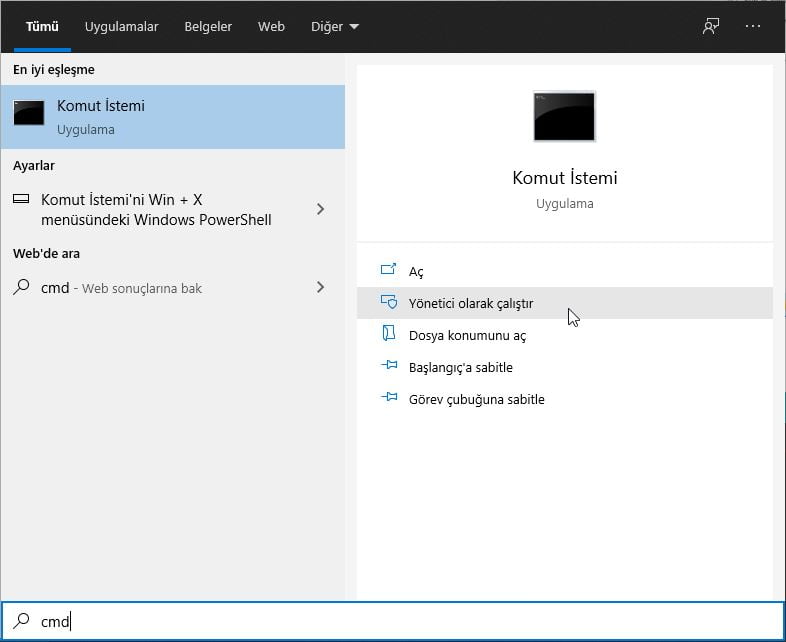
- Aşağıdaki satırı girin ve Enter tuşuna basın: sfc/scannow
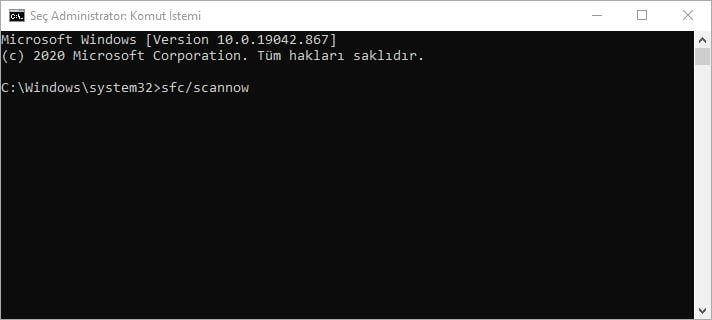
- İşlem tamamlanana kadar bekleyin (biraz zaman alabilir).
- Çözüm bulunursa, otomatik olarak uygulanacaktır.
- Şimdi, Komut İstemi’ni kapatın ve bilgisayarınızı yeniden başlatın.
Windows 10’un sorun gidericisi işi tamamlamadıysa, SFC taramasını deneyeceğiz. Bu komut satırı aracı, sistemdeki çeşitli sorunları çözer ve yardımcı olabilir.
Ancak, sfc/scannow ile ilgili sorunlarla karşılaşırsanız, görevi bitirmeden önce durur, sorunu teşhis etmek ve düzeltmek için eksiksiz kılavuzumuzu kullanabilirsiniz.
DISM Aracını Çalıştırın
- Yukarıdaki çözümden ilk 2 adımı izleyin.
- Aşağıdaki komutu yapıştırın ve Enter tuşuna basın:
- DISM /Online /Cleanup-Image /RestoreHealth
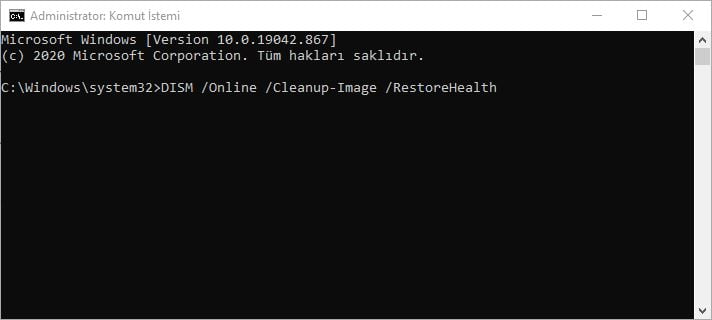
- DISM /Online /Cleanup-Image /RestoreHealth
- Tarama bitene kadar bekleyin.
- Bilgisayarınızı yeniden başlatın ve tekrar güncellemeyi deneyin.
Dağıtım Görüntüsü Hizmeti ve Yönetimi (DISM), sistem görüntüsünü yeni bir şekilde dağıtan güçlü bir araçtır. Ve bu süreç olası BSOD sorunlarını ortadan kaldırabilir.
Sorunlu Uygulamaları Kaldırın / Devre Dışı Bırakın
- Çalıştır iletişim kutusunu açmak için Windows Tuşu + R tuşlarına basın.
- msconfig yazın ve Enter tuşuna basın veya Tamam tıklayın.
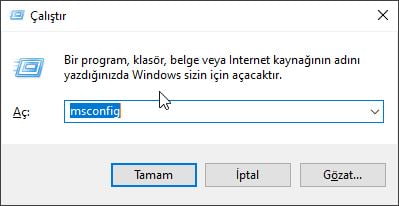
- Ne zaman Sistem Yapılandırma penceresi açılır, seçmek Seçmeli Başlangıç seçin ve Başlangıç Öğelerini Yükle seçeneğinin işaretini kaldırın.
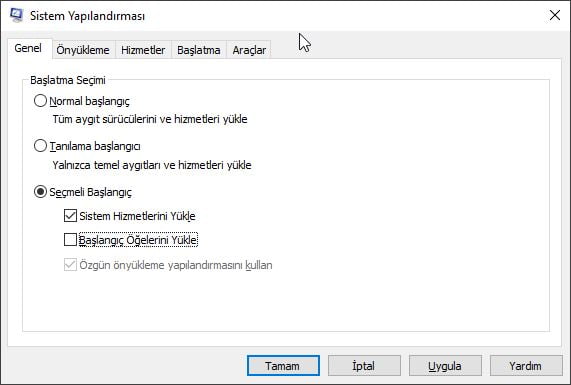
- Hizmetler sekmesine geçin ve Tüm Microsoft Hizmetlerini Gizle seçeneğini işaretleyin. Ardından Tümünü devre dışı bırak butonunu tıklayın.
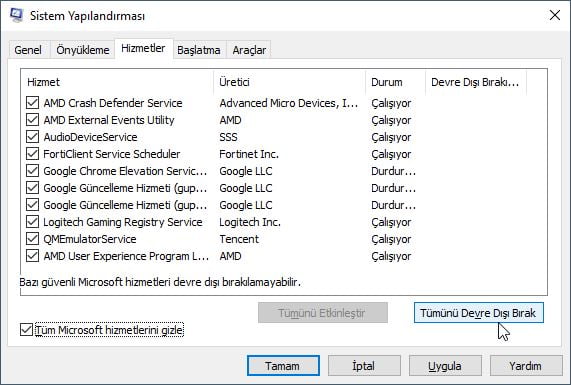
- Değişiklikleri kaydetmek için Uygula ve Tamam‘ı tıklayın.
- Şimdi klavyenizde Ctrl + Shift + Esc tuşlarına basarak Görev Yöneticisi‘ni başlatın.
- Görev Yöneticisi açıldığında Başlangıç sekmesine tıklayın.
- Listedeki her bir öğeyi sağ tıklayın ve menüden Devre Dışı Bırak seçeneğini seçin.
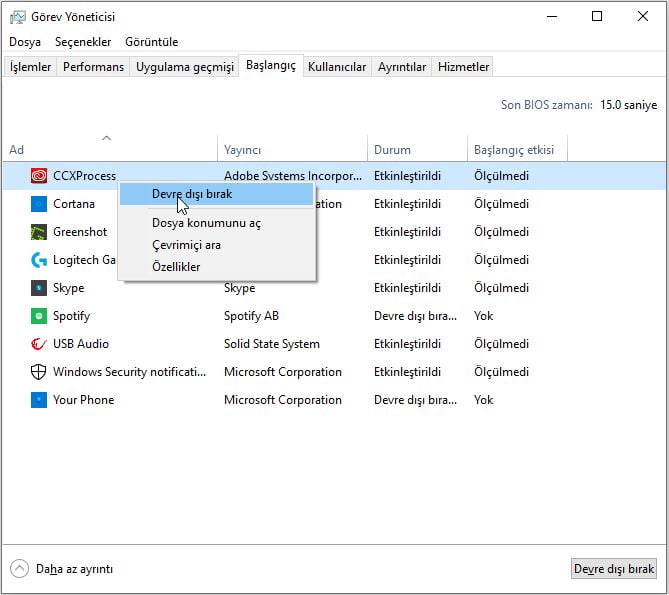
- Tüm başlangıç uygulamalarını devre dışı bıraktıktan sonra, Görev Yöneticisi’ni kapatın ve bilgisayarınızı yeniden başlatın.
Birçok üçüncü taraf uygulaması BSoD hatalarının görünmesine neden olabilir ve bu hatayı düzeltmek için sorunlu uygulamaları bulup kaldırmanız gerekir.
Bunu yapmanın en basit yolu, yukarıdaki adımları izleyerek Temiz önyükleme yapmaktır. Bilgisayarınız yeniden başladığında, hatanın tekrar görünüp görünmediğini kontrol edin.
BSoD hatası yoksa, devre dışı bırakılan uygulamalardan veya hizmetlerden birinin buna neden olduğu anlamına gelir. Şimdi, tek yapmanız gereken, uygulamanın sorunlara neden olduğunu bulmak.
Sorunlu hizmeti veya uygulamayı bulmak için aynı adımları tekrarlamanız, bu soruna neden olanı bulana kadar hizmetleri ve uygulamaları tek tek etkinleştirmeniz gerekir.
Windows 10’u Sıfırlayın
- Önce, Otomatik Onarımı başlatmak için bilgisayarınızı önyüklerken birkaç kez yeniden başlatın.
- Sonra, Bunu Shift tuşunu basılı tutup Yeniden Başlat seçeneğine tıklayarak da yapabilirsiniz.
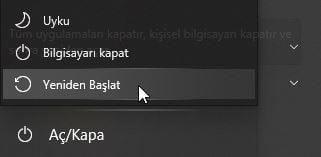
- Sorun Giderme > Bu Bilgisayarı Sıfırla > Her Şeyi Kaldırı seçin. Bu adım sırasında sizden Windows 10 yükleme medyası takmanız istenebilir, bu yüzden bunu yapmaya hazır olun.
- Yalnızca Windows’un yüklü olduğu sürücüyü seçin > Yalnızca dosyalarımı kaldırın.
- Windows 10 sıfırlamayı başlatmak için Sıfırla’yı tıklayın ve talimatları izleyin.
Bu hata belirli bir yazılımdan kaynaklanıyorsa, Windows 10 sıfırlama işlemini gerçekleştirerek düzeltebilirsiniz. Windows 10 sıfırlamayı tamamlamak için, Media Creation Tool kullanarak önyüklenebilir bir USB flash sürücü oluşturduğunuzdan emin olun.
Windows 10 sıfırlama temiz yüklemeye benzer olduğundan, bu prosedür tüm dosyaları C sürücünüzden sileceğinden, önemli dosyalarınızı yedeklemeniz şiddetle tavsiye edilir.
İşiniz bittiğinde, herhangi bir üçüncü taraf yazılımı olmadan temiz Windows 10 yüklemesine sahip olmalısınız. Hata tekrar belirirse, bunun donanımınızdan kaynaklandığı anlamına gelir.
Donanımınızı Kontrol Edin
Bugcode id driver gibi mavi ekran hatası genellikle donanımınızdan, en yaygın olarak RAM’den kaynaklanır. Bu nedenle, hatalı olanı bulana kadar RAM modüllerinizi tek tek test ettiğinizden emin olun.
Eğer sizin RAM çalışıyorsa, diğer donanım bileşenleri kontrol etmeyi unutmayın. Çok az kullanıcı bu sorunun aşırı ısınmadan kaynaklandığını bildirdi. Bu nedenle bilgisayar kasanızı temizlemenizi tavsiye ederiz.
Toz, CPU’nuzu veya GPU fanınızı doldurabilir ve bu, bilgisayarınızın sıcaklığını artırabilir ve sisteminizin çökmesine neden olabilir, bu nedenle bilgisayarınızın tozdan arındırılmış olduğundan emin olun.
Bugcode_id_driver hatası büyük bir sorun ola bilir. Ancak genellikle bu kılavuzda verilen yukarıdaki adımları izleyerek bu hatayı düzeltebilirsiniz.
Kişisel bilgisayarınızla ilgili başka sorunlarınız varsa veya bu kılavuza eklememiz gereken bir öneriniz varsa. Lütfen aşağıdaki yorumda bize bildirin.








































