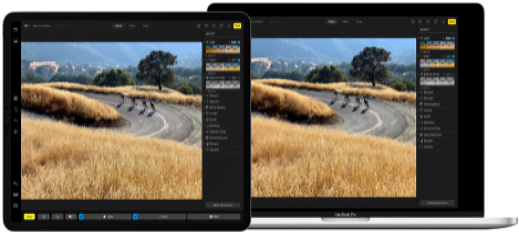
Sidecar ile, iPad’inizi Mac’iniz için yatay yönde ikinci ekran olarak kullanabilirsiniz. Her ikinci ekran gibi, iPad’inizde farklı uygulamalar veya pencereler göstererek masaüstünüzü genişletebilir veya bunun yerine Mac’inizde gördüklerinizin aynılarının gösterilmesini sağlayabilirsiniz.
Sidecar bir Devamlılık özelliğidir. Devamlılık özelliklerini kullanmak için, aygıtlarınızda Wi-Fi ve Bluetooth açık olmalı ve aygıtlarınızın sistem gereksinimlerini karşılaması gerekmektedir.
Sidecar seçeneklerini ayarlama ; Bu özelliği kullanmak için Mac’inizde ve iPad’inizde aynı Apple kimliği ile giriş yapmanız gerekmektedir. Sonrasında Mac’inizde Elma logosu(sol üst köşede) tıklayıp gelen menüde Sistem Tercihleri’ni seçip, ardından Sidecar’ı tıklayalım. Gelen ekranda iPad’de kenar çubuğunu ve Touch Bar’ı gösterme ve Apple Pencil’ı kullanma seçeneklerini ayarlamanız yeterlidir.
iPad’inize henüz bağlanmadıysanız “Bağlan:” menüsünü tıklayıp, sonra iPad’inizi seçebilirsiniz.
Denetim Merkezi’ndeki Ekran’ı, menü çubuğundaki Ekran menüsünü (menü gösteriliyorsa) veya Ekranlar tercihlerindeki AirPlay Ekran açılır menüsünü kullanarak da bağlama imkanınız da bulunmaktadır.
Sidecar’ı kullanırken iPad’inizi Mac’inize kablo ile bağlamanız gerekmez.
Sidecar’ı kullanma ; Sidecar menü çubuğunda görünür. iPad’inizle çalışma şeklinizi istediğiniz zaman Sidecar menüsünden kolayca ayarlayabilirsiniz. iPad’i ayrı bir ekran olarak kullanma veya yansıtılmış ekran arasında geçiş yapabilirsiniz. iPad’de kenar çubuğunu veya Touch Bar’ı gösterebilir veya gizleyebilirsiniz.
Pencereleri Mac’ten iPad’e taşıma: Mouse imleci iPad’inizin ekranında görünene kadar pencereyi ekranın kenarına sürükleyelim. Uygulamayı kullanırken Pencere > Pencereyi iPad’e Taşı’yı seçmeniz yeterlidir.
Pencereleri iPad’den Mac’e taşıma: Mouse imleci Mac’inizin ekranında görünene kadar pencereyi ekranın kenarına sürükleyin. Uygulamayı kullanırken Pencere > Pencereyi Mac’e Geri Taşı’yı seçmeniz yeterlidir.
iPad’de kenar çubuğunu kullanma: Menü çubuğunu göstermek veya gizlemek için , Dock’u göstermek veya gizlemek ya da ekran klavyesini göstermek için parmağınız veya Apple Pencil ile kenar çubuğundaki simgelere dokunalım. Klavye kestirmelerini kullanmak için Ctrl gibi bir veya birden fazla niteleme tuşuna da dokunabilirsiniz.
iPad’de Touch Bar’ı kullanma: Parmağınızla veya Apple Pencil ile, Touch Bar’da herhangi bir düğmeye dokunalım. Kullanılabilir düğmeler uygulamaya veya göreve göre değişiklik göstermektedir.
iPad’de Apple Pencil’ı kullanma: Apple Pencil’ınız ile, menü komutları, dosyalar veya onay kutuları gibi öğeleri seçmek için dokunalım. Apple Pencil’ınız destekliyorsa ve Sidecar tercihlerinde seçeneği ayarlarsanız, bazı uygulamalarda çizim araçlarını değiştirmek için Apple Pencil’ınızın alt bölümüne çift tıklayabilirsiniz.
iPad’de hareketleri kullanma: Kaydırma, dokunma, büyütme gibi temel hareketlerin yanı sıra metin girme ve düzenleme hareketlerini kullanabilirsiniz.
iPad’de Mac masaüstü ve iPad arasında geçiş yapma: Ana ekranı göstermek için tek parmağınızla iPad’inizin alt kenarından yukarı kaydıralım. iPad Dock’u göstermek için yukarı kaydıralım ve duraklatalım. Uygulama Değiştirici’yi göstermek için yukarı kaydıralım ve ekranın tam ortasında duraklatalım. Mac masaüstüne geri dönmek için ise yukarı kaydıralım, sonra Sidecar simgesine dokunmanı yeterlidir.
iPad’inizi kullanmayı bırakmak için iPad’deki kenar çubuğunun en altında Bağlantıyı Kes simgesine dokunarak bağlantıyı kesebilirsiniz. Mac ‘ ten bağlantıyı kesmek için ise menü çubuğundaki Sidecar menüsünde listelenen etkin iPad’i tıklamanız yeterli olacaktır.








































