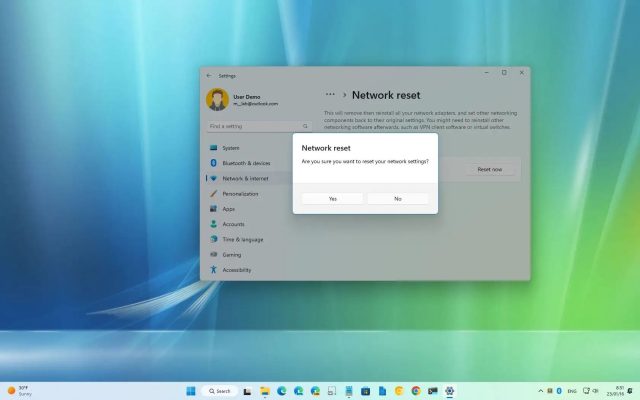
Windows 10/11’de Wi-Fi ağını görmeme sorunu oluşması sinir bazen olabiliyor. Hazır Netflix takılmaya, arkadaşlarla çevrimiçi oyun oynamaya veya biraz uzaktan çalışma keyfine varmaya hazırsınız ancak bilgisayarınız inatla çevredeki Wi-Fi ağlarını göremiyor. Panik yok! Bu sorunun birkaç olası nedeni ve çözümü var.
Ayrıca okuyun: 2,4 GHz veya 5 GHz Wi-Fi Bağlanma
İçerik konuları
Windows 10/11’de Wi-Fi Ağını Görmeme Sorunu Nasıl Çözülür?
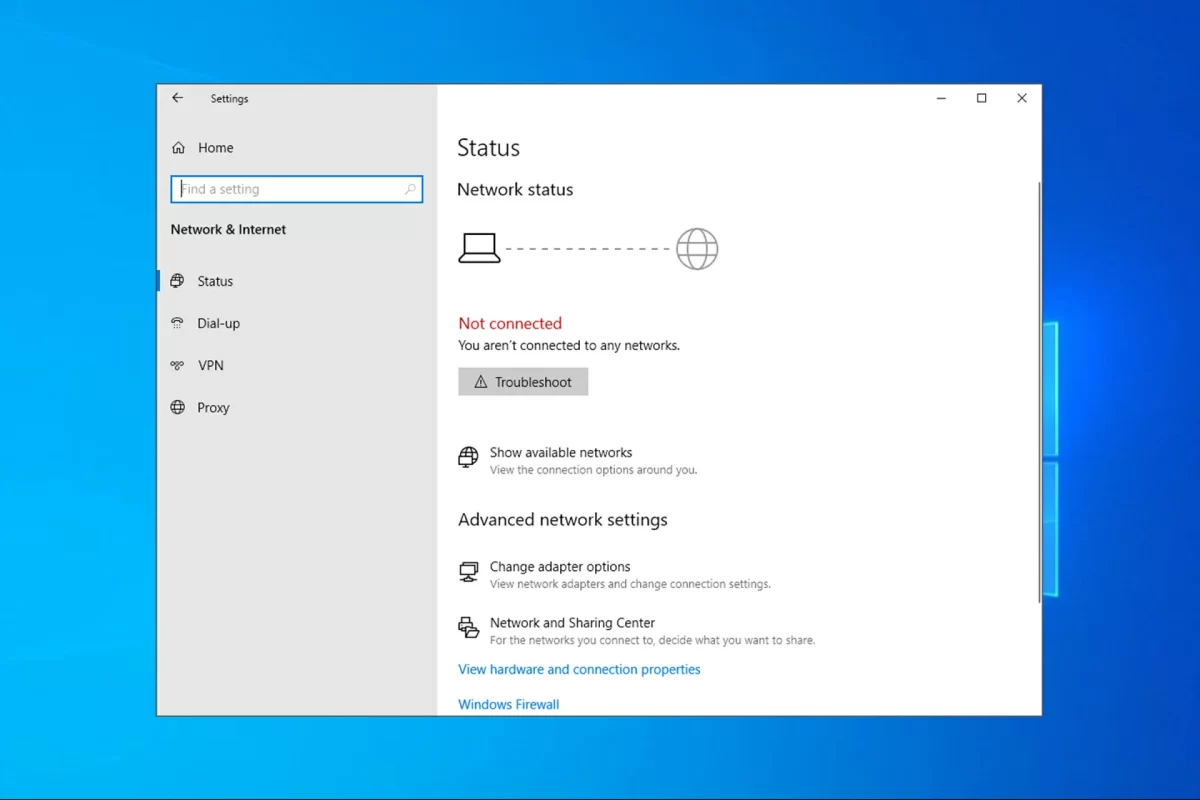
Ağ Adaptörünüzü ve Wi-Fi’yi Kontrol Edin
İlk olarak, en basit çözümlerden başlayalım.
Ağ adaptörünüzü kontrol edin: Görev çubuğunuzun sağ alt köşesindeki ağ simgesine tıklayın. Burada bağlı olduğunuz ağ veya ” kullanılabilir ağ yok” mesajı görüntülenmelidir. Eğer ağ simgesi yoksa veya gri renkteyse, sorun büyük ihtimal ağ adaptörünüzdedir.
- Başlat Menüsü’ne tıklayın ve ardından Ayarlar’ı seçin.
- Ağ ve İnternet ayarlarına gidin.
- Wi-Fi bölümüne tıklayın.
- Açma/kapama düğmesine tıklayarak Wi-Fi’yi açın.
- Hala ağ simgesi yoksa veya gri renkteyse, Ağ Sorun Giderici’yi çalıştırmanız önerilir. Bu araç, sorunu tanımlamaya ve otomatik olarak çözmeye çalışacaktır.
Ağ sürücülerinizi güncelleyin
Eski veya hatalı ağ sürücüleri, Wi-Fi ağlarını görememe sorununa neden olabilir. Sürücüleri güncellemek genellikle bu sorunu çözer.
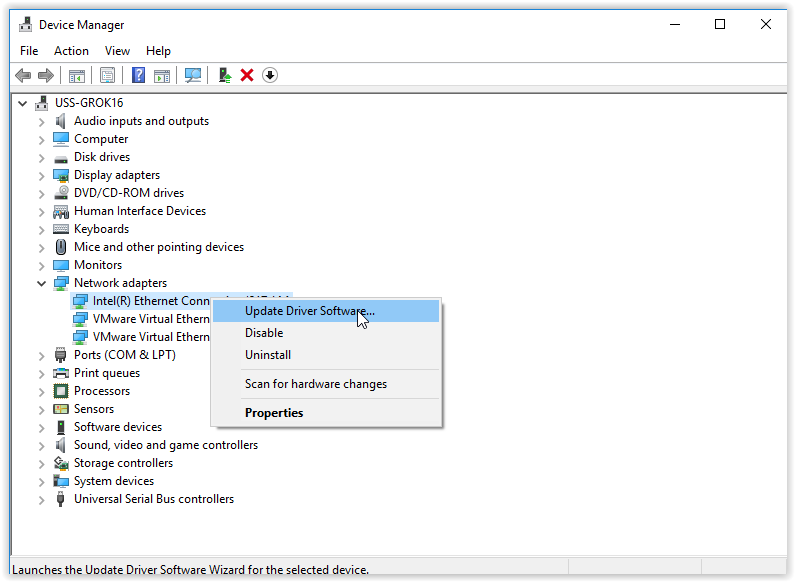
Aygıt yöneticisi ile güncelleme
- Windows + X tuşlarına birlikte basın ve açılan menüden Aygıt Yöneticisi bulun ve seçin.
- Ağ bağdaştırıcıları bölümünü genişletin.
- Kablosuz ağ adaptörünüze sağ tıklayın ve sürücü güncelleştir’i seçin.
- Sürücüleri otomatik olarak ara seçeneğini seçin.
- Windows sürücüleri bilgisayarınız için en uygun sürücüleri arayacaktır.
Üretici web sitesinden güncelleme
Eğer Windows otomatik olarak en yeni sürücüleri bulamazsa, bilgisayar veya ağ adaptörü üreticisinin web sitesini ziyaret ederek en son sürücüleri kendiniz indirebilirsiniz. İndirilen sürücüyü çalıştırın ve kurulum adımlarını takip edin.
Ağ ayarlarınızı sıfırlayın
Bazen ağ ayarlarınız bozulabilir ve Wi-Fi ağlarını görememenize neden olabilir. Bu durumda, ağ ayarlarınızı sıfırlamak sorunu çözebilir.
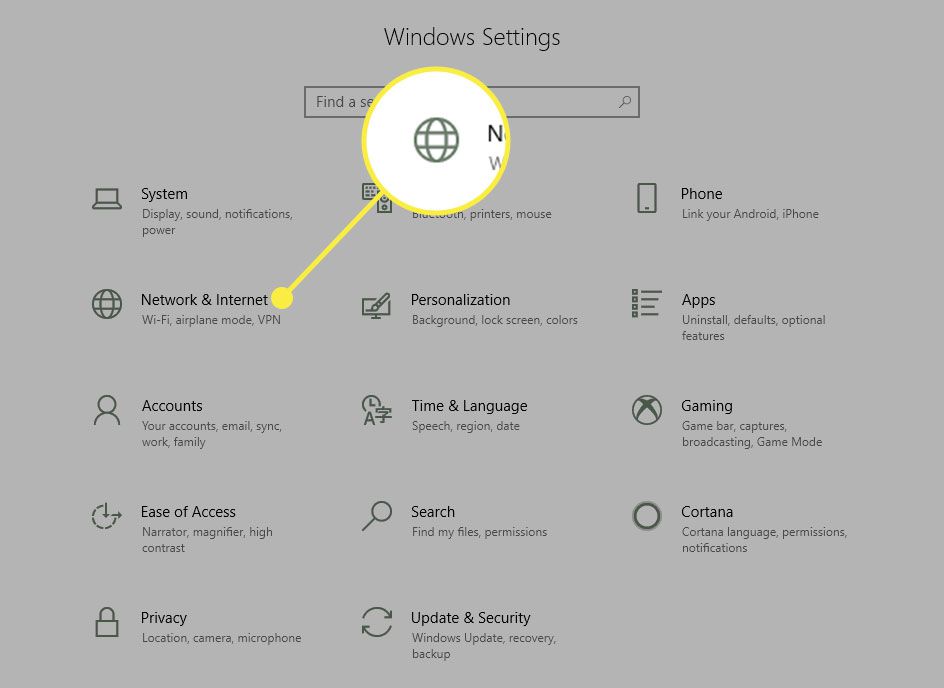
Çözüm
- Ayarlar’a gidin ve Ağ ve İnternet’i seçin.
- Durum sekmesine tıklayın.
- Sayfanın alt kısmına inin ve Ağı sıfırla seçeneğini bulun.
- Şimdi sıfırla düğmesine tıklayın ve işlemi onaylayın.
- Bilgisayarınız yeniden başlatıldıktan sonra, Wi-Fi ağlarına tekrar bağlanmayı deneyin.
Gizli ağları görüntüleyin
Bazı Wi-Fi ağları gizli olarak ayarlanmış olabilir. Bu ağlar normalde ağ listesinden görünmezler. Ancak, gizli ağları görüntülemeyi etkinleştirebilirsiniz.
Çözüm
- Görev çubuğunda bulunan ağ simgesine tıklayın.
- Ağ özellikleri’ ni seçin.
- Wi-Fi özellikleri’ ne tıklayın.
- Kablosuz ağ yönetimi sekmesine tıklayın.
- Değiştirmek için tıklayın ifadesinin yanında bulunan Bağlantı ayarları düğmesine tıklayın.
- Tercih edilen ağlar listesinin altında Gizli ağları göster seçeneğini işaretleyin.
- Kaydet düğmesine tıklayın.
- Şimdi ağ listesine tekrar bakın. Gizli ağlar varsa, artık görünür olmalıdırlar.
Güvenlik duvarı ve antivirüs yazılımı
Güvenlik duvarı veya antivirüs yazılımı, bazı durumlarda Wi-Fi ağlarını engellemelerine neden olabilir. Bu yazılımları geçici olarak devre dışı bırakmak veya Wi-Fi ağınız için özel izinler oluşturmak sorunu çözebilir.
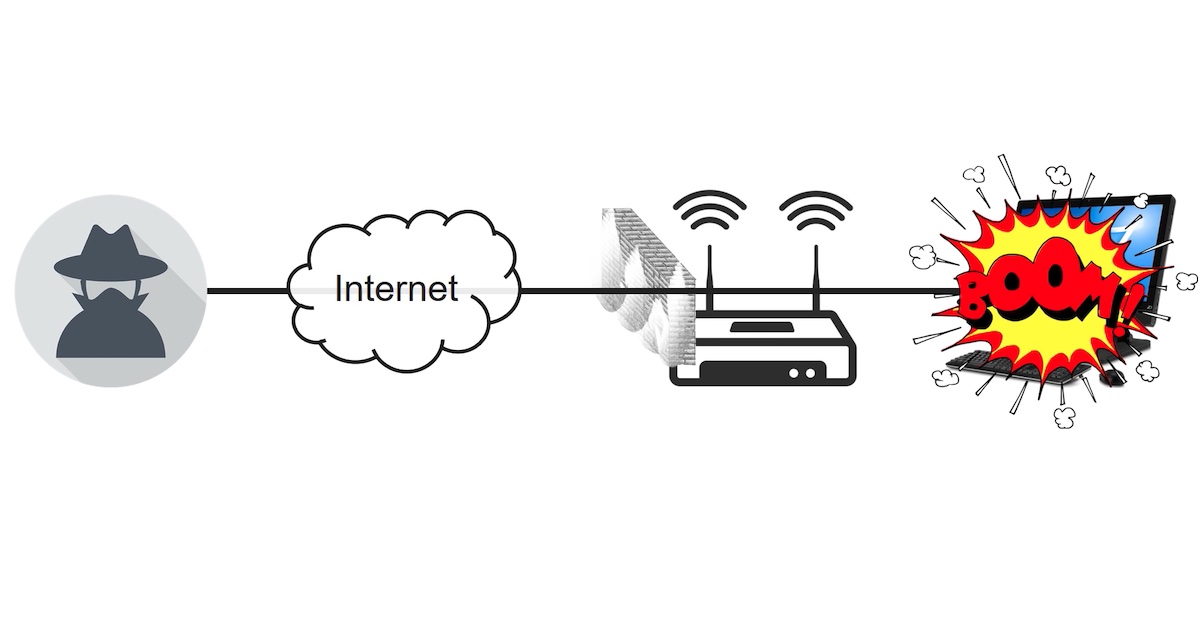
Çözüm
- Güvenlik duvarı: Windows Defender’ ın güvenlik duvarını tercih ediyorsanız, Başlat alanındaki arama alanına Güvenlik Duvarı araması yapın ve Windows Defender Güvenlik Duvarı ile Gelişmiş Ayarlar’ı seçin. Soldaki menüden Gelen Bağlantı Kurallarına tıklayın. Kablosuz ağ adaptörünüze (örneğin, Intel Wireless 9560) ait kurala Gelen bağlantıları engelle seçeneğinin işaretli olmadığından emin olun.
- Antivirüs yazılımı: Kullandığınız antivirüs programına göre işlem değişiklik gösterecektir. Genellikle programın ayarlar menüsünden ağ bağlantıları için özel izinler ayarlayabilir veya programı geçici olarak devre dışı bırakabilirsiniz.
Güvenlik duvarı veya antivirüs yazılımını devre dışı bırakmadan önce, bilgisayarınızın internet bağlantısının güvenliğini göz önünde bulundurun.
Ağ sürücülerinizi yeniden yükleyin
Eğer sürücü güncellemesi sorunu çözmediyse, ağ sürücülerinizi yeniden yüklemeyi deneyebilirsiniz.
Çözüm
- Aygıt Yöneticisi’ne gidin ve ağ adaptörünüze sağ tıklayın.
- Kaldır seçeneğini seçin ve işlemi onaylayın.
- Bilgisayarınız yeniden başlatıldıktan sonra, Windows otomatik olarak ağ sürücülerini yeniden kuracaktır.
Ağ sürücülerinizi yeniden yüklemeden önce, bilgisayarınızın internet bağlantısına sahip olduğunuzdan emin olun.
BIOS/UEFI ayarlarını kontrol edin
Bazı durumlarda, BIOS/UEFI ayarlarında yapılan değişiklikler Wi-Fi ağlarını görememenize neden olabilir.
Çözüm
- Bilgisayarınızı yeniden başlatın ve BIOS/UEFI ayarlarına girmek için gerekli tuşa basın (genellikle F2, F10 veya Del tuşları).
- Kablosuz ağ ayarlarının açık olduğundan emin olun.
- BIOS/UEFI ayarlarında değişiklik yaptıktan sonra, bilgisayarınızı kaydederek yeniden başlatın.
BIOS/UEFI ayarlarını değiştirmeden önce, ne yaptığınızdan emin olun veya bir uzmandan yardım alın.
Ayrıca okuyun: Wi-Fi Ağınızı Güvenli Hale Getirme Rehberi








































