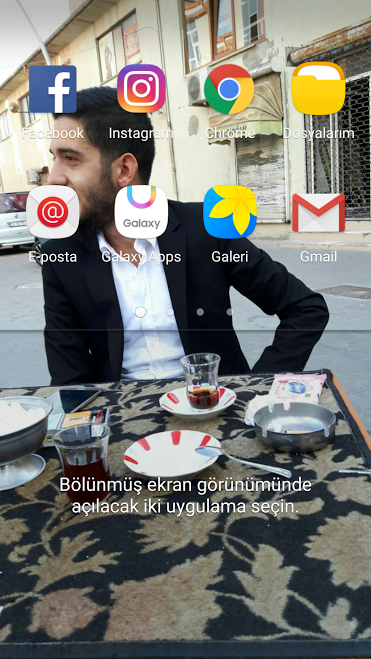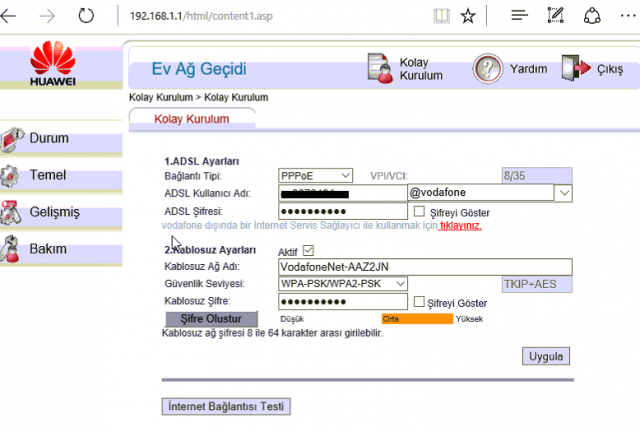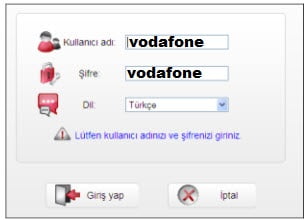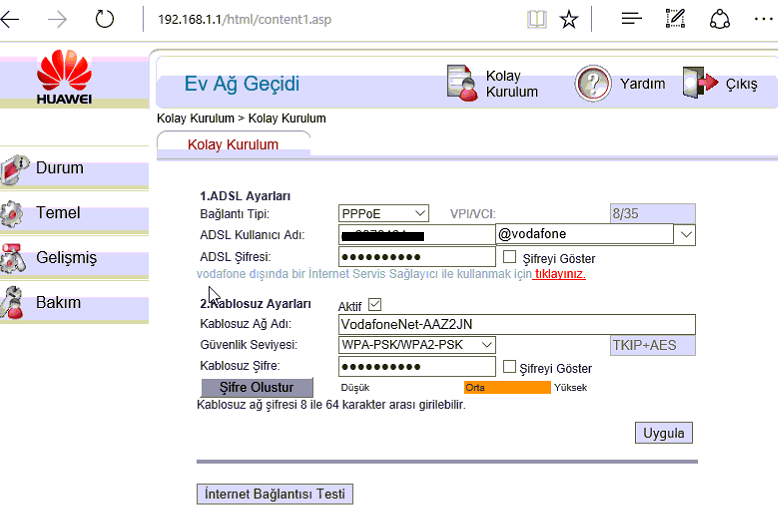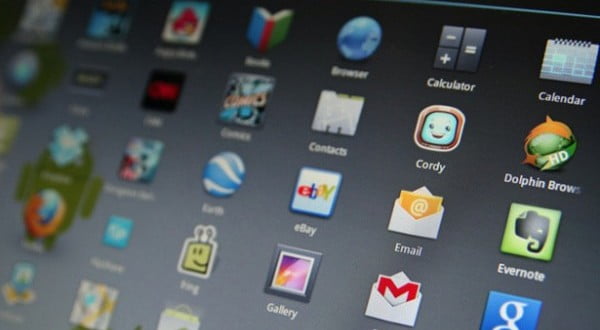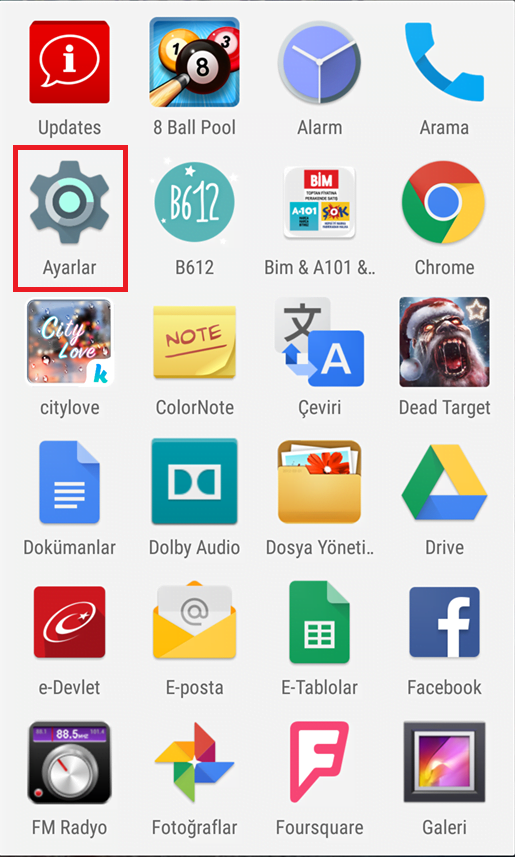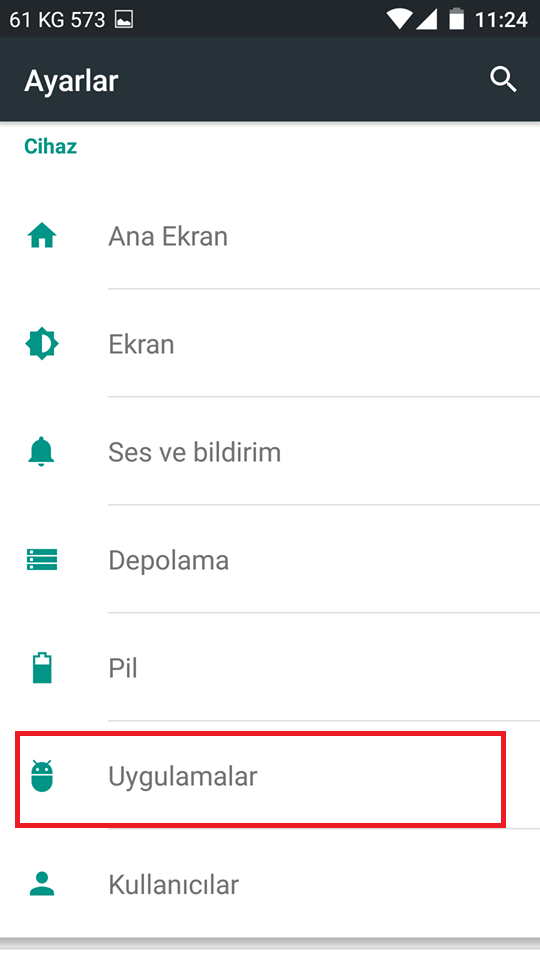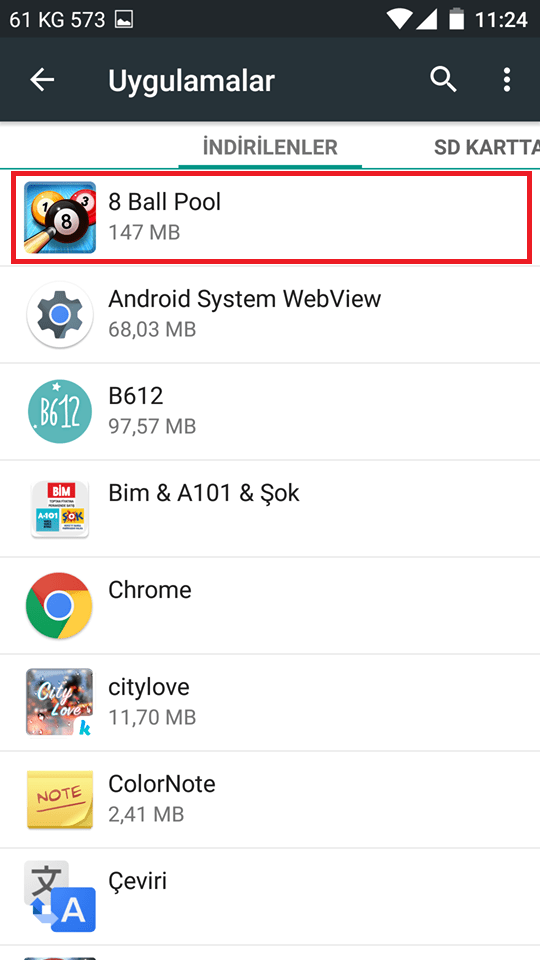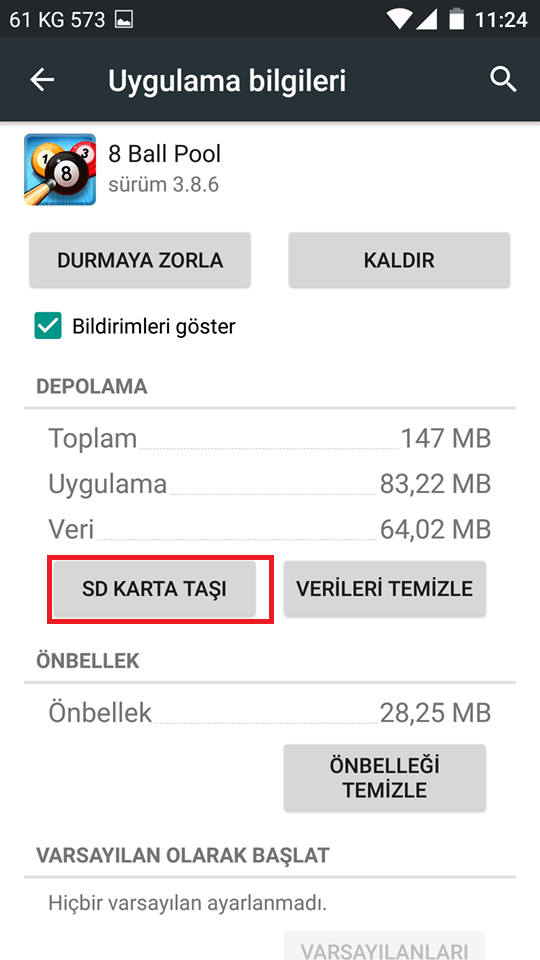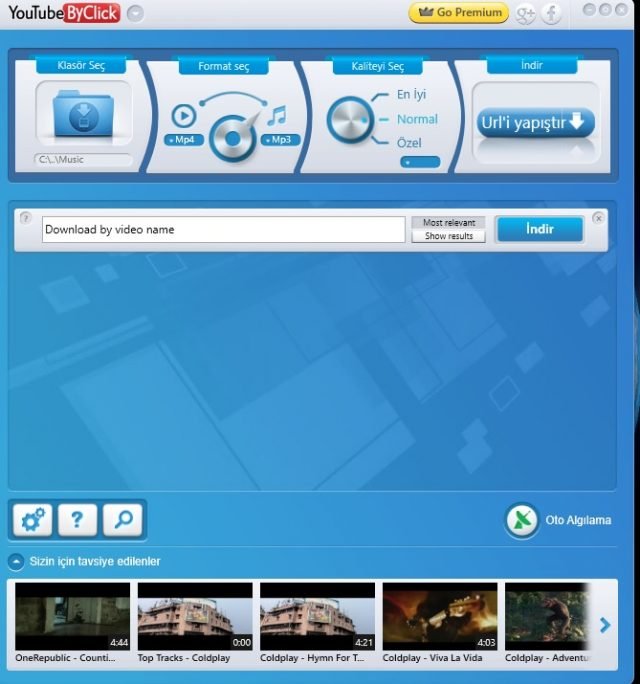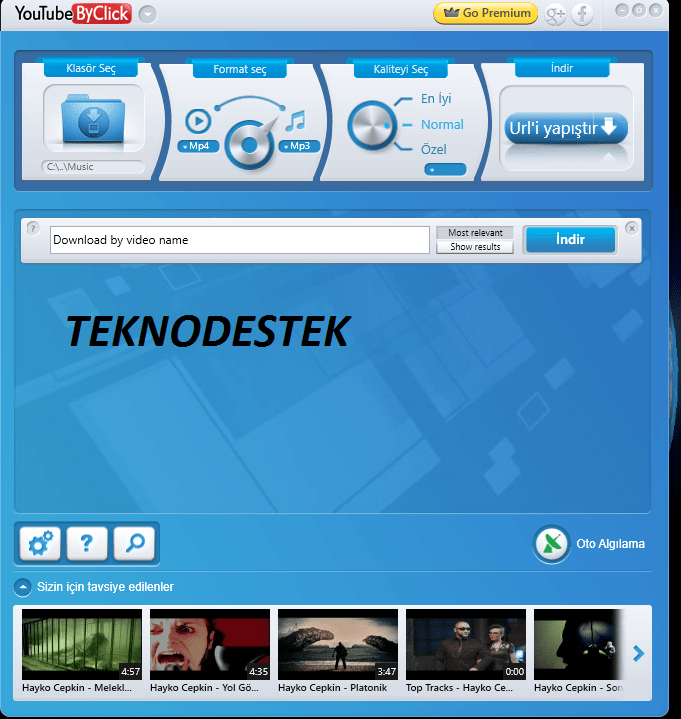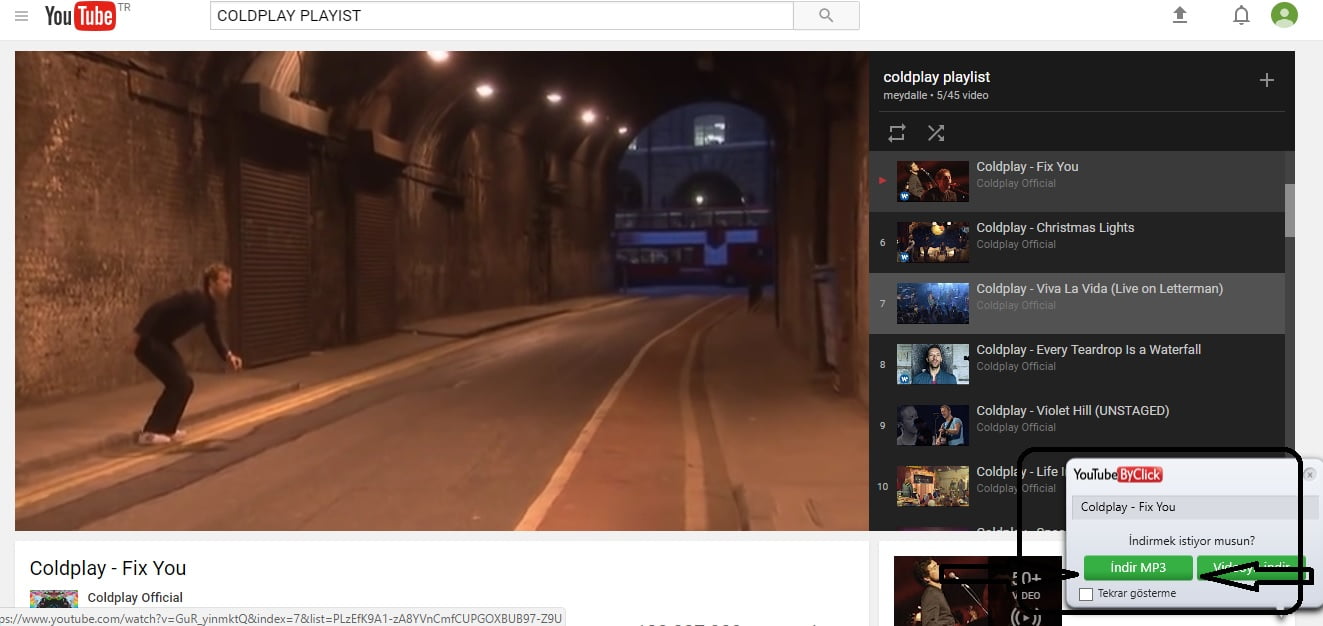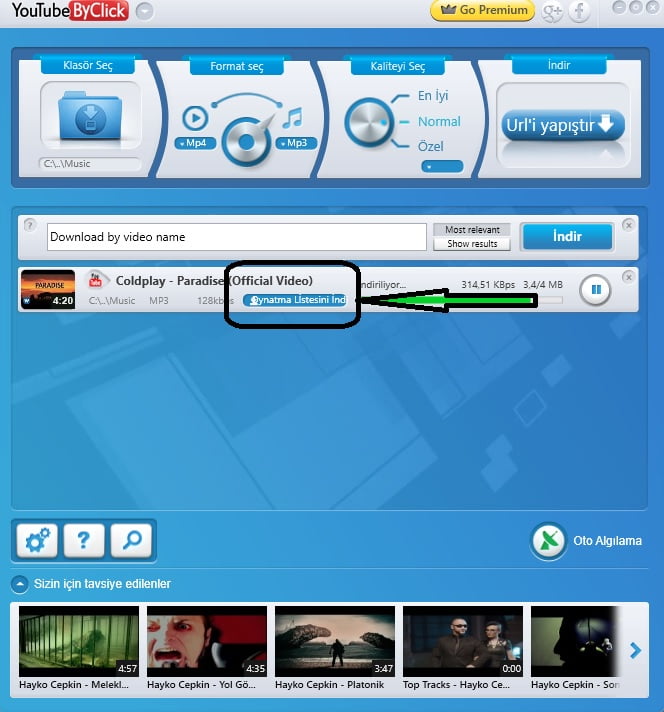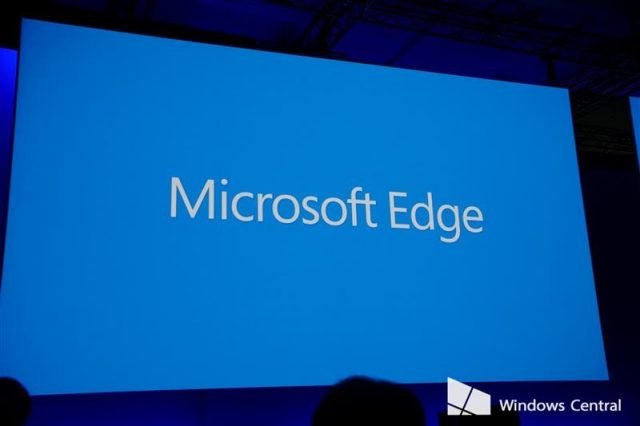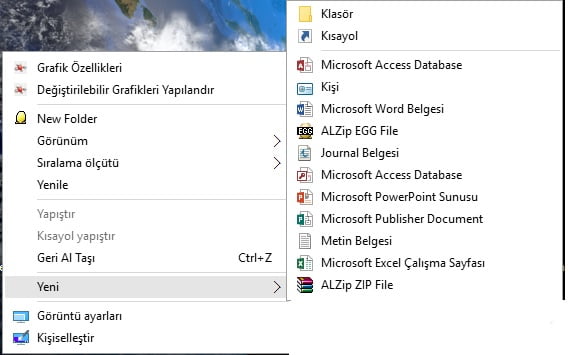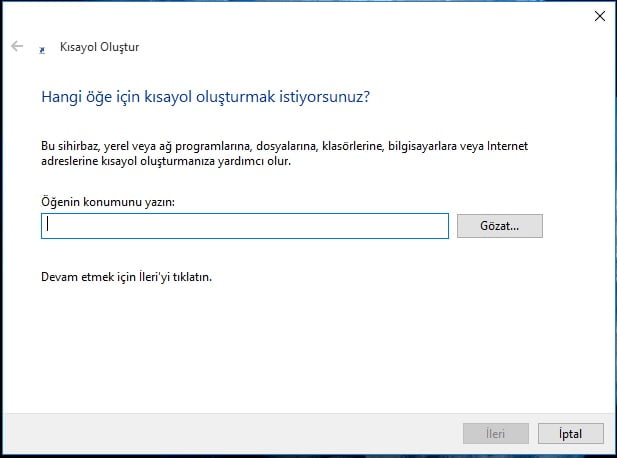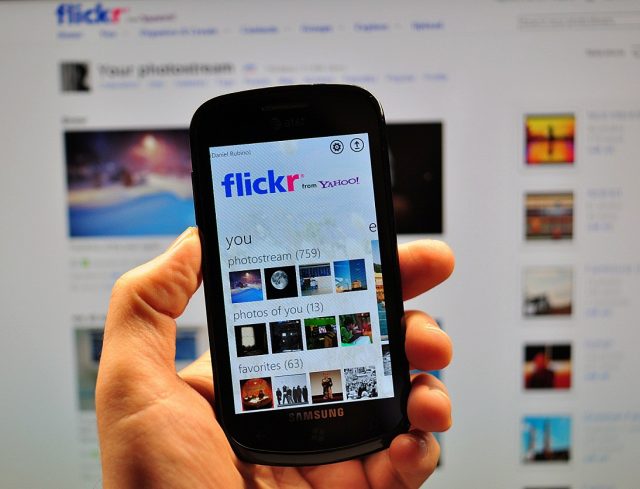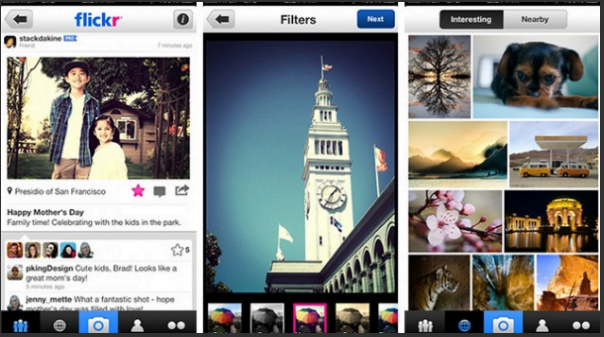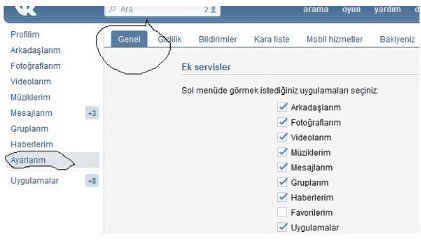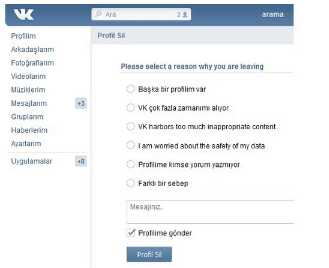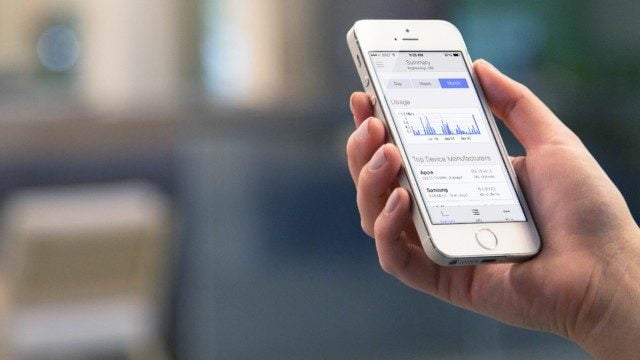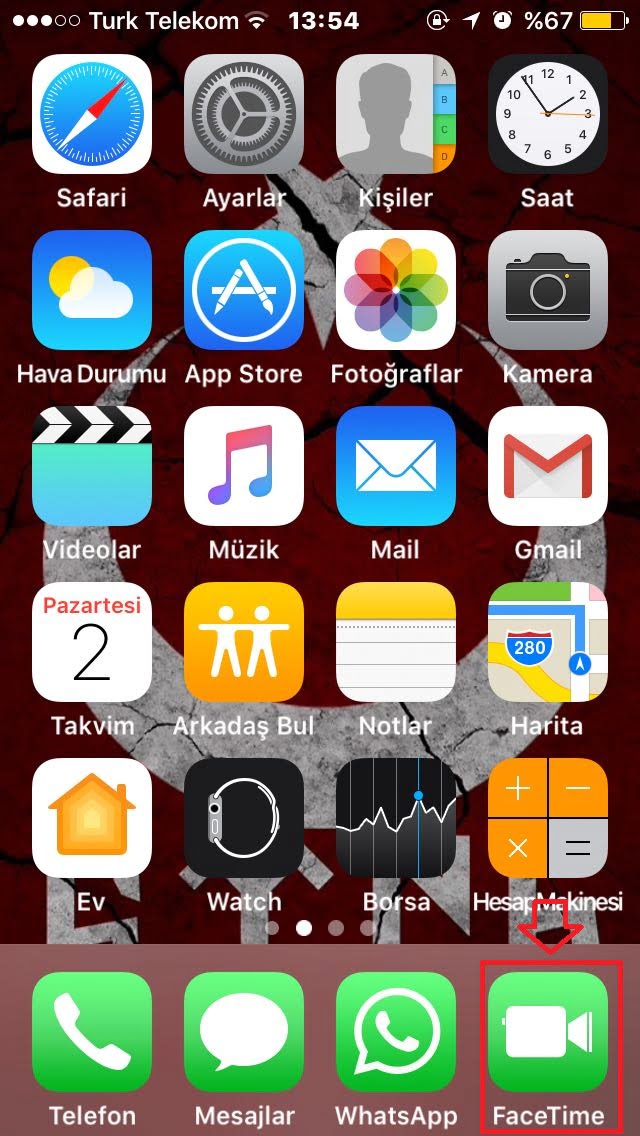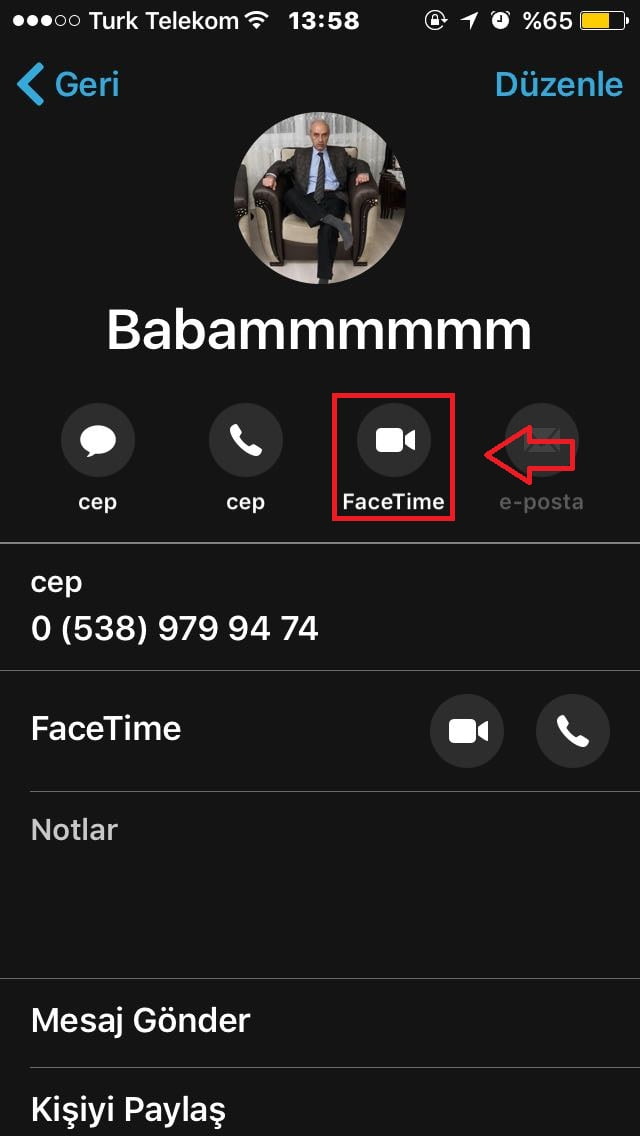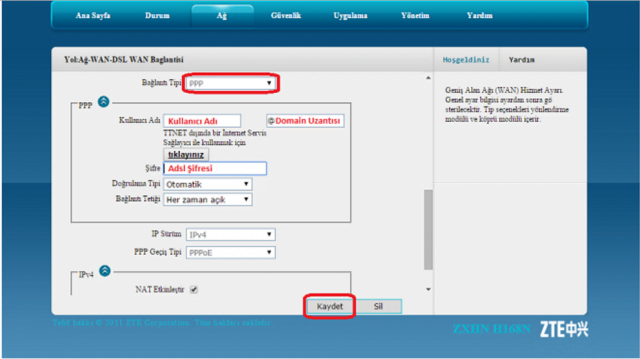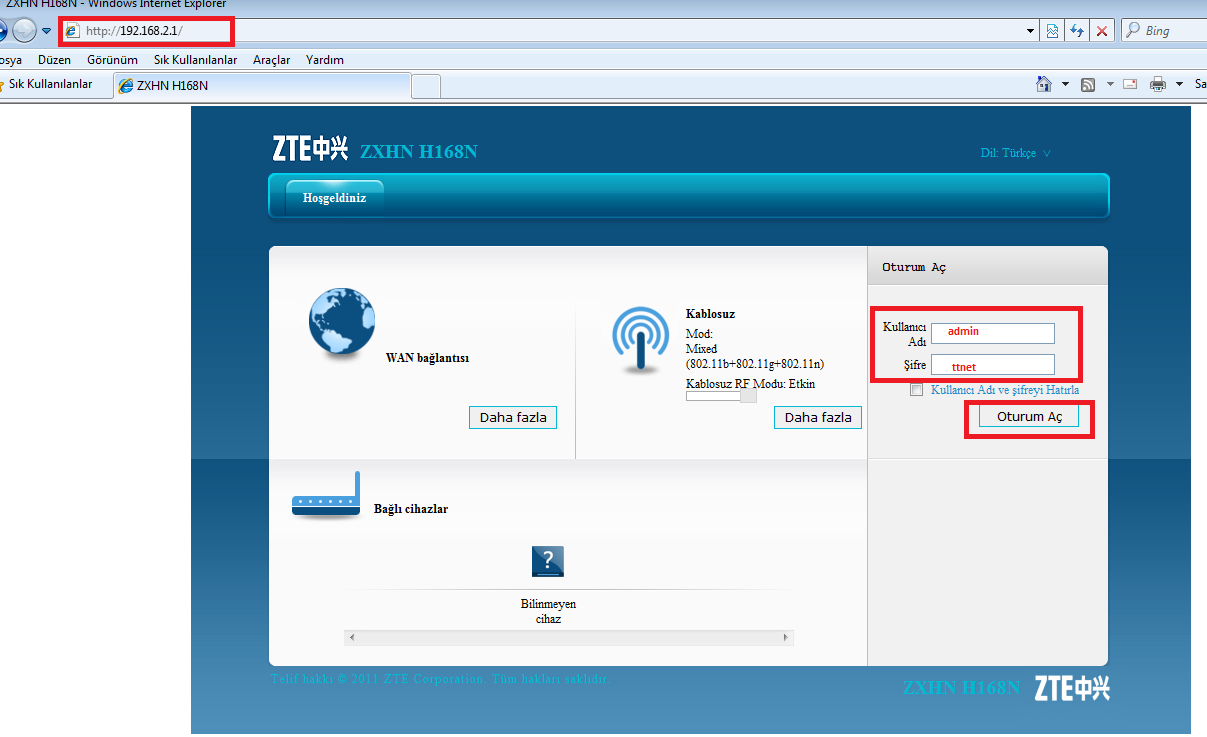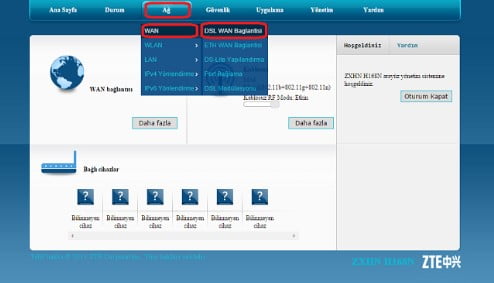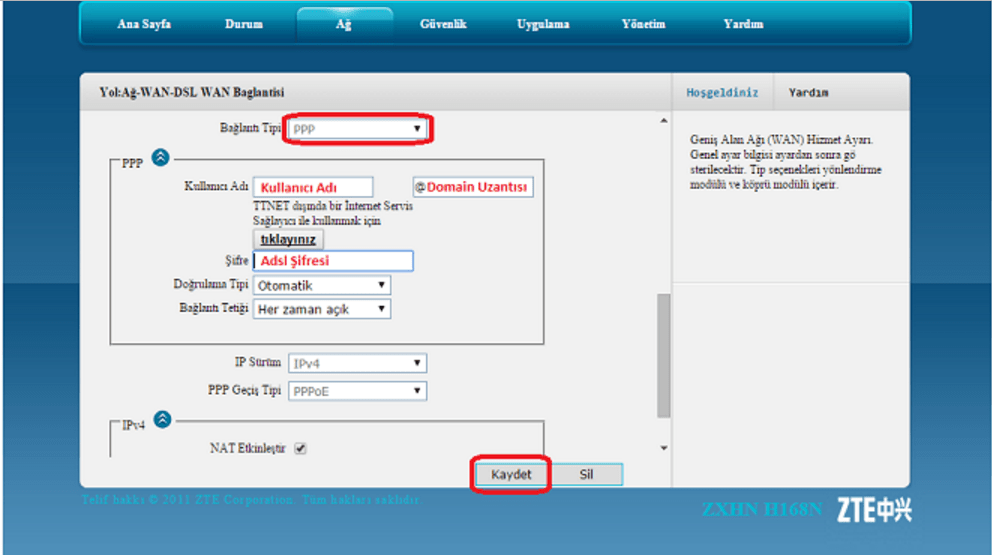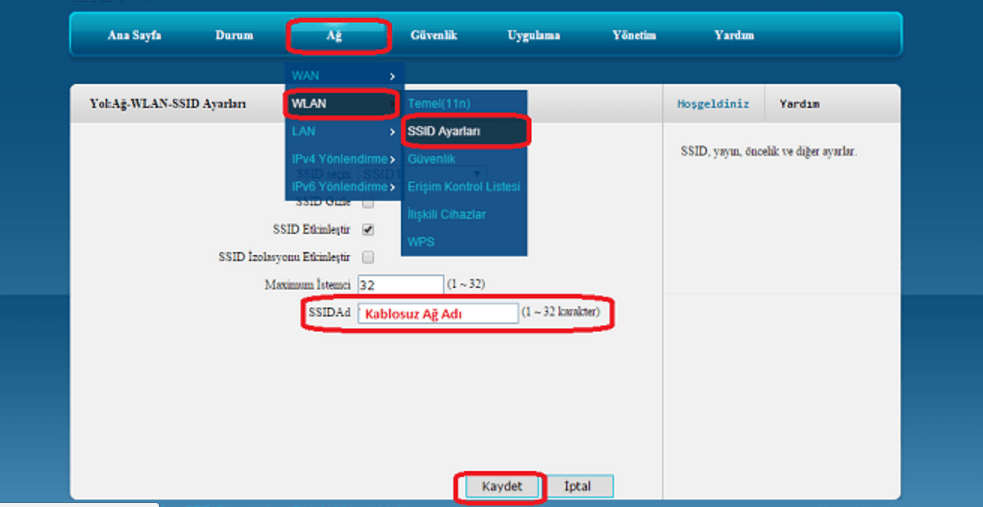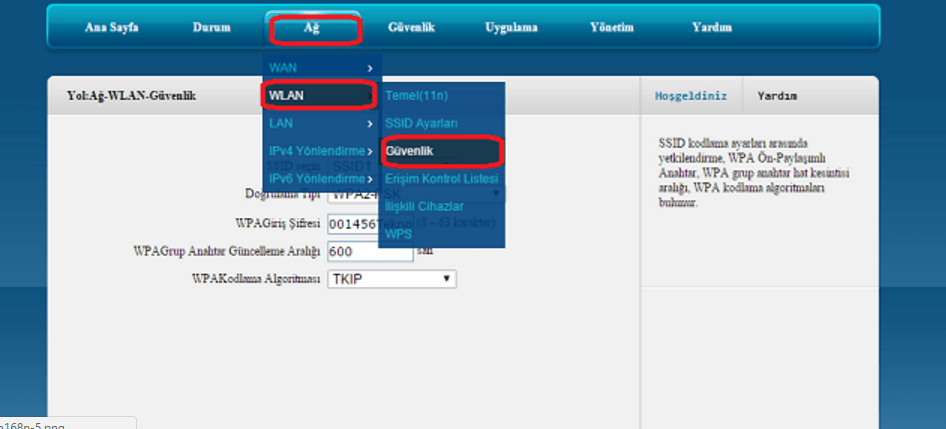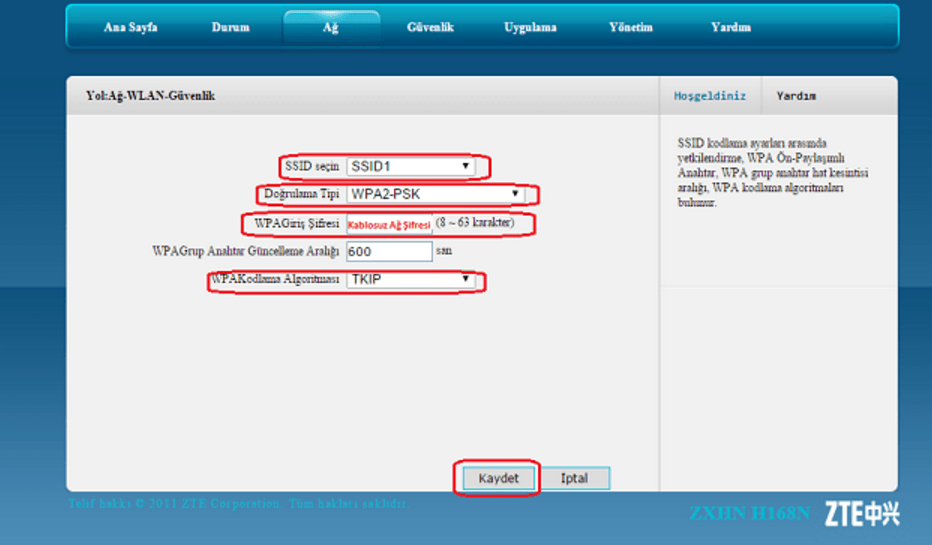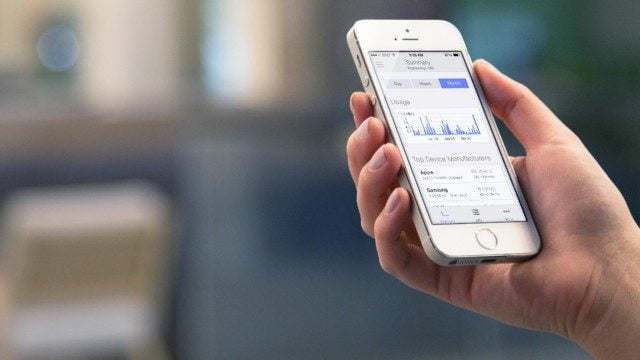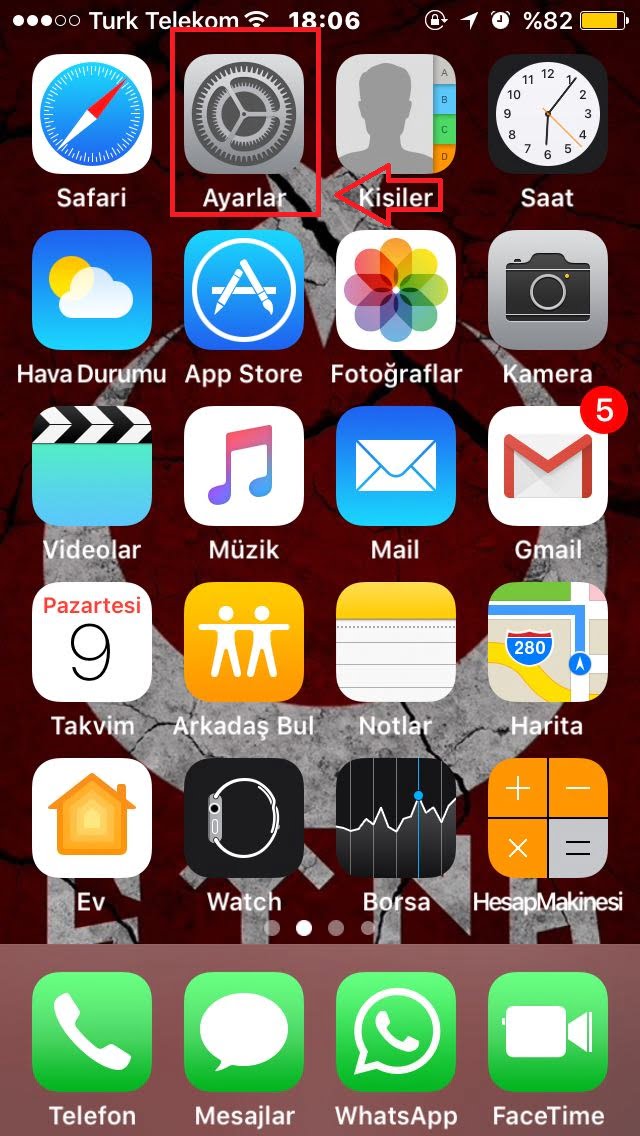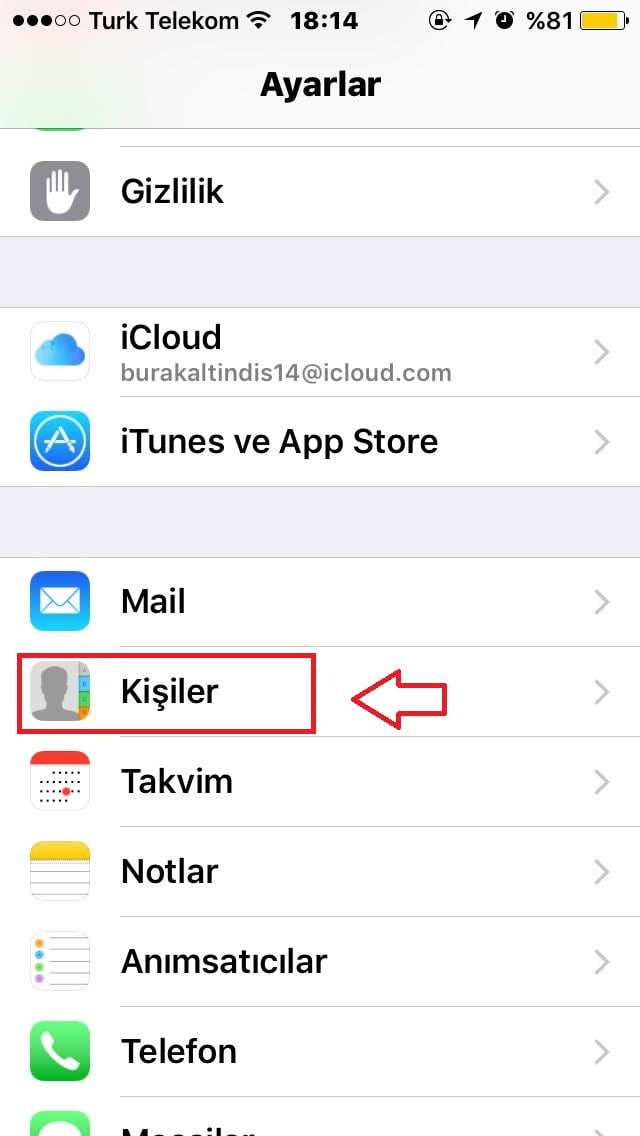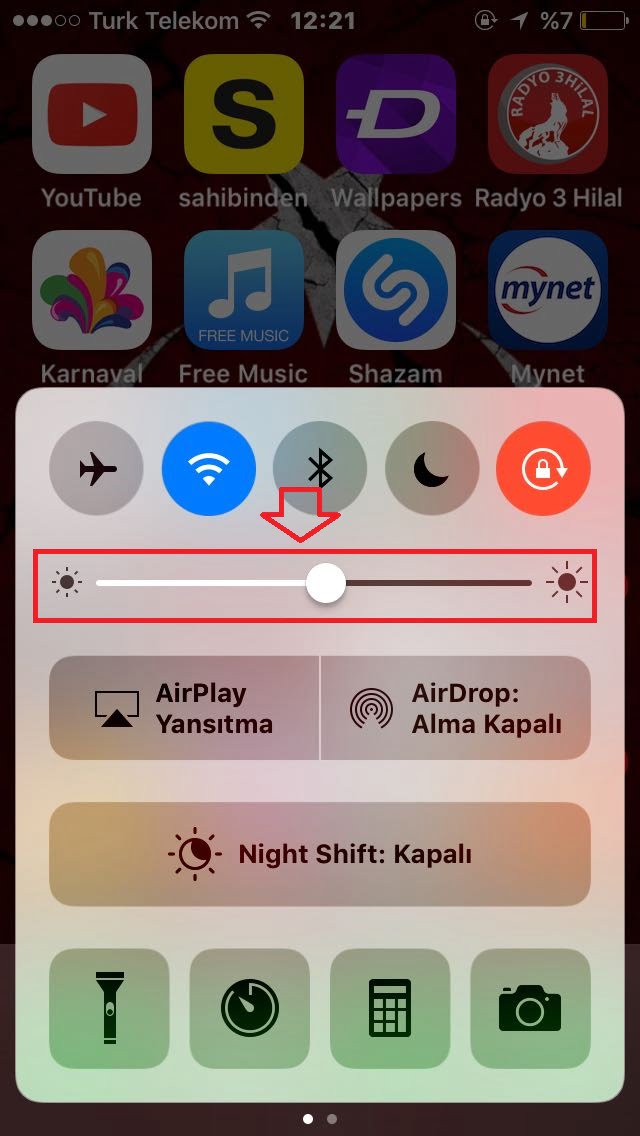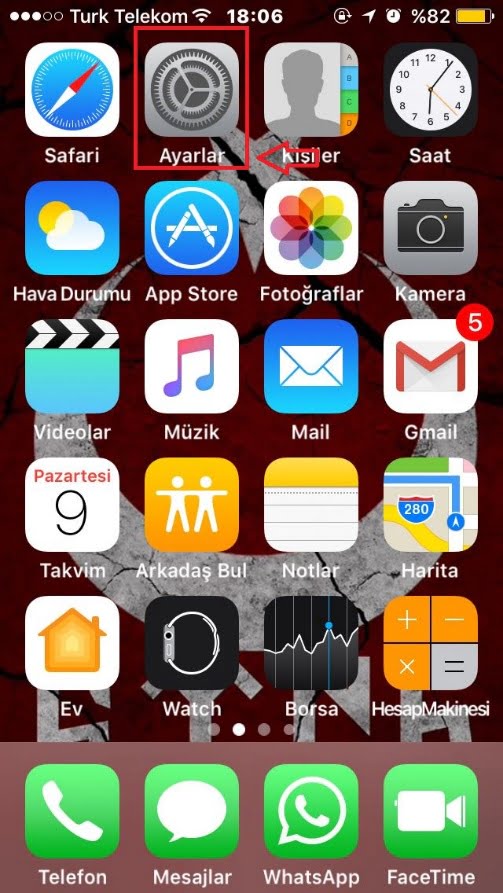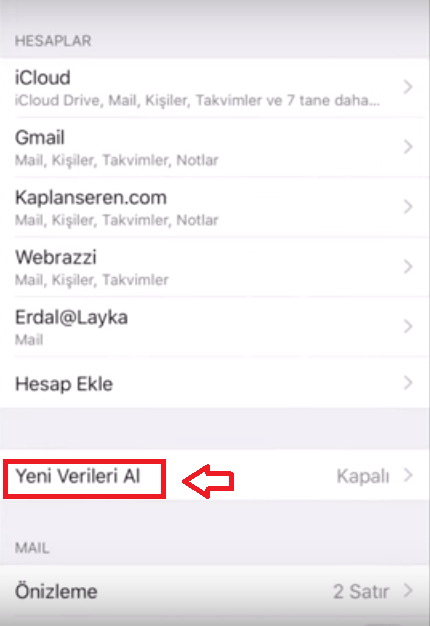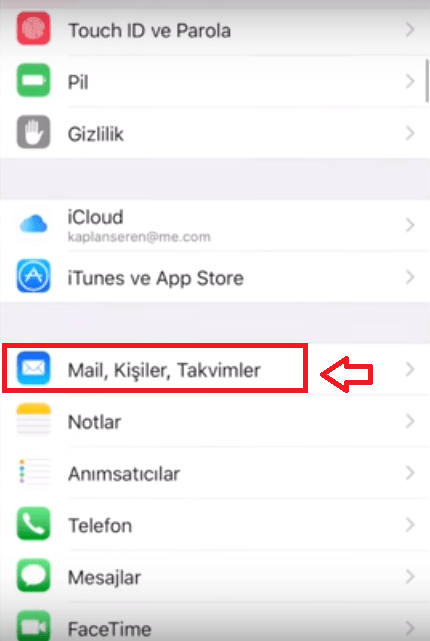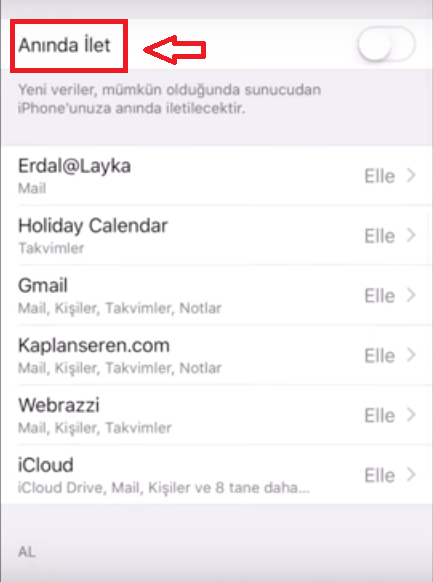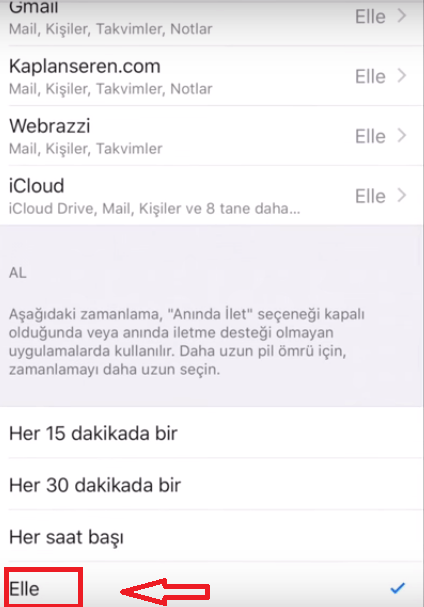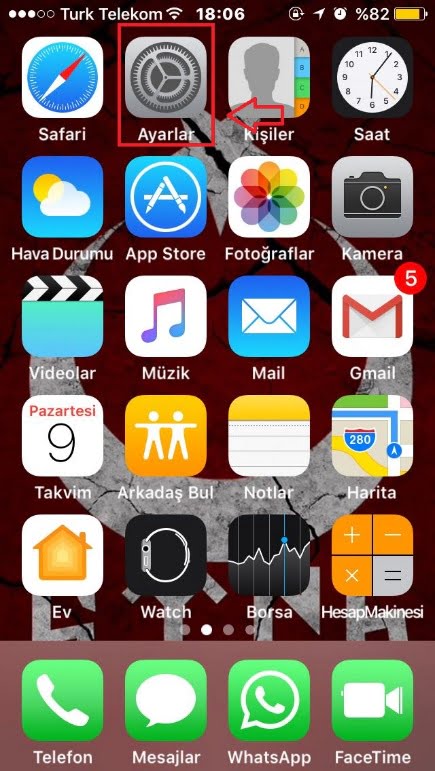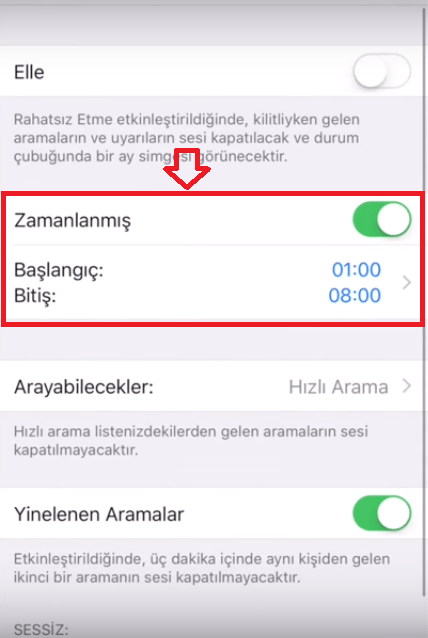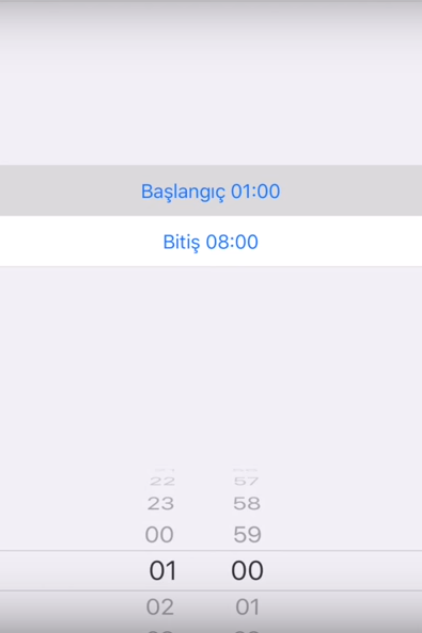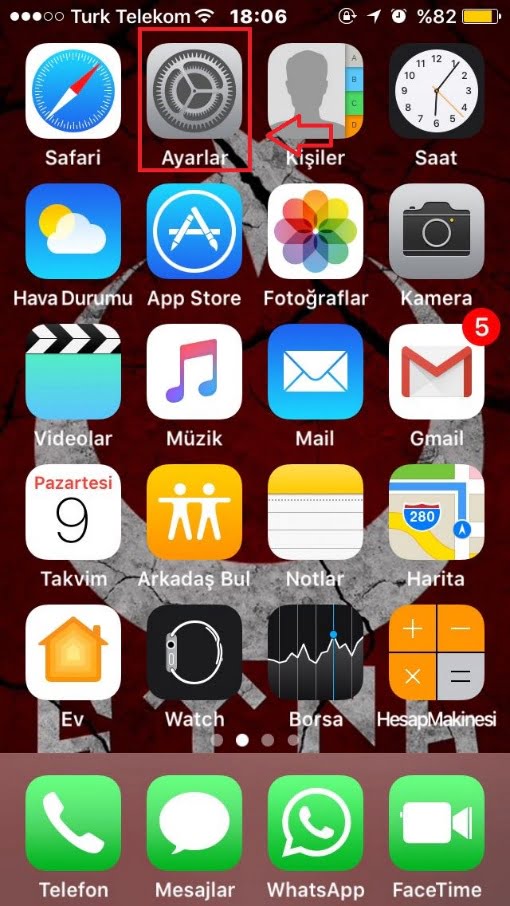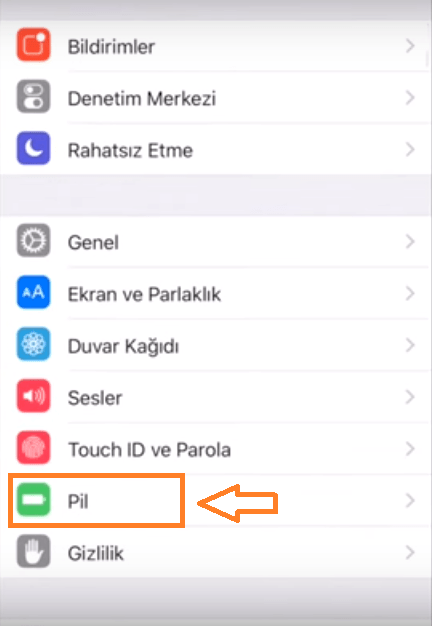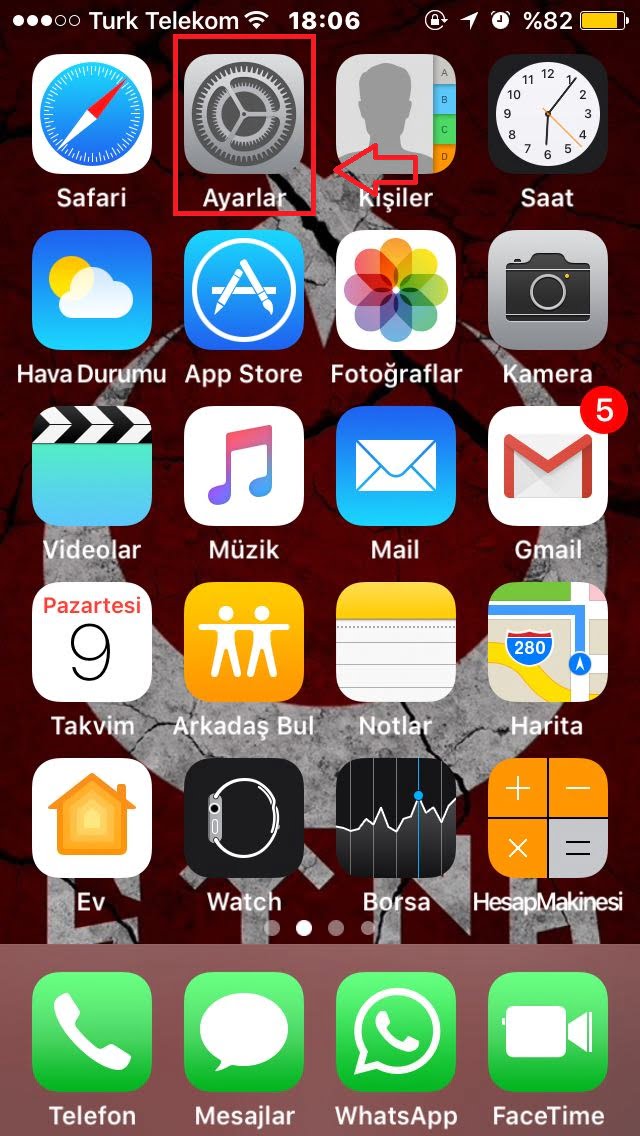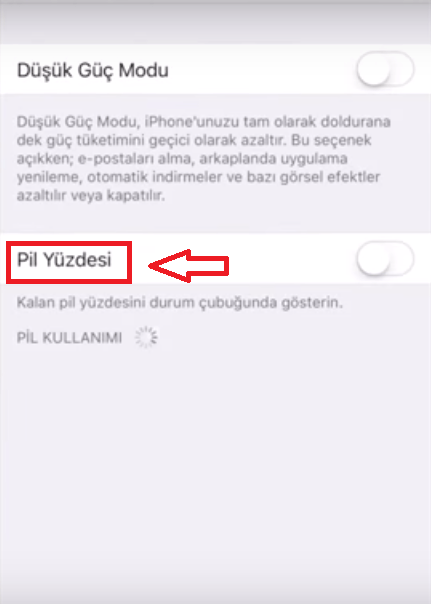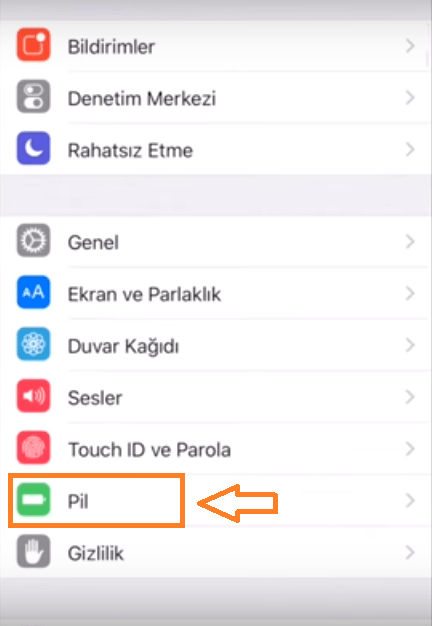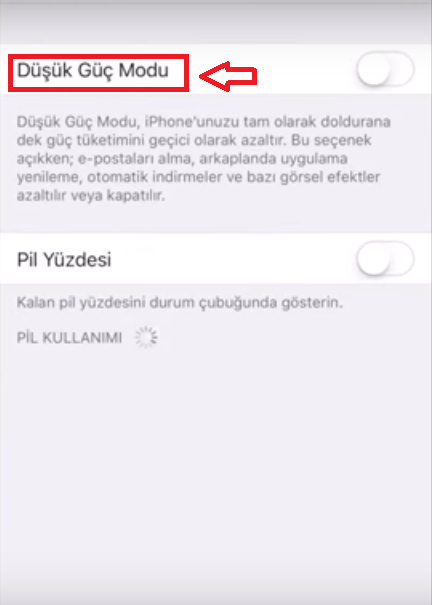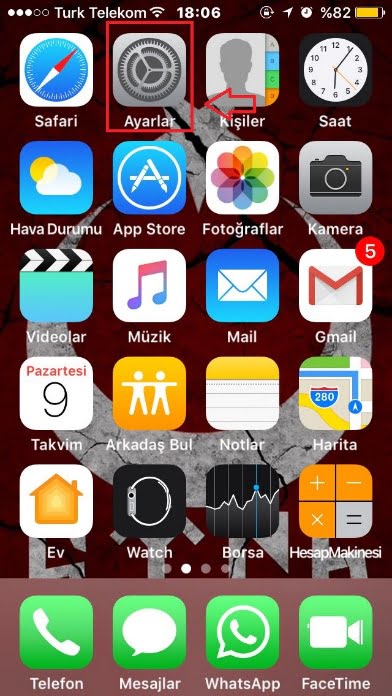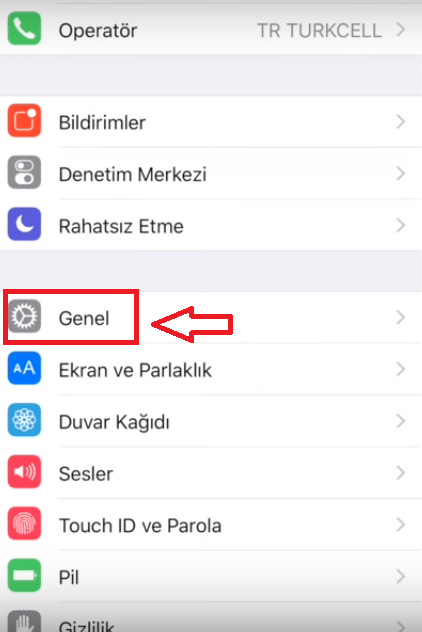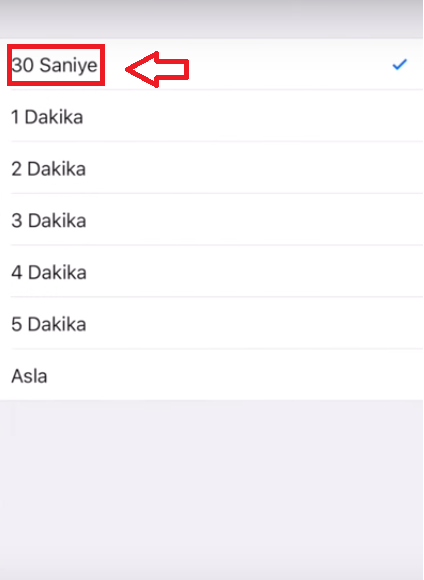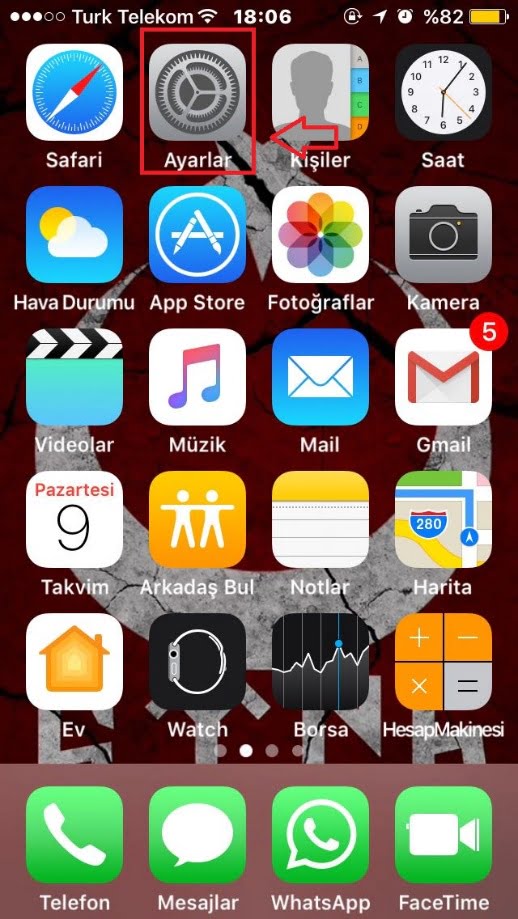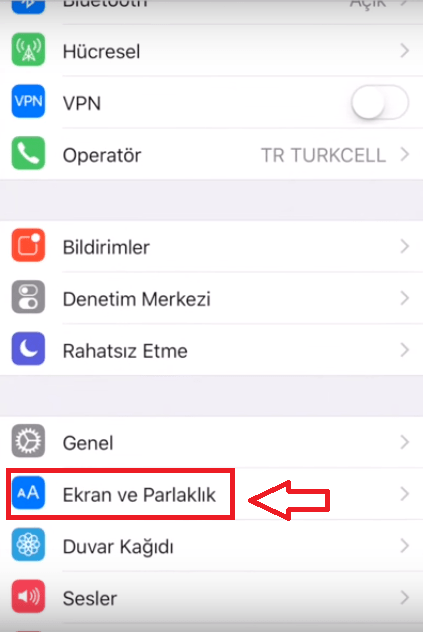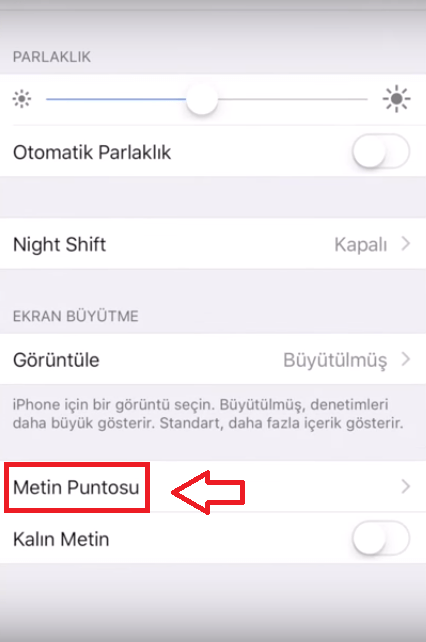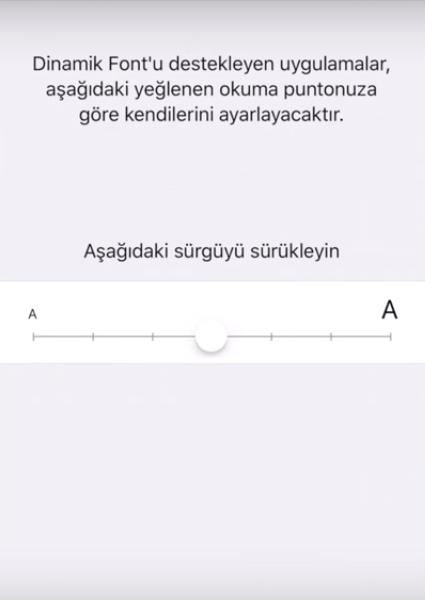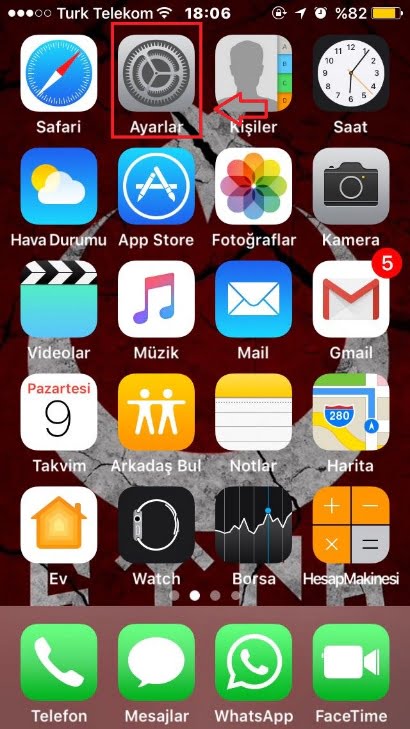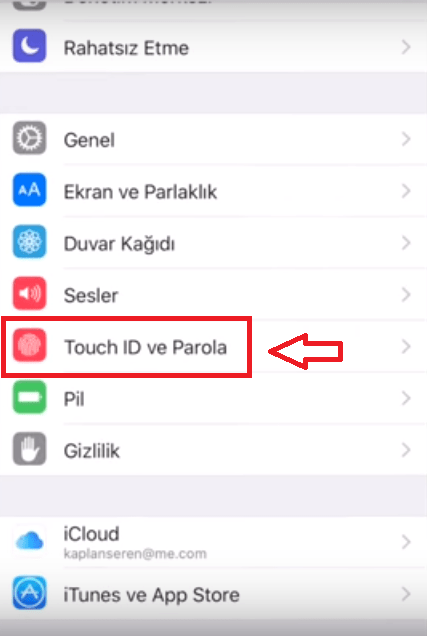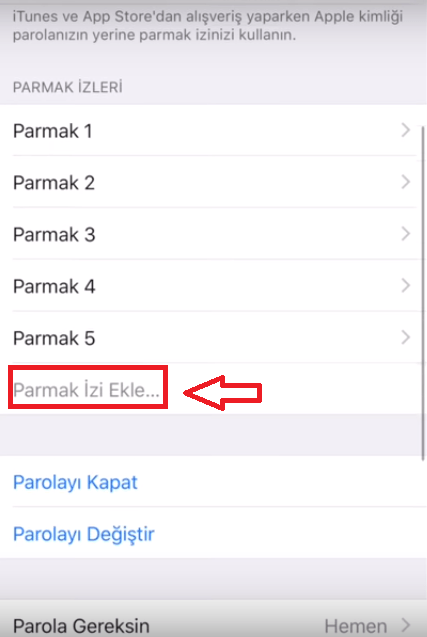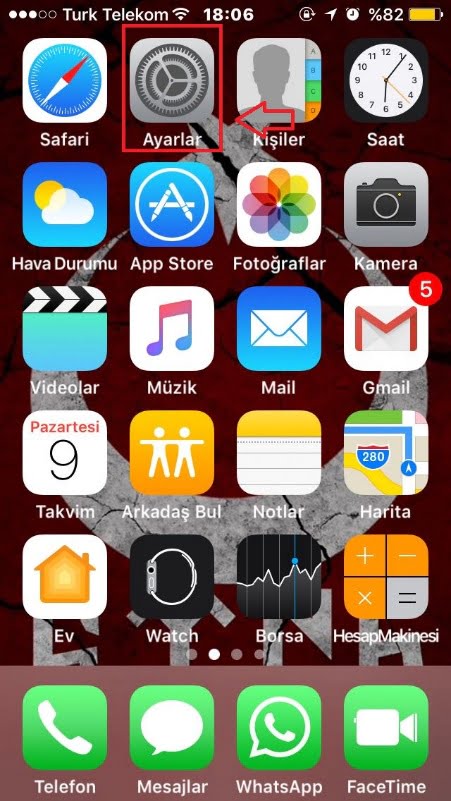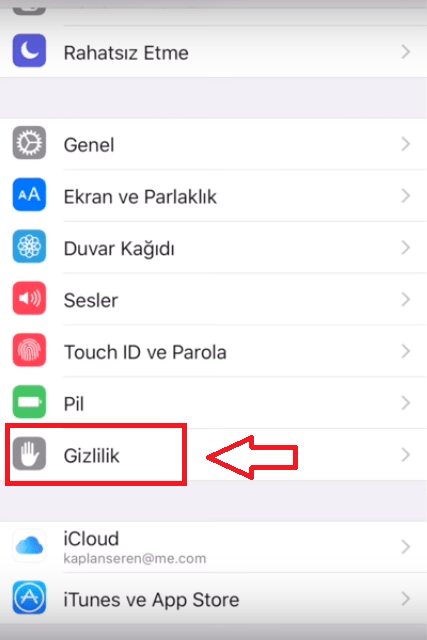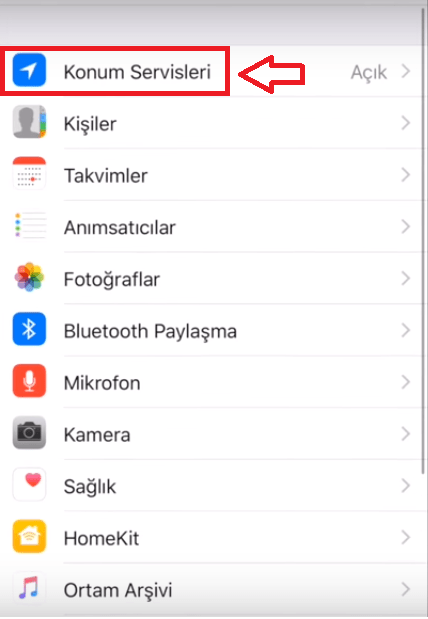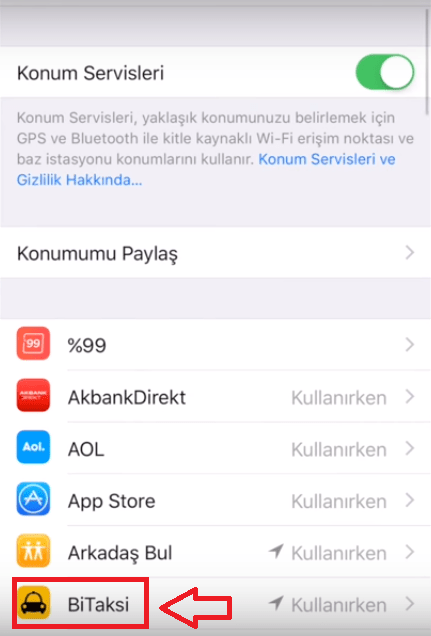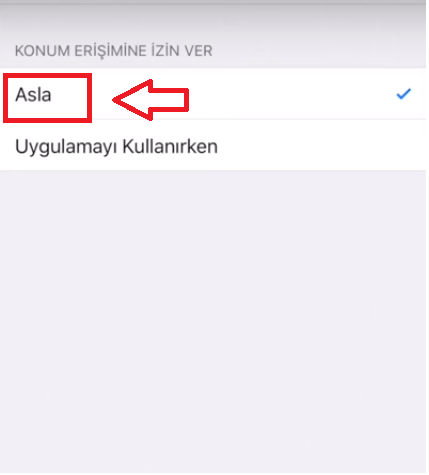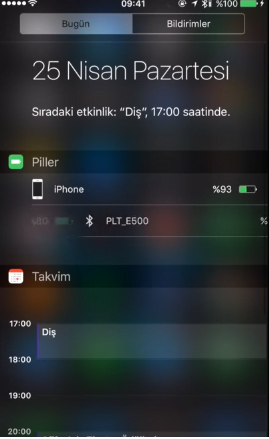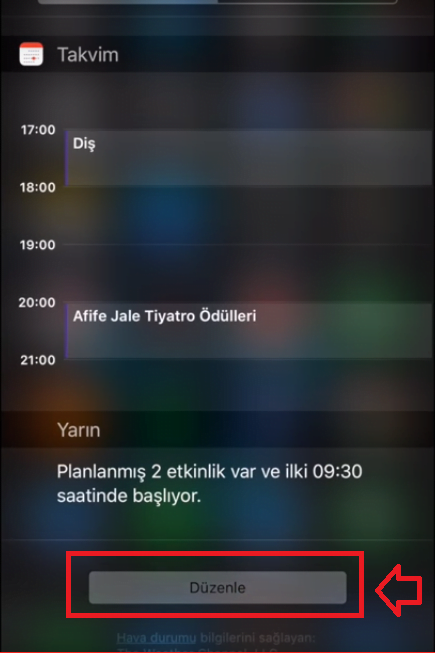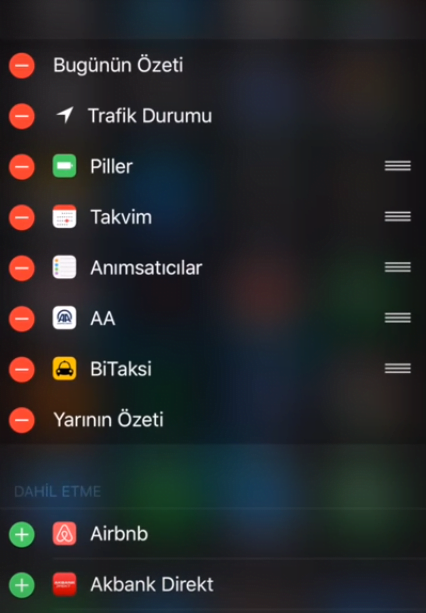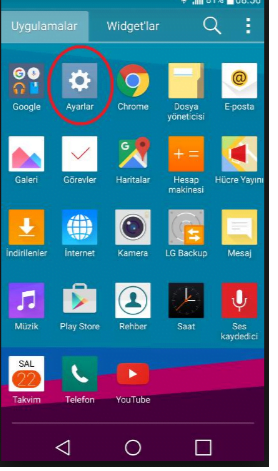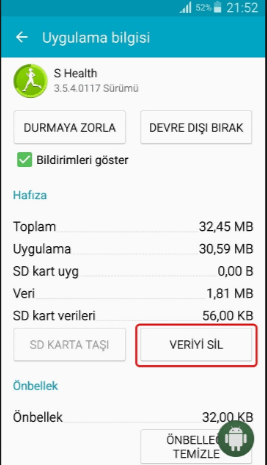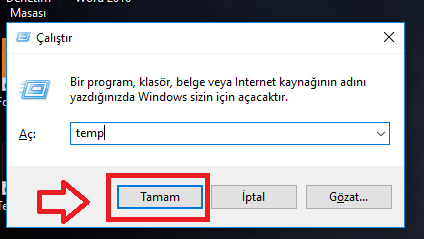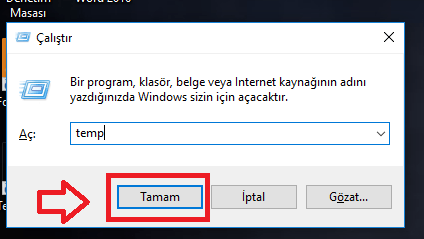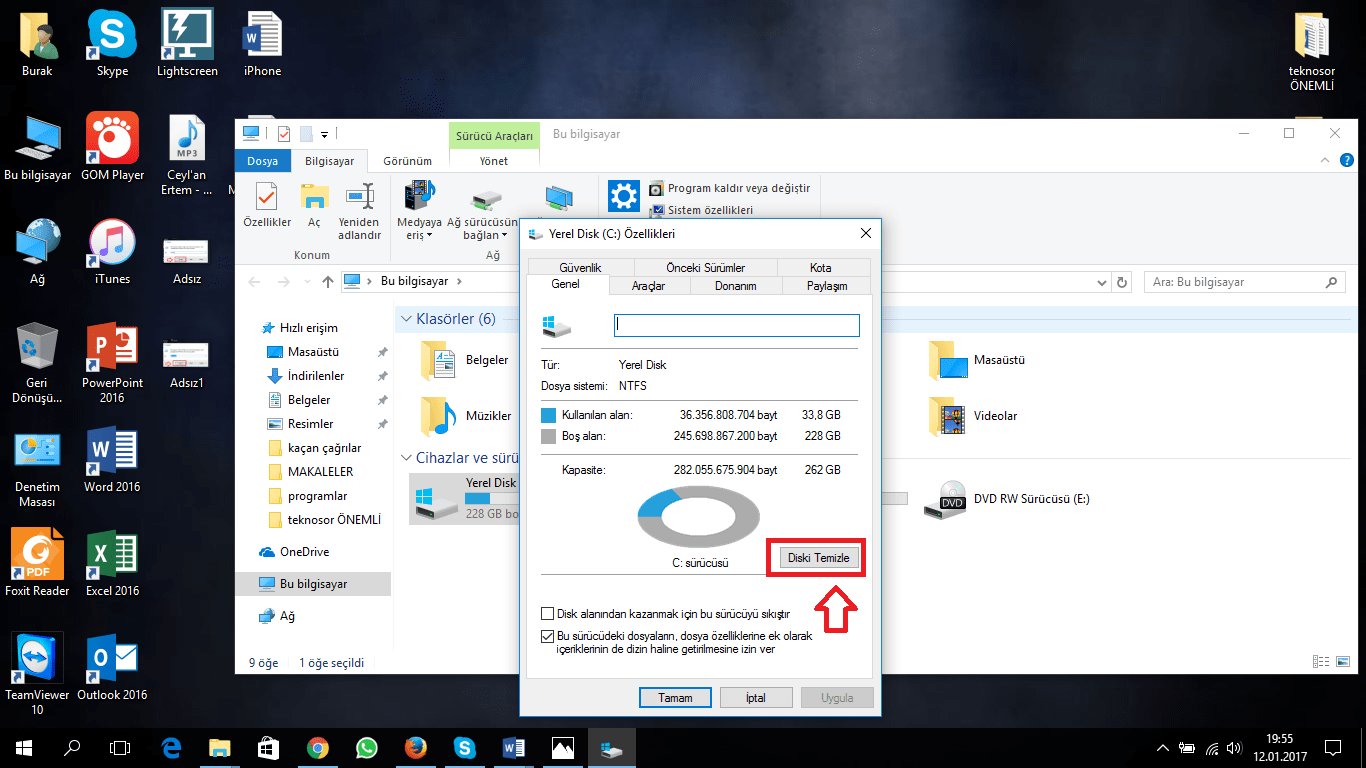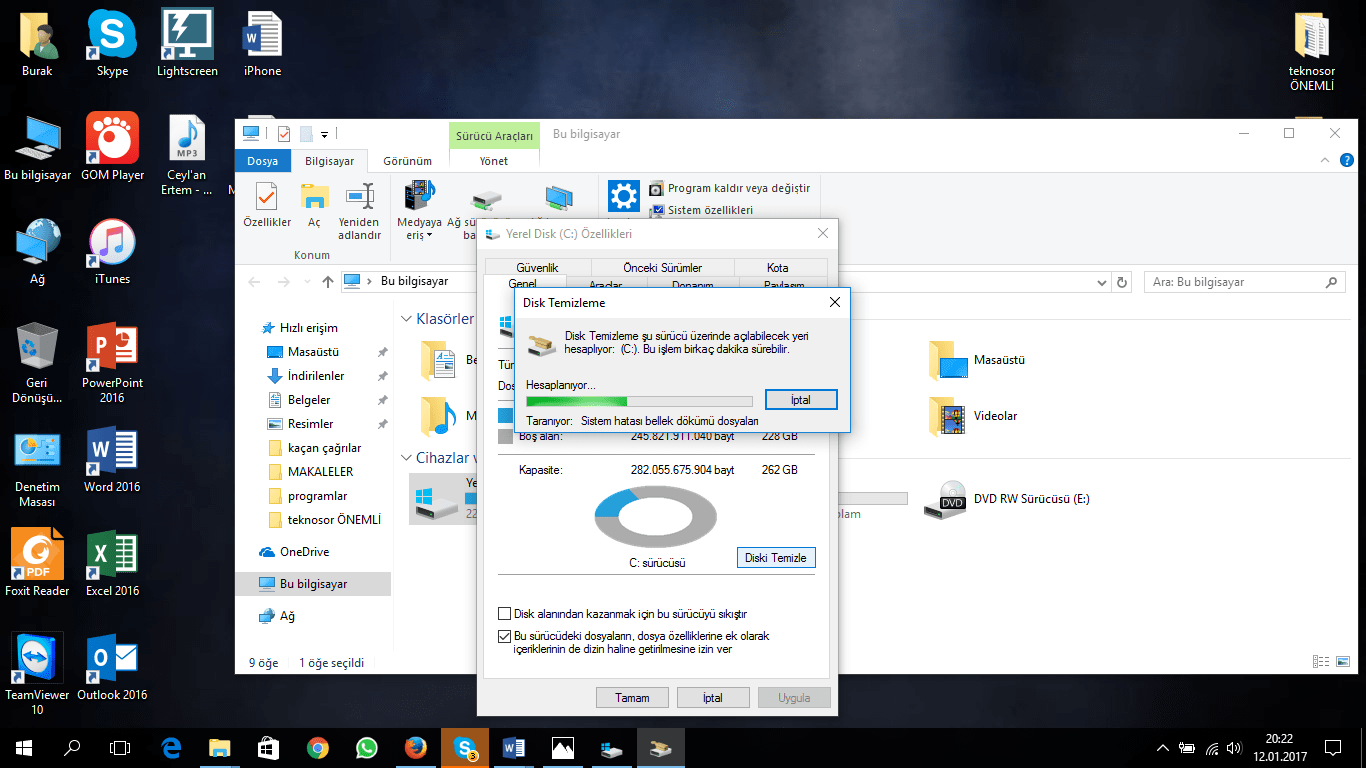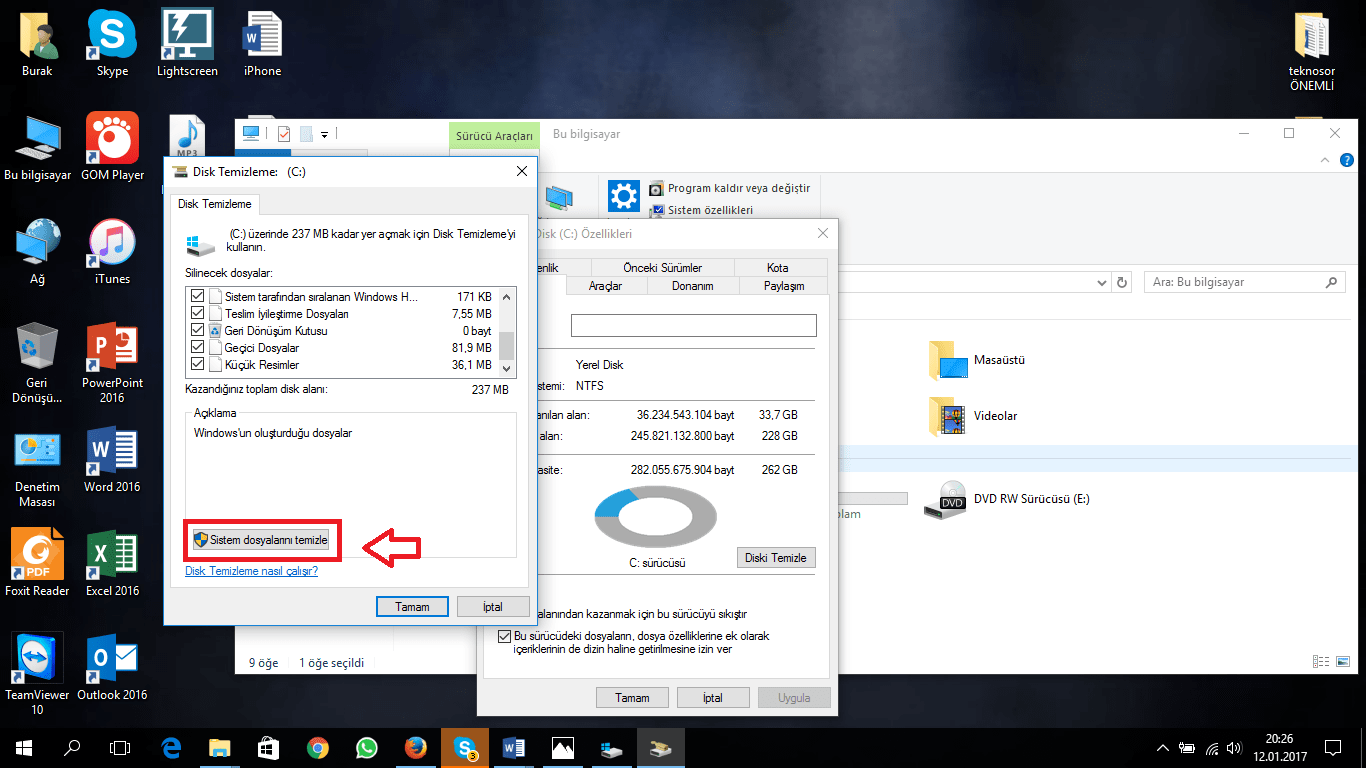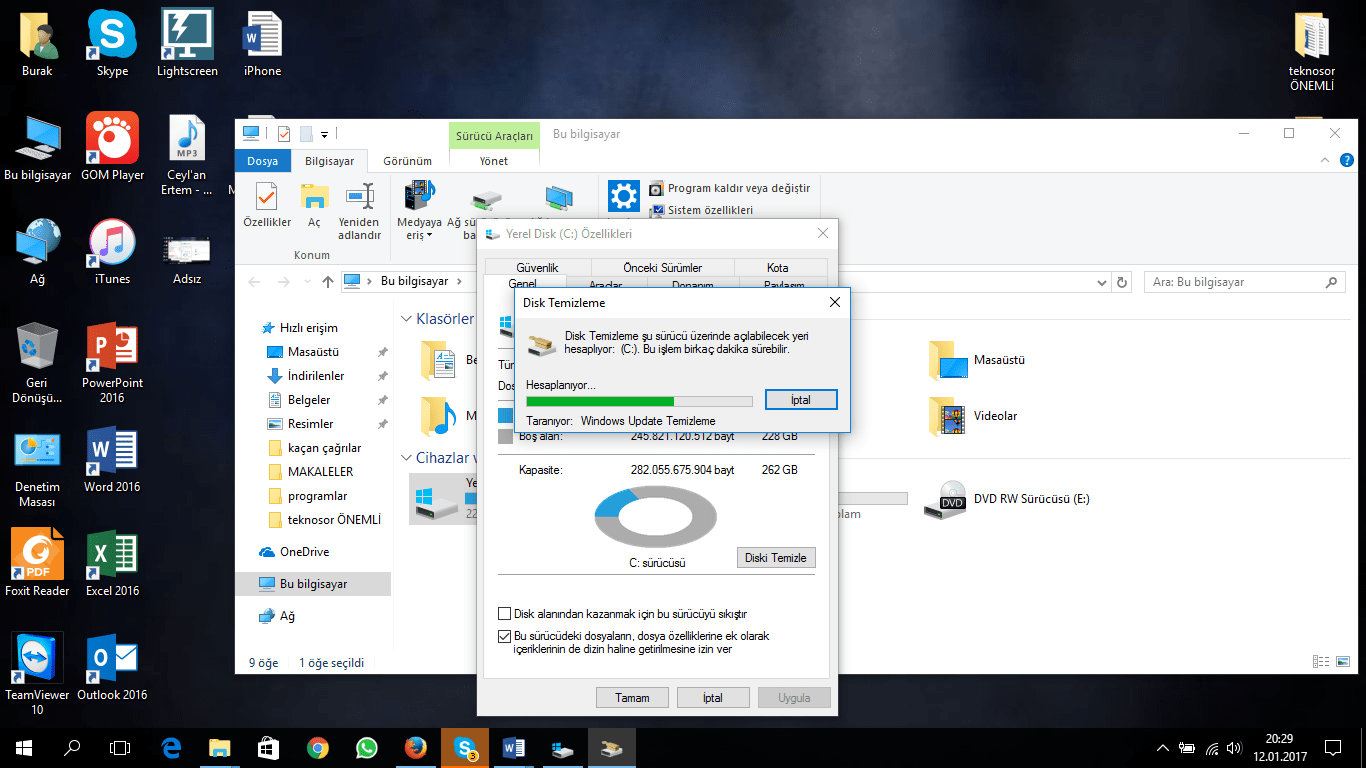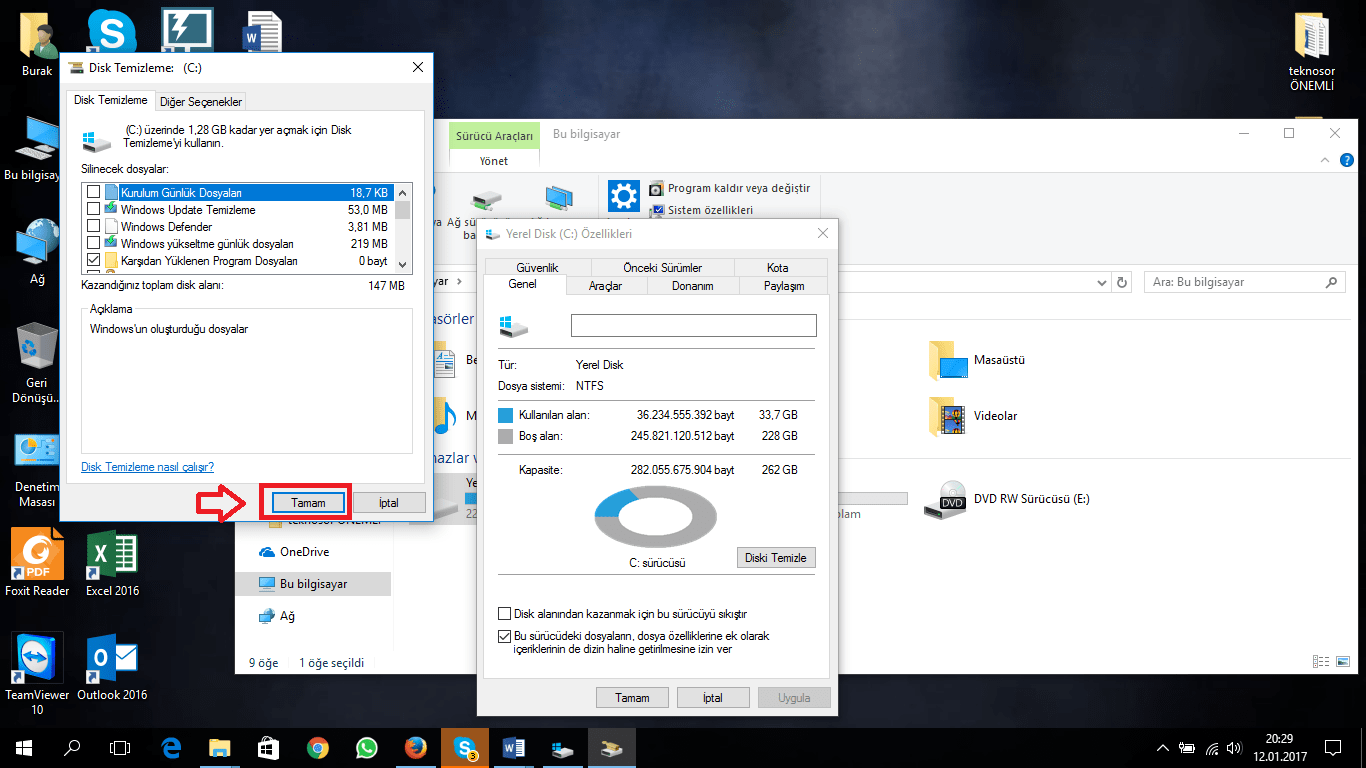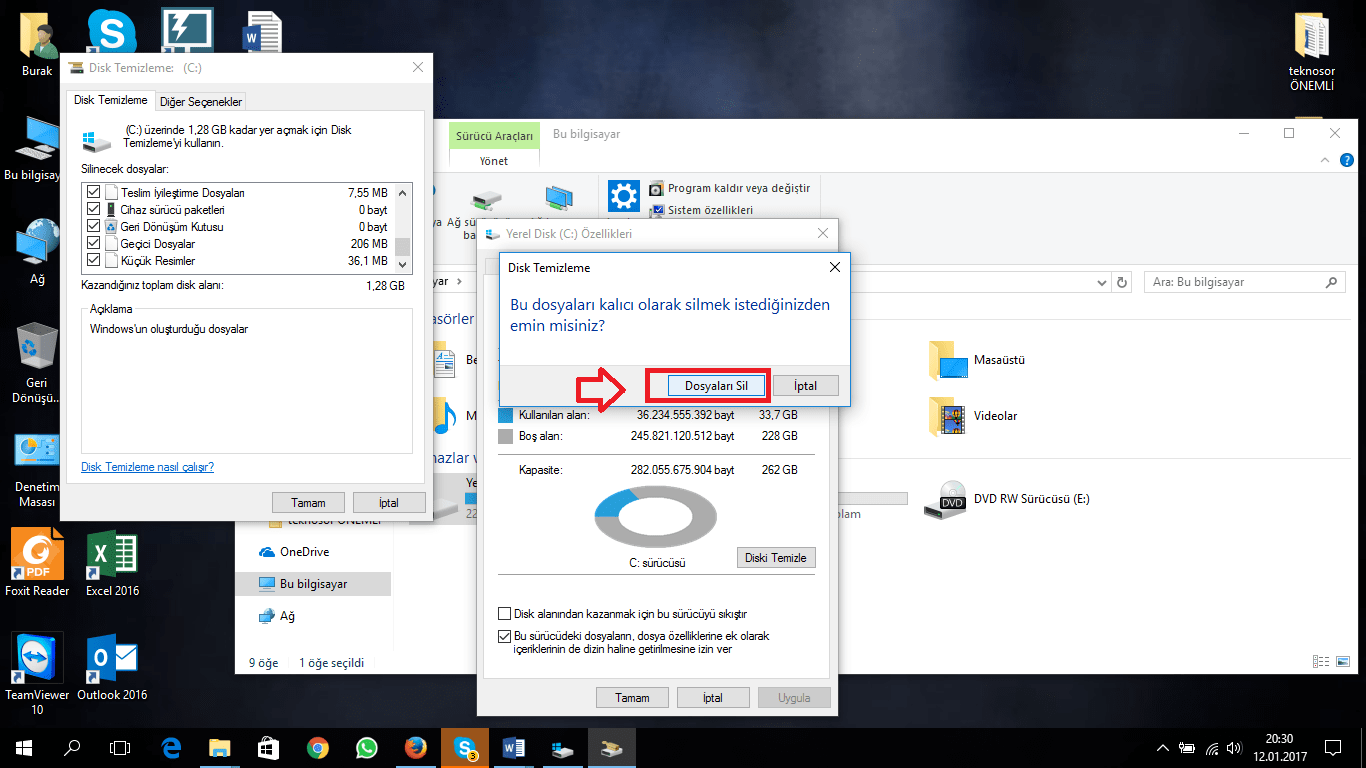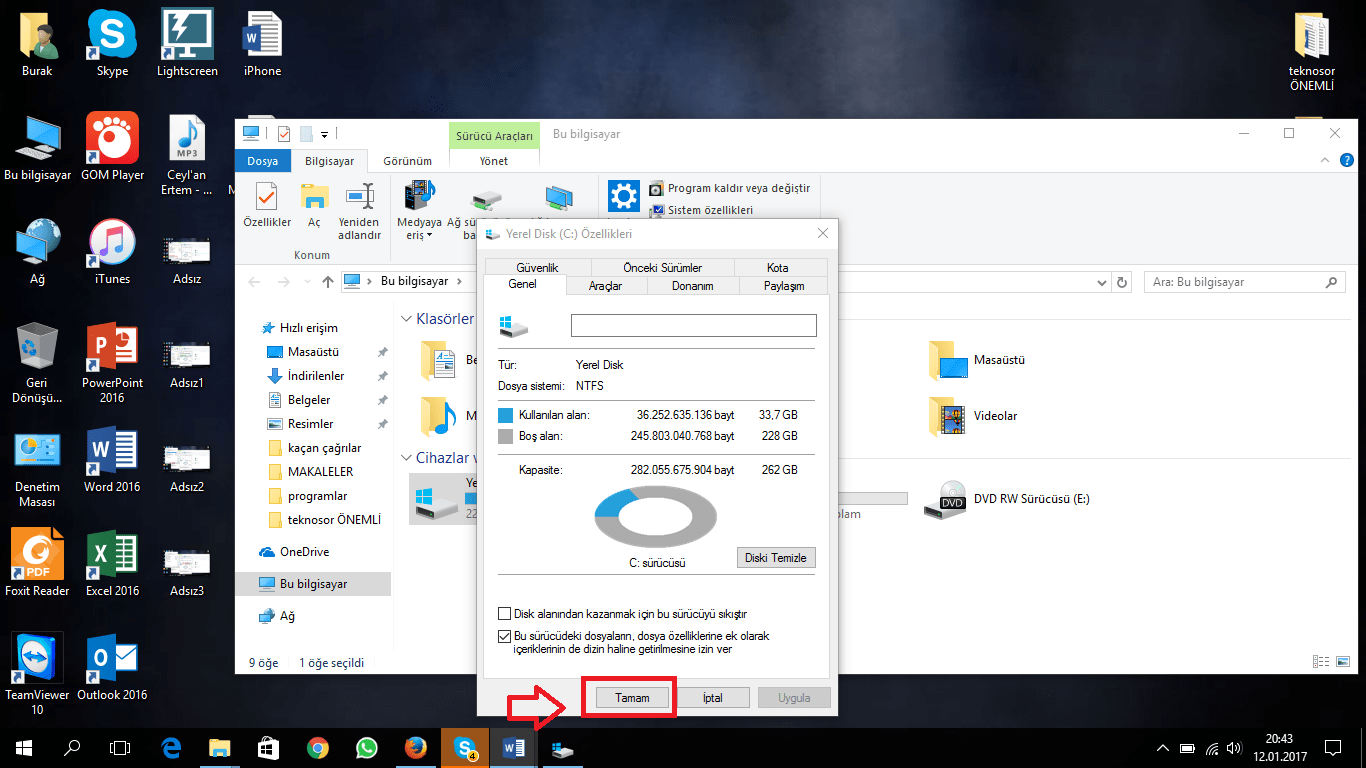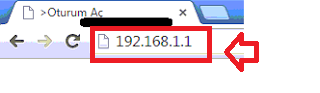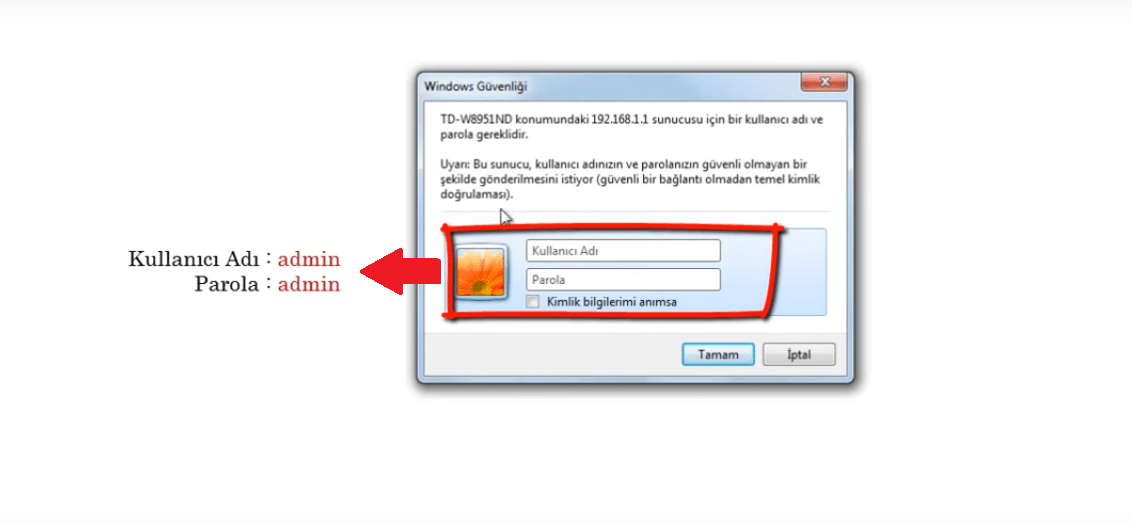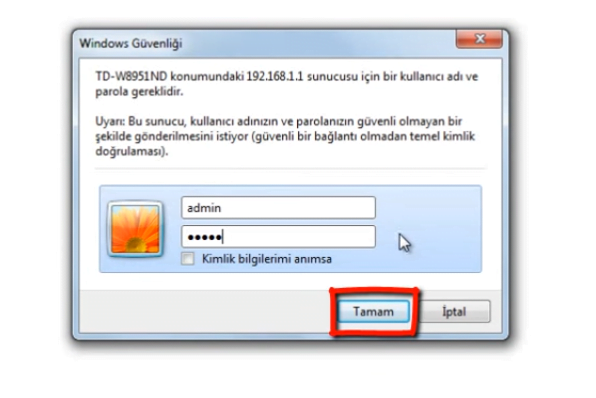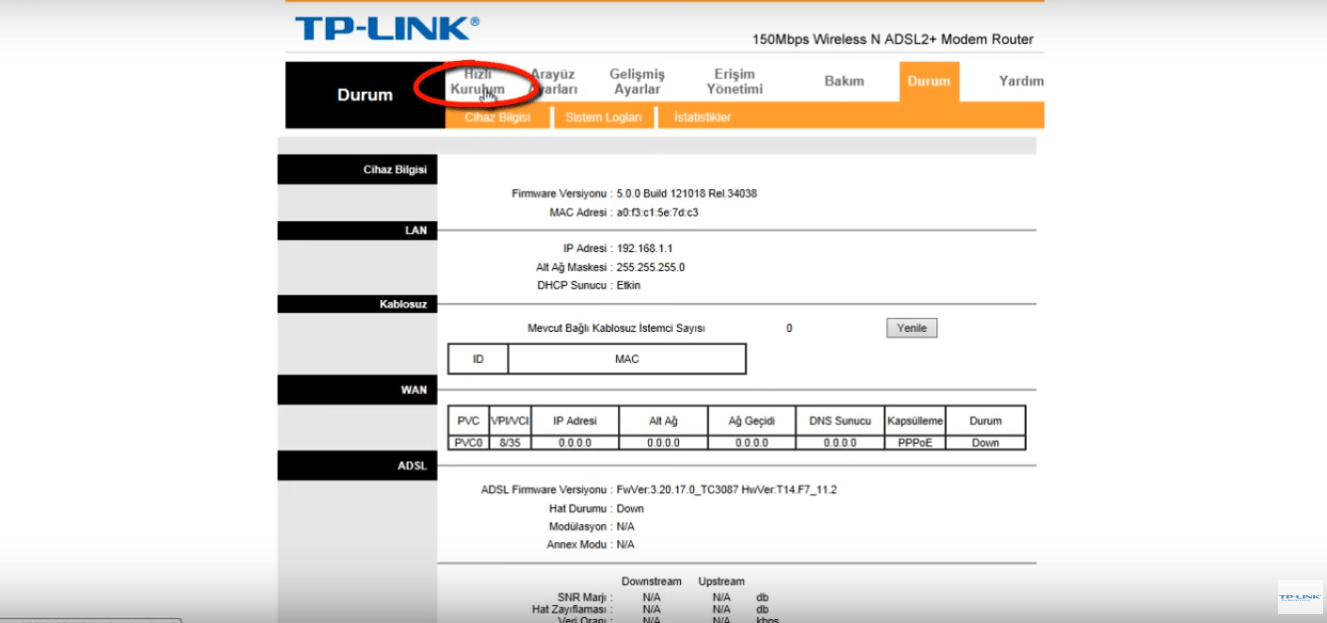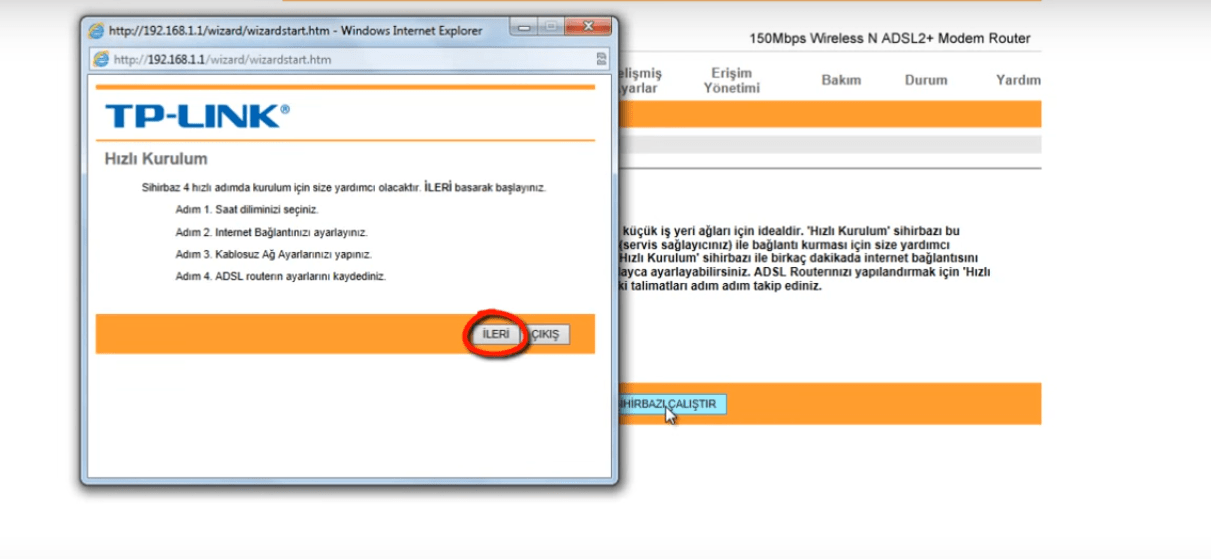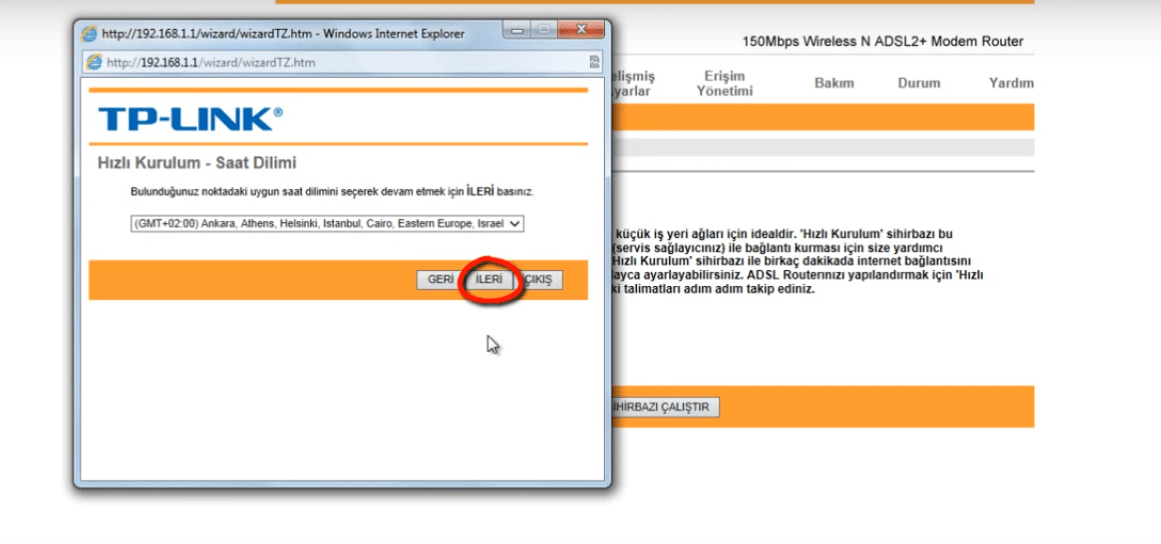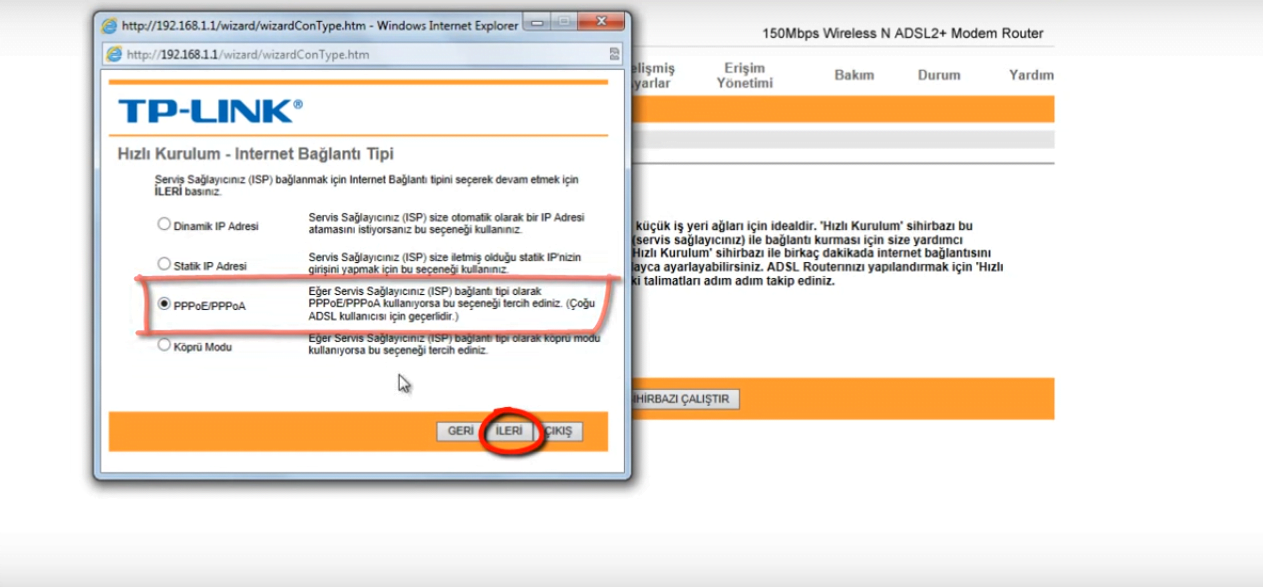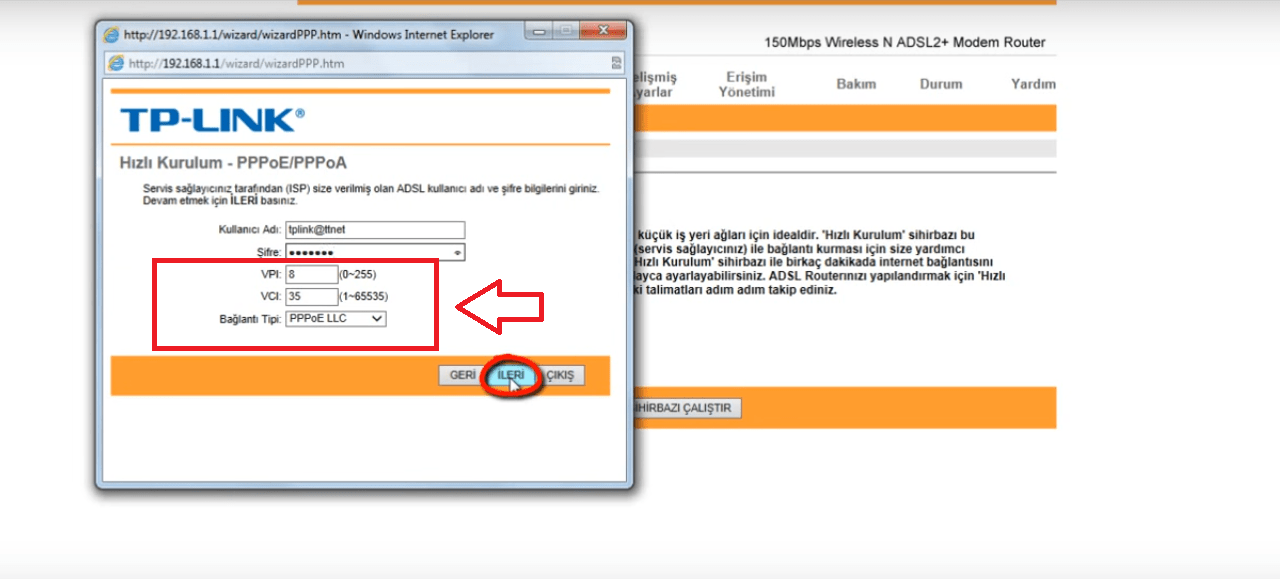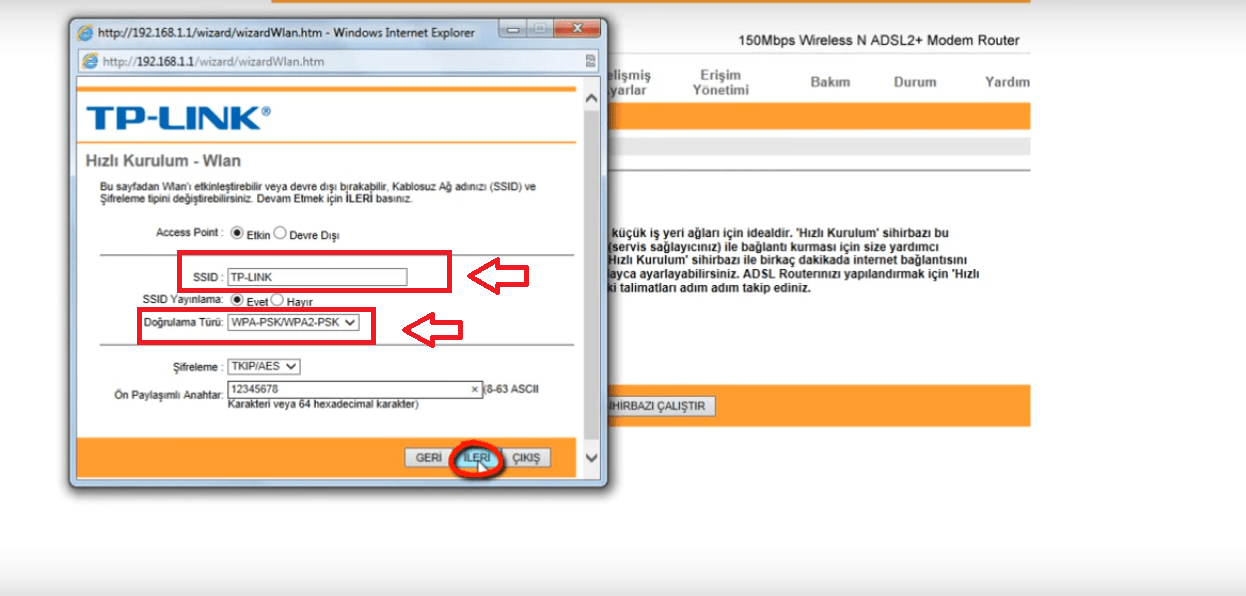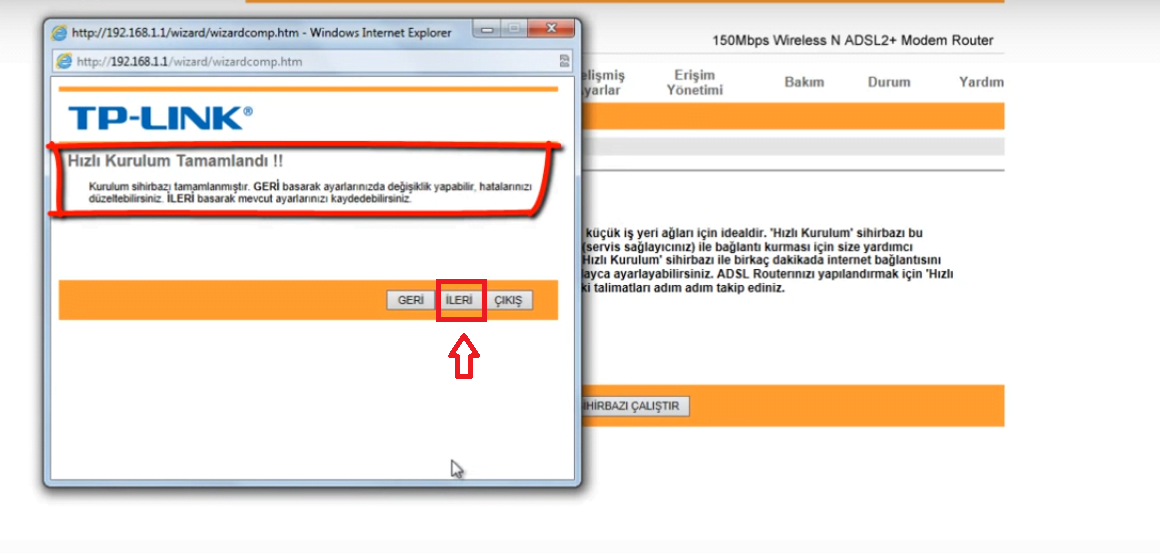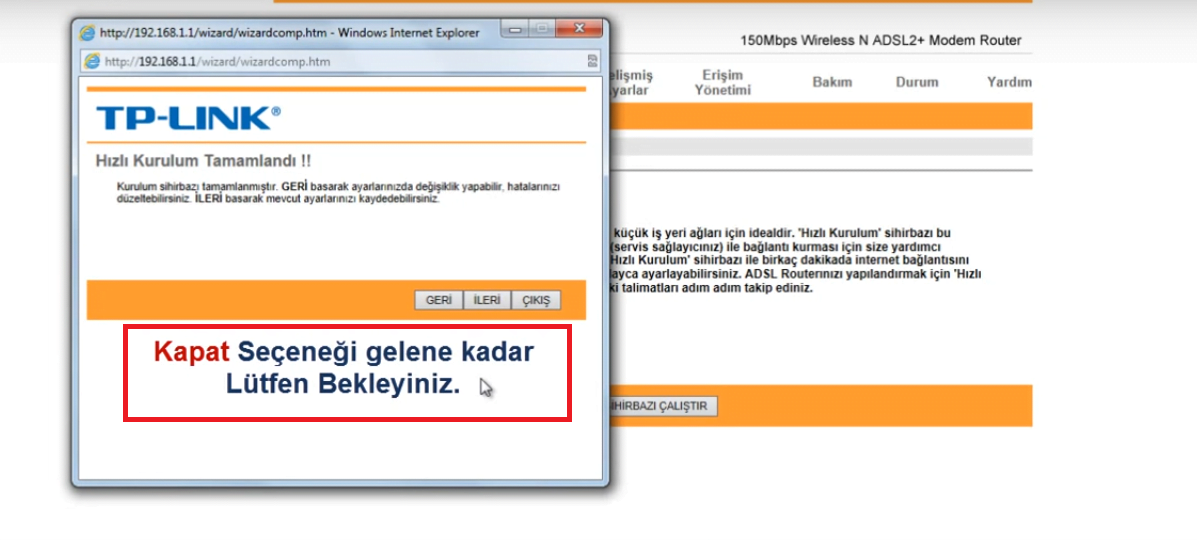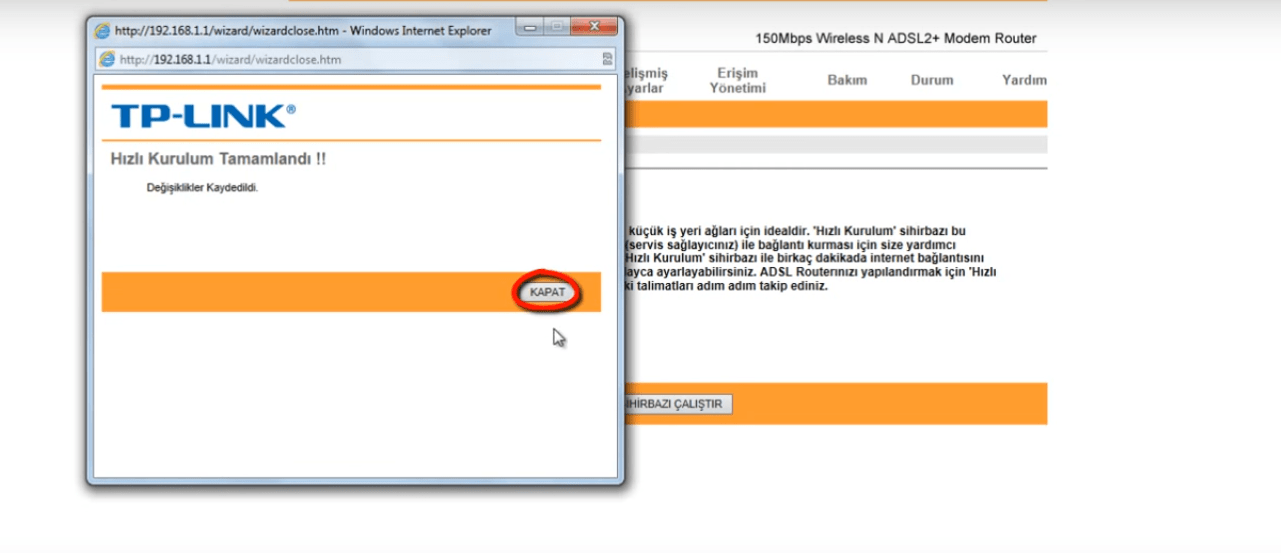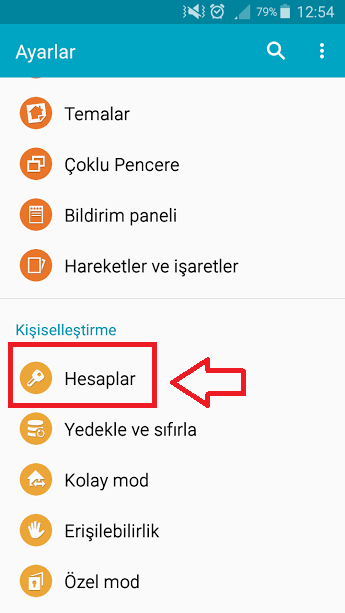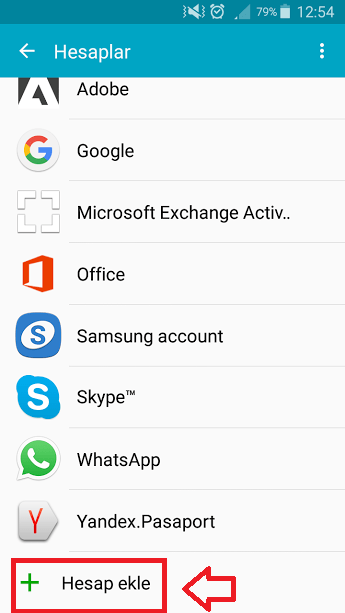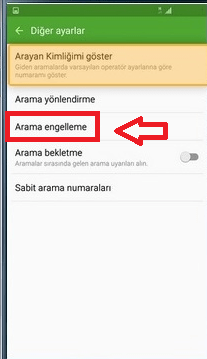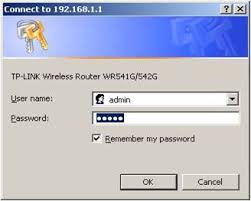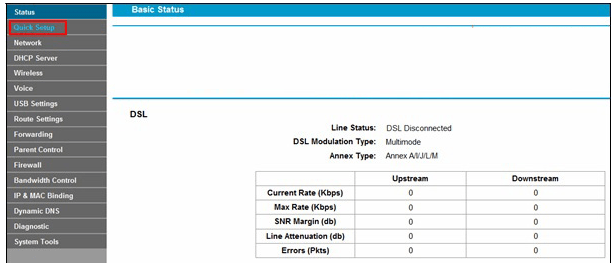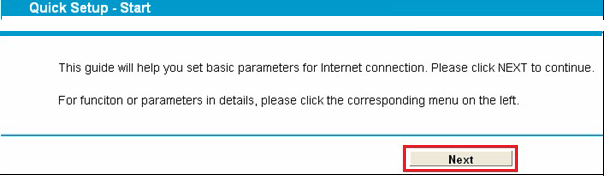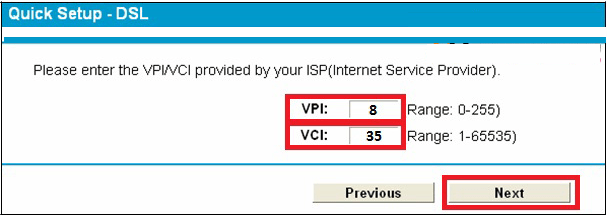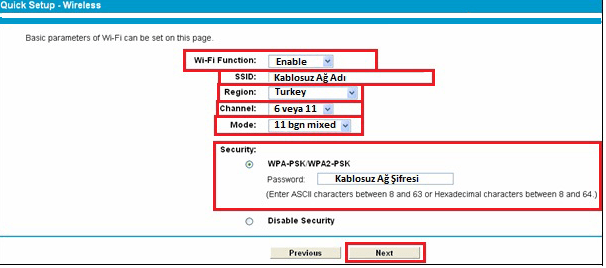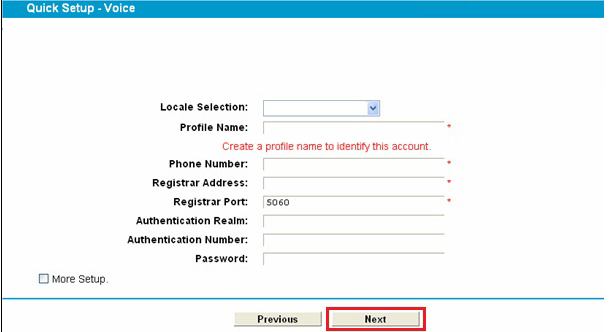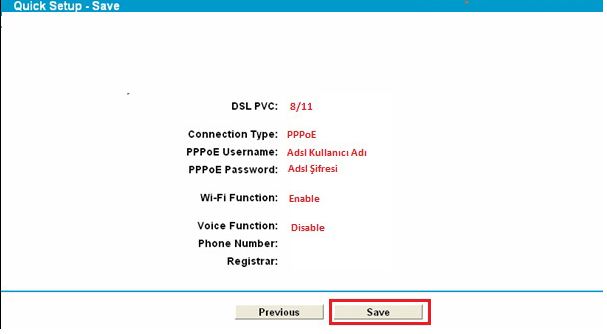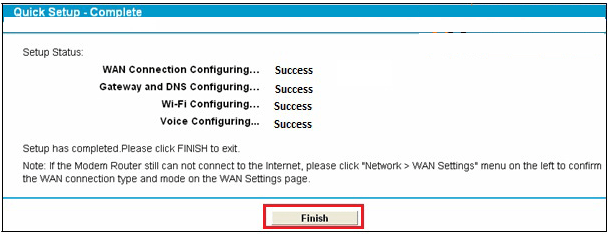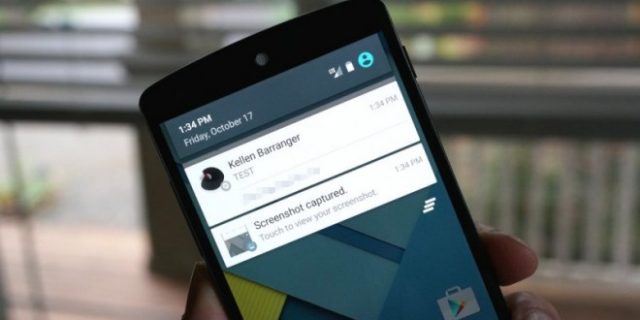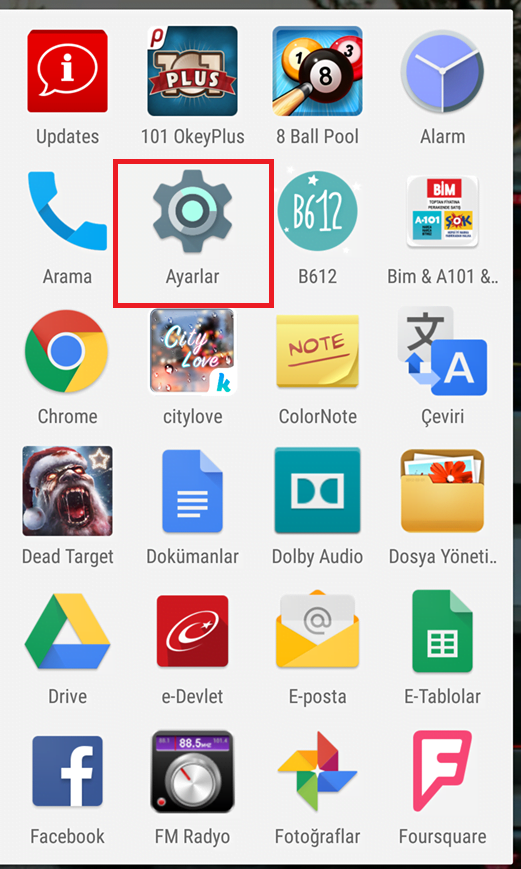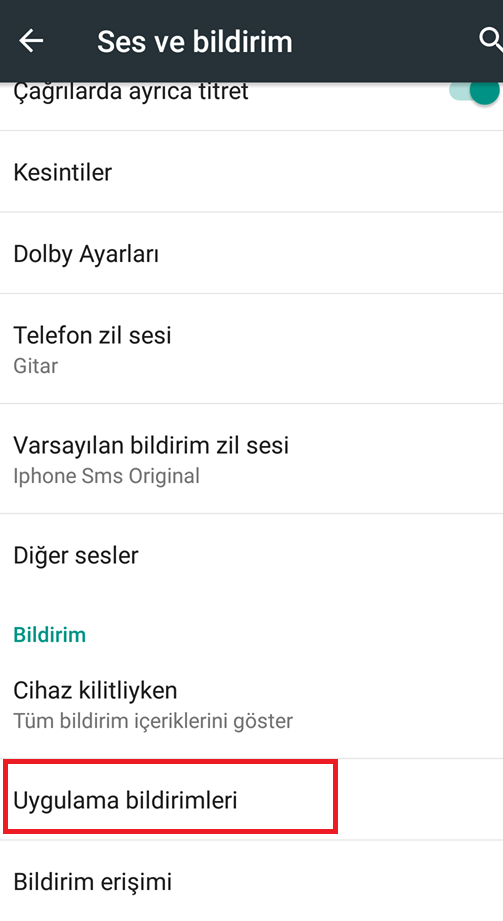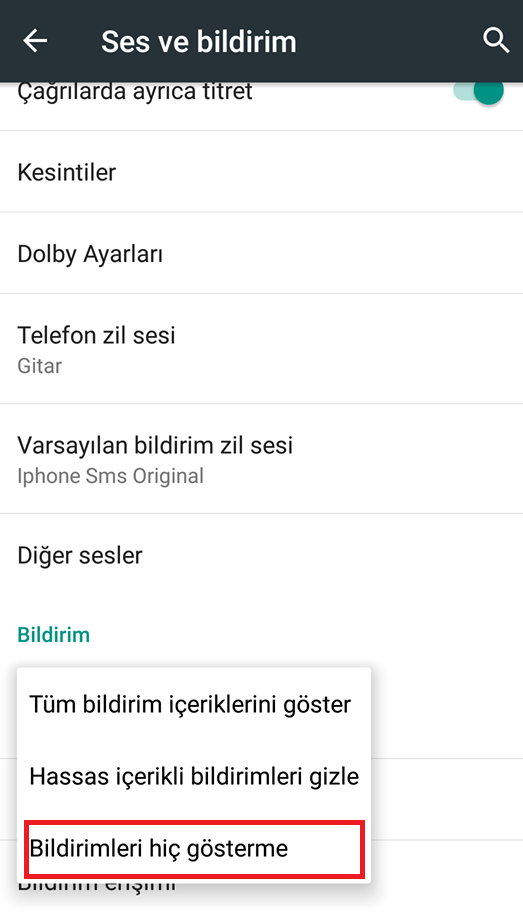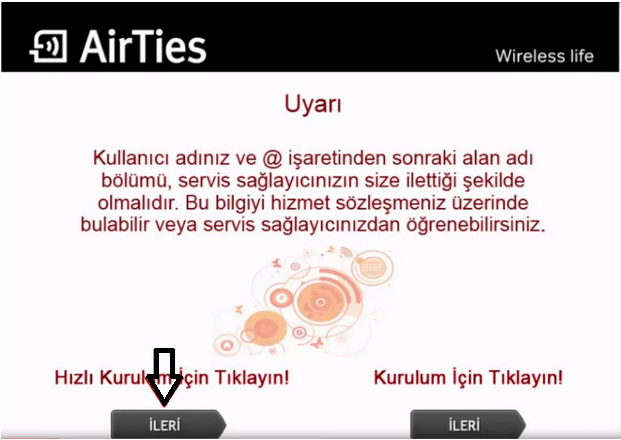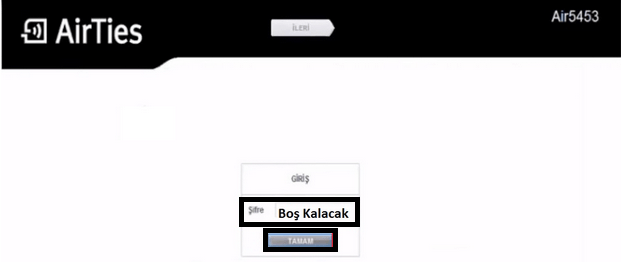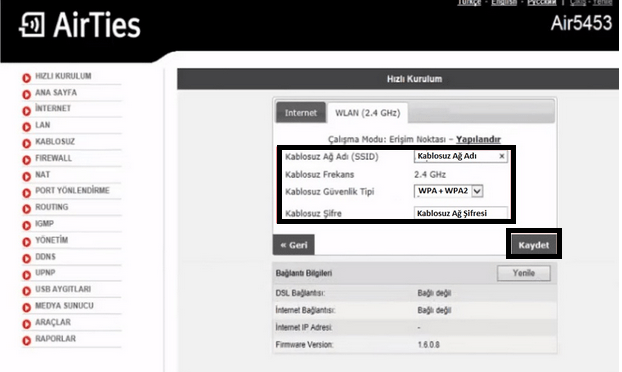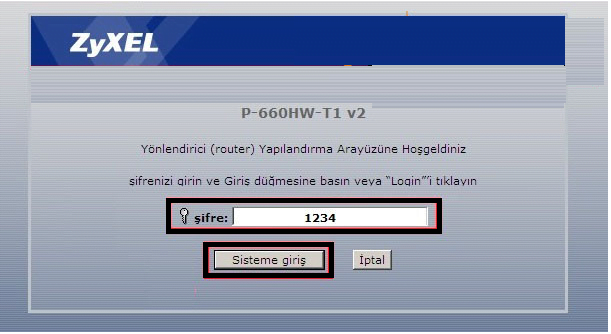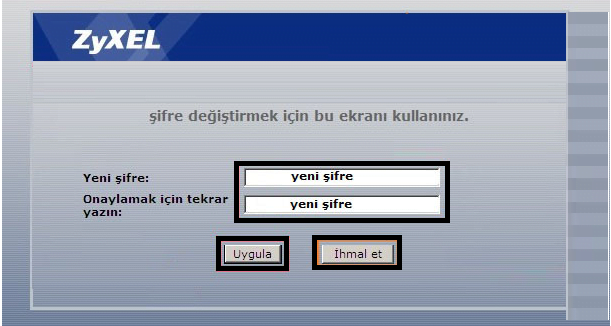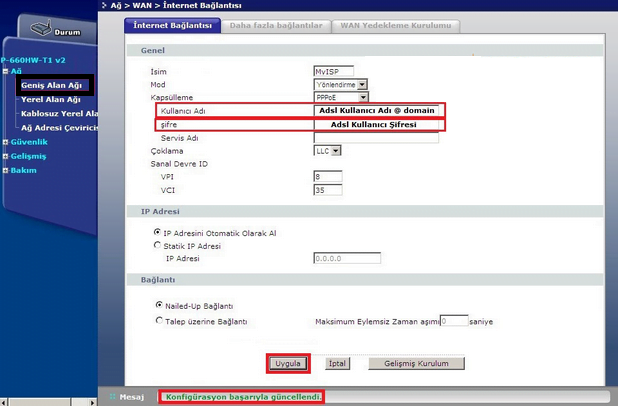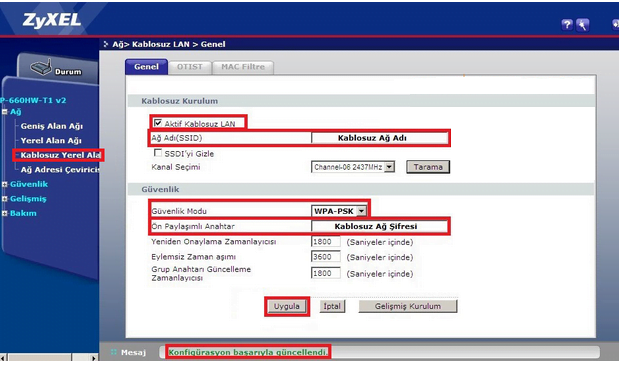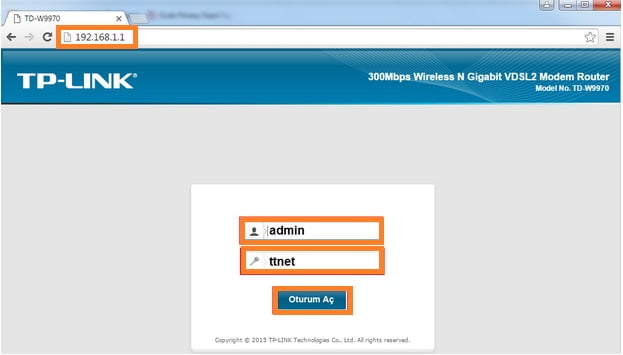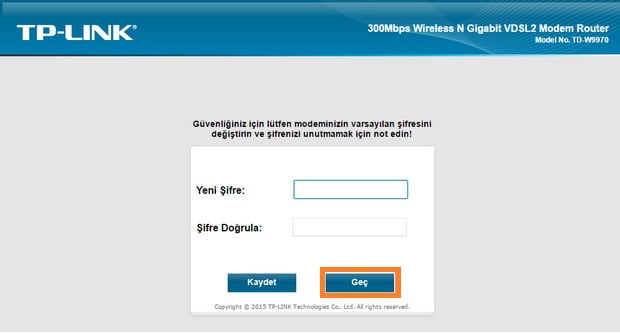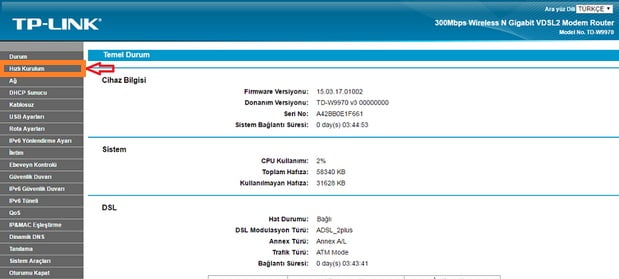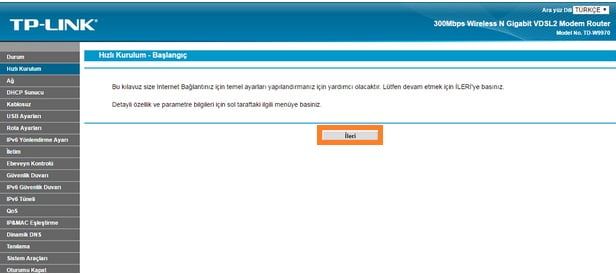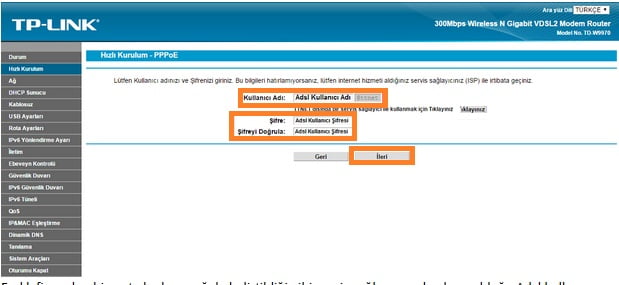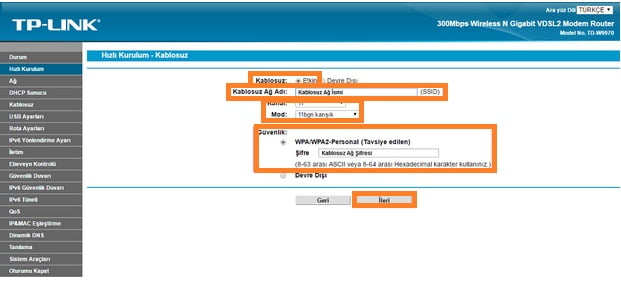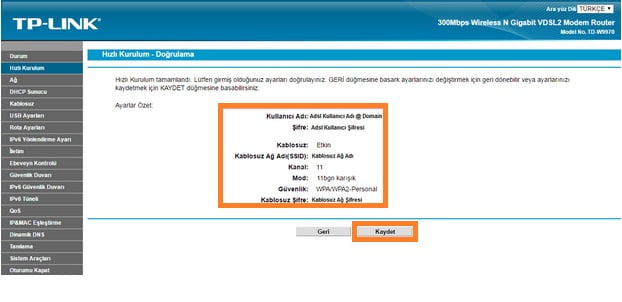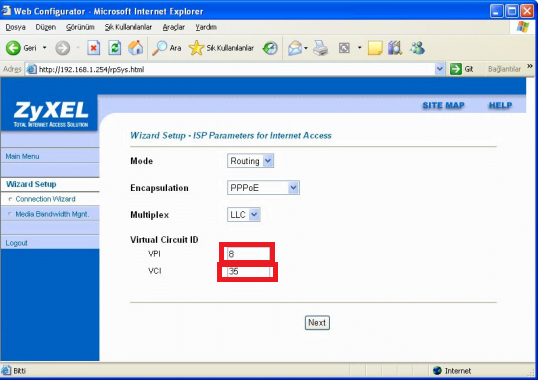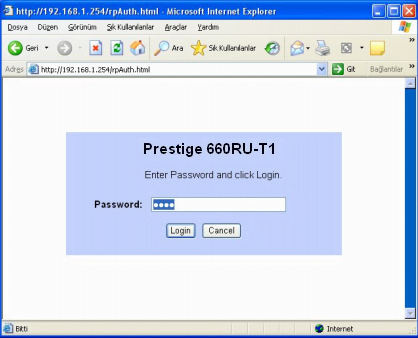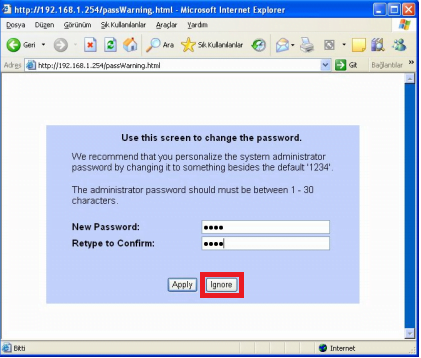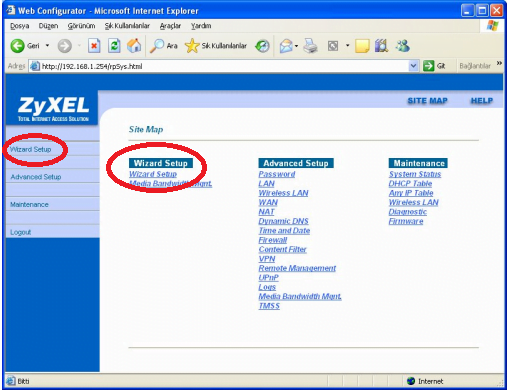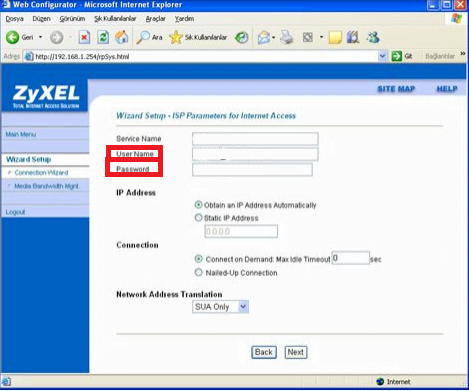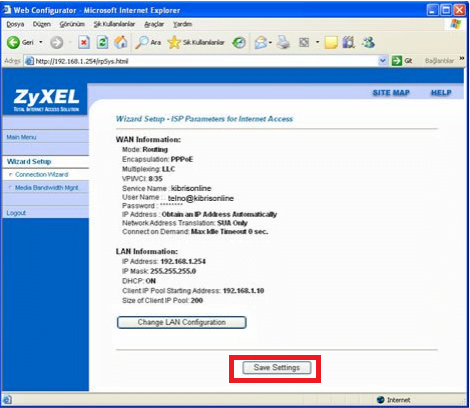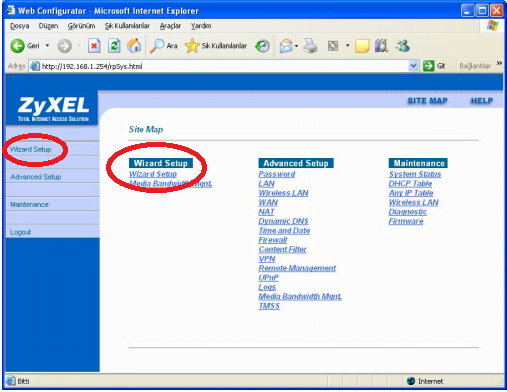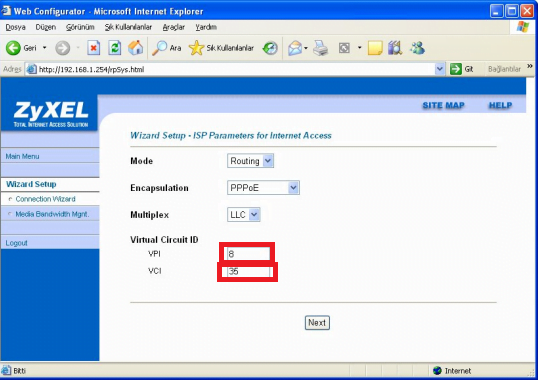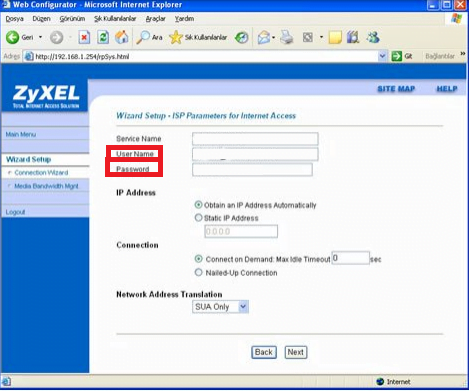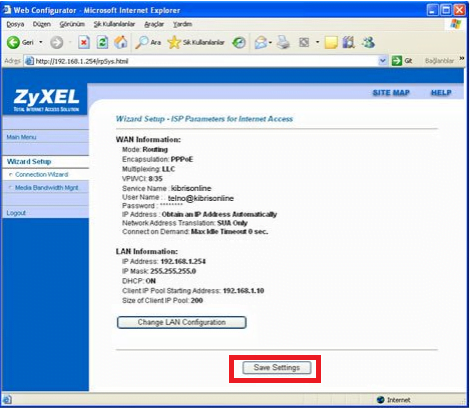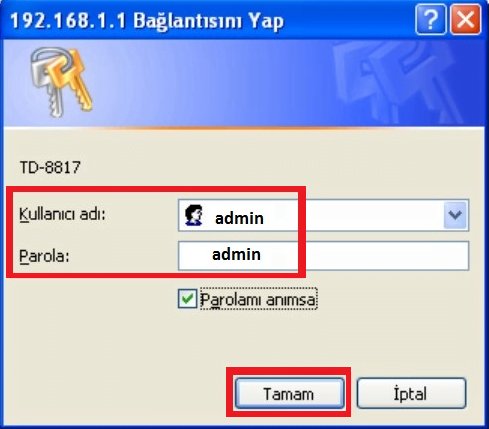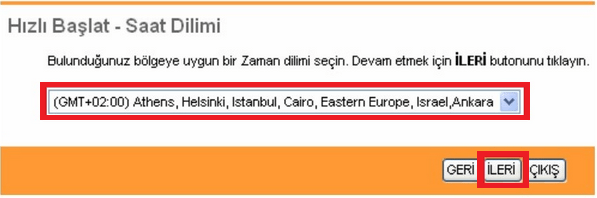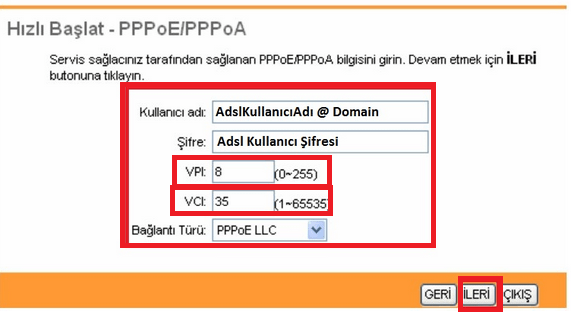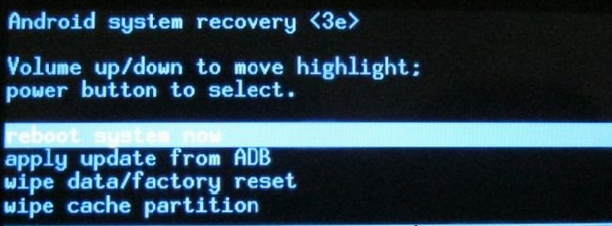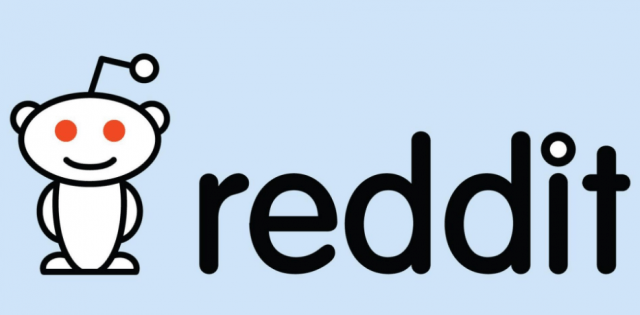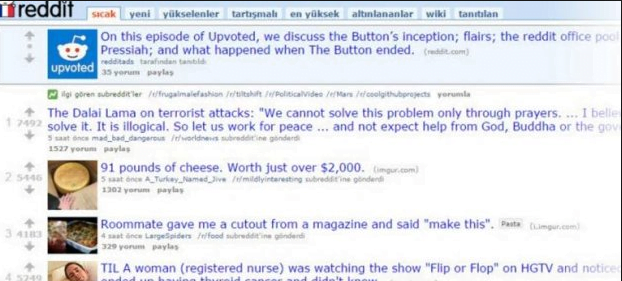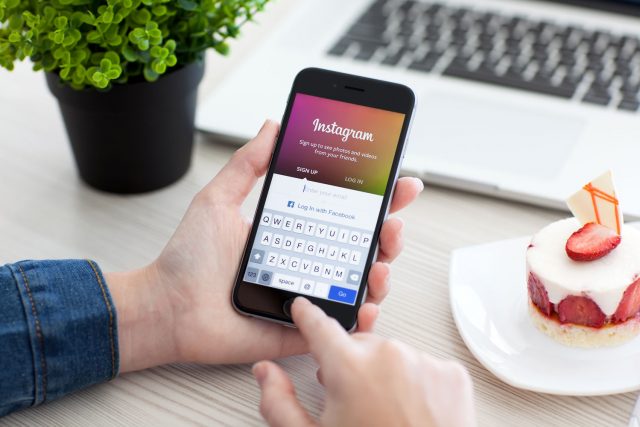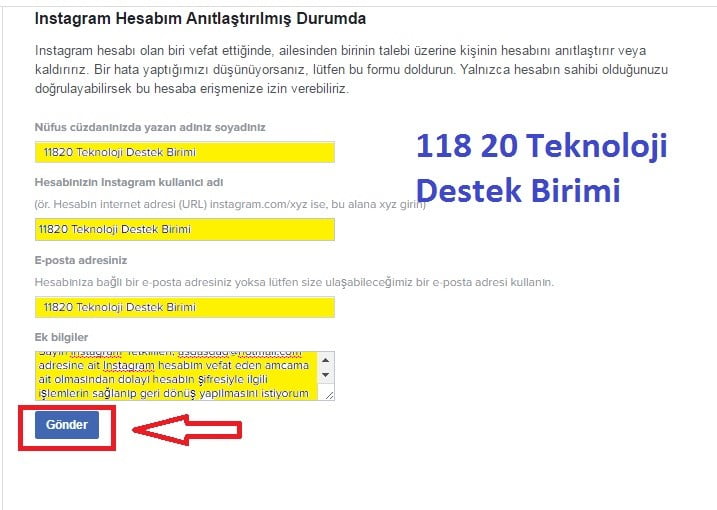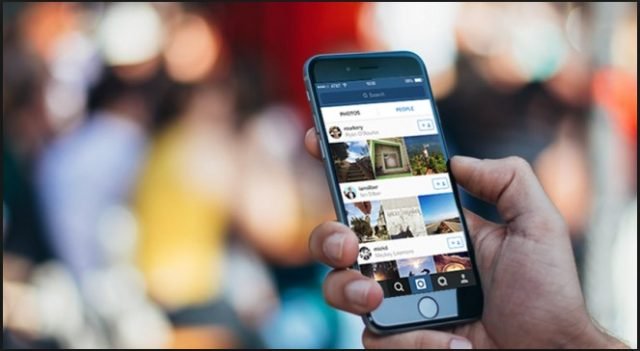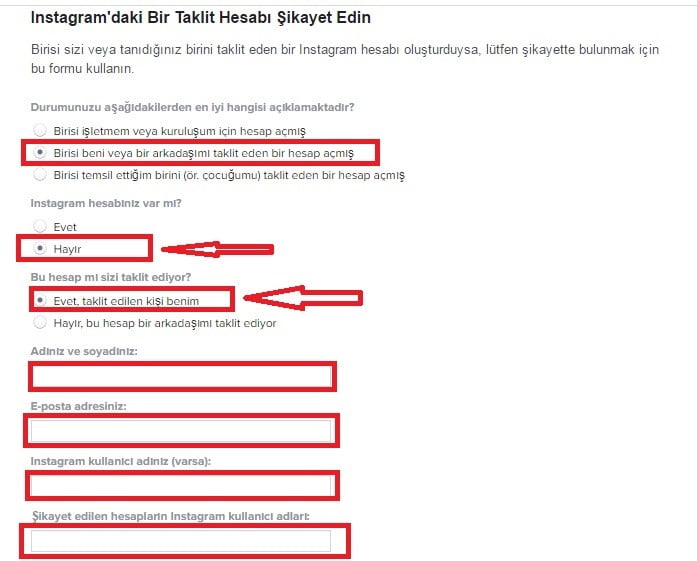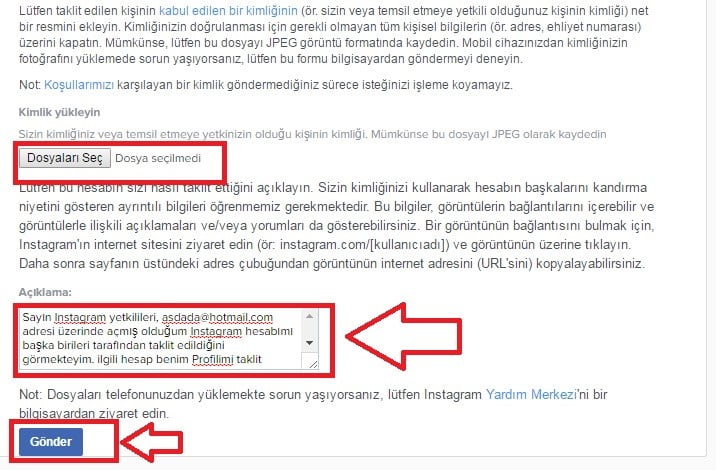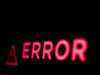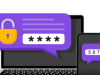Siz değerli okuyucularımıza bu makalemizde iPhone’da değişmesi gereken 10 ayar ile ilgili bilgi aktarmaya çalışacağız.
1.Ekran Parlaklığının Düşürülmesi
Bu işlem çok basittir. Telefonunuzu açtığınızda ve ekranı yukarı doğru sürüklediğinizde, açılan pencerede ekran parlaklığını düşürebilirsiniz. Ve ideal ayarı %50‘dir. Ve pil konusunda da tasarruf sağlamanıza yardımcı olur.
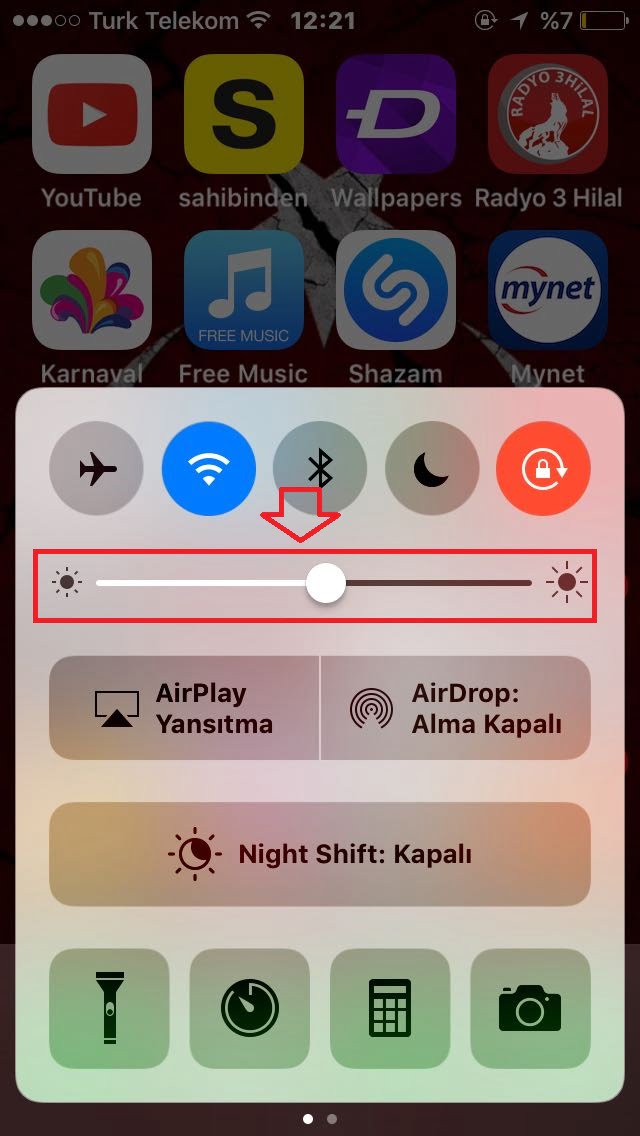
2.E-Posta Kontrolünün Kapatılması
E-Posta kontrolü önemli olmadığı için, Ayarlar kısımda E-Posta kontrolünü kapatabilirsiniz ve manuel olarak maillerinizi yönetebilirsiniz. Öncelikli olarak Ayarlar kısmına tıklayalım.
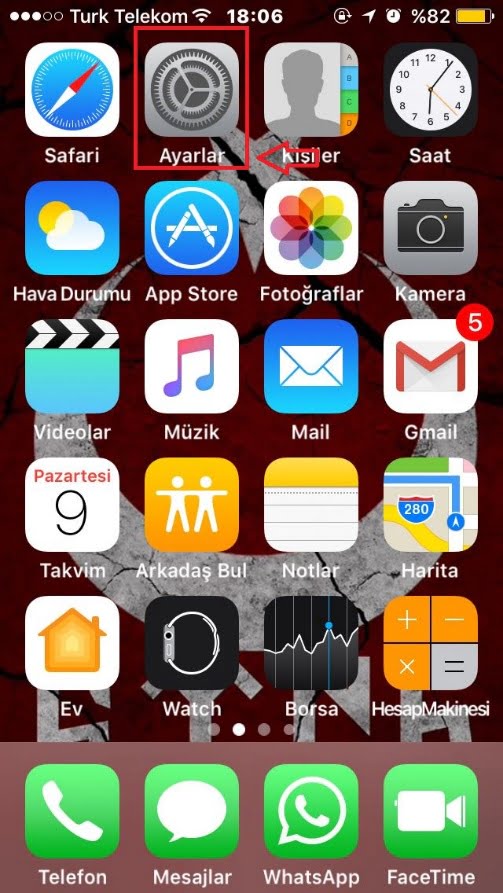
Ayarlar kısmından Mail, Kişiler, Takvimler menüsüne tıklayalım.
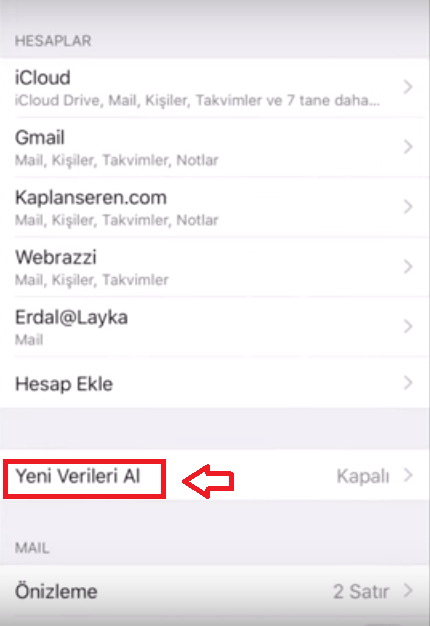
Gelen sayfada Yeni Verileri Al kısmına tıklayalım.
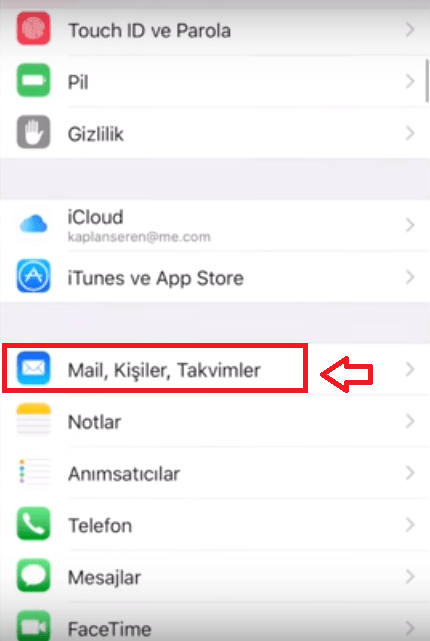
Anında İlet seçeneğinin kapalı olması gerekmektedir.
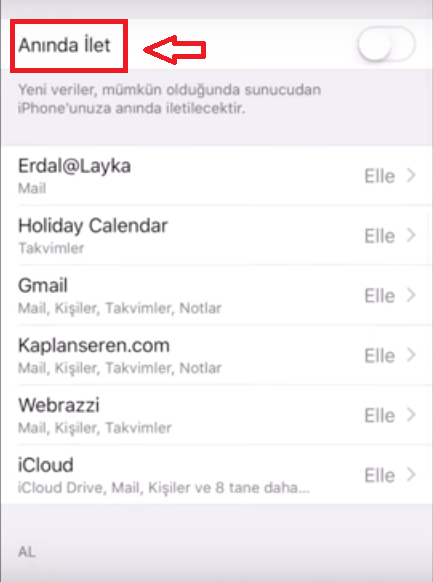
Ve en sonda “Elle” yazan kısma tıkladığınızda maillerinizi elle kontrol edebilirsiniz ve pil tüketimini en aza indirebilirsiniz.
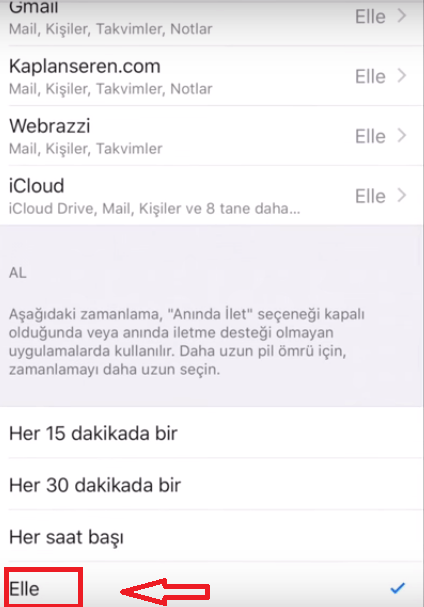
3.Rahatsız Etme Özelliği
Rahatsız etme özelliği, belirlediğiniz bir zaman aralığında, arayan kişilerin sizi rahatsız etmemesi işlevi görmektedir.
Öncelikli olarak Ayarlar kısmına tıklayalım.
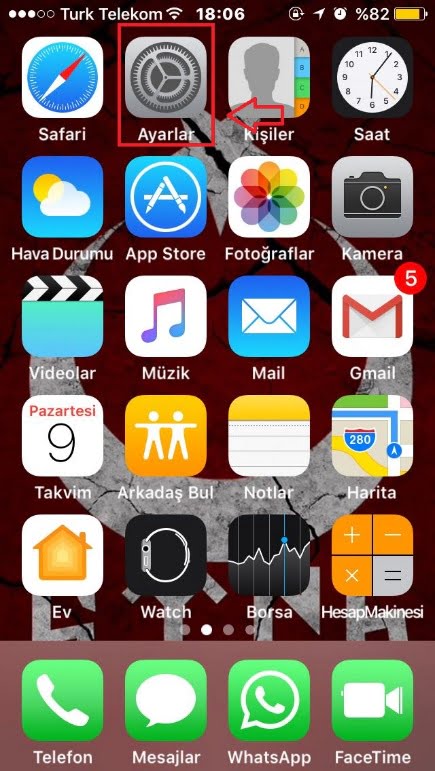
Ayarlar sayfasında “Rahatsız Etme” menüsüne tıklayalım.

Zaman aralığı (Zamanlanmış) vardır; buraya tıklayalım. zaman aralığını bu kısımdan değiştirebilirsiniz. Bu sayede ayarlamış olduğunuz zaman aralığında kimse sizi rahatsız edemeyecek.
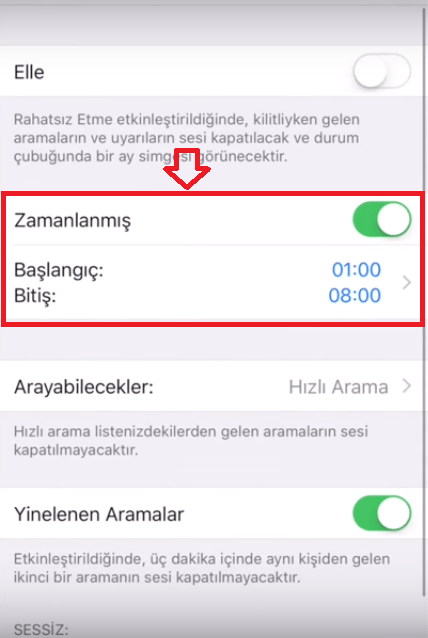
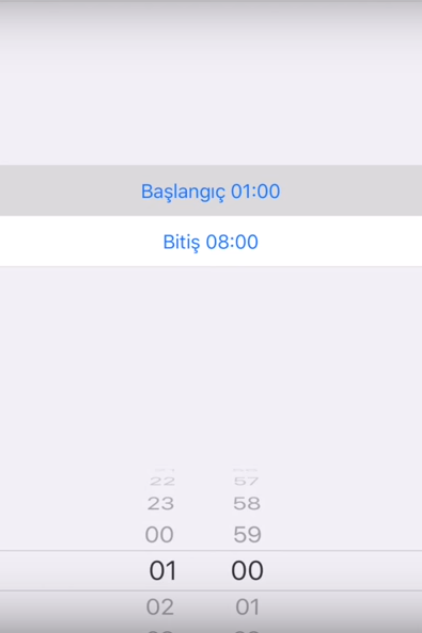
4.Pil Yüzdesi
Pil yüzdenizi bildirimini muhakkak açık tutalım; bu sayede pil şarjını ne kadar kullandığınızı görebilirsiniz.
Öncelikli olarak Ayarlar‘a girelim; Ayarlar kısmında, Pil kısmına tıklayalım.
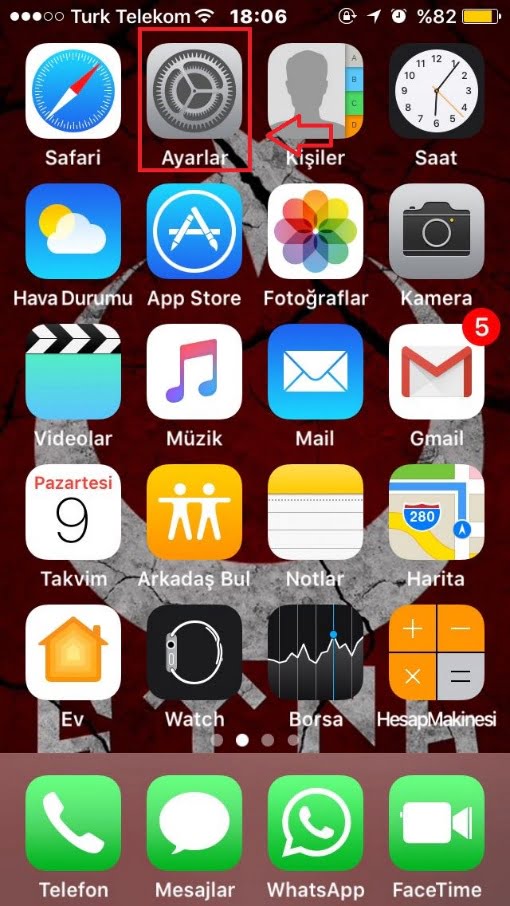
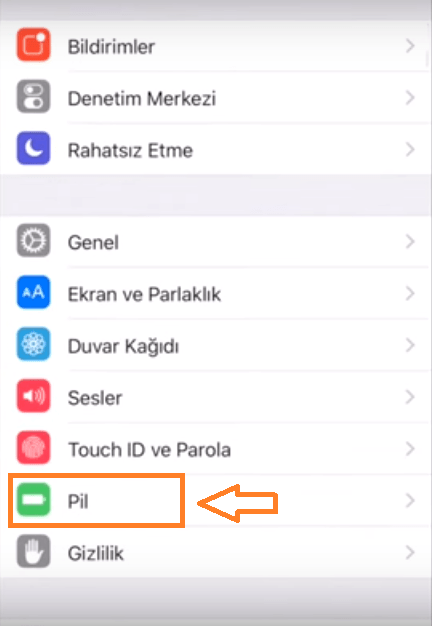
Açılan sayfada “Pil Yüzdesi” menüsü olacaktır; bunu aktifleştirelim.
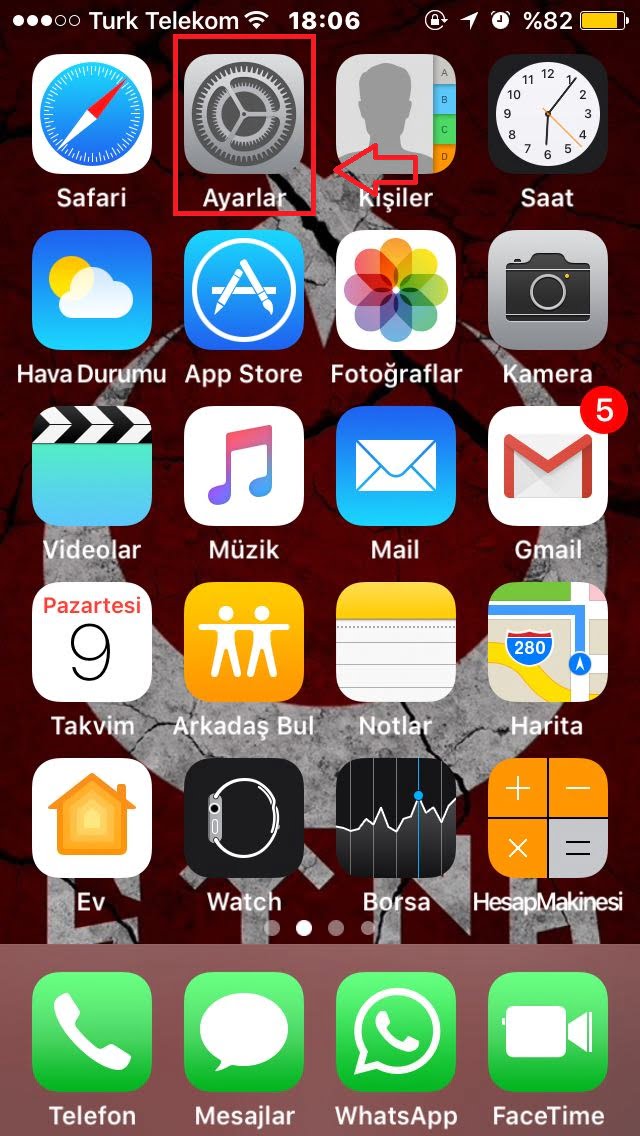
Pil Yüzdesi‘ni aktifleştirdikten sonra hangi uygulamaların, ne kadar pil tükettiğini görebilirsiniz bu sayede.
5.Düşük Güç Modu
Düşük Güç Modu sayesinde telefonunuzun pil ömrünü uzatabilirsiniz ve telefon şarjını daha uzun kullanabilirsiniz.
Öncellikli olarak Ayarlar kısmına tıklayalım.
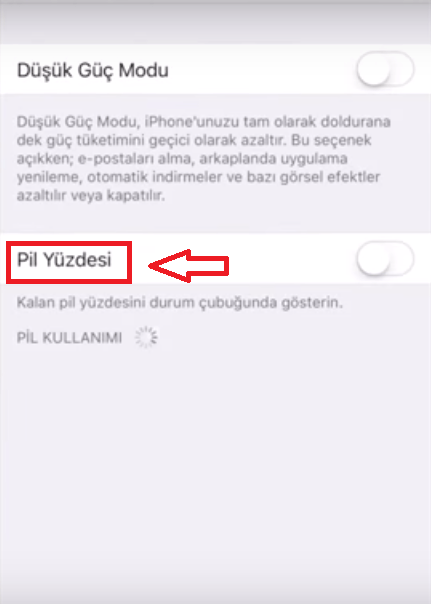
Açılan sayfada “Pil” menüsü vardır, tıklayalım.
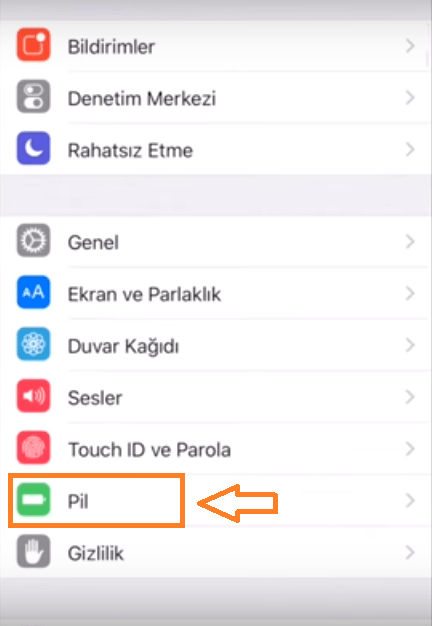
Açılan sayfada Düşük Güç Modu seçeneği olacaktır; buraya tıklayalım ve aktifleştirelim.
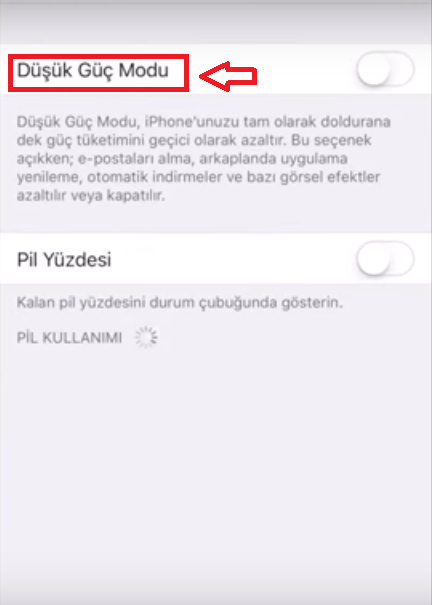
Düşük Güç Modu sayesinde telefonunuz az pil tüketimi sağlayacaktır.
6.Otomatik Kilit Ayarı
Otomatik Tuş Kilidi hayatınızı kurtarır, çünkü, mesela yüklemiş olduğunuz uygulamayı silmenizi engeller ve hatta cebinizde istemediğiniz kişileri aramayı da engelliyebilirsiniz.
Öncelikli olarak Ayarlar‘a tıklayalım.
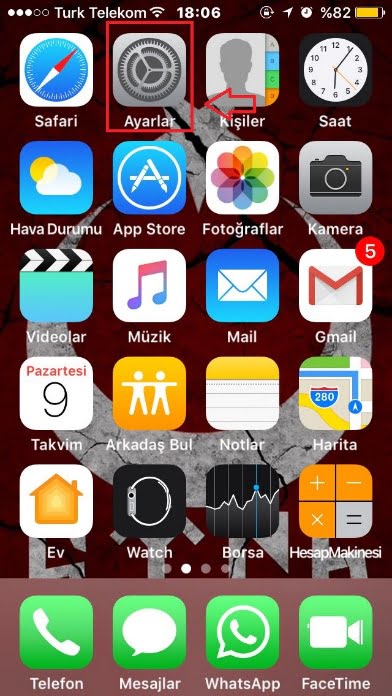
Ve ardından Genel‘e tıklayalım.
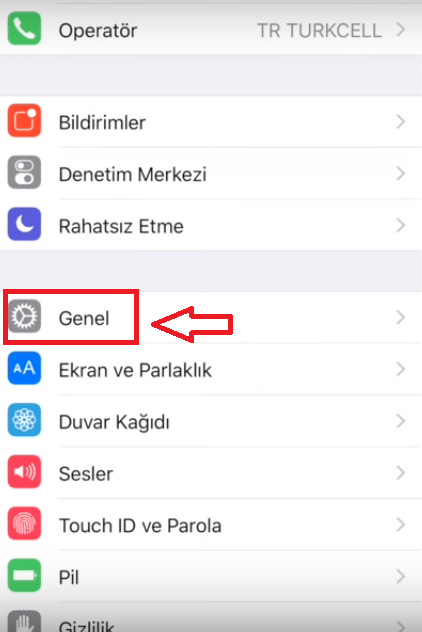
Açılan sayfada Otomatik Kilit olacaktır, tıklayalım.

Otomatik Kilit menüsünde saniyeler ve dakikalar olacaktır ve bizim tavsiyemiz 30 saniye‘dir. Hem pil kullanımını, hem de demiş olduğumuz gibi hayatınızı da kurtaracak.
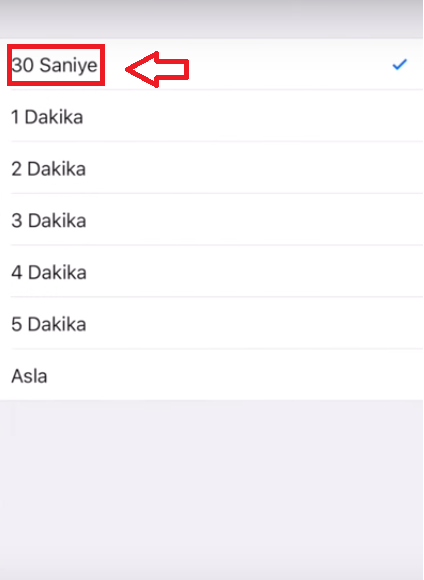
7. Yazı Boyutunun Değiştirilmesi
Telefonunda yazı boyutunu değiştirelim; çünkü telefonunun pil kullanımı konusunda tasarruf sağlabileceksiniz. Ve hatta telefonunuzun arayüz görünümünün düzenli olmasını sağlayacaktır.
Ayarlar kısmına tıklayalım.
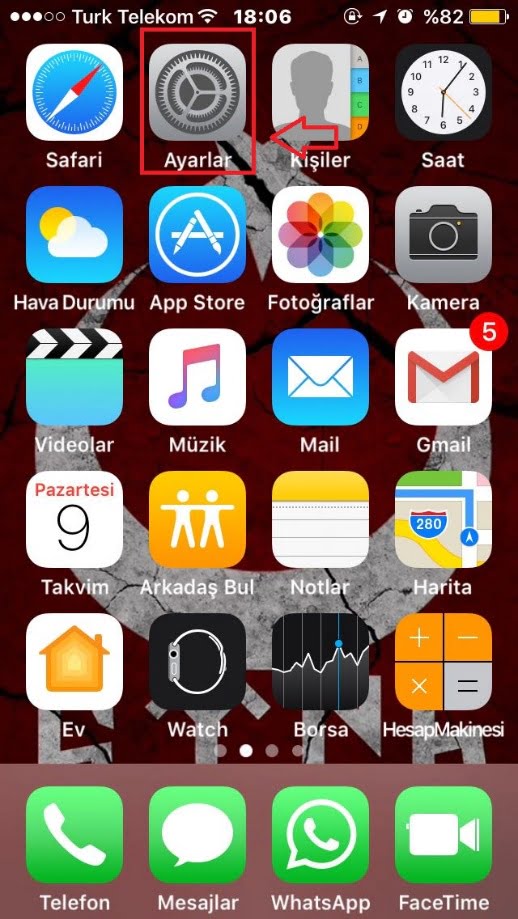
Ve açılan sayfada Ekran ve Parlaklık menüsüne tıklayalım.
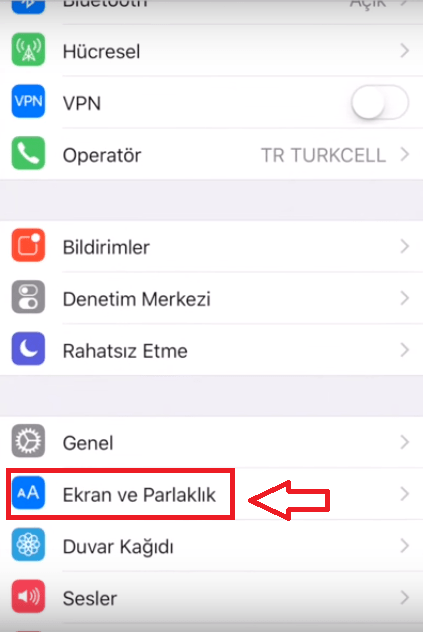
Ve Metin Puntosu menüsüne tıklayalım.
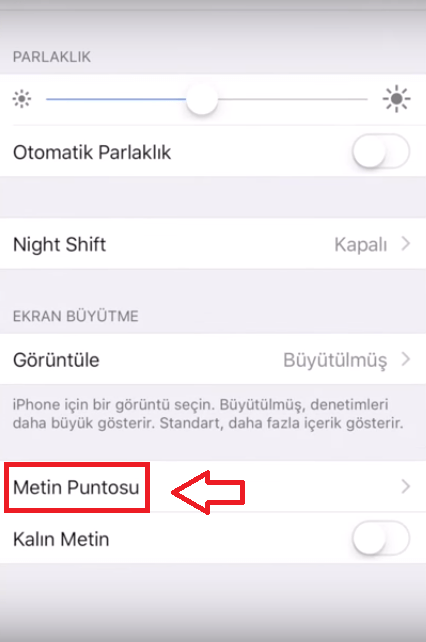
Açılan sayfada yazı boyutunu ayarlayabilirsiniz.
Ve önerilen değer olarak, ortalarda olması gerekmektedir.
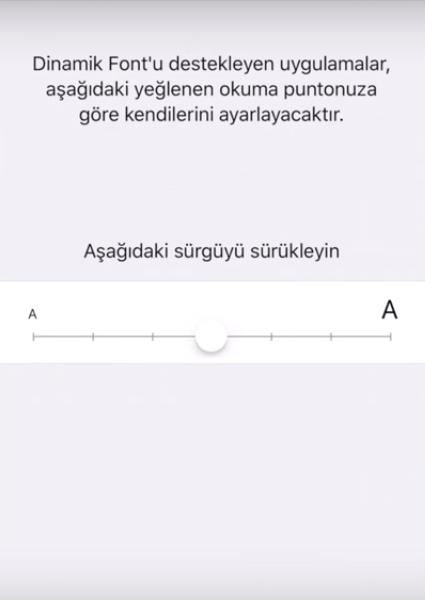
8.Touch ID Parmak izi atama
Touch ID, yani parmak izi, telefonunuzun tuş kilidini çok rahatlıkla açmanızı sağlar.
Öncelikli olarak Ayarlar‘a tıklayalım.
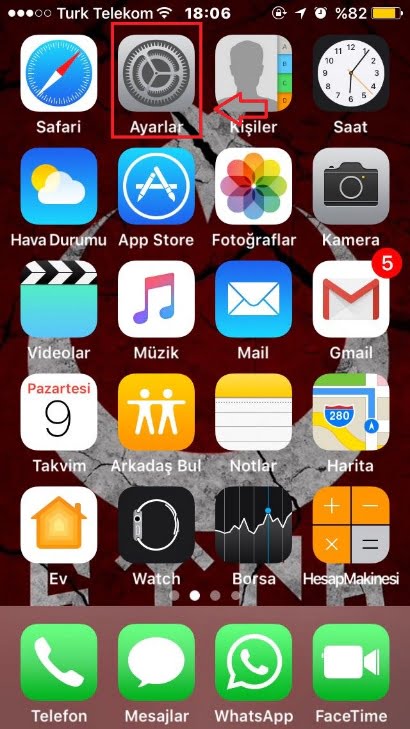
Açılan sayfada Touch ID ve Parola menüsü vardır, buraya tıklayalım.
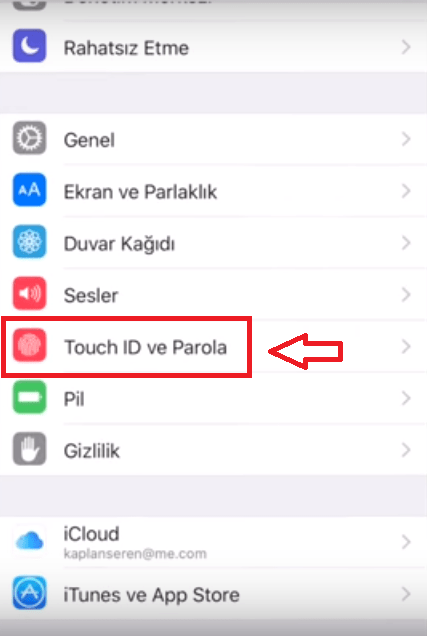
Parmak İzi Ekle… menüsüne tıkladıktan sonra parmak izinizi oluşturabilirsiniz.
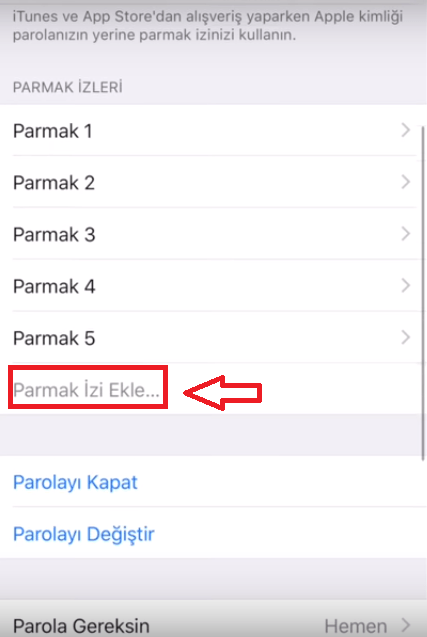
9.Gerekli olmayan konum hizmetlerini devreden çıkarma
Gerekli olmayan konum hizmetlerini devreden çıkarttığınızda, pil şarjında büyük ölçüde tasarruf sağlayabileceksiniz.
Öncelikli olarak Ayarlar‘a tıklayalım.
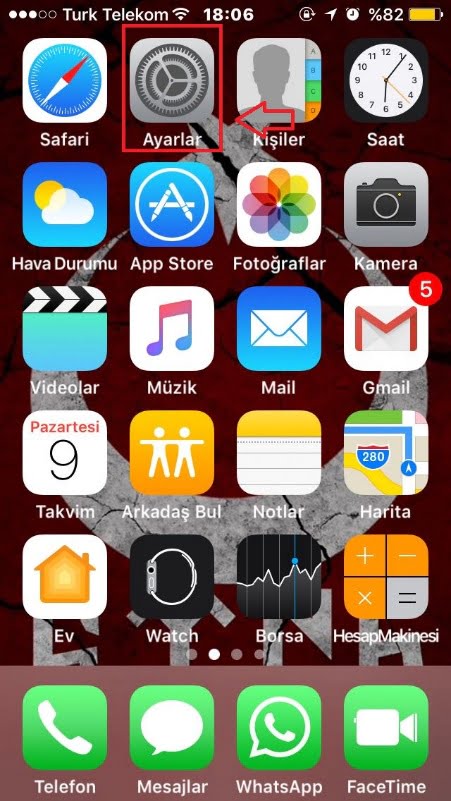
Ardından Gizlilik kısmına tıklayalım.
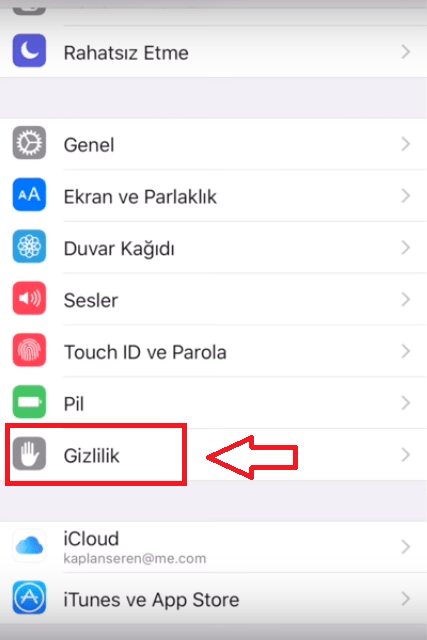
Ardından Konum Servisleri kısmına tıklayalım.
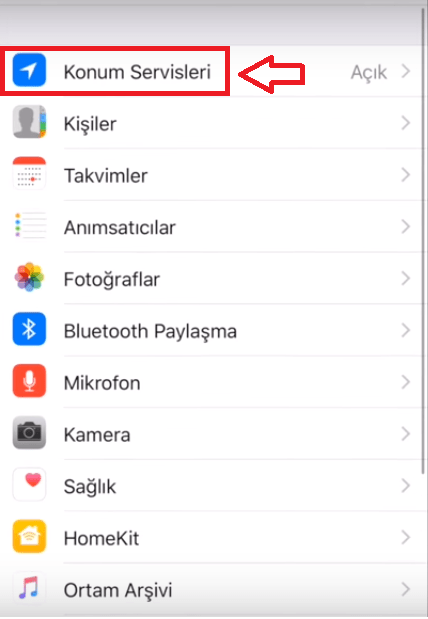
Gereksiz olduğunu düşündüğünüz bir konum uygulamasını tıklayın.
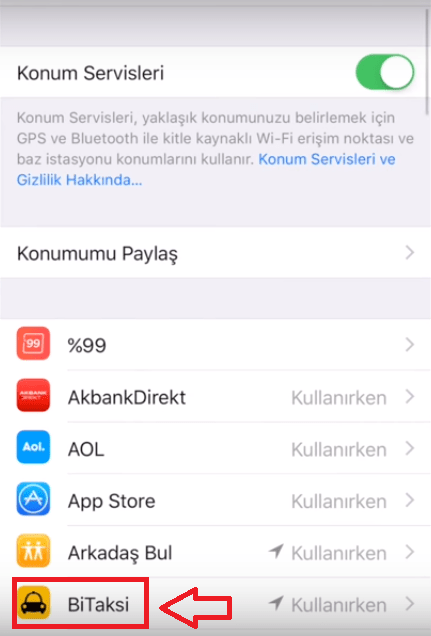
Gereksiz gördüğünüz konum uygulamasına tıkladıktan sonra Asla seçeneğine tıklayalım. Bu işlem, gereksiz konum servisini kapatır ve pil şarjında önemli ölçüde tasarruf sağlarsınız.
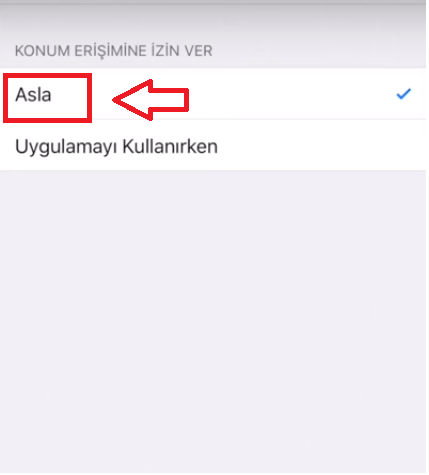
10.Bugün Ekranı
Öncelikli olarak ekranınızı üstten aşağıya doğru kaydıralım. Burada gelen bildirimleri kontrol edebilirsiniz.
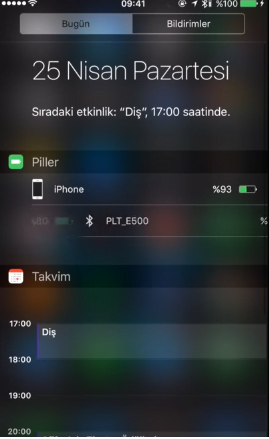
Bugün ekranında, Düzenle butonuna tıklayarak, Bugün ekranı bildirimlerini düzenlyebilirsiniz.
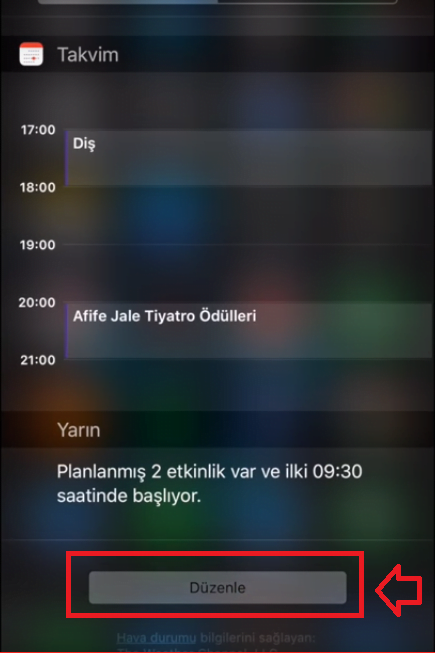
Ve hatta Haber, Hava Durumu vb. bildirimlerin düzenlemelerini de sağlayabilirsiniz.
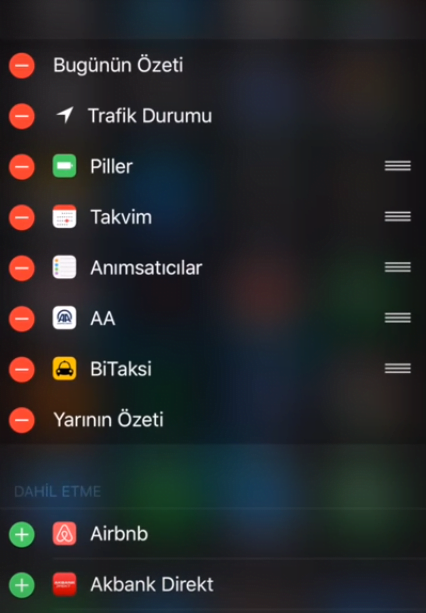
iPhone kullanıcılarının yapması gereken bu 10 işlemi yapmalarını önemle tavsiye ederiz; bu işlemler, pil şarjından tasarruf etmenizi ve iPhone cihazınızı daha seri ve verimli kullanmanıza yardımcı olur.