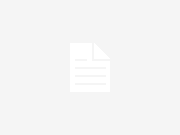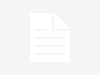Hem Windows hem de macOS kullanıyorsanız, Mac’ten Windows’a veya tam tersi şekilde dosya aktarmanın kolay bir yolu burada.
İçerik konuları
Mac’ten Windows’a Dosyalar Nasıl Aktarılır
Dosyaları Mac’ten Windows’a aktarmanın en belirgin yolu, her iki işletim sisteminin sunduğu yerleşik işlevleri kullanmaktır.
Ancak bunun önemli bir dezavantajı vardır. İşlem yalnızca hem Mac hem de Windows bilgisayarlar aynı yerel ağdaysa çalışır. Değillerse, aşağıdaki üçüncü taraf çözümlerle ilgili bölüme atlayabilirsiniz.
Mac’te Dosya Paylaşımını Ayarlayın
Dosyaları bir Mac ve PC arasında paylaşmak için ince ayar yapmanız gereken bazı ayarlar vardır. Mac’inizin dosyalarını paylaşmasına izin vermeniz gerekir. Bunu yapmak için şu adımları izleyin:
Ekranın sol üst köşesindeki Elma simgesine tıklayın . Sistem Tercihleri > Paylaşım’ı seçin . Ardından, sol panelde Dosya Paylaşımı’nın yanındaki onay kutusunu etkinleştirin.
Tıklayın Seçenekler göründüğünde, yanındaki onay kutusunu etkinleştirin o pencereden, düğme ve SMB kullanarak Hisse dosya ve klasörlerin . macOS Big Sur’da Apple, birimleri AFP aracılığıyla paylaşma özelliğini kaldırdı. Catalina bu yeteneği korumuş olsa da, APFS biçimli birimler AFP üzerinden paylaşılamadı.
Aşağıdaki Windows Dosya Paylaşımı bölümünde, dosyalarını paylaşmak istediğiniz her kullanıcının yanındaki onay kutusunu etkinleştirin. Kullanıcıların şifrelerini girin ve Bitti ‘yi tıklayın . Windows bilgisayarlarla dosya paylaşırken, Mac’iniz kullanıcıların parolalarını daha az güvenli bir şekilde depolar. Tamamlandığında, kullanıcı onay kutularının seçimini kaldırmanızı öneririz.
Şimdi Paylaşım penceresine geri döneceksiniz. Ardından, Windows bilgisayarınızla hangi klasörleri ve kullanıcıları paylaşacağınızı seçmeniz gerekir. Tercihlerinizi ayarlamak için Paylaşılan Klasörler ve Paylaşılan Kullanıcılar altındaki Artı (+) ve Eksi (–) düğmelerine basın .
Tüm ağ erişiminin, paylaşılan kaynaklara sahip bilgisayar tarafından kontrol edildiğini unutmayın (bu durumda, Mac’inizdir); bu nedenle, bir klasöre hangi Mac izinlerinin uygulandığını anlamalısınız. Son olarak, Mac’inizin IP adresini not etmeniz gerekir. Bunu Dosya Paylaşımı: Açık mesajının altında göreceksiniz.
Windows’ta Mac Dosyalarına Erişin
Şimdi Windows bilgisayarınıza gitme zamanı. Dosyaları Mac’ten Windows’a aktarmak için aşağıdaki talimatları izleyin:
Dosya Gezgini’ni açın. Pencerenin üst kısmındaki adres çubuğuna \\ yazıp ardından Mac’inizin IP adresini yazın. İşiniz bittiğinde, şöyle görünmelidir: \\192.168.1.68. Kullanıcı adı ve şifre isteyen yeni bir pencere açılacaktır. Kullanıcı kimlik bilgilerini tam olarak Mac’inizde göründükleri gibi girin.
Dosya Gezgini, Mac’inizdeki Paylaşılan Klasörler ve Paylaşılan Kullanıcılar listelerine eklediğiniz tüm klasörleri ve kullanıcıları görüntüler . Bu klasörü, diğer Windows klasörleri gibi klasörleri taşımak, düzenlemek ve kopyalamak için bir ağ sürücüsü olarak eşleyebilirsiniz.
Harita Ağ Sürücüsü
Bir ağ klasörünü eşlemek, diğer uygulamalara klasörün bilgisayarınızın bir parçası olduğunu gösterir. Windows, eşlenen klasöre bir sürücü atar ve bunu Dosya Gezgini’nde bir sürücü olarak görürsünüz.
Paylaşılan klasöre sağ tıklayın ve Ağ sürücüsünü eşle öğesine tıklayın . Sürücü listesinden bir sürücü seçin. Halihazırda kullanılmayan herhangi bir harfi seçebilirsiniz.
Klasör kutusu tüm önceden doldurulmuş bilgiler içermektedir. Kontrol etmeyi unutmayın açıldığında yeniden Oturum açma isterseniz, Windows her giriş oturumu başlangıcında otomatik olarak bu paylaşılan klasöre bağlamak için.
İşiniz bittiğinde, dosyaları Mac’ten Windows PC’ye aktarmak için dosyaları yerel klasörlerinizden birine sürükleyip bırakmanız yeterlidir.