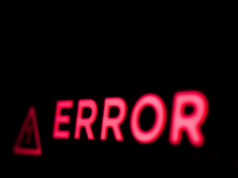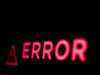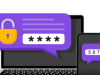Windows 11 güncellemeleri tamamlayamadık, Windows 11’de bilgisayarınızda yapılan değişiklikleri geri alıyorsa, bu güncellemenin başarısız olduğu anlamına gelir.
Hata Güncellemeleri Tamamlayamadık Değişiklikler geri alınıyor Bilgisayarınızı kapatmayın veya we couldn’t complete the updates undoing changes hatası olarak görebilirsiniz.
Bu sorun, işlemi durduran bir hatadan kaynaklanıyor olabilir ve şimdi işletim sistemi iyileşiyor.Bu sorunun en olası nedenlerinden biri hatalı veya bozuk bir sürücüdür, ancak başka birçok neden olabilir.
Windows Update sorunları dünün haberleri değil ve muhtemelen bizim istediğimizden çok daha uzun süre burada kalacaklar.
Okurlarımızdan biri, Windows 11’i güncellemeye çalışırken işlemin takıldığını ve 0xc1900101 hatası aldığını bildirdi.
Ardından, bilgisayar yalnızca ekranda bu Değişiklikler Geri Alınıyor mesajı görmek için yeniden başlatılır. Son derece sinir bozucu çünkü güncelleme yüksek bir tamamlanma yüzdesinde kesintiye uğrar.

Windows 10’da da 0xc1900101 hatasıyla karşılaştık ve bu genellikle bozuk veya hatalı sürücülerle ilgilidir, bu nedenle büyük olasılıkla Windows 11 bu hatayı devralmıştır.
İçerik konuları
Windows 11 güncelleme hizmeti neden değişiklikleri geri alıyor?
Bu PC yapılan Değişiklikler geri alınıyor mesajla Windows Update işlemi sırasında bir hata sonucu olarak gelir.
Temel olarak, bazı hatalar göründüğü için sistem tamamlanamaz ve durur. Bu nedenle, bilgisayar yeniden başlatıldığında, sistem herhangi bir değişiklik yapılmadan önceki zamana geri döner.
Bu sefer 0xc1900101 hatasıydı, ancak bu tür herhangi bir Windows Update hatası aynı sorunu tetikleyebilir ve işlemi kendi yolunda durdurabilir.
Yukarıda bahsettiğimiz gibi, bu belirli hata genellikle sorunlu sürücüler tarafından üretilir, ancak sistem ve dosya bozulmasından sürücü hatalarına veya aşırı korumacı antivirüs programlarına kadar birçok nedeni olabilir.
Aslında, bu sorunla ilgili bütün bir hata kodu ailesi vardır, bu nedenle aşağıdaki kodlardan biriyle karşılaşırsanız, bu kılavuz sorunu çözmenize yardımcı olacaktır:
- 0x2000c
- 0x20004
- 0x20017
- 0x40017
- 0x30018
- 0xC1900101 – 0x3000D
- 0xC1900101 – 0x4000D
Artık sistemin değişiklikleri neden geri aldığını ve bu soruna neyin neden olabileceğini bildiğinize göre, bazı olası çözümlere bakalım.
Windows 11 güncellemeleri tamamlayamadık ne yapabilirim?
1. Sürücüleri güncelleyin
- Görev Çubuğundan Ara düğmesini tıklayın, cihaz yöneticisi yazın ve sonuçlardan uygulamaya tıklayın.
- Genişletmek için Görüntü bağdaştırıcıları bölümüne tıklayın, sürücüye sağ tıklayın ve Güncelle öğesini seçin.
- İlk seçeneği seçin, Sürücüleri otomatik olarak ara.
- Sistem yeni bir tane bulursa, onu kuracaktır. Değilse, Windows Update’te güncellenmiş sürücüleri ara seçeneğine tıklayabilirsiniz.
- Windows Update’e yönlendirileceksiniz. Gelişmiş seçenekler’e tıklayın.
- Şimdi İsteğe bağlı güncellemeler seçeneğine bakın. Orada sürücülerle ilgili herhangi bir yeni güncellemeniz olduğunu görürseniz, tıklayın ve hemen yükleyin.
Örneğimizi grafik sürücüsüne dayandırdık çünkü bu soruna neden olma olasılığı yüksek ama tüm sürücüleri güncellemelisin.
Tabii ki, grafikler gibi önemli bileşenler söz konusu olduğunda, üreticinin web sitesini de ziyaret edebilir ve güncel sürücüyü doğrudan kaynağından alabilirsiniz.
Windows 11’in güncel olmayan sürücüleriyle ilgili hatalar söz konusu olduğunda da çözümlerimiz var, bu nedenle bir göz atmak ve gerekirse bazılarını uygulamak isteyebilirsiniz.
Dahası, yüklü sürücüleri güncel tutacak özel bir araç olan DriverFix’i indirmenizi öneririz.
2. Windows Update sorun gidericisini çalıştırın
- Windows düğmesini basıp Ayarlar.
- Sol bölmeden Sistem’i seçin, ardından sağ bölmede aşağı kaydırın ve Sorun Gider’e tıklayın.
- Şimdi Diğer sorun gidericilere tıklayın.
- Windows Update sorun gidericisini bulun ve sağından Çalıştır düğmesine basın.
- Sistem, güncelleme ile ilgili sorunları tespit edecek ve düzeltmeye çalışacaktır. Güncellemeyi tekrar yapmayı deneyin ve bu sefer işe yarayıp yaramadığına bakın.
3. Windows güncellemelerini kontrol edin
- Click Başlat düğmesini basıp Ayarlar.
- Ardından sol bölmeden Windows Update’e tıklayın ve sağdaki Güncellemeleri kontrol et düğmesine basın.
- Herhangi bir yeni güncelleme varsa, sistem bunları indirmeye ve yüklemeye başlayacaktır.
Güncelleme tam olarak gerçekleştiremeyeceğiniz prosedür olsa da, kaçırdığınız başka sistem güncellemeleri de olabilir ve bunları sorunlu olandan önce yüklemek bu sorunu çözebilir.
4. Antivirüsünüzü devre dışı bırakın veya kaldırın
- Görev Çubuğundan Ara düğmesini tıklayın, güvenlik yazın ve sonuçlardan Windows Güvenliği’ni seçin.
- Virüs ve tehdit koruması’nı seçin.
- Bir sonraki pencerede Ayarları yönet’e tıklayın.
- Şimdi gerçek zamanlı korumayı kapatın.
Size Windows Defender Antivirus’ü nasıl kapatacağınızı gösterdik, ancak yüklü bir üçüncü taraf antivirüsünüz varsa, ayarlarından kapatmanız gerekir.
Bu işe yaramazsa, güncellemelerinizi engelleyebileceğinden virüsten koruma yazılımınızı geçici olarak kaldırın. Daha sonra her zaman yeniden yükleyebilirsiniz.
Soruna bu yazılımın neden olduğunu keşfetmeniz durumunda, Windows 11 için daha iyi bir virüsten koruma yazılımı almayı düşünün.
5. Gereksiz tüm çevre birimlerinin bağlantısını kesin
- Bildirimler sekmesindeki oku ve ardından USB simgesini tıklayın.
- Listeden USB çevre birimlerini belirleyin ve çıkarın.
- Bunları PC’nizden fiziksel olarak çıkarmak artık güvenlidir.
Sistemi güncellemeden önce ihtiyacınız olmayan tüm çevre birimlerinin (yazıcı, harici sürücü veya USB bellek vb.) bağlantısını kesin. USB aygıtlarını çıkarmadan önce Windows’tan çıkarmayı unutmayın.
Çevre birimleri konusuna gelirsek, Windows 11 için önyüklenebilir bir USB sürücüsünün nasıl oluşturulacağı ilginizi çekebilir. Daha fazla hata ayıklama için çok yararlı olacaktır.
6. Bir SFC taraması çalıştırın
- Click Arama simgesine vazife yazın cmd, sonra üzerine tıklayın yönetici olarak çalıştır başlatmak için İstemi Komutanlığı dolu ayrıcalıklarla.
- Aşağıdaki komutu yazın veya yapıştırın ve Enterçalıştırmak için tuşuna basın :
sfc /scannow - Sistem Dosyası Denetleyicisi, bozuk sistem dosyalarını arayacak ve bunları düzeltmeye çalışacaktır. İşlemin bitmesini bekleyin, ardından bilgisayarınızı yeniden başlatın.
7. Sabit sürücünüzü hatalara karşı tarayın
- Seç Arama düğmeyi Görev Çubuğu yazın istemi komuta ve tıklaması yönetici olarak çalıştır başlatmak için İstemi Komutanlığı yönetici haklarına sahip.
- Aşağıdaki komutu yazın veya yapıştırın ve Enterçalıştırmak için tuşuna basın :
Dism /Online /Cleanup-Image /RestoreHealth - İşlem bitene kadar bekleyin, ardından sisteminizi yeniden başlatın.
8. PC’nizi sıfırlayın
Ancak, sıfırlama işlemi dosyalarınızı saklamanıza izin verir, ancak yüklü tüm programları kaybedersiniz, bu nedenle onları geri yükleyecek yazılıma sahip olduğunuzdan emin olun.
- Görev Çubuğunda bulunan Başlat düğmesini seçin ve Ayarlar’a tıklayın.
- Şimdi Sistem’i seçin ve sağ bölmeden Kurtarma’ya tıklayın.
- Ardından, Bilgisayarı Sıfırla düğmesine basın.
- Kaybetmek istemiyorsanız Dosyalarımı sakla’ya tıklayın veya yeni bir başlangıç istiyorsanız ikinci seçeneği seçin. Ayrıca bu adıma geçmeden önce bir yedekleme yapmanızı öneririz.
- Windows 11’i çevrimiçi hale getirmek için ilk seçenek olan Bulut indirmeyi seçin (sürücünüzde en az 4 GB boş alana ihtiyacınız var). Yerel bir kitiniz varsa, ikinci seçeneğe gidebilirsiniz.
- İleri’yi ve ardından Sıfırla’yı tıklayın ; Windows 11 yeniden yükleme işlemini başlatacaktır.
Umarız çözümlerimiz bu güncelleme sorununu çözmenize yardımcı olmuştur ve ekranda bu PC mesajında yapılan Geri Alma değişikliklerinden kurtulmayı başarmışsınızdır. Windows 11 Memory Management Hatası Çözümü hakkında yazdığımız bu makaleyi de mutlaka inceleyin.
Windows 11 güncellemeleri tamamlayamadık hatası için ayrıca bilgisayarınızda güncelleme için sürücünüzde yeterli alan olup olmadığını da kontrol etmelisiniz, çünkü bu güncelleme hatası aynı zamanda düşük disk alanından da kaynaklanabilir.