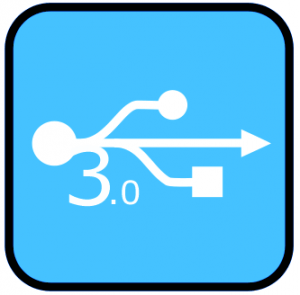
Windows Karma Gerçeklik USB 3.0’ın PC’nizde çalışmadığı zamanlar vardır. Bunların tümü, bağlantı için gereken tam boyutlu bağlantı noktalarının olmamasıyla ilgili olabilir.
WMR USB 3.0’ın tanınmayı bıraktığını varsayarsak, işletim sisteminizin güncel olup olmadığını kontrol etmekten çekinmeyin.
USB 3.0 tanınmadığında, WMR uygulamasını kaldırıp yeniden yüklemeyi düşünün.
Fakat özel yazılımların desteğini kullanmak, dikkate alınması gereken yararlı bir alternatiftir.
Windows Karma Gerçeklik kulaklığı kullanırken, PC’nize bağlamanın kolay olduğunu bilmelisiniz. Bunu HDMI ve USB 3.0 ile yapabilirsiniz.

Ancak, WMR uyumlu PC’niz, sürükleyici kulaklığınızı bağlamak için gereken tam boyutlu bağlantı noktalarına sahip olmaz.
Bu nedenle, kullanıcılar genellikle Windows Karma Gerçeklik USB 3.0’ın tanınmayı bıraktığını bildirdi. En yaygın olarak, aşağıdakileri onaylarlar:
Kısa süre önce, WMR USB 3.0, 4-1 veya 4-4 USB hataları Hata kodu vererek tanınmayı durdurdu.
WMR USB 3.0 hatanızı çözmek için bu makaleyi baştan sona okuyun ve bu sorunun bir daha sizi rahatsız etmeyeceğinden emin olun.
Windows Karma Gerçeklik USB 3.0 çalışmıyorsa ne yapmalı?
1. Windows Güncellemelerini Kontrol Edin.
Ayarlar’a gidin.
Güncelleme ve Güvenlik öğesini seçin.
Sol tarafta, Windows Update ‘i tıklayın, ardından sağ taraftan Güncellemeleri kontrol et ‘i seçin.
2. Windows Karma Gerçekliği kaldırın ve yeniden yükleyin
2.1 Windows Karışık Gerçekliği Kaldırma
Kulaklığınızın bağlantısını kesin.
Ayarlar’a gidin.
Uygulamalar’a tıklayın.
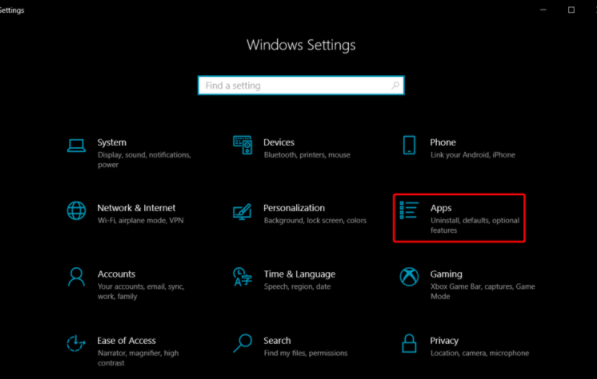
Sol tarafta, Uygulamalar ve özellikler’e tıklayın ve sağ taraftaki arama kutusuna Karma Gerçeklik yazın.
Sonucu tıklayın ve Kaldır’ı seçin.
2.2 Hareket denetleyicilerinizin eşlemesini kaldırın
Ayarlar’a gidin.
Cihazlar’a tıklayın.
Sol taraftan Bluetooth ve diğer cihazlar’ı seçin.
Her bir kontrol cihazını seçin ve ardından Cihazı kaldır üzerine tıklayın.
Windows Karma Gerçekliği yeniden yüklemek için kulaklığınızı tekrar PC’nize takın.
3. Donanım değişikliklerini tarayın
Aygıt Yöneticisi’ni açın.
Kulaklığın Monitörler altında listelenip listelenmediğini kontrol edin.
Üst menüde Eylem sekmesini seçin ve ardından Donanım değişikliklerini tara seçeneğine tıklayın.
4. Üçüncü taraf bir yazılım kullanın
Üçüncü taraf bir yazılım aracı kullanarak da bu sorunu otomatik olarak düzeltebilirsiniz. Bu seçeneğin kesinlikle değerli zaman kazandıracağını göz önünde bulundurmalısınız.
Windows Karma Gerçeklik USB 3.0’ın PC’nizde tanınmasını sağlamak için otomatik bir güvenli yardımcı kullanmanızı şiddetle tavsiye ederiz.
Çoğu zaman, bilgisayarınızın donanımı ve çevre birimleri için genel sürücüler sistem tarafından düzgün bir şekilde güncellenmez.
5. Kulaklığınızı farklı bir USB bağlantı noktasına bağlayın
USB’nizi kontrol edin mesajını görürseniz, kulaklığınızı farklı bir USB bağlantı noktasına bağlamayı da denemelisiniz.
Ayrıca, SuperSpeed USB 3.0 olduğundan emin olmak önemlidir, aksi takdirde düzgün şekilde desteklenmeyecektir.
6. Kulaklığınızı başka bir bilgisayara bağlamayı deneyin
Kulaklığınızı başka bir bilgisayara bağlamaya çalışmak yararlı bir seçenek olabilir. Ancak, diğer bilgisayar Windows Mixed Reality ile tam uyumlu değilse, yetersiz USB hızı mesajının görünüp görünmediğini görmek için Aygıt Yöneticisi’ni kontrol etmelisiniz.
Bu sorun birden fazla bilgisayarda devam ederse, kulaklığınız arızalı olabilir.
Bunlar, Windows Karma Gerçeklik USB 3.0 çalışmıyor sorununu düzeltmek için deneyebileceğiniz en değerli seçeneklerdi.
Ayrıca, genel bir başvuru için, USB bağlantı noktalarının çalışmama sorununu çözmek için mevcut bazı ekstra seçenekleri kontrol etmekten çekinmeyin.
Ayrıca, düşüncelerinizi aşağıdaki yorumlar bölümünde paylaşmalı ve sizin için en uygun çözümün hangisi olduğunu bize bildirmelisiniz.







































