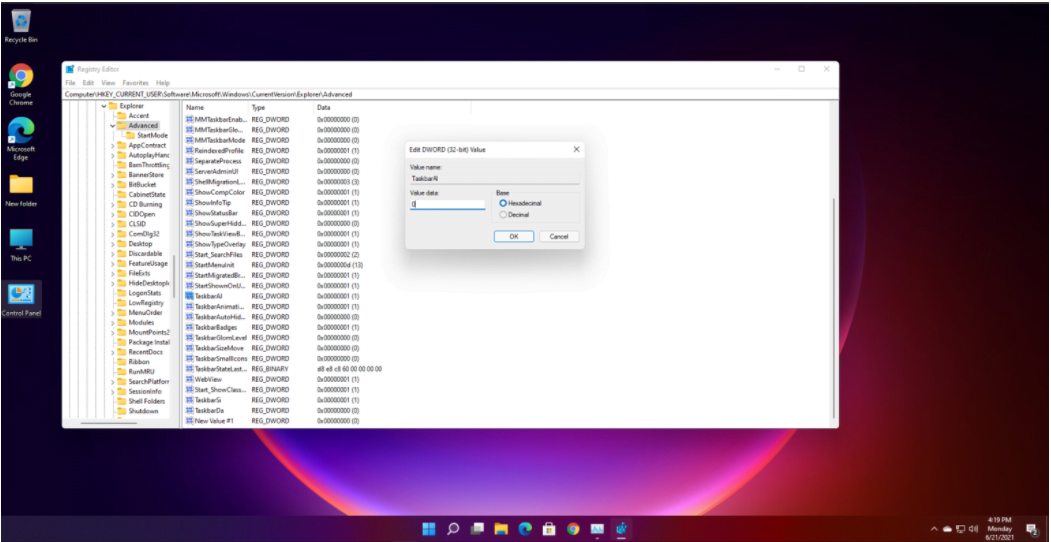Windows 11 şimdiye kadar çok sayıda UI değişikliği gösterdi, bu da ona seçkin bir görünüm kazandırdı ve yeniden tasarlanmış Görev Çubuğu, Başlat Menüsü ve Bağlam Menüleri gibi özelliklerle dikkatleri üzerine çekti. Ancak herkes bu yeni özelliklerden veya onlara zorlanan değişikliklerden hoşlanmaz. Daha önce,Klasik Windows 10 Başlat Menüsü’ne nasıl dönüleceğini gördük ve çoğu kişi görev çubuğu hizalamasını sola değiştirmeyi tercih edebilir.
Windows 10 ile, kullanıcıların Windows güncellemeleri üzerinde çok az kontrolü vardı veya hiç kontrolü yoktu; onları hazır olur olmaz kurmaları gerekiyordu ve bu herkes tarafından değiştirilemezdi. Burada, yerleşik seçeneği ve kayıt defteri düzenlemelerini kullanarak Görev Çubuğu hizalamasını sola nasıl değiştireceğinizi göreceksiniz.
İçerik konuları
Windows 11 Görev Çubuğu hizalamasını sola değiştir
Windows, dünya Windows 11’in yüzünü görene kadar sola hizalanmış bir görev çubuğu sundu . Görev Çubuğunun hizalamasını değiştirmenin iki yolu vardır.
Ayarlar aracılığıyla hizalamayı değiştirin
Bunu yapmanın kolay yolu, Ayarlar uygulamasındadır ve Windows, kendi Ayarlarının içinde sola hizalanmış görev çubuğunu kullanma seçeneği sunar. Adımlar;
1. Başlat Menüsü simgesine tıklayın ve Ayarlar’ı açın .
2. Kişiselleştirme > Görev Çubuğu > Görev Çubuğu davranışları’na gidin .
3. Açılır menüden gerekli hizalamayı (Sol veya Orta) seçin.
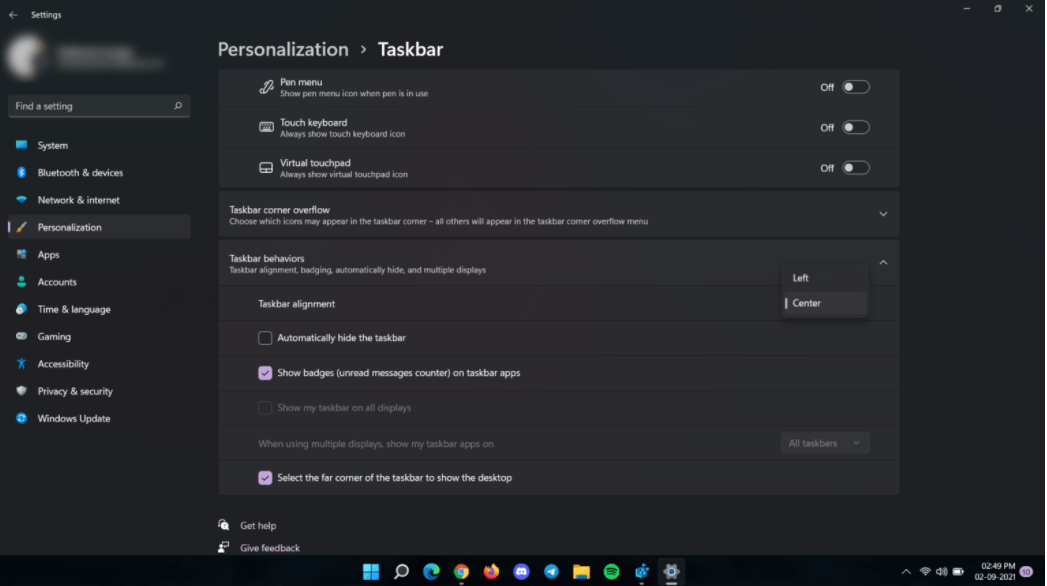
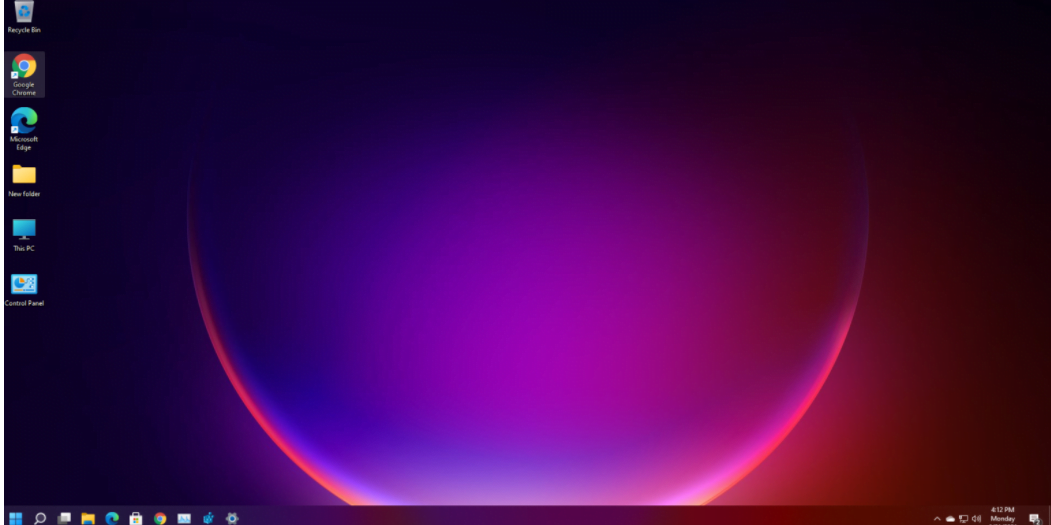
Kayıt Defteri Düzenleyicisi aracılığıyla hizalamayı değiştirin
Alternatif olarak, görev çubuğu Kayıt Defteri Düzenleyicisi kullanılarak sola taşınabilir
1. Başlat Menüsü düğmesine tıklayın ve “Kayıt Defteri” yazın. Ardından, “ Kayıt Defteri Düzenleyicisi ” yazan sonuca tıklayın . Alternatif olarak, Windows Key+R kısayolunu kullanabilir ve regedit yazabilirsiniz .
2. Kayıt Defteri Düzenleyicisi’nin adres çubuğuna aşağıdaki yolu girin:
HKEY_CURRENT_USER\Software\Microsoft\Windows\CurrentVersion\Explorer\Advanced3. Tüm değerler arasından adı verilen değeri seçin. TaskbarAl
4. Dosyaya sağ tıklayın ve Değiştir’e tıklayın
5. Aşağıdakilerden onaltılık değeri seçin:
0: For Left Aligned Taskbar
1: For Center Aligned Taskbar6. Son olarak, efekti görmek için bilgisayarınızı yeniden başlatın.