
Bildirimlerden rahatsız oluyorsanız, Windows 11 bildirimleri kapatma yani nasıl devre dışı bırakma ve etkileştirme aşağıda açıklanmıştır.
Windows 11‘de bildirimleri tamamen devre dışı bırakabilir veya uygulama başına özelliği devre dışı bırakabilirsiniz ve bu kılavuzda size nasıl yapılacağını göstereceğiz.
“Bildirimler” özelliği, uygulamaların, web sitelerinin ve Windows’un yeni mesajlar, makaleler, alarmlar ve yapmanız gerekebilecek sistem eylemleri hakkında sizi uyarmak için masaüstlerinde açılır pencereler göstermesine izin veren bir sistemdir.
Ancak, bu bildirim gelmesi durumundan bunalıyorsanız. Windows 11 bildirimleri çeşitli şekillerde devre dışı bırakmanıza olanak tanır.
Bu kılavuzda, Windows 11’de bildirimleri etkinleştirme ve devre dışı bırakma adımlarını öğreneceksiniz.
İçerik konuları
Windows 11 bildirimleri devre dışı bırakma
Tüm sistem ve uygulama bildirimlerini devre dışı bırakmak için şu adımları kullanın:
- Windows 11’de Ayarlar’ı açın.
- Ardından Sistem’e tıklayın.
- Sonra Bildirimler sekmesini tıklayın.
- Şimdi Bildirimler geçiş anahtarını kapatın.
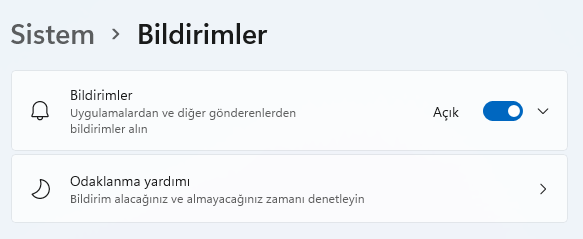
Adımları tamamladığınızda, uygulamalar ve sistem masaüstünde bildirim göstermeyi durduracaktır.
Bu seçenek tüm sistem için bildirimleri devre dışı bıraksa da, bazı uygulamaların kendi bildirim sistemleri vardır. Bu durumda, uygulamanın ayarlarını değiştirmeniz gerekecektir.
Windows 11’de uygulama başına bildirimleri devre dışı bırakın
Belirli bir uygulamaya ilişkin bildirimleri kapatmak için şu adımları kullanın:
- Ayarlar’ı açın.
- Sistem’e tıklayın.
- Bildirimler sekmesini tıklayın.
- “Uygulamalardan ve diğer gönderenlerden gelen bildirimler” bölümünün altında, uygulama bildirimi geçiş anahtarını kapatın.
Adımları tamamladıktan sonra uygulama bildirimleri göstermeyi durdurur, ancak sistem uyarıları ve diğer uygulamalar için bildirimler sunulmaya devam eder.
Alternatif olarak, Windows tuşu + N klavye kısayolunu kullanarak veya bildirim alanındaki saat ve tarih simgesine tıklayarak belirli bir uygulama için bildirimleri devre dışı bırakabilirsiniz. Bildirim Merkezi’nde, sağ üstteki menü (üç noktalı) düğmesine tıklayın ve “Şunun için tüm bildirimleri kapat” seçeneğini seçin.
Bir toast açılır penceresi görürseniz, sağ üstteki menü (üç noktalı) düğmesine tıklayıp “Şunun için tüm bildirimleri kapat” seçeneğini seçin.
Kayıt Defteri ile Windows 11 bildirimleri devre dışı bırakma
Kayıt Defteri ile Windows 11 bildirimlerini devre dışı bırakmak için şu adımları kullanın:
-
- Başlat’ı açın.
- Ardından “Regedit” arayın ve Kayıt Defterini açmak için en üstteki sonuca tıklayın.
- Şimdi Aşağıdaki yola gidin:
HKEY_CURRENT_USER\Yazılım\Microsoft\Windows\CurrentVersion\PushNotifications
- ToastEnabled DWORD’a çift tıklayın ve ses seviyesini 1’den 0’a değiştirin.
- Tamam düğmesini tıklayın.
- Bilgisayarı yeniden başlatın.
Adımları tamamladığınızda, Windows 11’deki bildirimler özelliği kapanacaktır.
Windows 11 bildirimleri etkinleştirme
Windows 11’de bildirimleri etkinleştirmek için şu adımları kullanın:
- Ayarlar’ı açın.
- Sonra Sistem’e tıklayın.
- Şimdi Bildirimler sekmesini tıklayın.
- Ardından Bildirimler geçiş anahtarını kapatın.
Adımları tamamladıktan sonra, toast bildirimleri masaüstünde görülmeye devam edecektir.







































