

Dahili veya harici ağda bir FTP sunucusu kullanmak , ağ üzerinden dosya paylaşmak ve dosyalara erişmek için kesinlikle çok hızlı ve kolay bir yoldur.
Windows 10 / Windows 8.1’de FTP Sunucusu kurulumu adımları
- Denetim Masası’nı açın, Programlar ve Özellikler’e gidiniz ve Windows özelliklerini aç veya kapat’ı seçiniz.
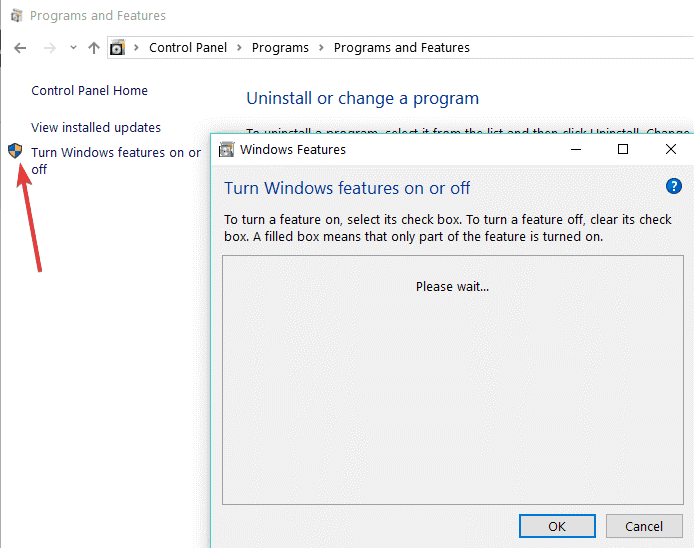
Eğer Internet Information Service sisteminizle kurulu değil, ayrı olarak yüklemeniz gerekir. Aşağıdaki ekran görüntüsü, Windows 10/8 / 8.1’inizde bir FTP sunucusunu çalıştırmak için hangi özellikleri açmanız gerektiğini gösterir. Seçtiğiniz özellikleri yüklemek için Tamam’a tıklayınız.
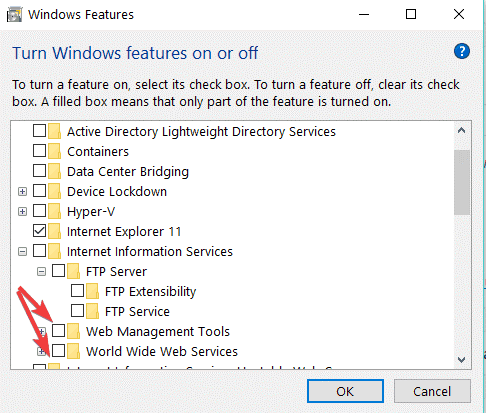
Yükleme işlemi tamamlandıktan sonra
- Internet Information Services (IIS) Yöneticisi içinde Yönetim Araçları Denetim Masası’ndaki gibi aşağıdaki ekran görüntüsünde gösterilen şekilde açınız.
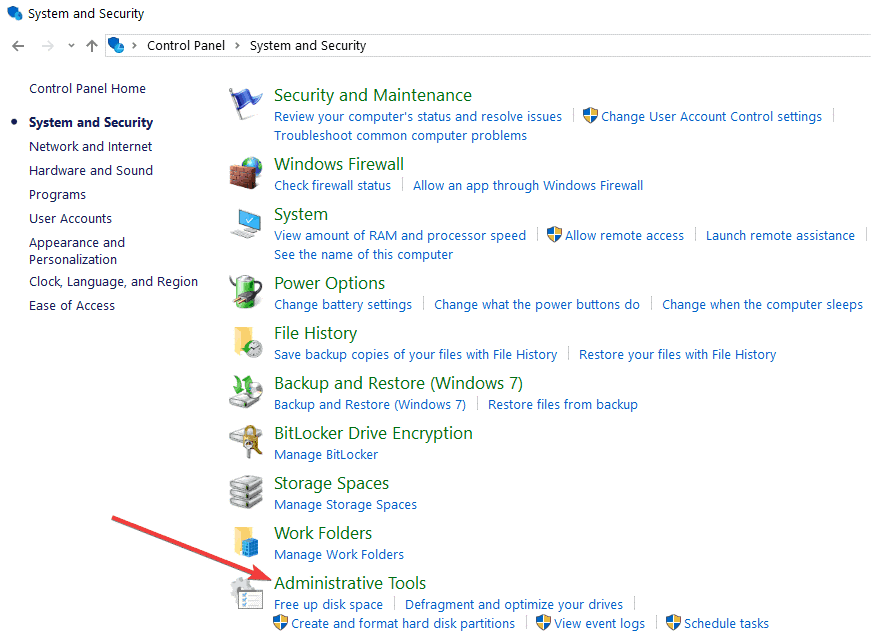
Siteleri genişletin, sağ tıklayın ve ‘ FTP Sitesi Ekle ‘ üzerine tıklayınız.
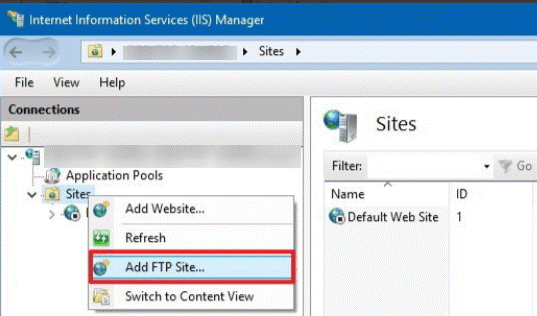
- FTP sitenize bir isim verin ve FTP sunucunuz aracılığıyla başkalarına erişim için gereken yerel klasöre göz atınız.
- Ardından, bilgisayarınızın IP’sini açılır kutudan seçmelisiniz.
Bu bağlantı için herhangi bir sertifikanız yoksa, Hayır SSL seçeneğini işaretleyin, ancak FTP ağınız profesyonel kullanım için ise, SSL’yi etkinleştirmeniz gerekebilir.
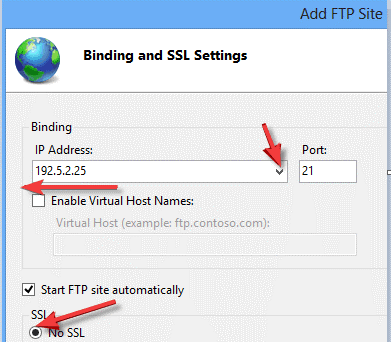
Windows 10/8 / 8.1’de FTP Erişim İzni Ayarlama,
Bu bölümde, FTP ağınızın diğer kullanıcıları için izinlerin nasıl ayarlanacağını öğreneceksiniz. Başkalarının ağınıza erişme şeklini ve Salt Okunacak veya Okuma ve Yazma yetkisine sahip olacak kişileri belirleyebilirsiniz. Belirli kullanıcıların içeriğinizi okumasını ve düzenlemesini istediğinizi varsayalım, elbette bunun için kullanıcı adı ve parola gerekir. Sadece içeriği okuyabilecek ve düzenlemek için kullanamayan diğer kullanıcılara anonim kullanıcı adı verilir.
Her şeyden önce, Windows 10, Windows 8 yerel bilgisayarında bir grup oluşturun ve içeriği yazabilecek ve düzenleyebilecek kullanıcıları ekleyiniz.
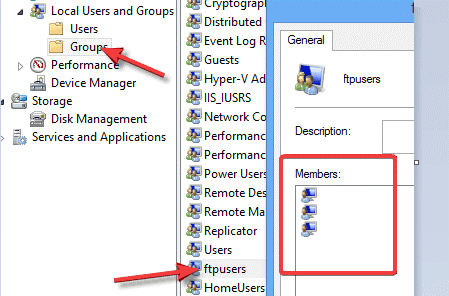
Windows izni vermek gerekir. Doğrudan FTP sitesi ile bağlantılıdır bu gruba, erişim izni veriniz.
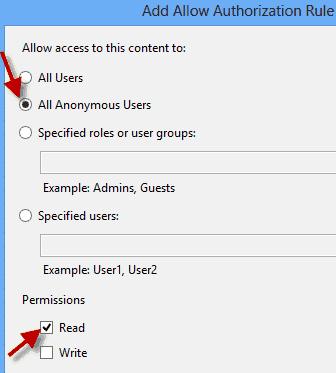
Bir sonraki ekranda izin vermek için Temel seçeneğini işaretleyin, bu özellik belirli kullanıcılardan kullanıcı adı ve şifre isteyecektir. Bu kullanıcıları belirtmek için açılır menüden Belirtilen roller veya gruplar seçeneğini belirleyin ve yeni oluşturduğunuz grubun adını yazınız.
Grup için Okuma ve Yazma iznini ayarlayınız. Bitti ‘ye tıklayarak ve kurulumu tamamlayınız.
Temel Kimlik Doğrulama, Windows 10/8 / 8.1’de varsayılan olarak etkinleştirilmiştir, ama tekrar kontrol etmede fayda vardır.
Sitenin ‘ FTP Kimlik Doğrulaması ‘ ayarlarını açın ve Temel Kimlik Doğrulamanın etkinleştirildiğinden emin olunuz.
Şimdi Okuma ve Yazma kullanıcıları için izinler oluşturdu, aynı şeyi anonim kullanıcılarla yapmalısınız.
Başlamak için, oluşturduğunuz FTP sitesi için ‘FTP Yetkilendirme Kurallarını’ açın. ‘İzin Verme Ekle’ oluşturun ve aşağıdaki ekran görüntüsünde gösterildiği gibi izinleri ayarlayın:
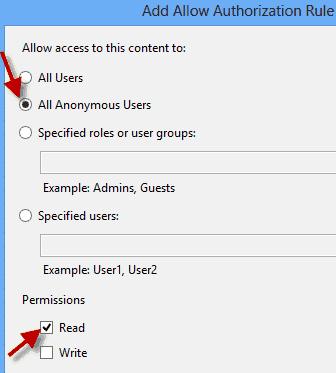
İkinci kuralın da listelendiğin den emin olun.
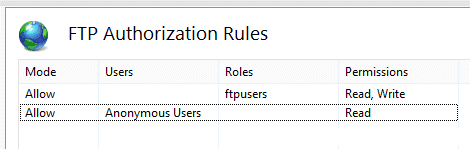
Anonim kullanıcıların erişiminin FTP Kimlik Doğrulama ayarlarından etkinleştirilmesi gerekir.
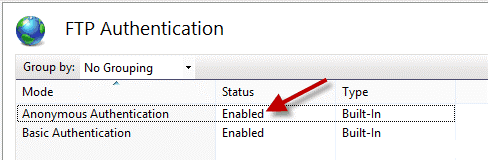
Güvenlik duvarını kontrol etme;
Yapmanız gereken en son şey, Firewall’unuzu kontrol etmektir. FTP sunucunuzun, herhangi bir kesinti olmaksızın mükemmel bir şekilde çalışacağından emin olmak için FTP’ye izin vermeniz veya güvenlik duvarını devre dışı bırakmanız gerekir.
İşte bu, artık Windows 10, Windows 8 veya Windows 8.1’de kendi FTP ağınızı oluşturabiliyorsunuz. Herhangi bir belirsizliğiniz varsa, lütfen yorumlarınızı aşağıda bırakın.
Makinenizde herhangi bir FTP sorunu yaşıyorsanız, sorununuzu gidermek için birkaç çözüm aşağıda verilmiştir:
Pasif FTP kullan
Güvenlik duvarınızı ve antivirüsünüzü geçici olarak kapatın
FTP bağlantılarına izin verin ve FTP ayarlarınızı bir kez daha kontrol edin.
Yukarıda listelenen adımları gerçekleştirmeye yönelik ek çözümler ve ayrıntılı talimatlar için, sorun giderme kılavuzunu inceleyebilirsiniz.
















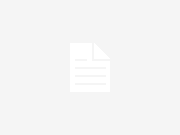














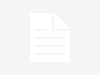






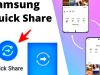

Merhaba. Bilgisayarı formatladıktan sonra ftp için oluşturduğumuz klasöre nasıl tekrar erişebiliriz?
merhaba,
Internet Explorer’ı Başlat, “Araçlar” ı tıklayın. “İnternet Seçenekleri” ni seçin. “Gelişmiş” sekmesini açın, “FTP klasörü görünümünü etkinleştir” onay kutusuna göz atın. Daha önce kontrol edilip edilmediğini kontrol edin ,”Pasif Pasif Kullan” ile önceki adımı tekrarlayın, sorununuz devam eder ise bize tekrar bildiriniz
Güzel yazı ama windows 10 da edge üzerinden bir ftp adresine giremiyoruz. Explorer 11 açmak zorunda kalıyorum. Mesela hitit.edu… Sitesine girilmemekte ama mozilla yada turevlerinden rahatça girilmekte. Çözüm nedir bunda ?