
Candy Crush, her gün milyonlarca insanı şeker bağımlısı olduğu en popüler oyunlardan biri . Ancak, bu oyunu sevmeyen ve bilgisayarlarında yüklü bulunmasını istemeyen Windows 10 kullanıcıları mevcur, sizde bunlardan biri iseniz aşağıdaki çözüm adımlarınında birini kullanarak kurtula bilirsiniz.
Windows 10’da Candy Crush’u Nasıl Engellerim
Aşağıdaki geçici çözümler geçici çözümlerdir ve tüm kullanıcılar için çalışmayabilir, sadece bu sorunu kısmen çözmenize yardımcı olacaktır.Ama Candy Crush yüklemesini durdurmanın kalıcı bir çözümü yoktur. Kalıcı bir çözümle karşılaşırsanız, aşağıdaki yorumlarda sorun giderme adımlarını listeleyerek topluluğa yardımcı olabilirsiniz.
İçerik konuları
Çözüm 1 – Temiz önyükleme yapın ve Candy Crush’u kaldırın
Bilgisayarınızda yönetici olarak oturum açınız.
Windows Tuşu + R tuşlarına basın ve msconfig yazın, şimdi Enter tuşuna basın veya Tamam’a tıklayınız.
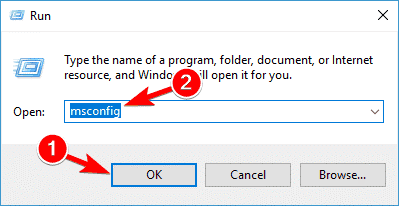
Açık Hizmetler sekmesi> kontrol Tüm Microsoft hizmetlerini gizle > tıklayın devre dışı bırak tıklayınız.
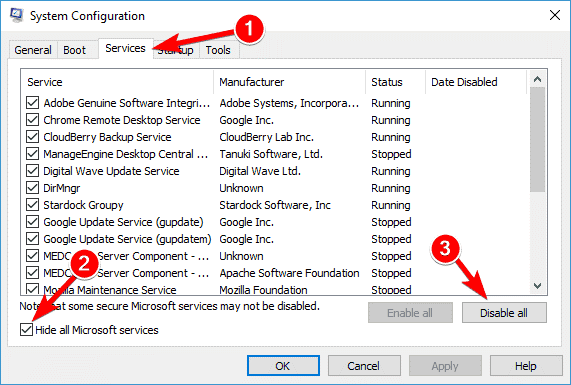
Ön Başlangıç sekmesi> tıklayın Görev Yöneticisini açınız.
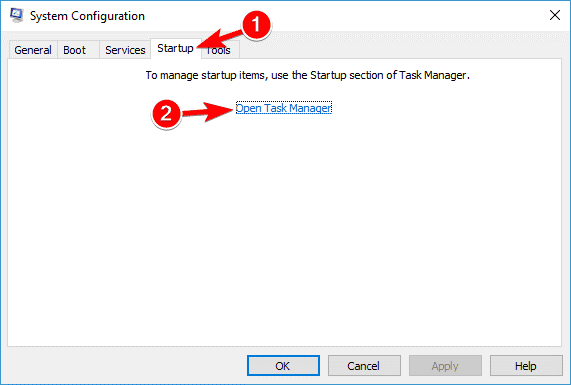
Listelenen tüm öğeleri seçin> Devre Dışı Bırak’ı tıklayınız .
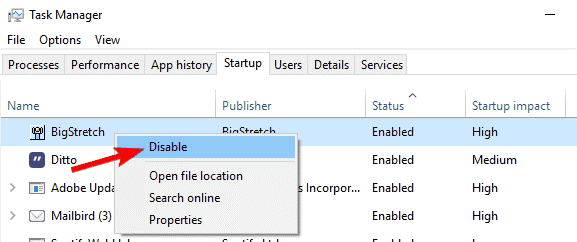
Görev Yöneticisi’ni kapatın, Sistem Yapılandırması penceresine geri dönün Uygula – Tamam’a tıklayın. PC’nizi yeniden başlatın.
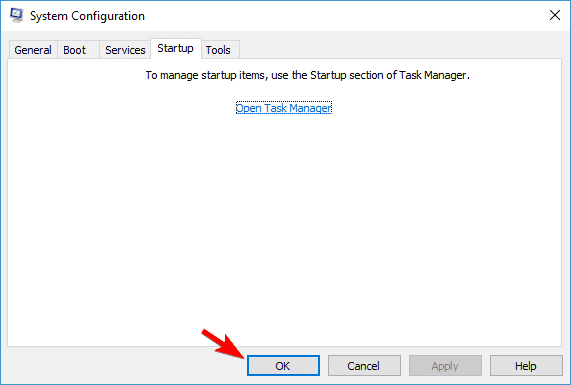
Candy Crush’ı kaldırın.
Görev Yöneticisi’ne geri dönün> sisteminiz için ve günlük olarak kullandığınız programları etkinleştirin.
Çözüm 2 – PowerShell’i Kullan
Tip PowerShell Arama menüsündeki. PowerShell’i sağ tıklayın ve Yönetici olarak çalıştır’ı seçin.
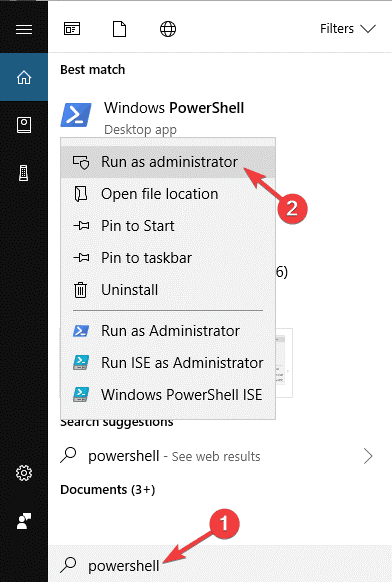
Get-AppxPackage -User komutunu yazın ve kurulu tüm uygulamayı görüntülemek için kullanıcı adınızı ekleyin. Örn: Get-AppxPackage-Kullanıcı Madeleine. Bu listede Candy Crush uygulamasını bulun.
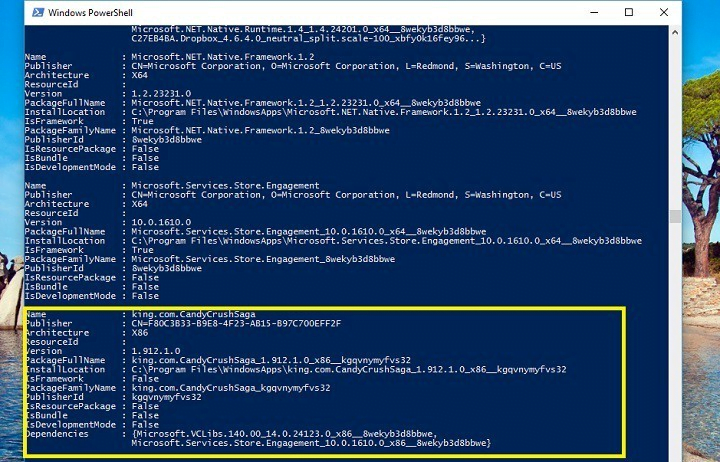
Remove-AppxPackage PackageFullName komutunu çalıştırın.
Candy Crush Saga’yı kaldırmak ve tekrar yüklemesini önlemek için
Remove-AppxPackage king.com.CandyCrushSaga_1.912.1.0_x86__kgqvnymyfvs32 dosyasını çalıştırıyoruz.
Çözüm 3 – Kayıt defterini düzeltin
Windows Tuşu + R tuşlarına basın ve regedit yazın. Enter tuşuna basın veya Tamam’a tıklayın.
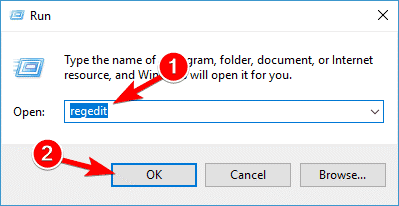
Bu anahtarı bulun: HKEY_LOCAL_MACHINE \ SOFTWARE \ Microsoft \ Windows \ CurrentVersion \ WindowsStore \ WindowsUpdate \ AutoDownload
Otomatik İndirme seçeneği mevcut değilse, bunu yeni bir 32 bit DWORD değeri olarak oluşturun ve 2 olarak ayarlayın. Ancak, bazı kullanıcılar bu değeri oluşturamayacaklar.
Çözüm 4 – Windows Güncellemesini Devre Dışı Bırakın
Windows 10 kullanıcıları, işletim sistemi en son güncellemeleri yükledikten sonra Candy Crush Saga ve diğer istenmeyen uygulamaların genellikle bilgisayarlarında göründüğünü bildiriyor. Windows 10’un istenmeyen uygulamaları yüklemesini durdurmak için, Görev Yöneticisi’ni başlatın, Windows Update’e aşağı kaydırın, sağ tıklayın ve bu özelliği devre dışı bırakmak için Durdur’u seçin .
Windows Update’i kapattığınızda , sistemin otomatik güncelleme özelliğini kullanamazsınız ve tüm işletim sistemi ve uygulama güncellemelerinin manuel olarak tetiklenmesi gerekir.
Çözüm 5 – App Updater uygulamasını kaldırın
Kullanıcılara göre, Windows 10 Candy Crush Saga’yı yüklemeye devam ederse, sadece App Updater uygulamasını kaldırarak sorunu çözebilirsiniz. Bu yerleşik bir uygulamadır ve kullanıcılara göre, bu uygulama Windows Crush Crush ve diğer istenmeyen uygulamalar yüklemek için zorlar. Sorunu çözmek için, App Updater’ı kaldırmanız önerilir. Bunu yapmak için şu adımları izleyin:
Candy Crush’un PC’nizden çıkarıldığından emin olun.
Windows Key + I tuşlarına basarak Ayarlar uygulamasını açın.
Şimdi Uygulamalar bölümüne gidin.
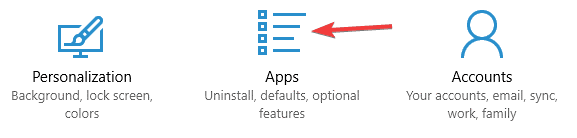
Yüklü uygulamaların listesi şimdi görünecektir. Listede App Updater’ı bulun ve kaldırmak için Kaldır’ı tıklayın. Eğer App Updater kullanılamaz, sen kaldırmayı deneyebilirsiniz App Installer yerine.
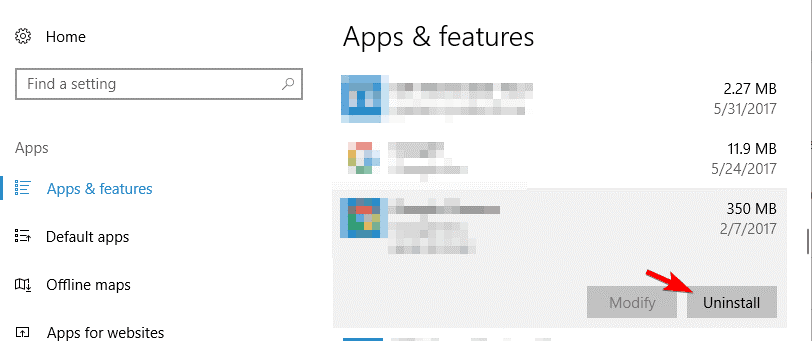
App Updater Candy Crush’ı kaldırdıktan sonra ve diğer istenmeyen uygulamalar artık otomatik olarak yüklenmeyecek.
Çözüm 6 – Başlat Menüsü ayarlarını değiştir
Varsayılan olarak, Windows 10 size Başlat Menünüzde uygulama önerilerini gösterir. Bu bazen Candy Crush Saga’nın görünmesi gibi istenmeyen uygulamalara neden olabilir. Ancak, aşağıdakileri yaparak uygulama önerilerinin görünmesini engelleyebilirsiniz:
Ayarlar uygulamasını açın ve Kişiselleştirme bölümüne gidin .
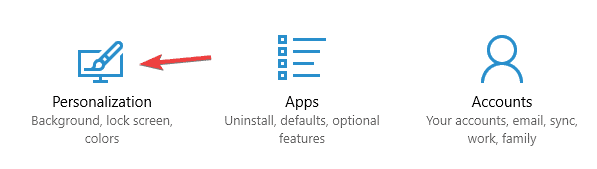
Soldaki menüde Başlat’ı seçin . Sağdaki bölmede, Devre dışı bırak seçeneği , Başlangıç seçeneğinde önerileri göster .
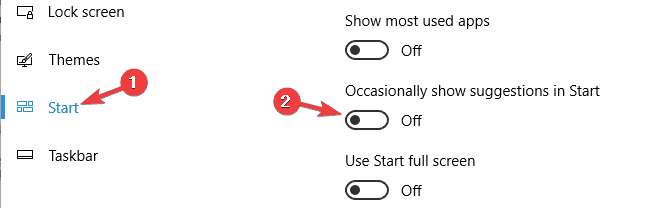
Bu seçeneği devre dışı bıraktığınızda, Başlat Menünüzde istenmeyen uygulamalar görünmez. Herhangi bir uygulama hala mevcutsa, bunları kaldırın ve gelecekte tekrar görünmemeleri gerekir.
Çözüm 7 – Windows Güncelleme
Kullanıcılara göre, Windows’unuz güncel değilse bu sorun bazen görünebilir. Kullanıcılar, en son güncellemeleri yükleyerek sorunu çözdüklerini bildirdi. Kullanıcılara göre, Microsoft bu sorunu güncellemelerin den birinde çözdü, dolayısıyla Windows’u güncellediğiniz den emin olun.
Varsayılan olarak, Windows 10, eksik güncellemeleri otomatik olarak yükler, ancak bazen bir güncelleme veya iki noktayı bile kaçırırsınız. Ancak, sorunu yalnızca güncellemeleri kontrol ederek çözebilirsiniz. Bu oldukça basit ve aşağıdaki adımları izleyerek bunu yapabilirsiniz:
Ayarlar uygulamasını açın ve Güncelleme ve Güvenlik bölümüne gidin.
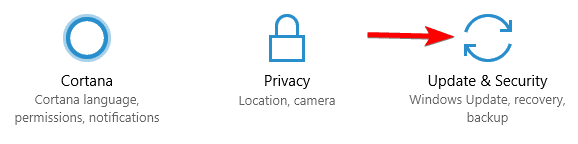
Şimdi güncellemeleri kontrol et düğmesini tıklayın.
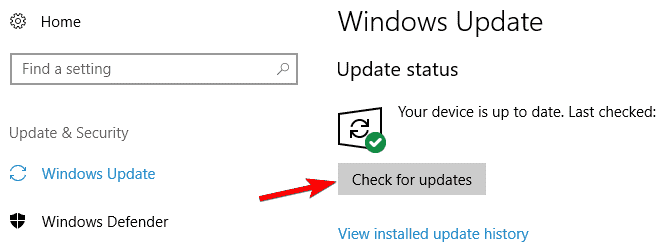
Windows, mevcut güncellemeleri kontrol eder ve bunları arka planda indirir. Güncellemeler indirildikten sonra güncellemeleri yüklemek için PC’nizi yeniden başlatın. Sisteminiz güncel olduğunda, sorunun çözülüp çözülmediğini kontrol edin.
Çözüm 8 – Microsoft Tüketici Deneyimini Kapatın
Kullanıcılara göre, Microsoft Consumer Experience özelliği nedeniyle bu sorun ortaya çıkabilir. Bu özellik PC’nizde önerilen uygulamaları yükleyecektir ve Candy Crush’un yüklenmesini durdurmanın tek yolu bu özelliği devre dışı bırakmaktır. Bunu yapmak için, güvenlik politikalarınızı aşağıdakileri yaparak değiştirmeniz gerekir:
Windows Tuşu + R’ye basın.
Şimdi gpedit.msc girin ve Enter’a basın veya Tamam’a tıklayın .
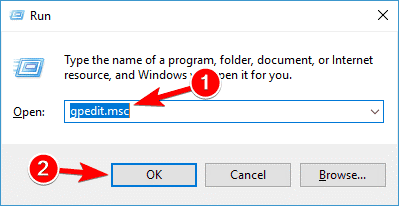
Grup İlkesi Düzenleyici açılacaktır. Bilgisayar Yapılandırması> Yönetim Şablonları> Windows Bileşenleri> Bulut İçerik sol bölmede. Sağ bölmede, Microsoft tüketici deneyimlerini kapat üzerine çift tıklayınız. 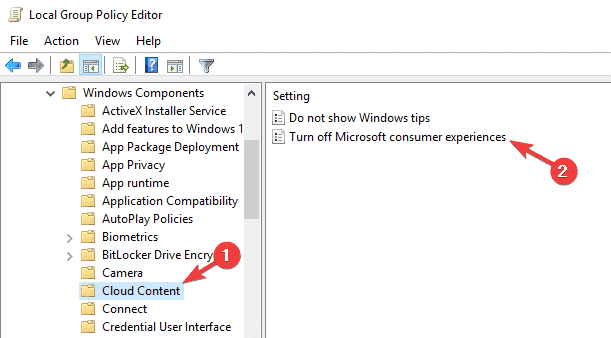
Ne zaman Özellikleri penceresi açılır, seçmek Etkin ve tıklayınız.
Uygulayın ve OK değişiklikleri kaydediniz.
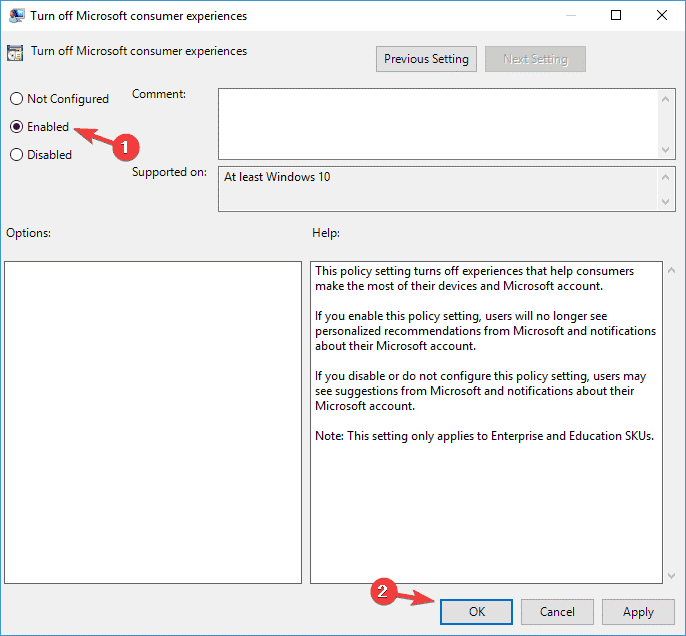
Bunu yaptıktan sonra Microsoft Tüketici Deneyimi özelliği devre dışı bırakılacak ve artık Candy Crush gibi uygulama önerilerini görmeyeceksiniz.
Alternatif olarak, bu özelliği Kayıt Defteri Düzenleyicisi’n den devre dışı bırakabilirsiniz. Bunu yapmak için, sadece şu adımları izlemelisiniz:
Başlangıç Kayıt Defteri Düzenleyicisi’ni .
Sol bölmede anahtarına HKEY_LOCAL_MACHINE \ Software \ Policies \ Microsoft \ Windows \ CloudContent gidin ve Şimdi çift tıklayınız.
DisableWindowsConsumerFeatures sağ bölmesinde DWORD acınız ve yeni Değer verisi için 1 yazarak. Değişiklikleri kaydetmek için Tamam’a tıklayınız.
CloudContent ve DisableWindowsConsumerFeatures değerler kullanılamaz, onları el ile oluşturmanız gerekir. Bunu yapmak için, Windows anahtarını sağ tıklayın ve menüden Yeni> Anahtar’ı seçin. Şimdi CloudContent’i yeni anahtarın adı olarak girin .
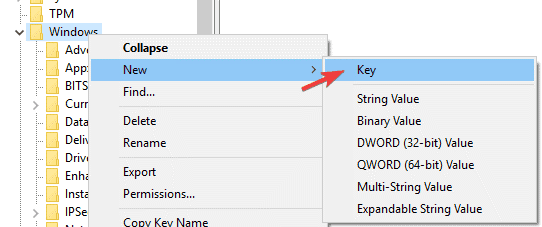
DWORD’yi oluşturmak için, yeni oluşturulan CloudContent anahtarına gidin ve sağ bölmedeki boş alanı sağ tıklayınız. Seç Yeni> DWORD (32-bit) değeri ve girmek için DisableWindowsConsumerFeatures DWORD adı olarak belirleyiniz.
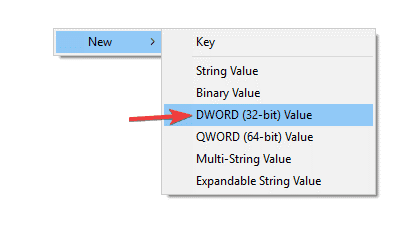
Gerekli değişiklikleri yaptıktan sonra sorun çözülmeli ve Candy Crush Saga artık bilgisayarınızda görünmeyecektir.
Çözüm 9 – Güvenlik politikanızı değiştirin
Windows, Candy Crush Saga’yı yüklemeye devam ederse, güvenlik politikalarınızı değiştirerek sorunu çözebilirsiniz. Bunu yapmak için şu adımları uygulamanız yeterlidir:
Windows Tuşu + R tuşlarına basın ve secpol.msc yazınız.
Enter’a basın veya Tamam’a tıklayınız.
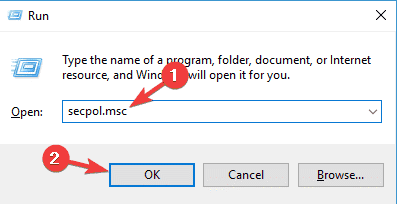
Sol bölmede, Uygulama Denetimi İlkeleri> AppLocker’a gidin. Şimdi sağ bölmeden Paketlenmiş uygulama Kuralları’nı seçin.
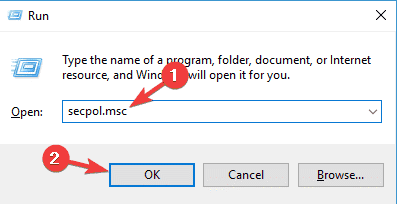
Sağ bölmedeki boş alanı sağ tıklayın ve Yeni Kural Oluştur’u seçin .
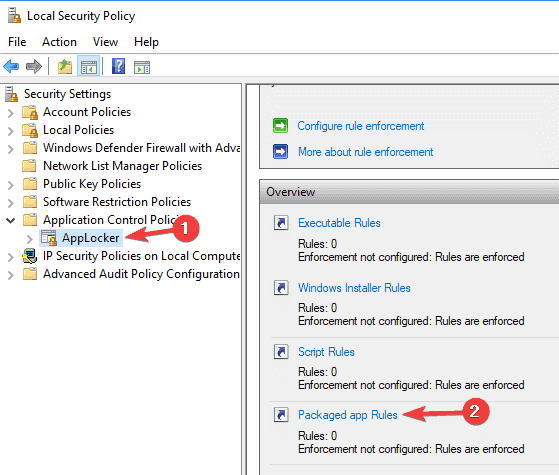
Soldaki menüden İzinler’i seçin ve Reddet’iseçin . Şimdi tıklayın İleri devam etmek.
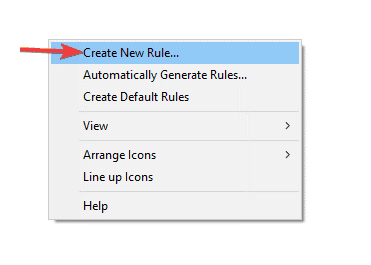
Yüklü bir paketlenmiş uygulamayı referans olarak kullan’ı seçin ve Seç düğmesine tıklayın.
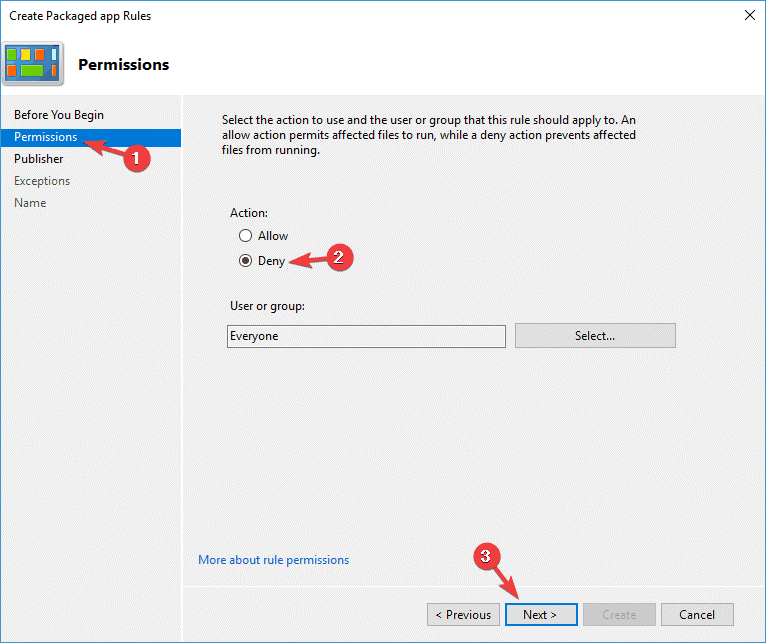
Listeden Dullar Spotlight’ı seçin ve Tamam’a tıklayın .
Kaydırma çubuğunu hareket ettirerek adını paketleyin ve tıklayın Oluştur düğmesi.
Bunu yaptıktan sonra, bilginiz olmadan yüklenmeyecek.
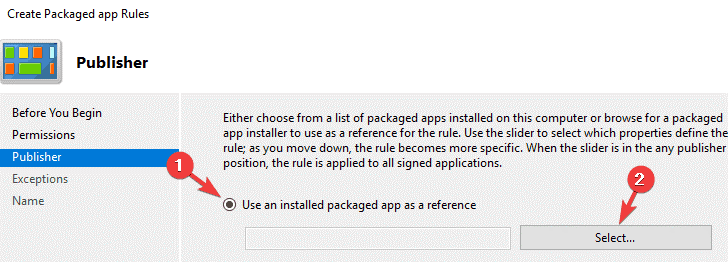
Windows 10 bilgisayarınızdan Candy Crush’u kaldırmak için başka bir çözüm bulursanız, fikirlerinizi aşağıdaki yorum bölümünde paylaşın.







































