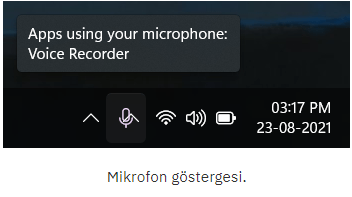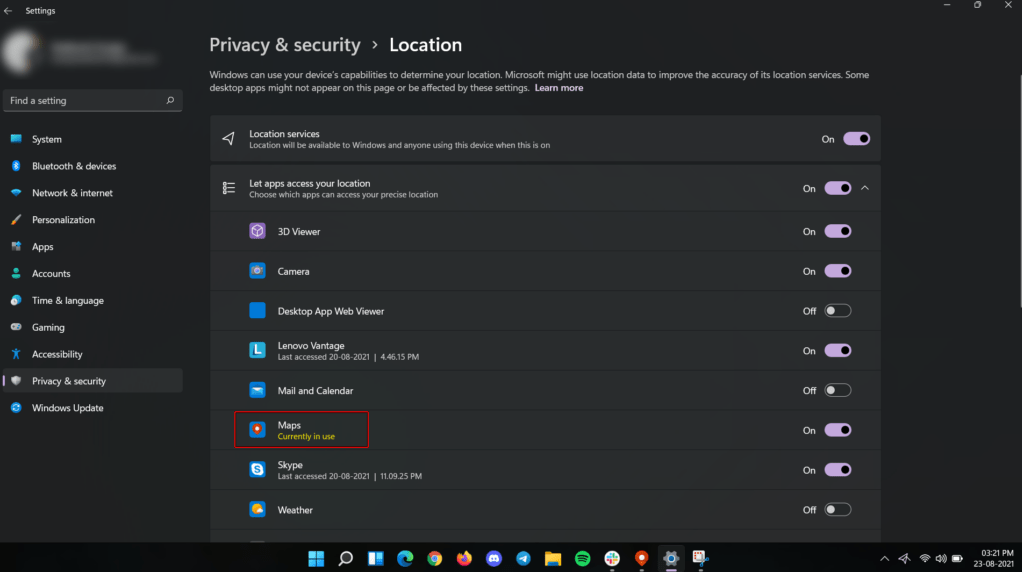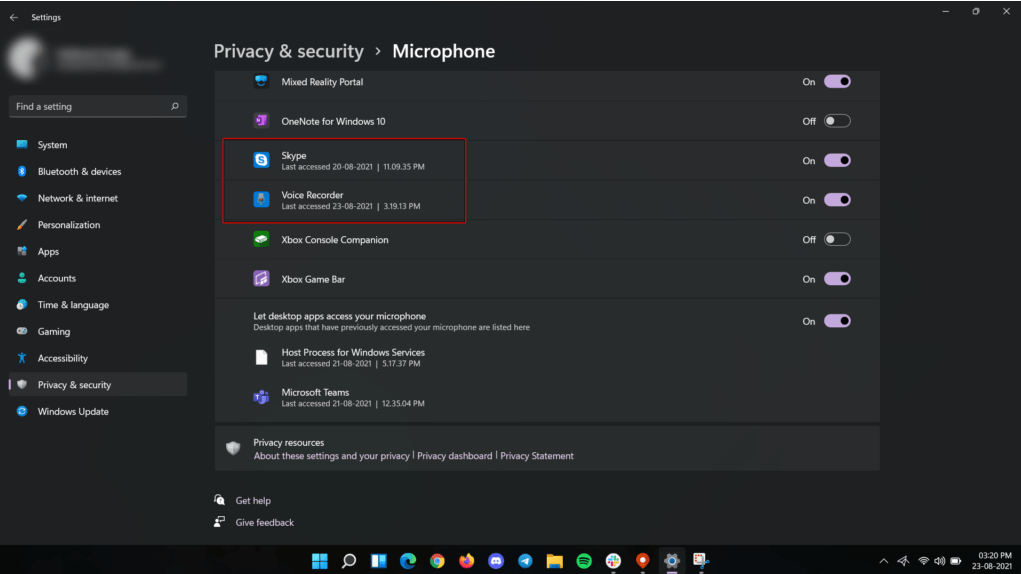Gizlilik artık herkesin ilgi odağında. Kullanıcılar gizliliğe her zamankinden daha fazla önem veriyor. Aynı şekilde, Microsoft da bunu biliyor. Artık Windows 11 ile hangi uygulamanın mikrofonunuzu ve konumunuzu kullandığını kontrol edebilirsiniz. Bu modern dünyada, gizliliğe izinsiz girişten kaynaklanan belgelenen trajedilerin sayısı oldukça fazladır.
Birkaç teknoloji şirketi, kullanıcıların konumlarının ve mikrofonlarının ne zaman izlendiğini veya kullanıldığını bilmelerini sağlayan çeşitli yenilikçi önlemler aldı. Yani “Gizlilik Göstergeleri” Apple ve Google gibi şirketlerin ürünlerine dahil ettiği tam teşekküllü bir özellik haline geldi. Windows 11‘de hangi uygulamanın mikrofonunuzu ve konumunuzu kullandığını nasıl kontrol edeceğiniz aşağıda açıklanmıştır.
İçerik konuları
Hangi uygulamanın kamerayı, mikrofonu ve konumu kullandığını kontrol edin
Windows 11, mikrofonlar (ayrıca Windows 10’da), konum ve kamera (yakında) için Görev Çubuğunda gizlilik göstergesi simgeleriyle birlikte gelir. Windows 11‘de mikrofonu ve konumu kontrol etmek için adım adım bir kılavuz.