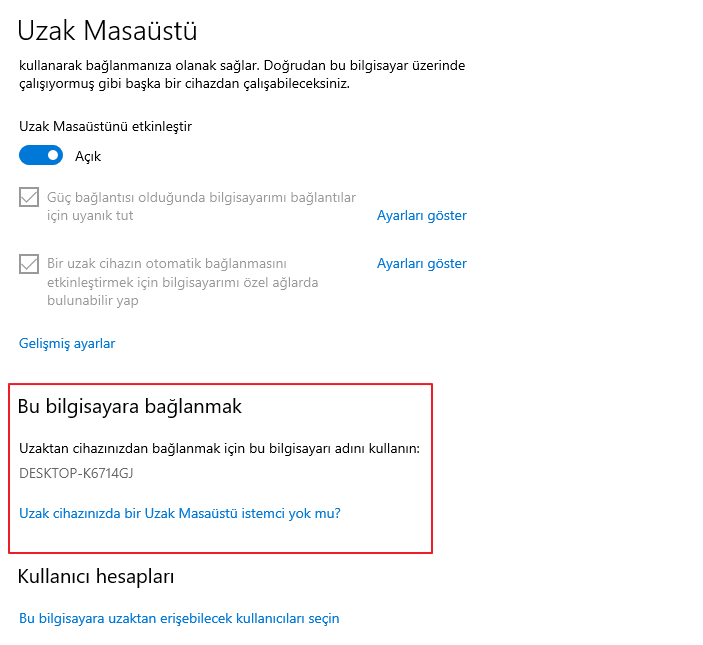Eğer ediyorsanız evden çalışan ve Mac’inizden Windows 10 bilgisayara uzaktan erişim elde etmek ihtiyacı, size iyi bir haberimiz var.
Microsoft bu işi yapmak için ücretsiz bir araç sunuyor. Doğrudan MacBook veya diğer macOS makinenizden Windows uygulamalarınızı kullanmanıza, dosyalara erişmenize veya Windows üzerinde başka bir şey yapmanıza olanak tanır.
Mac’inizi Windows 10’a bağlanmak için Uzak Masaüstü uygulamasıyla nasıl kuracağınızı öğrenmek için okumaya devam edin.
Adım 1: Windows 10’da Uzak Masaüstünü Ayarlama
Microsoft Uzak Masaüstü için Windows 10 Pro veya Enterprise veya Windows Server gerekir. Yazılım, Microsoft’un standart Windows 10 Home Edition’da bulunmayan tescilli RDP protokolünde çalışır. Home çalıştıran bir bilgisayara bağlanmanız gerekiyorsa, en iyi uzaktan erişim araçlarından biri size yardımcı olacaktır.
Mac için Uzak Masaüstü’nü kurmanın ilk adımları Windows bilgisayarınızda gerçekleşir.
Windows 10 makinenizde Başlat menüsünü açın ve Ayarlar> Sistem> Uzak Masaüstü‘ne gidin . Uzak Masaüstü etkinleştiri için Açık yapın ve gelen uyarıyı Onayla olarak tıklayın.
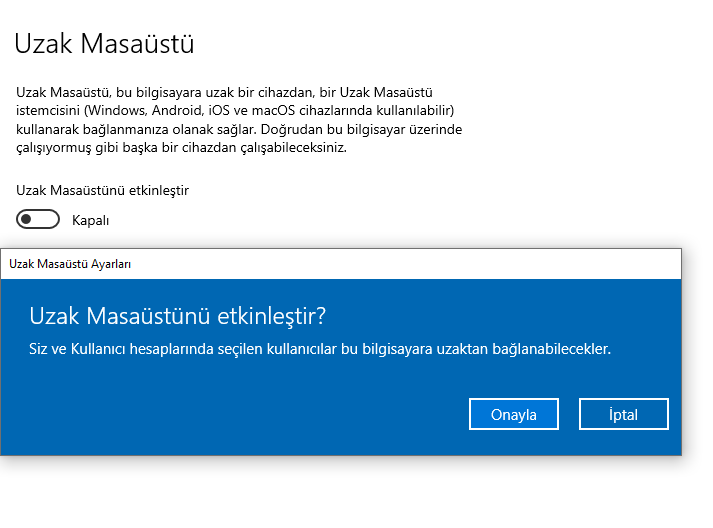
Uzaktan bağlanabilmeniz için PC’nizin açık ve uyanık olması gerekir. Bunu yapmak için yine aynı penceredeyken Güç ve Uyku başlığından Uyku başlığını hiçbir zaman yapın.
Ardından, Kullanıcı hesapları‘na gidin . Varsayılan olarak, giriş yaptığınız hesap otomatik olarak uzaktan erişim izinlerine sahip olacaktır. Diğer kullanıcıların uzaktan oturum açmasına izin vermek için kullanıcı adlarını eklemek üzere Kullanıcı seç’i tıklayın.
İçerik konuları
PC Adınızı ve IP Adresinizi Alın
Son olarak, Mac’inize geçmeden önce birkaç bilgi almanız gerekir. Aynı Uzak Masaüstü menüsünde, Bu bilgisayara nasıl bağlanılır altında , PC adınızı not edin .
Geçerli ad genelse ve hatırlanması daha kolay bir şey yapmak istiyorsanız, Hakkında sekmesine geçin ve Bu bilgisayarı yeniden adlandır’ı tıklayın .
Ardından, bilgisayarınızın IP adresini ağınızda bulmanız gerekir. Gidin Ayarlar> Ağ ve Internet . Wi-Fi (veya Ethernet Kablolu bağlantı kullanıyorsanız), bağlı olduğunuz ağın tıklayın.
Bu, ağ bağlantısı özellikleri ekranını açar. Sayfanın en altına gidin ve listedeki IPv4 adresini bulun . Bu numarayı not edin.
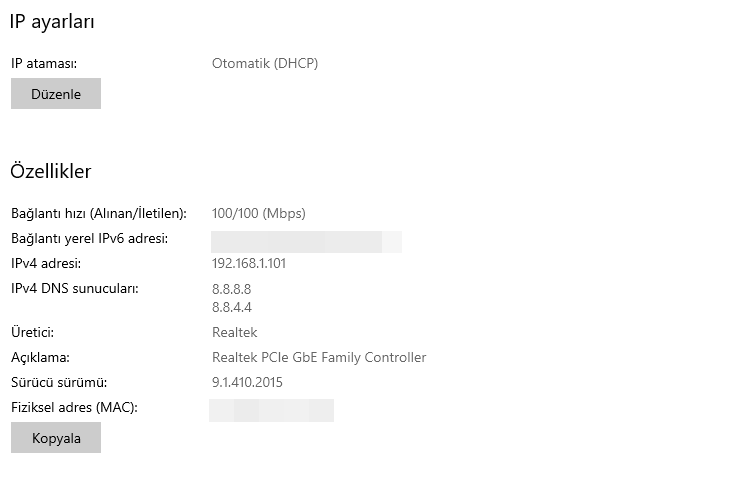
2. Adım: Mac için Microsoft Uzak Masaüstü’nü yükleyin
Şimdi Mac’inizden Windows 10’a uzaktan erişim ayarlama zamanı. İlk olarak, Mac App Store’da ücretsiz olarak bulunan Microsoft Uzak Masaüstü’nü yükleyin. Microsoft ayrıca iOS ve Android için uygulamanın sürümlerini de sunmaktadır.
Bu platformlar için talimatlar burada kullandıklarımızla aynıdır.
Adım 3: Bilgisayarınızı Microsoft Uzak Masaüstü’ne ekleyin
Yükledikten sonra, Mac’inizdeki Uzak Masaüstü istemcisini başlatın. Başlamak için Masaüstü Ekle’yi tıklayın .
Açılan iletişim kutusuna daha önce kontrol ettiğiniz PC Adını yazın . Bu adla bağlantı kuramadığınızı fark ederseniz bunun yerine not ettiğiniz IP adresini kullanın.
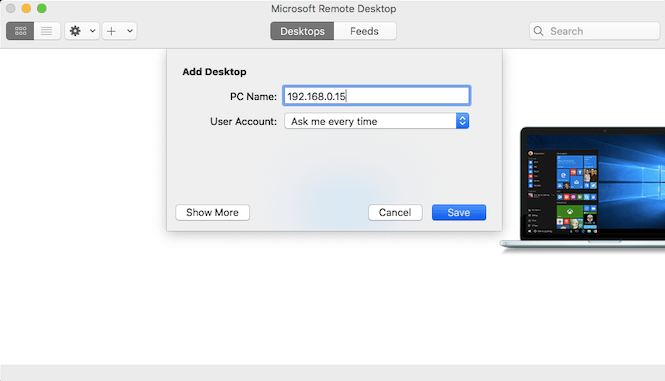
Varsayılan olarak, Kullanıcı Hesabı her seferinde Bana sor olarak ayarlanmıştır . Bu, her bağlandığınızda sizden bir kullanıcı adı ve şifre isteyeceğiniz anlamına gelir. Bunu istemiyorsanız açılır listeyi tıklayın ve Hesap ekle’yi seçin .
Kullanıcı adınızı \ [kullanıcı adı] biçiminde ekleyin . Otomatik giriş kullanmak istiyorsanız şifrenizi de ekleyebilirsiniz. Boş bırakın, her seferinde girmeniz istenir.
Bir bağlantı kurmak için tek yapmanız gereken bu. Kaydet tıklayın. Ve sonra bağlayabilirsiniz. Ancak, daha ileri gitmeden önce birkaç ayar daha yapmak isteyebilirsiniz.
4. Adım: Uzaktan Bağlantınızı Yapılandırın
Ayarlarınızı değiştirmek için Daha Fazla Göster’i tıklayın . Burada, uzak bağlantınızın nasıl çalışacağını yapılandırabilirsiniz:
- Eğer bir bilgisayar tanınabilir hale getirmek istiyorsanız Genelsekmesini tıklayıp Bir bağlantı ekleyebilirsiniz
- Uzak bağlantıyı tam ekran modunda kullanmayı planlamıyorsanız , Görüntüsekmesi altında Oturumu pencereye sığdır’ı tıklayın. Ayrıca, yüksek çözünürlüklü bir monitörde çalışıyorsanız Retina Ekranlar için En İyileştir’i ayarlayın .
- Gelen Sessekmesi, (ister ise) ses çalma hangi bilgisayar seçer ve Mac’in mikrofonu kullanmak mümkündür.
Ancak, en önemli seçenek Yerel Kaynaklardır .
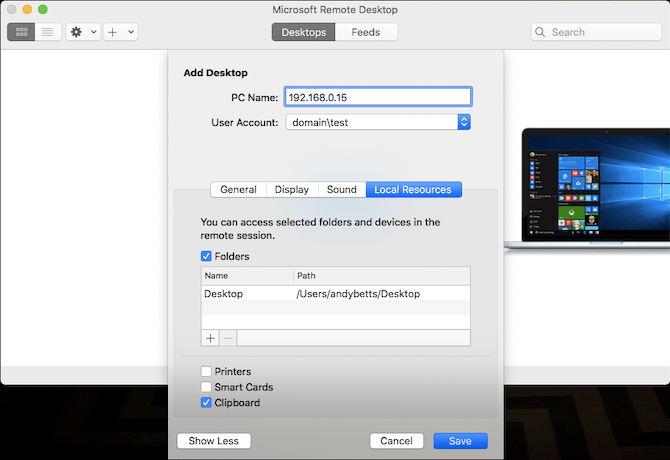
Bu, uzak Windows oturumunuzda Mac’inizdeki belirli klasörlere erişilebilir olmasını sağlar. Bu klasörlere, Bu Bilgisayar altında bulabileceğiniz Windows Dosya Gezgini’nden erişebilirsiniz . Bir Windows uygulamasında Mac’inizde depolanan dosyalarla çalışabilir veya makineler arasında dosya kopyalayabilirsiniz.
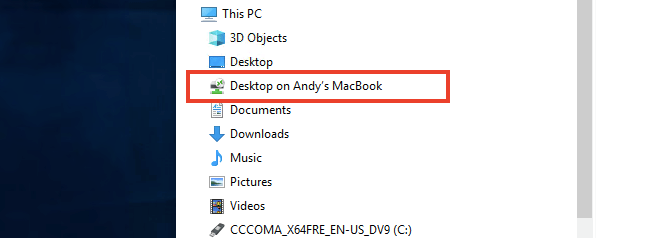
Her şey uzak oturumda yer alıyor. Bir klasörü bu şekilde paylaşmak, klasörün fiziksel Windows bilgisayarında erişilebilir olmasını sağlamaz.
Bağlantınızı kurmayı tamamlamak için Kaydet’i tıklayın .
Adım 5: Mac’inizden Windows 10’a bağlanın
Artık bağlanmaya hazırsınız. Bilgisayarınız açık, uyanık ve Mac’inizle aynı ağa bağlı olmalıdır.
Uzak Masaüstü uygulaması, bilgisayarınızı Kayıtlı Masaüstü altında küçük resim önizlemesiyle listeler . Bağlanmak için çift tıklayın.
Ayarları değiştirmediyseniz, kullanıcı adınızı ve / veya şifrenizi şimdi girmeniz gerekir. Unutmayın, kullanıcı adı \ [kullanıcıadı] biçiminde olmalıdır . Devam ı tıklayın
Güvenlik uyarısı
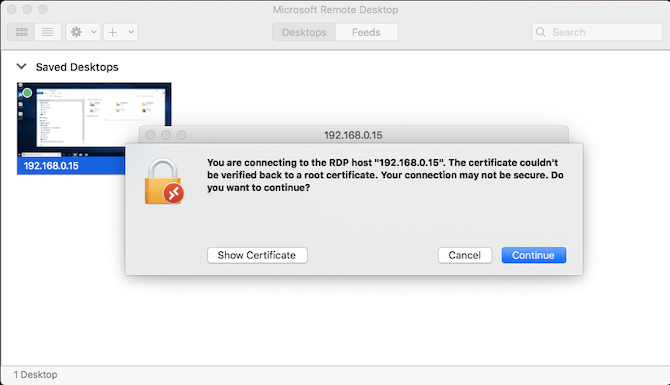
Mac’ten Windows’a bir RDP bağlantısı yaptığınızda, doğrulanmamış bir sertifikayla ilgili bir güvenlik uyarısı görürsünüz. Evdeyseniz veya küçük işletme ağında çalışıyorsanız Devam’ı tıklayıp mesajı yok sayabilirsiniz. Herkese açık erişimi olan büyük bir ağdaysanız, bunu yapmak konusunda dikkatli olun.
Bağlandığınızda
Mac’iniz uzak masaüstü bağlantısını kurduğunda, Windows PC’niz kilitlenecek ve giriş ekranına geçecektir. Bilgisayarı kullanmaya çalışan biri varsa, uzak oturumunuz sona erer. Aynı bilgisayarı aynı anda kullanan iki kişi olamaz.
Mac’inizde Windows’u kullanma
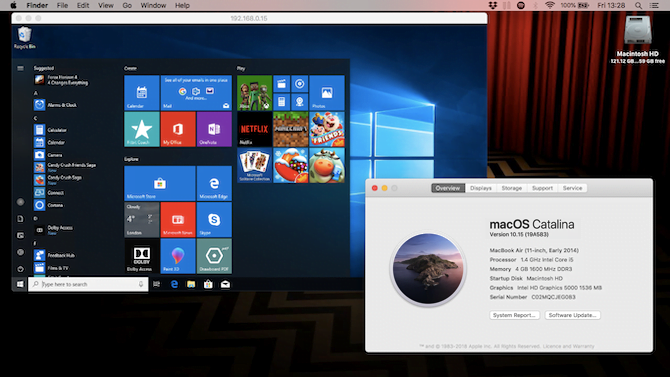
Ayarı değiştirmedikçe, uzak masaüstü oturumunuz tam ekranda açılır. Bunun yerine bir pencerede kullanmak için fare işaretçinizi ekranın üstüne getirin ve sol üstteki yeşil pencere düğmesini tıklayın.
Windows’u Uzak Masaüstü üzerinden kullanmak, özel bir bilgisayarda kullanmakla aynıdır.
Birkaç değişiklikten ve olası bir karışıklık noktasından biri, uygulamanın Komut tuşunu kullanarak macOS’ta kullanılanlarla kısayol, kopyalama ve yapıştırma klavye kısayollarını eşlemesidir . Ancak, diğer bazı kısayollar Windows’taki gibi Kontrol tuşunu kullanmaya devam eder .
İsterseniz uygulamaları başlatabilir, dosyalar üzerinde çalışabilir ve hatta oyun oynayabilirsiniz. Aşırı kullanım sırasında biraz gecikme olabilir, ancak çoğu zaman hızlı ve duyarlıdır.
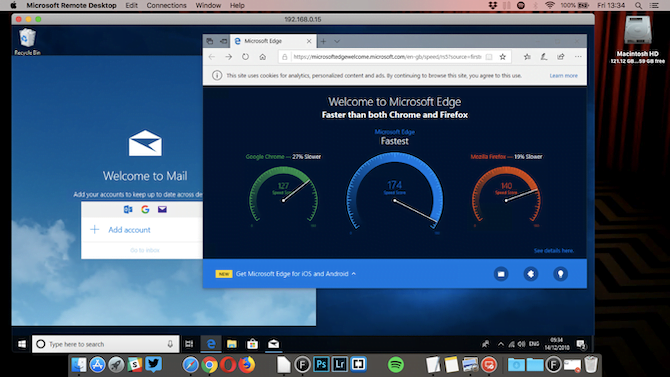
Mac ve Windows arasında dosyaları sürükleyip bırakamazsınız. Panoyu varsayılan olarak paylaşırlar, bunun yerine aralarında kopyalayıp yapıştırabilirsiniz.
Daha yüksek düzeyde dosya paylaşımı için, yukarıda açıklandığı gibi Yerel Kaynaklar ayarını kullanarak bir paylaşılan klasör oluşturun.
Masaüstünüzün Bağlantısını Kesme ve Silme
Oturumun bağlantısını kesmek ve sonlandırmak için Mac’inizdeki Uzak Masaüstü penceresini kapatmanız yeterlidir. Farenizi Kayıtlı Masaüstündeki küçük resmin üzerine getirip Kalem simgesini tıklayarak istediğiniz zaman ayarlarınızı düzenleyebilirsiniz .
Bir masaüstünü silmek için masaüstünü sağ tıklayın ve Sil’i seçin .