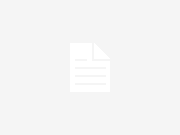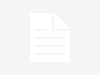Bu yazımızda iPhone‘da veya iPad‘de uygulama simgelerini değiştirme işlemi hakkında detaylı bilgi vereceğiz.
Benzer birkaç uygulamayı hemen her gün kullanıyorsanız, uygulama simgelerinin hafızanızda yer etmiş olma ihtimali yüksektir. Bu, hafızası güçlendirme egzersizi için harika bir şey, ancak görsel olarak aynı şey geçerli değil.
Ancak iOS ve iPadOS‘un yeni sürümleri ile birlikte sunulan ve hemen hemen tüm uygulama simgelerini istediğiniz herhangi bir resimle değiştirmenize olanak tanıyan bir özellik sayesinde artık favori uygulamalarınızın ismini ve simgesini değiştirebilirsiniz.
İşte, Kestirmeler (Shortcuts) uygulamasını kullanarak iPhone‘unuzdaki uygulamaların simgesini değiştirmek için yapmanız gerekenler!
iPhone’da ve iPad’de Uygulama Simgeleri Nasıl Değiştirilir?
Uygulama simgesini değiştirme işlemine başlamadan önce,
- Kullandığınız iPhone veya iPad’de iOS 14 ve üzeri iOS sürümü veya iPadOS 14 ve üzeri iPadOS sürümü işletim sistemi yüklü olduğundan,
- Kestirmeler (Shortcuts) uygulaması yüklü olduğundan,
- Uygulamaların simgesini değiştirmek için cihazınızda kayıtlı yeterli sayıda resim olduğundan
emin olun.
- Hazır olduğunuzda Kestirmeler (Shortcuts) uygulamasını açın ve sağ-üst köşedeki + (artı işareti) simgesine dokunun.
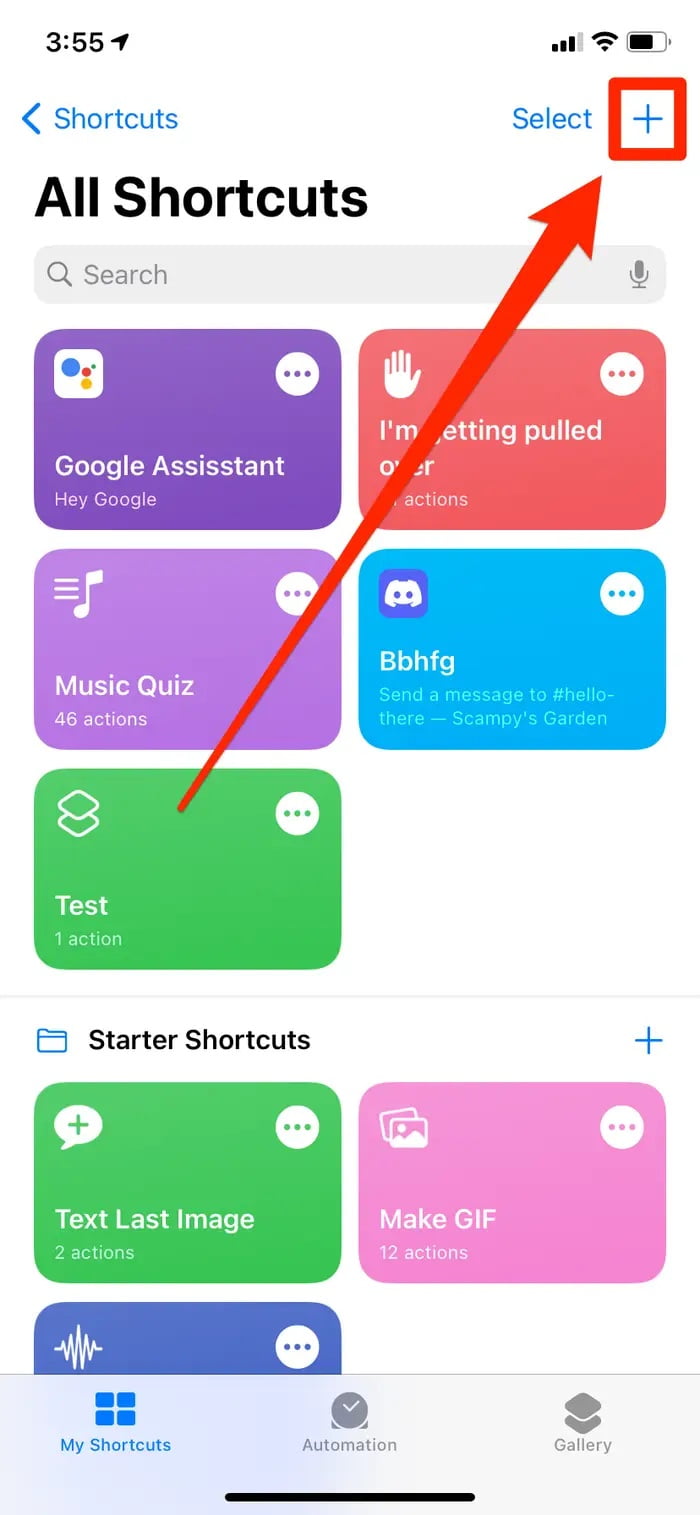
- Eylem (İşlem) Ekle (Add Action) menüsüne dokunun.
- Açılan pencerede arama kutucuğuna Uygulamayı aç (Open app) yazın ve aratın ve ardından, İşlemler (Actions) başlığı altında beliren Uygulamayı aç (Open app) menüsüne dokunun.
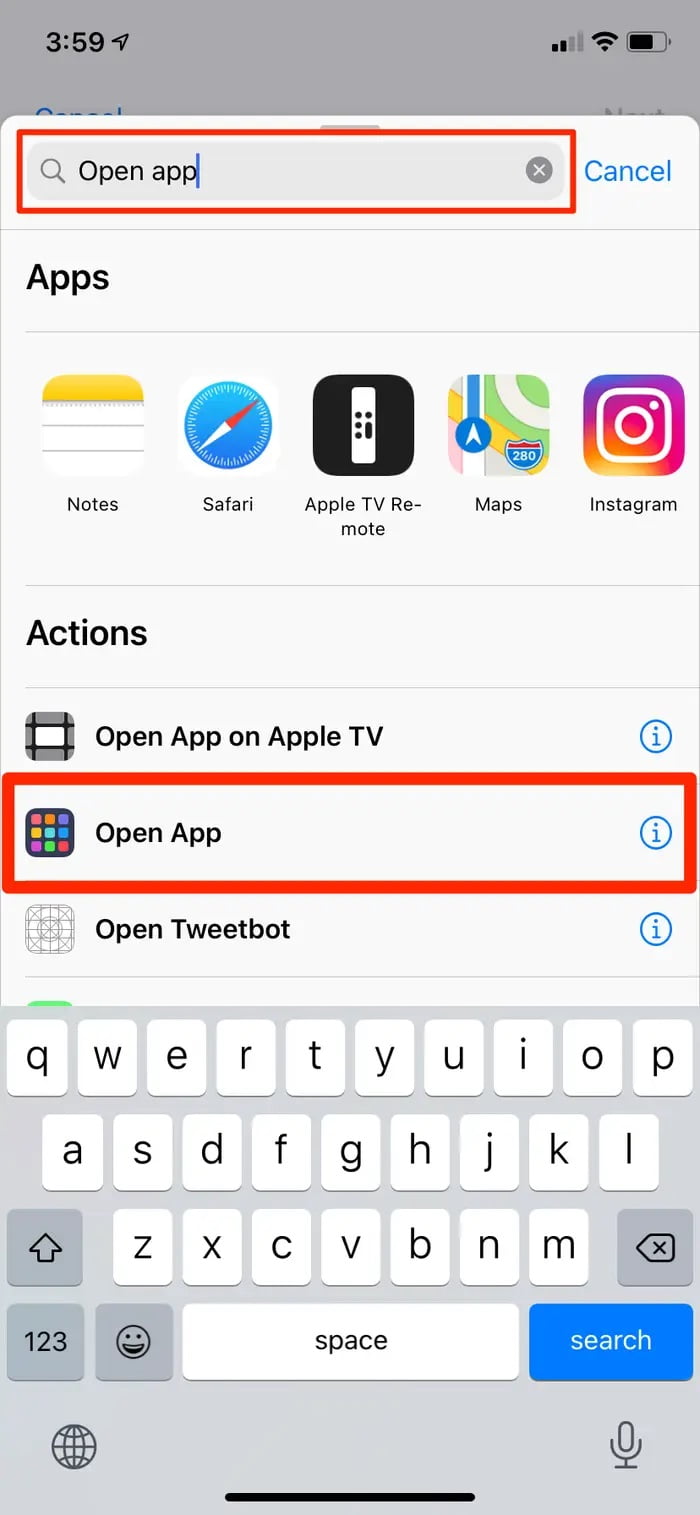
- Gelen ekranda Seç (Choose) seçeneğine dokunun ve yeni bir simge oluşturarak simgesini değiştirmek istediğiniz uygulamayı seçin.
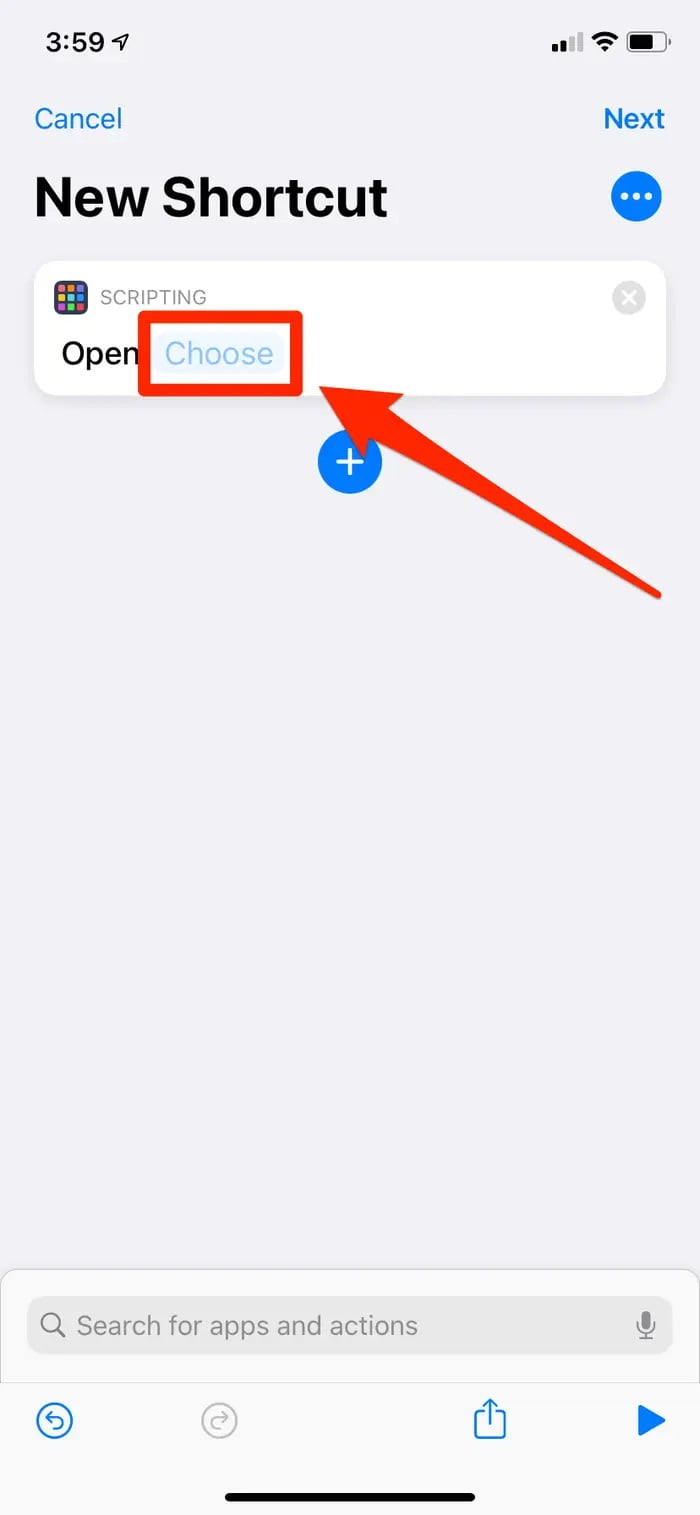
- Seçenekler menüsünü açmak için sağ-üst köşedeki ⋯ (üç nokta) simgesine dokunun.
- Ana Ekrana (Sayfaya) Ekle (Add to Home Screen) menüsüne dokunun ve ardından, oluşturduğunuz uygulama kısayoluna bir isim verin. Uygulama kısayoluna isim verirken uygulamanın gerçek ismini kullanabilir veya bir takma ad verebilirsiniz.
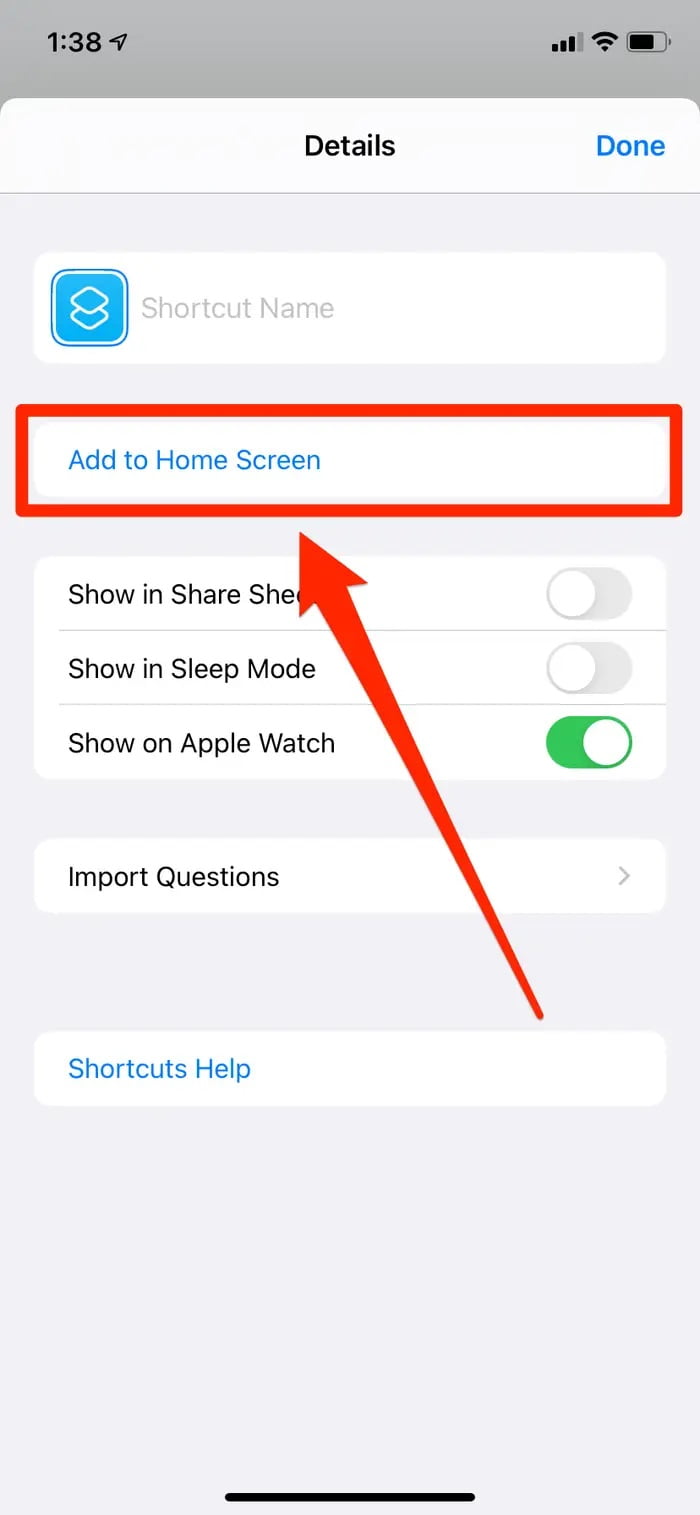
- Yeni uygulama simgenizi seçmek için ismin yanındaki uygulama simgesine dokunun. Yeni simge oluştururken kullanmak amacıyla bir fotoğraf çekmek için Fotoğraf Çek (Take Photo) menüsüne, Fotoğraflar (Photos) uygulamasına kaydettiğiniz bir resmi kullanmak için Fotoğraf Seç (Choose Photo) menüsüne veya cihazınızın Dosyalar (Files) uygulamasından bir resim seçmek için Dosya Seç (Choose File) menüsüne dokunabilirsiniz.
Not: Telefonunuzda kayıtlı hazır bir resminiz yoksa, önceki seçenekler menüsüne geri dönebilirsiniz. Ve uygulama isminin simgeye dokunabilirsiniz. Bu işlem, birkaç varsayılan simge ve renk arasından seçim yapabileceğiniz bir sayfa açacaktır. Seçim yaptıktan sonra uygulamaya bir isim vermek ve ana ekrana eklemek için Ana Ekrana (Sayfaya) Ekle (Add to Home Screen) menüsüne dokunun.
- Sağ-üstteki Ekle (Add) menüsüne dokunun.
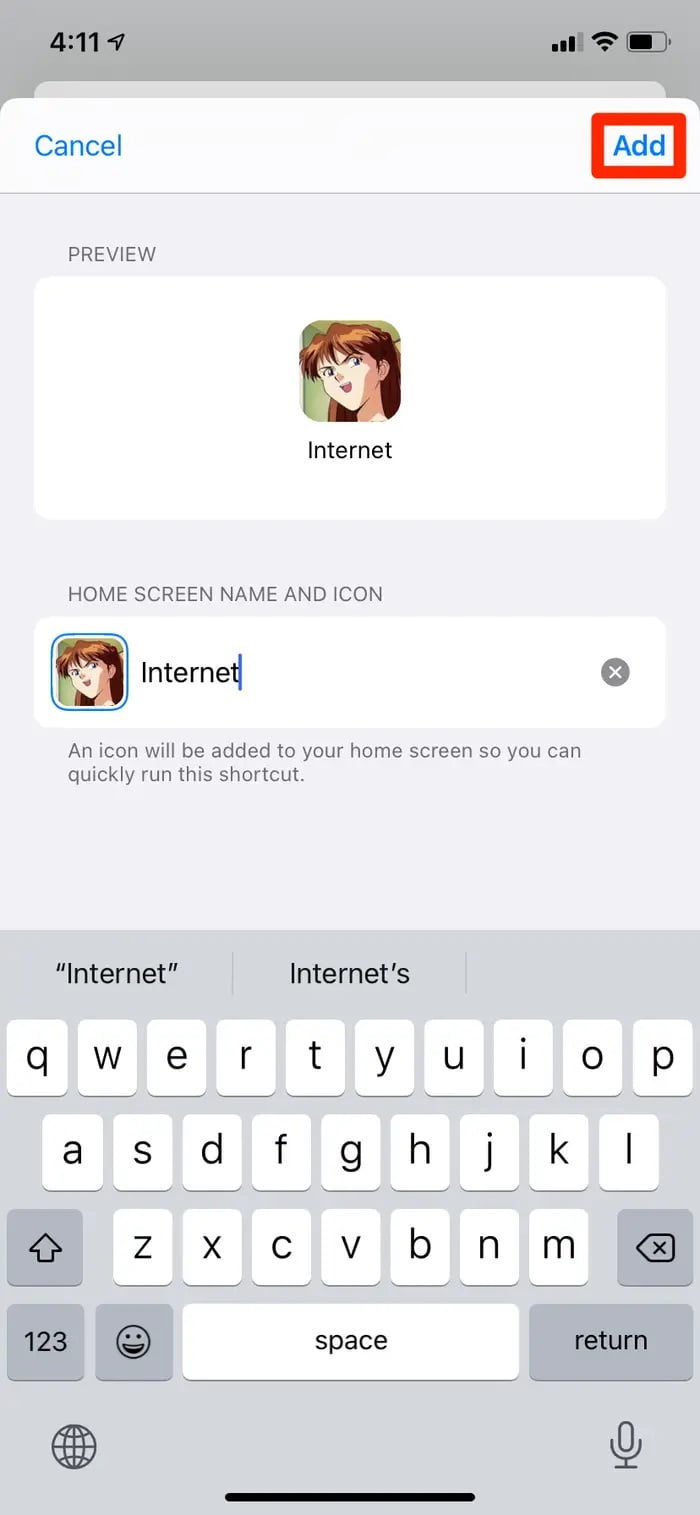
iPhone’da Simgeleri Değiştirme
Artık telefonunuzun ana ekranınızda (sayfasında), yeni ve fonksiyonel bir uygulama simgesine sahipsiniz. Bu yeni simgeyi, herhangi bir uygulama gibi taşıyabilirsiniz. Ancak bu yeni simgeyi silerseniz, orijinal uygulama simgesini silene kadar, uygulamanın cihazınızda kalacağını unutmayın.
Telefonunuzun ana ekranının (sayfasının) dolmaması için orijinal uygulama simgesini gizlemek istiyorsanız aşağıdaki adımları uygulayın!
- Parmağınızı orijinal uygulama simgesinde basılı tutun.
- Açılan menü listesinde sırasıyla Uygulamayı Kaldır ve ardından Ana Ekrandan Kaldır seçeneklerine dokunun.
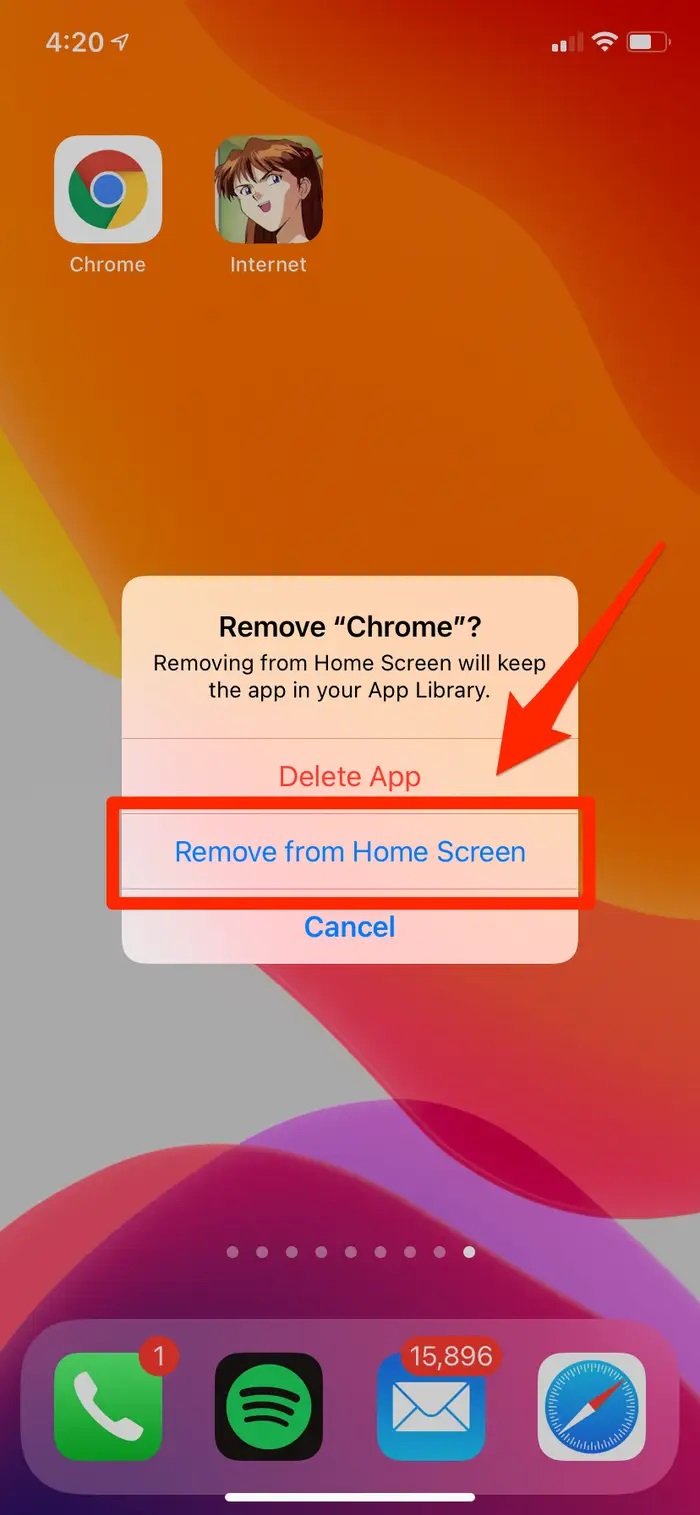
Orijinal uygulama simgesini, telefonunuzun ana ekranının son sayfası olan Uygulama Kütüphanesi’nde bulabilirsiniz.
Bu yazımızda iPhone‘da veya iPad‘de uygulama simgelerini değiştirme işlemi hakkında detaylı bilgi verdik.
Konu ile ilgili sorularınızı, aşağıdaki yorum bölümünden bize iletebilirsiniz.
En güncel teknoloji konuları ile ilgili teknik destek ve çözüm içeren videolar için Teknodestek YouTube kanalımızı da takip edebilirsiniz.
Ayrıca, yorumlar bölümünden, web sitemizde hangi konularla ilgili içerikler görmek istediğinizi; hangi teknik konularda arama motorlarında daha çok arama yaptığınızı ileterek; sitemizin içeriğinin daha alakalı ve zengin olmasına katkı sunabilirsiniz.
Hazıladığımız içerikleri beğeniyorsanız, bu içeriklerin daha fazla kişiye ulaşması için, yazılarımızı sosyal medya hesaplarınızda paylaşabilirsiniz. Böylece daha çok kişinin bu içeriklerden istifade etmesine yardımcı olabilirsiniz.