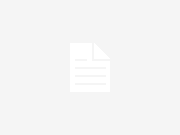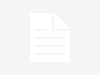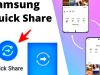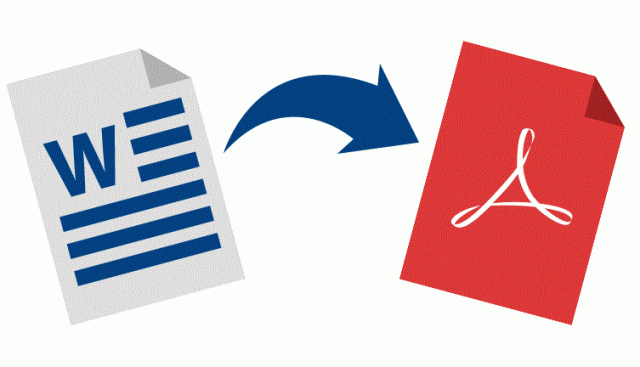
‘Word’ uygulaması ile bir doküman üzerinde çalıştıktan sonra, bu çalışmanın bir kopyasını ‘PDF’ dosyası olarak kaydedebilirsiniz. Fakat ‘Word’ üzerinde çalıştığınız doküman 20 sayfadan oluşuyorsa, ‘PDF’ olarak kaydetmek istediğinizde sayfaların tamamını kaydeder. Örneğin sadece 2. sayfayı ‘PDF’ olarak kaydetmek istiyor ya da 2. ve 3. sayfayı ‘PDF’ olarak kaydetmek istiyorsanız işlem adımları birazcık farklılık göstermektedir. Bir ziyaretçimizin ricası üzerine bu işlemin adımlarını sizlerle paylaşmaktayız.
Aşağıdaki adımları takip edelim:
• Örneğin çalıştığımız ‘Word’ belgesi 5 sayfalık bir doküman barındırıyor. Biz bunun sadece 2. sayfasında bulunan kısmını ‘PDF’ dosyası haline getirmek istiyoruz.
• Aşağıdaki ekran görüntüsünde görüldüğü gibi, öncelikle ‘Dosya’ menüsüne tıklayalım
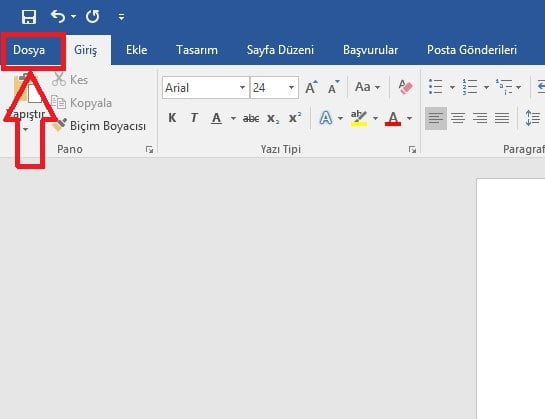
• Bir sonraki adımda ise ‘Dışarı Aktar’ menüsüne tıklayalım.
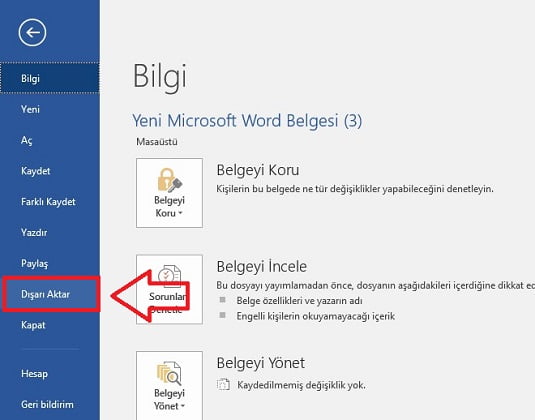
• Daha sonra ‘PDF/XPS Belgesi Oluştur’ menüsüne tıklayalım.
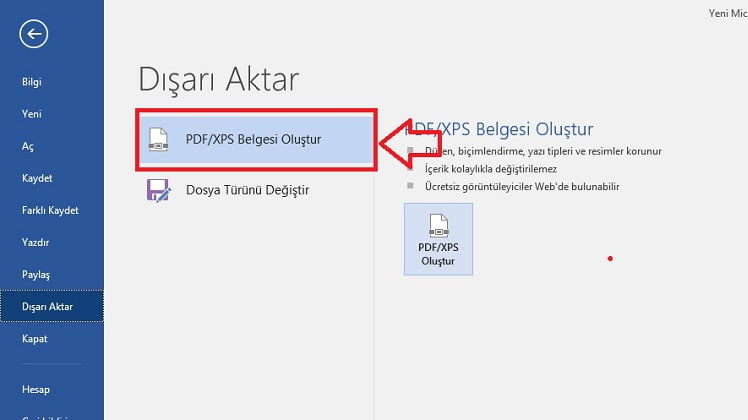
• Bir sonraki adımda ise sadece belgenin 2. sayfasını ‘PDF’ olarak kaydetmek istediğimizden dolayı ‘Seçenekler…’ butonuna tıklayalım.
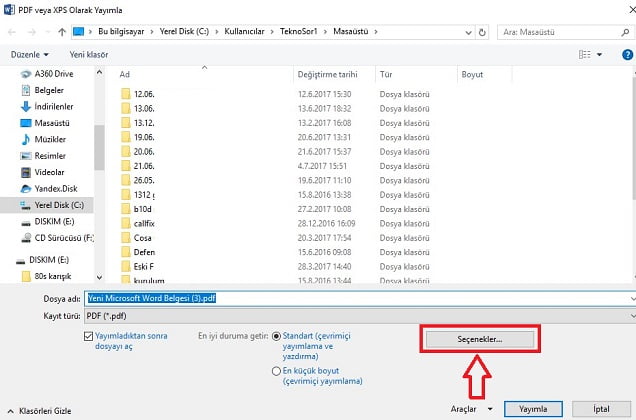
• Açılan pencerede, aşağıdaki ekran görüntüsünde görüldüğü gibi ‘Sayfalar’ seçeneğini işaretleyerek sayfaları belirleyelim.
• Daha sonra ‘PDF/A uyumlu’ kutucuğunu işaretledikten sonra ‘Tamam’a tıklayalım.

• Son adımda ise aşağıda görüldüğü gibi oluşturmak istediğimiz ‘PDF’ dosyasına bir isim belirleyelim.
• Daha sonra ‘Yayımladıktan sonra dosyayı aç’ seçeneği işaretli ise, işaretini kaldıralım; işaretli olursa hata verebilir.
• İşlemi tamamlamak için ‘Yayımla’ butonuna tıklayalım.
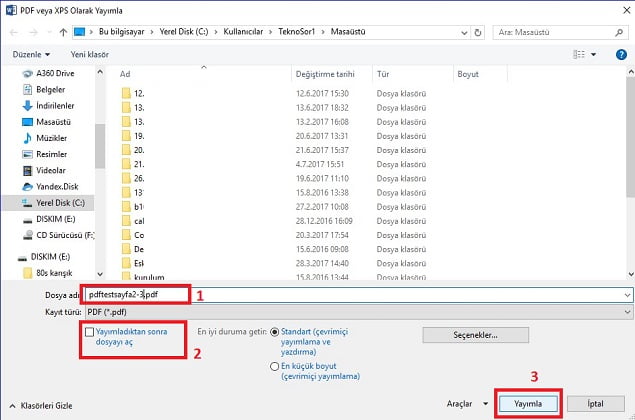
İşlem tamamlandı. Bu yazıya göre ne yaptığımızı kısaca özetleyecek olursak; 5 sayfadan oluşan bir ‘Word’ belgesinin 2. sayfasınındaki verileri barındıracak şekilde bir ‘PDF’ dosyası oluşturduk. Yukarıdaki adımlara göre oluşturduğumuz ‘PDF’ dosyası ‘Masaüstü’nde olması gerekiyor. Çünkü kayıt yeri olarak ‘Masaüstü’nü seçtik. Siz de bu adımları uygularken oluşturduğunuz dosyaya rahatlıkla ulaşmak için kayıt yerine dikkat etmelisiniz. Herhangi bir problem olursa bu yazının altına yorum bırakarak bize ulaşabilirsiniz.