
Bir Windows kullanıcısı, Denetim Masası’nın (Control Panel) ve Ayarlar (Settings) uygulamasının, yapmak istediği ayarlar, işlemler için oldukça kısıtlayıcı bulabilir. İşletim sisteminin sunduğu her şeye erişmek ve dolayısıyla ağınız üzerinde tam ve mutlak kontrol istiyorsanız, Komut İstemi‘ni (Command Prompt) kullanmaya başlamanız gerekir.
Daha önce hiç Komut İstemi‘ni (Command Prompt) kullanmadınız mı? Endişelenmeyin! Kullanımı, aşağıda göreceğiniz komutları yazmak kadar basittir. Komut İstemi‘ni (Command Prompt) kullanmak hiç zor değil ve başlamak için bilmeniz gereken her şeyi size anlatacağız.
İşte, ev ağınızı yönetmek ve ağınızdaki sorunları gidermek için bilmeniz gereken en yararlı komutlardan bazıları:
Öncelikle Komut İstemi (Command Prompt) uygulamasını nasıl açabileceğinizi gösterelim. Windows arama kutucuğuna ‘komut istemi’ veya ‘cmd’ yazdıktan sonra, çıkan arama seçeneklerinden (veya sonuçlarından) Komut İstemi uygulamasına tıklıyoruz.
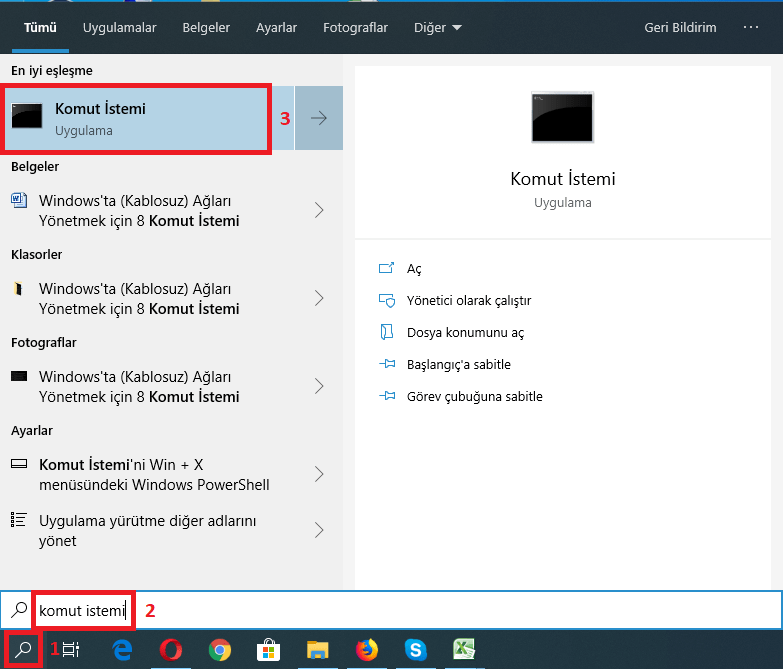
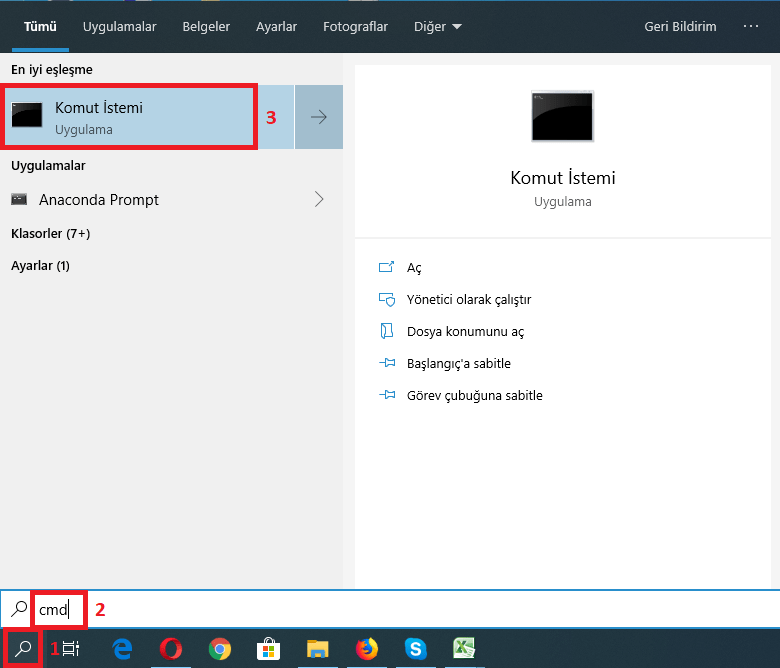
Ya da, klavyenizde Windows tuşu + R tuşlarına aynı anda bastığınızda, açılan Çalıştır penceresindeki kutucuğa cmd yazdıktan sonra Tamam’a tıklayıp veya Enter’a basıp, Komut İstemi (Command Prompt) penceresini (uygulamasını) açabilirsiniz.
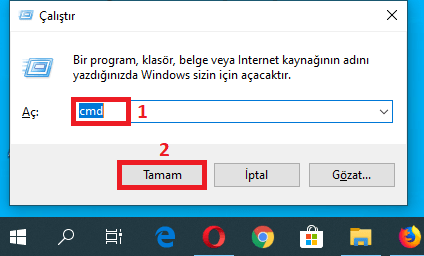
İçerik konuları
1. PING
ping, kullanabileceğiniz en basit ama kullanışlı komutlardan biridir. Bilgisayarınızın, bazı hedef IP adreslerine veya alanı adlarına (domain) ulaşıp ulaşamadığını ve eğer ulaşıyorsa, verilerin hedef IP adreslerine veya alanı adlarına (domain) gidip gelmesinin ne kadar sürdüğünü gösterir.
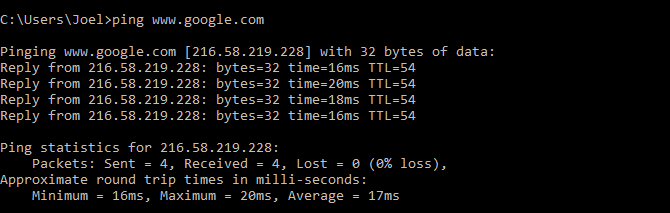
Komut, birden fazla veri paketi göndererek ve kaç tanesinin geri döndüğünü görerek çalışır. Paketlerden bazıları geri dönmezse, bu paketlerin “lost (= kayıp)” olduğunu söyleyecektir. Paket kaybı, oyunlarda ve video, film izlemede düşük performansa, donmalara neden olur ve ping, bu sorunu tespit etmenin en iyi yöntemlerinden biridir.
Varsayılan olarak, her biri zaman aşımına uğramadan önce 4-saniye bekleyen 4-paket gönderir. Aşağıdaki komutu kullanarak paket sayısını artırabilirsiniz:
ping www.google.com -n 10
Ve aşağıdaki komutu kullanarak da zaman aşımı süresini artırabilirsiniz (değer milisaniyedir):
ping www.google.com -w 6000
2. TRACERT
tracert, Trace Route kelimelerinin birlikte kullanımı ile oluşturulan bir komut ismidir. ping gibi, sahip olabileceğiniz herhangi bir ağ sorununu gidermek için bir veri paketini hedef IP adresine veya alanı adına (domain) gönderir, ancak ping komutundan farklı olarak, paketin sunucudan sunucuya yolunu (rotasını) izler.
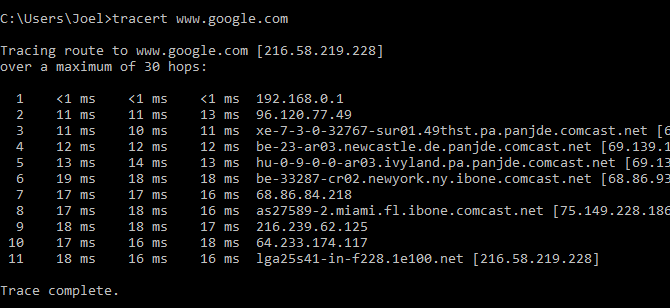
Komut, bilgisayarınızdan hedef IP adresi veya alanı adına (domain) kadar, veri paketinin sunucular arası trafiğindeki gecikme süresi, veri paketinin uğradığı her bir sunucunun IP adresi (varsa alanı adı (domain)) gibi bilgileri listeler.
Sunucular arası trafikte neden üç gecikme süresi görüyorsunuz? Çünkü tracert, bir veri paketinin kaybolması veya gerçek gecikme süresini göstermeyen hatalı bir süre alması durumunda, her bir sunucular arası trafikte üç paket gönderir. Üç verinin ortalamasını almak en iyi yöntemdir.
3. PATHPING
pathping, tracert komutuna göre daha fazla bilgi sunan bir komuttur; bu da, bu komutun çalıştırılmasının daha uzun sürdüğü anlamına gelir. Bilgisayarınızdan, bir hedef IP adresine veya alanı adına (domain) paketleri gönderdikten sonra, alınan rotayı analiz eder ve sunucular arası trafikteki paket kaybını hesaplar.
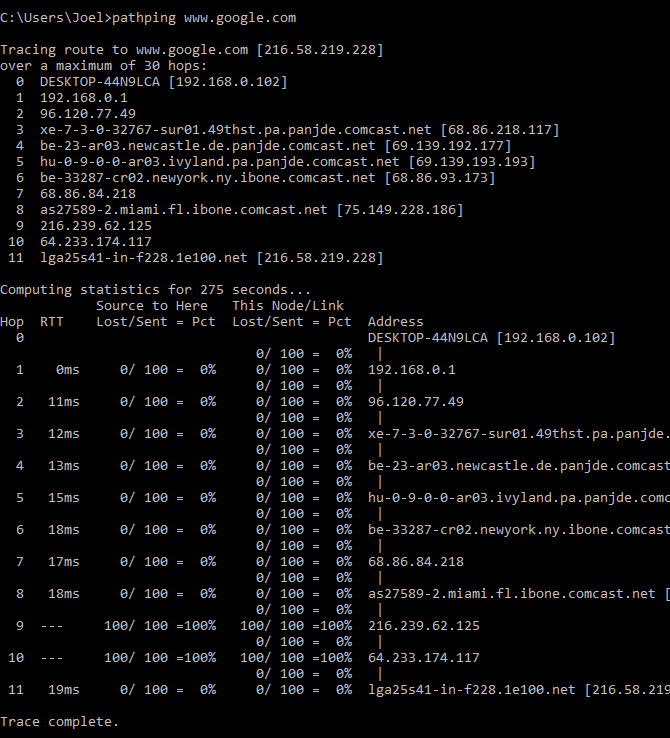
4. IPCONFIG
ipconfig, Windows‘ta en çok kullanılan ağ komutu olabilir. Yalnızca sağladığı bilgilerle faydalı olmakla kalmaz, aynı zamanda belirli görevleri yerine getirmek için birkaç komut parametresi ile birleştirerek kullanabilirsiniz.
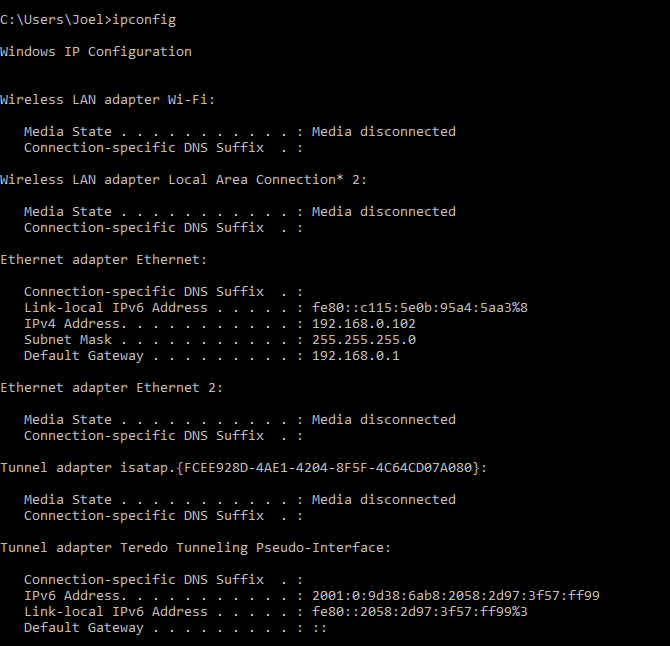
Komutu varsayılan çıktısı, sisteminizdeki her ağ bağdaştırıcısını ve bunlara atanan IPv4, IPv6 ve MAC adreslerini gösterir. Kablosuz (Wireless) LAN Adaptörü ve Ethernet Adaptörü bölümlerinin altındaki IPv4 Adresi (IPv4 Address) ve Varsayılan Ağ Geçidi (Default Gateway) ayrıntılarını bilmek en önemli şeydir.
DNS önbelleğinizi temizlemek için aşağıdaki komutu kullanın:
ipconfig /flushdns
İnternet erişiminiz var fakat belirli bir web sitesine veya sunucuya bir nedenle erişilemiyor ise (örneğin, bir web sitesi zaman aşımına uğradı ve yüklenmiyor ise), DNS önbelleğini temizlemek sorunu çözmenize yardımcı olabilir.
5. GETMAC
IEEE 802 standartlarına uygun olan her cihazın benzersiz (tekil) bir MAC adresi vardır (Media Access Control). MAC adresleri üretici tarafından atanır ve cihazın donanımında saklanır. Bazı kullanıcılar, hangi cihazların ağa bağlanabileceğini sınırlamak için MAC adreslerini kullanır.
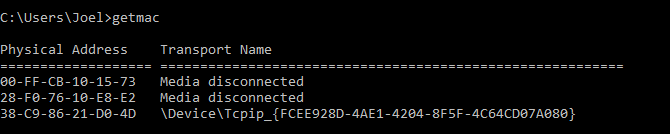
Sisteminizdeki (bilgisayarınızdaki) ağ bağdaştırıcılarının sayısına bağlı olarak birden fazla MAC adresi görebilirsiniz. Örneğin, Wi-Fi ve Ethernet bağlantıları, farklı MAC adreslerine sahip olacaktır.
6. NSLOOKUP
nslookup, Name Server Lookup kelimelerinin kombinasyonundan meydan gelir. Oldukça fazla güçlü özelliklere sahip çok kullanışlı bir yardımcı programdır, ancak çoğu kullanıcının bu güce ihtiyacı yoktur. Sizin ve benim gibi normal insanlar için asıl kullanım amacı, belirli bir alan adının (domain) arkasındaki IP adresini bulmak.
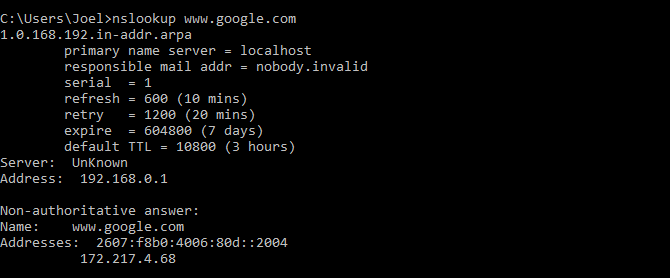
Belirli alan adlarının, özel (atanmış) bir IP adresine bağlı olmadığını unutmayın; bu da, komutu her çalıştırdığınızda farklı IP adresleri alabileceğiniz anlamına gelir. Bu durum, daha büyük web siteleri için normaldir, çünkü iş yüklerini birçok farklı makineye (sunucuya) yayarlar.
Bir IP adresini, bir alan adına dönüştürmek istiyorsanız, sadece tarayıcınızın adres satırına yazın ve nereye yönlendirdiğini görün. Yine de tüm IP adresleri alanı adlarına yönlendirmez ve çoğu IP adresine, web üzerinden erişilemez.
7. NETSTAT
netstat, ağ istatistikleri, teşhis ve analiz için geliştirilmiş bir araçtır. Güçlü ve karmaşık bir yazılımdır, ancak bilmeniz gerekmeyen ileri yönleri göz ardı ederseniz (örneğin, çok büyük bir işletme veya kampüs ağı yönetmediğinizi varsayarak), yeterince basit olabilir.
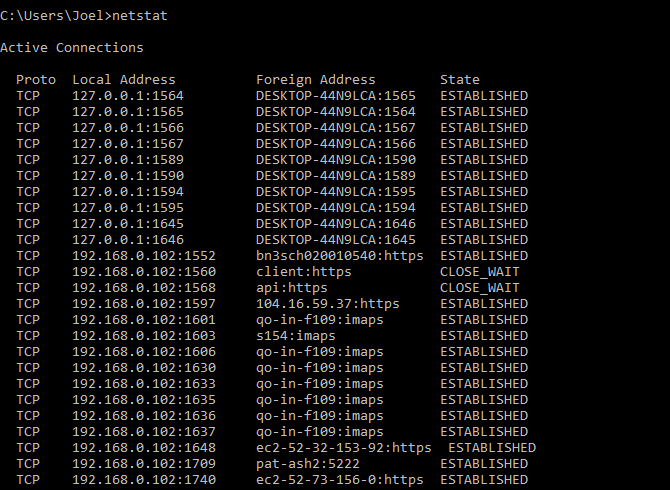
netstat komutu varsayılan olarak sisteminizdeki tüm “etkin bağlantıları” ve bu bağlantıların LAN (yerel ağ) üzerinden mi yoksa İnternet üzerinden mi olduğunu gösterir. Etkin bir bağlantı, her zaman verilerin taşındığı anlamına gelmez; etkin bağlantının kullandığı portun açık ve bir bağlantı(yı kabul etmek) için hazır olduğu anlamına gelebilir.
netstat, port bilgilerini gösterme özelliği nedeniyle normal (sıradan) kullanıcılar için çok kullanışlıdır ve dolayısıyla, port yönlendirmeniz (açmanız) gerektiğinde kullanışlı olabilir.
netstat komutu, yönlendirme tablosunu gösteren -r parametresi gibi, ne tür bilgilerin görüntülendiğini değiştiren bir düzine parametre de sahiptir.
NETSH
netsh, Network Shell kelimelerinin kombinasyonundan oluşur. Sisteminizdeki hemen hemen her ağ bağdaştırıcısını, daha önce gösterdiğimiz komutların herhangi birinden daha ayrıntılı ve detaylı bir şekilde görüntülemenizi ve yapılandırmanızı sağlayan bir komuttur.
netsh komutunu kendi başına çalıştırdığınızda, Komut İstemi (Command Prompt) ağ kabuğu moduna geçirir. Bu kabuk içinde, yönlendirme ile ilgili komutlar, DHCP ile ilgili komutlar ve diğerlerinin yanı sıra, bir de teşhis (tanılama) için olmak üzere birkaç farklı “bağlam” vardır. Ancak, tekil (bağımsız) komutları çalıştırmak için de kullanabilirsiniz.
Tüm ağ kabuğu bağlamlarını görmek için:
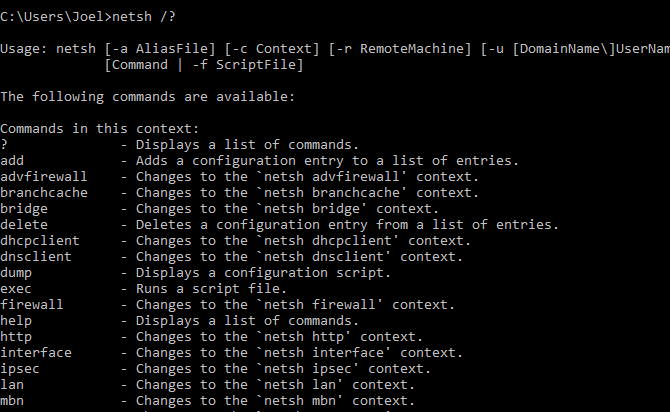
Ve bir bağlam içindeki tüm komutları görmek için:
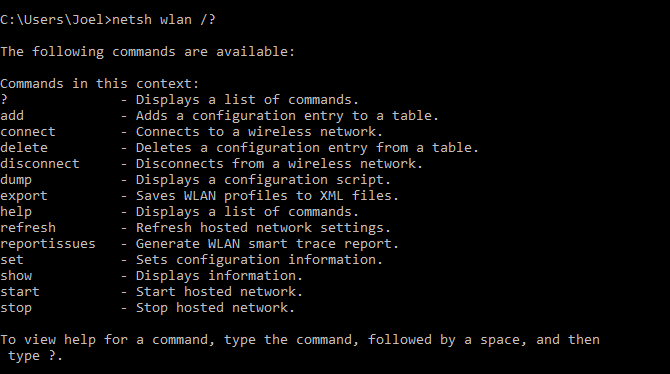
Bu komutların içindeki tüm alt komutları bulmak için:
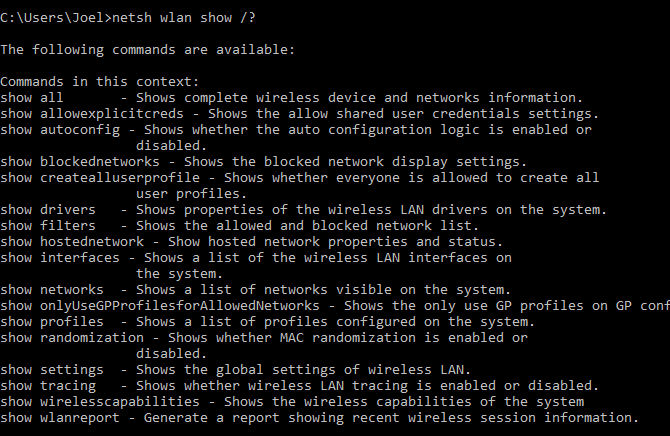
Örneğin, sisteminizdeki tüm kablosuz ağ sürücülerini ve özelliklerini görüntülemek için aşağıdaki komutu çalıştırabilirsiniz:
netsh wlan show drivers
Başlı başına bir makale yazmayı hak edecek kadar karmaşık olan gelişmiş bir komuttur. Ağ yapılandırmanızla ilgili gerçek bir teknik bilgi edinmek istiyorsanız, muhtemelen bu komut satırı programını kullanmanız gerekeceğini unutmayın.







































