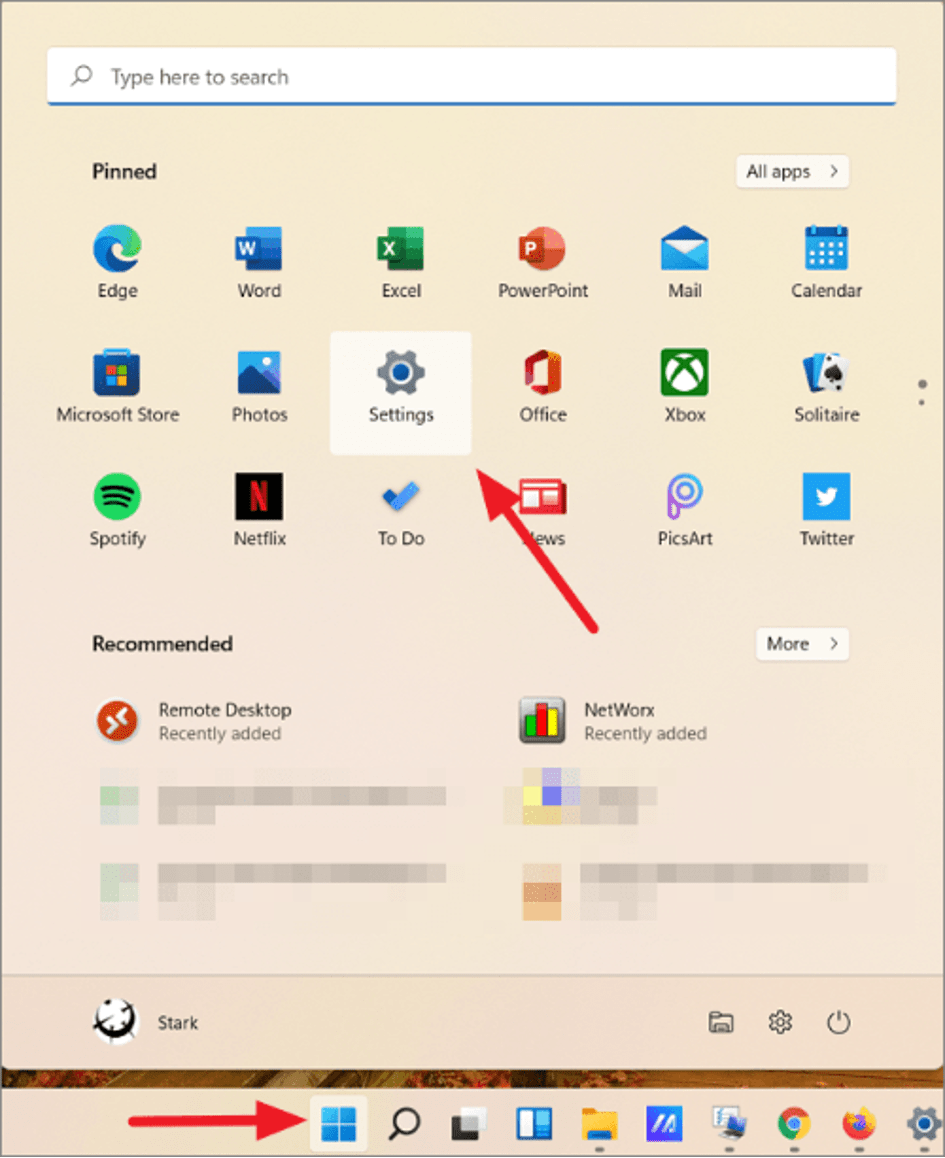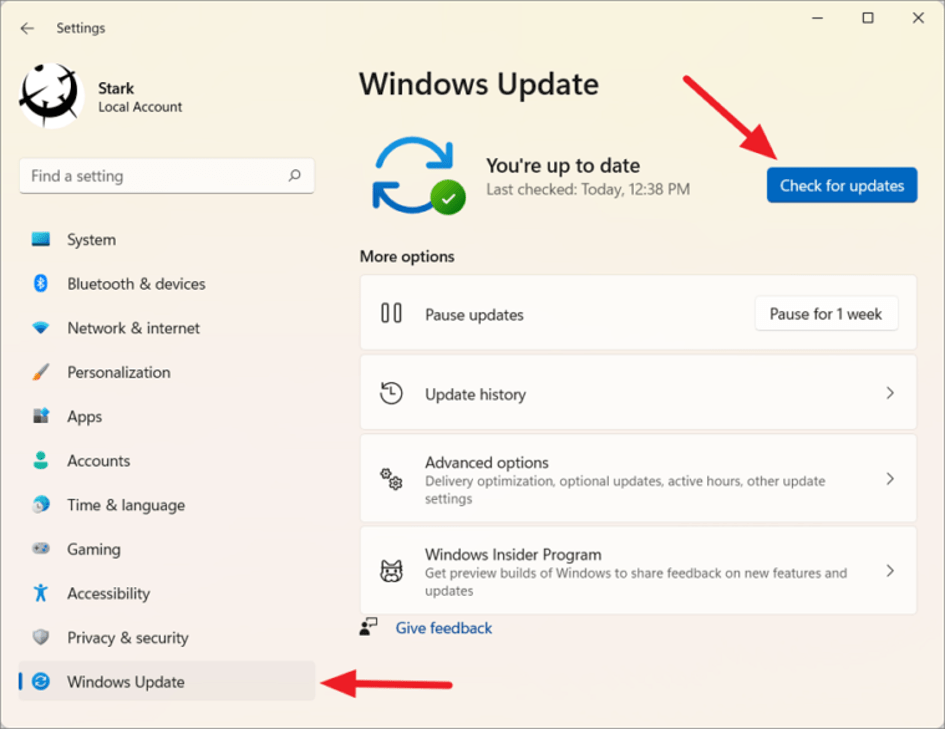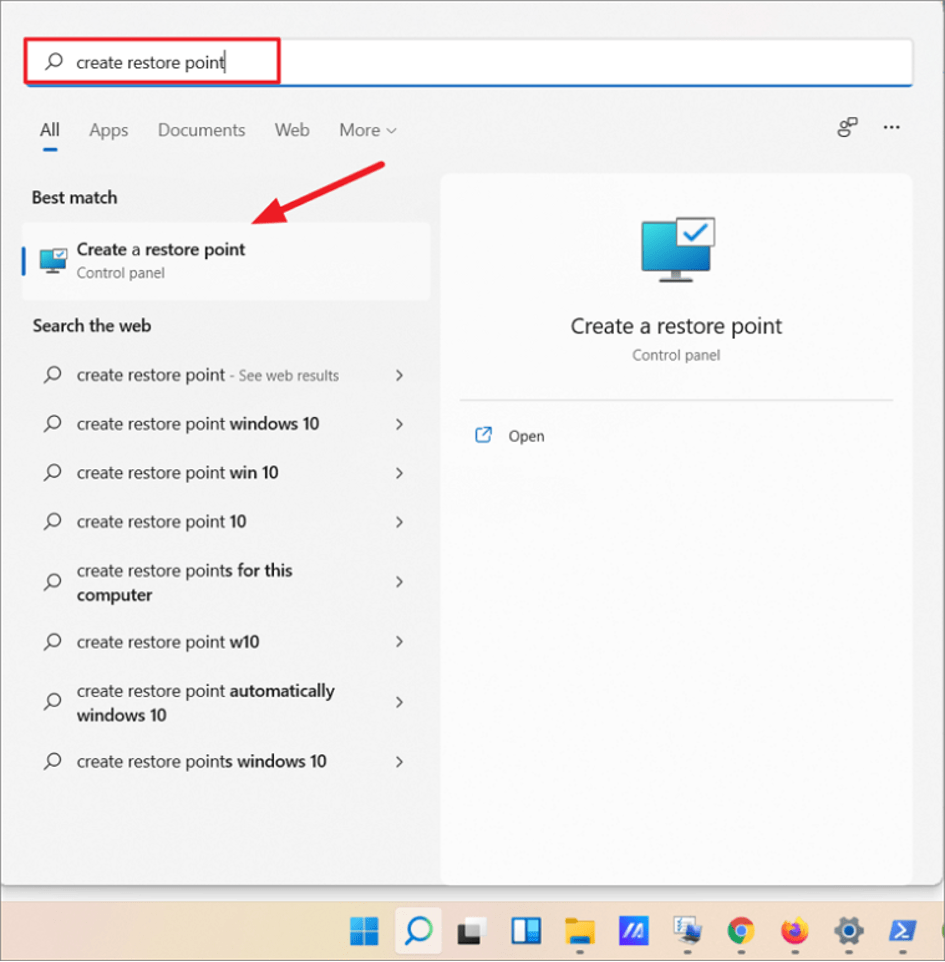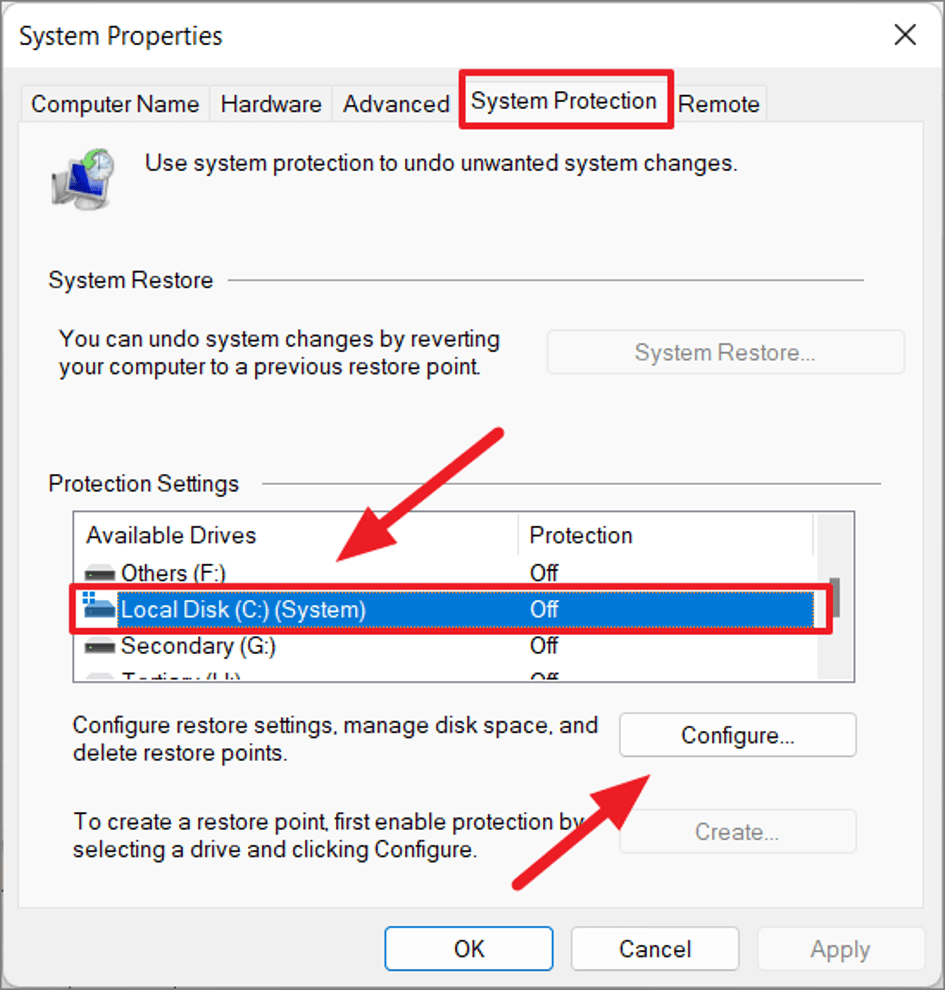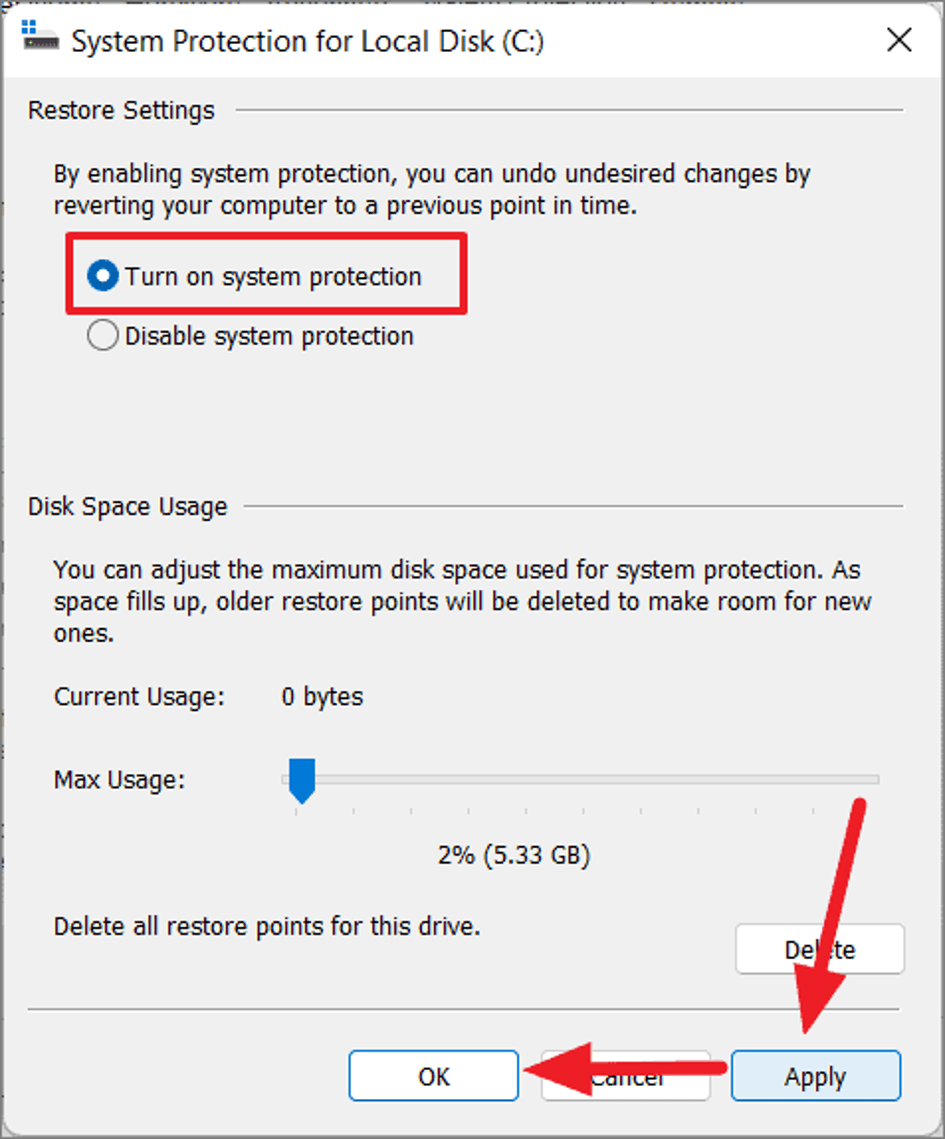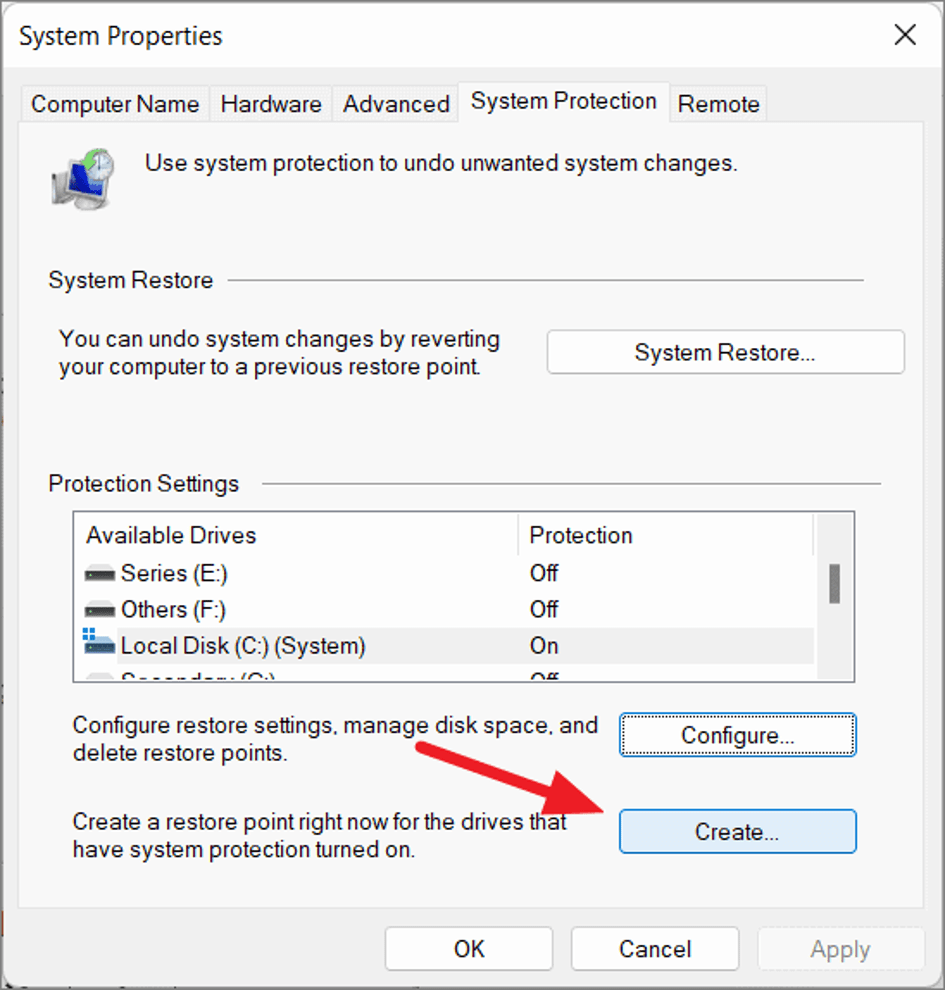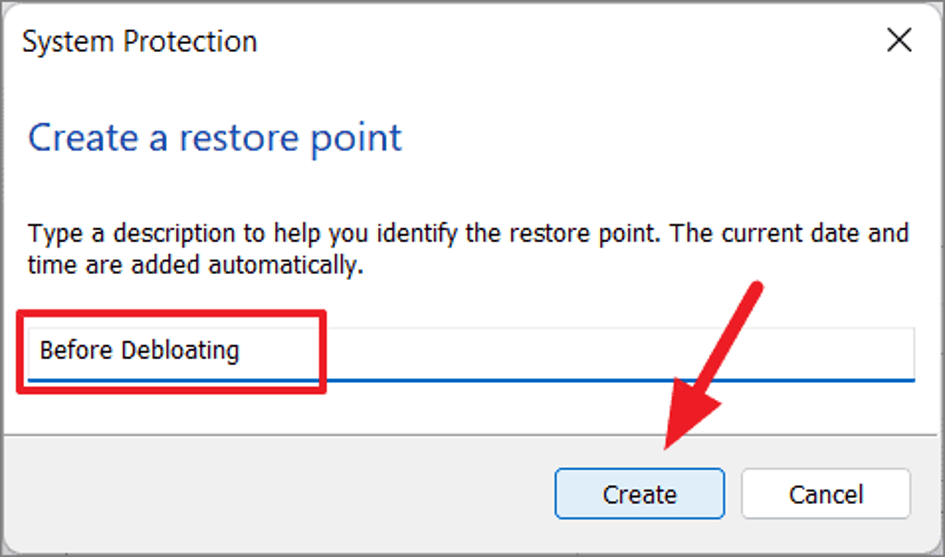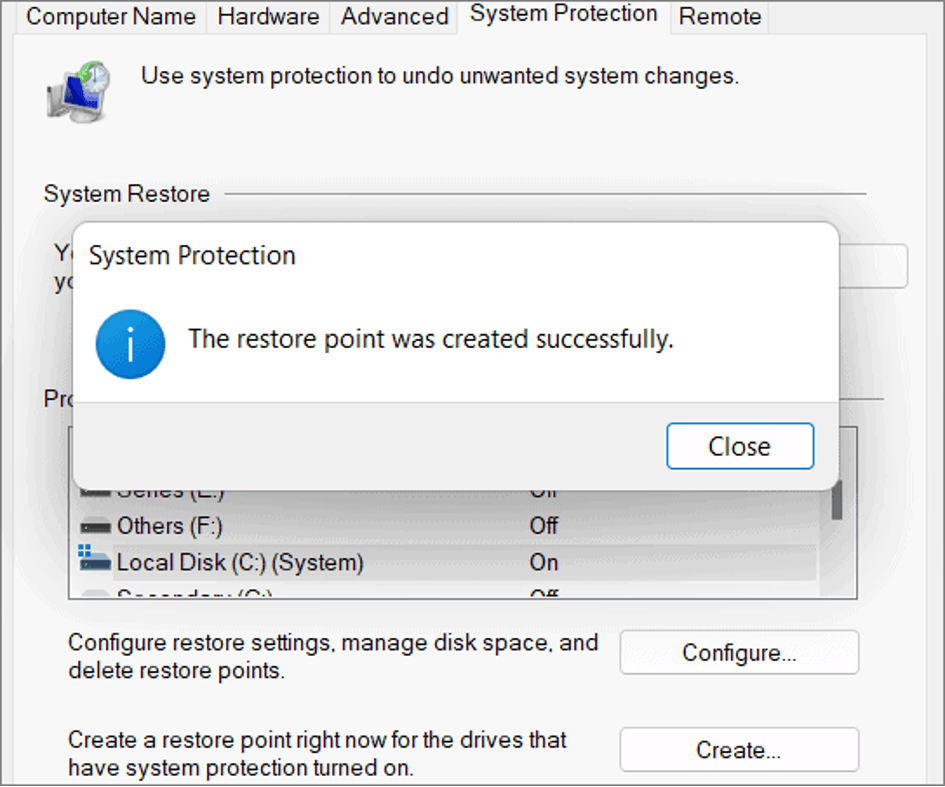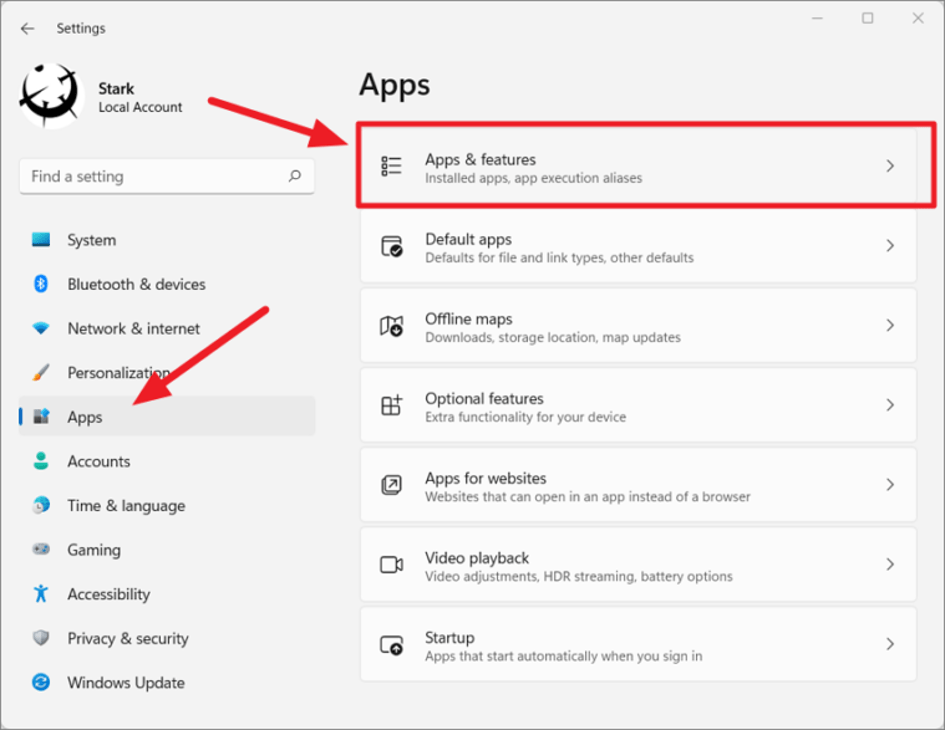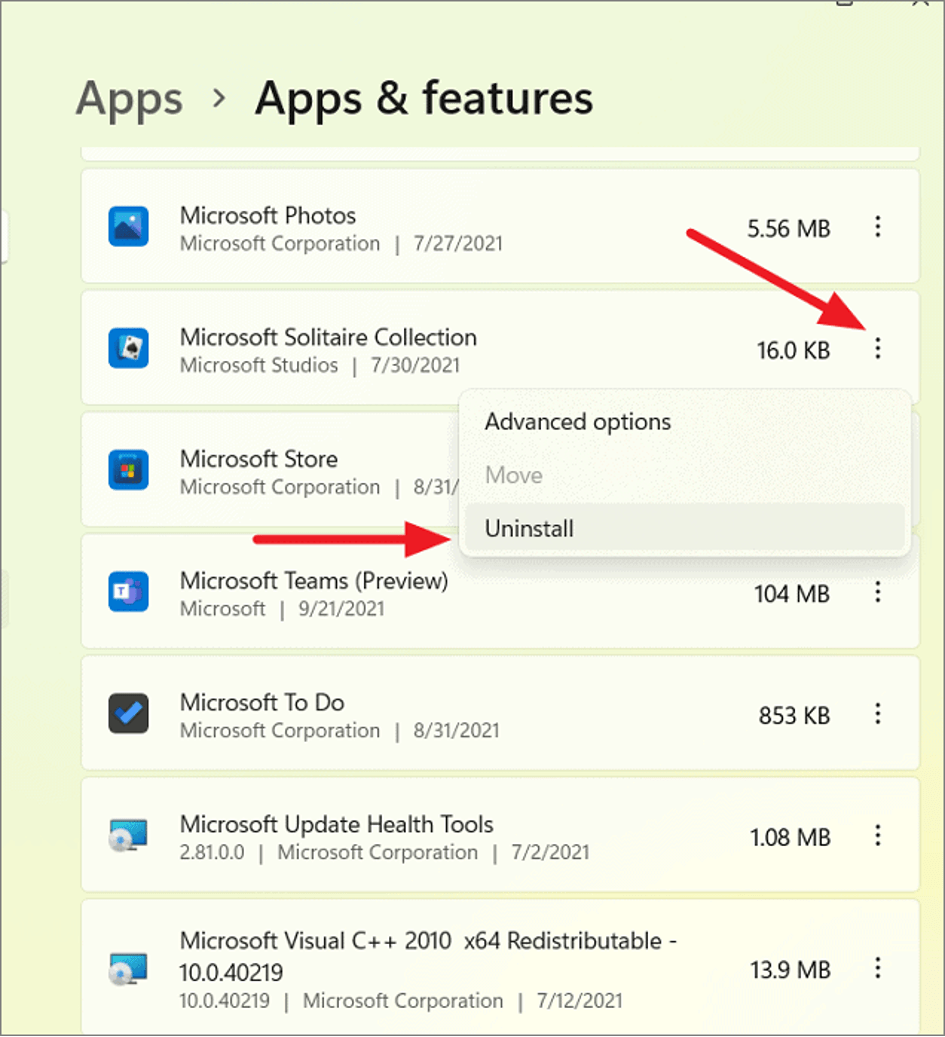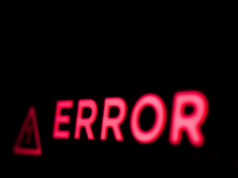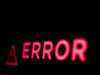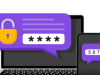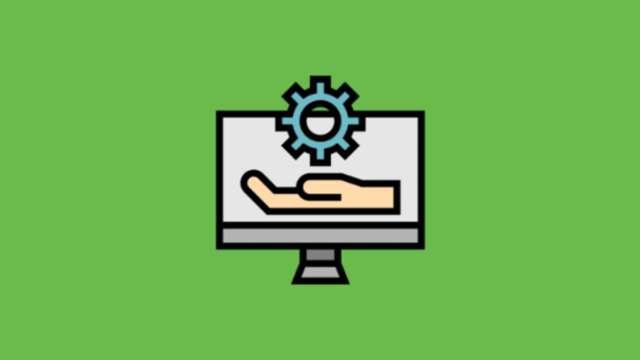
Bu kılavuz, Windows 11’in şişmesini azaltmak ve sistem performansını artırmak hakkında bilmeniz gereken her şeyi kapsar.
Bloatware, bir bilgisayara veya cihaza önceden yüklenmiş olarak gelen, istemediğiniz herhangi bir yazılımdır. Depolama alanı kaplar, RAM’inizi tüketir, pil ömrünü azaltır ve cihazınızı yavaşlatır. Örneğin, Hava Durumu uygulamaları, finansal uygulamalar, oyun merkezleri, müzik ve video oynatıcılar ve daha fazlası. Bu programlar genellikle işe yaramaz ve hatta bazı durumlarda cihazınız için zararlıdır.
Windows, bloatware’e yabancı değil. Tıpkı Windows 10 gibi, Windows 11 de çok sayıda gereksiz bloatware uygulaması ve hizmetiyle birlikte gelir. Bazı bloatware bazı kullanıcılar için faydalı olabilir, ancak çoğu RAM, depolama ve CPU kullanımı dahil olmak üzere sistem kaynaklarınızı tüketir. Bu bloatware’lerden bazıları, Windows uygulama ayarlarındaki uygulama listenizde bile görünmüyor, ancak bunların arka planda çalıştığını, Görev Yöneticisi’nde sessizce disk ve belleği alarak çalıştığını görebilirsiniz.
Ayarlar veya geleneksel Denetim Masası aracılığıyla bazı bloatware’leri kaldırmak da zor olabilir. Bu nedenle, istenmeyen bileşenleri kaldırmak ve sistem performansınızı artırmak için Windows 11 sisteminizin şişmesini azaltmanız gerekir. Windows 11’i Debloating, sisteminizin performansını engelleyen önceden yüklenmiş uygulamaların çoğundan kurtulma işlemidir.
Geleneksel kaldırmayı kullanmak, komut satırı komutlarını ve üçüncü taraf şişiricileri kullanmak da dahil olmak üzere sisteminizi şişirmenin birkaç yolu vardır. Bu makalede, Windows 11’inizin şişmesini azaltmak ve bilgisayarınızın performansını artırmak için adım adım yönergeler göstereceğiz.
Şişirme işlemine başlamadan önce, bilgisayarınızın en son Windows 11 güncellemeleriyle güncel olduğundan emin olmanız ve bir sistem geri yükleme noktası oluşturmanız gerekir (bir şeylerin ters gitmesi durumunda).
Güncellemeleri kontrol etmek için önce Başlat menüsüne tıklayarak ve ‘Ayarlar’ seçeneğini seçerek veya Windows+ tuşlarına basarak Windows Ayarları’nı açın.
Ayarlar uygulamasında, sol panelin altındaki ‘Windows Update’ bölümünü tıklayın. Ardından, sağ bölmedeki ‘Güncellemeleri kontrol et’ düğmesini tıklayın. Mevcut herhangi bir güncelleme varsa, dosyaları indirip yüklemesine izin verin. Ardından, gerekirse bilgisayarınızı yeniden başlatın.
İçerik konuları
Windows 11’de Geri Yükleme Noktası Oluşturun
Windows 11 sisteminizin şişmesini azaltmadan önce Windows geri yükleme noktası oluşturmak her zaman daha iyidir. Şans eseri bir şeyler ters giderse ve sistem yapılandırmalarını bozarsanız veya yapılan bazı değişiklikleri beğenmezseniz, oluşturduğunuz geri yükleme noktasını kullanarak her zaman önceki duruma geri dönebilirsiniz. Windows Geri Yükleme Noktasını şu şekilde oluşturabilirsiniz:
Başlat menüsünü tıklayın, ‘Geri yükleme noktası oluştur’ yazın ve en uygun sonucu seçin.
‘Sistem Özellikleri’ kontrol uygulamasını açacaktır. ‘Sistem Koruması’ sekmesine gidin, işletim sisteminin kurulu olduğu sistem sürücünüzü seçin ve ardından ‘Yapılandır’ düğmesini tıklayın.
Ardından, “Sistem korumasını aç”ın yanındaki radyo düğmesini seçin, “Uygula”yı tıklayın ve “Tamam”ı seçin.
Sistem koruması açıldığında, artık manuel geri yükleme noktaları oluşturabilirsiniz. ‘Oluştur’ düğmesini tıklayın.
Geri yükleme noktanız için bir ad veya açıklama yazın ve tekrar ‘Oluştur’ düğmesini tıklayın.
Geri yükleme noktası oluşturulduktan sonra bir başarı mesajı göreceksiniz.
Geleneksel Kaldırmayı Kullanarak Bloatware’i Kaldırın
Ayarlar veya kontrol panelindeki geleneksel kaldırma seçeneğini kullanarak istenmeyen bloatware uygulamalarını her zaman kaldırabilirsiniz. Ancak, bu yöntemle tüm bloatware’leri kaldıramazsınız ve tüm uygulamalar, kaldırmanız için ayarlar uygulamasında görünmez.
Ayarlar aracılığıyla kaldırmak için Windows Ayarları uygulamasını açın ve sol paneldeki ‘Uygulamalar’a gidin ve sağ bölmeden ‘Uygulamalar ve özellikler’ seçeneğini seçin.
Ardından, uygulamalar listesinde istenmeyen uygulamayı bulun, uygulamanın yanındaki üç noktalı menü düğmesini tıklayın ve uygulamayı kaldırmak için “Kaldır”ı seçin.