
Oracle VirtualBox, kullanıcıların Windows ve diğer platformlarda sanal makineler çalıştırmasına izin veren ücretsiz bir açık kaynak sanallaştırma yazılımıdır. Ancak, bir Wi-Fi bağlantısı kullanıyorsanız, VirtualBox üzerinden bağlantıya erişemeyebilirsiniz.
Bunun nedeni, kullanıcıların USB Wi-Fi bağdaştırıcısı kurulu olmadığı sürece VirtualBox’ın varsayılan olarak Wi-Fi bağlantısını desteklememesidir. Ancak, geçici bir çözüm olarak, ana bilgisayarda bir Wi-Fi ağ kartına köprü oluşturabilirsiniz.
Bu makalede, sanal makinenizdeki Internet’e erişmek için VirtualBox’ta Wi-Fi’nin nasıl etkinleştirileceğini tartışacağız.
İçerik konuları
VirtualBox’ta Wi-Fi hatalarını nasıl düzeltirim?
1. Köprü Wi-Fi ağ bağdaştırıcısı
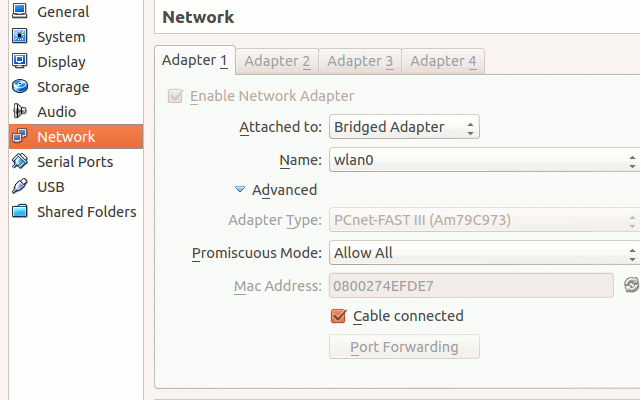
- Başlangıç VirtualBox çalışmıyorsa eğer.
- VirtualBox Manager’ı açın.
- Sol bölmeden interneti açamayacağınız makineyi seçin.
- Üst menüden Ayarlar düğmesini seçin.
- Sol bölmeden, Ayarlar penceresinin altındaki Ağ’a tıklayın.
- Daha sonra, geçiş Köprülü Adaptörü içinde Ekli açılan menüye.
- Şimdi ana makinede kullanmakta olduğunuz ağ bağdaştırıcısının adını seçmeniz gerekiyor.
- Gelişmiş bölümünün altında, makinenin Masaüstü Adaptör Türü’nü kullanacak şekilde ayarlandığından emin olun.
- Gelişmiş Mod altında VM’lere İzin Ver’e Geçici Mod’un gönderildiğinden emin olun.
- Yine Gelişmiş bölümünün altında, Kablo bağlı seçeneğinin işaretli olduğundan emin olun.
- Değişiklikleri kaydetmek ve ayarlar penceresinden çıkmak için Tamam’ı tıklayın.
- VirtualBox’ı yeniden başlatın ve bir web tarayıcısı açın, şimdi internete erişebilmeniz gerekir.
VirtualBox ayarlarını yapılandırdıktan sonra, sanal makinenizdeki Wi-Fi ağına erişebilirsiniz. Sorun devam ederse, ağ bağdaştırıcınızın MAC adresi bilgilerini alın ve davetlilerin ağ yapılandırması iletişim kutusunun MAC adresine girin.
Ana makinenizin ağ adaptörünün MAC adresini nasıl alacağınız aşağıda açıklanmıştır.
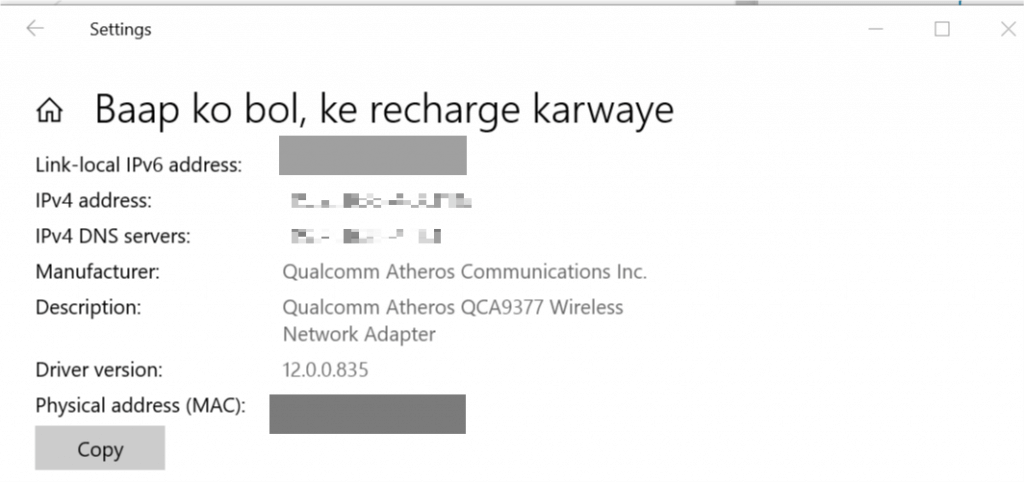
- Görev çubuğundaki Internet Erişimi simgesini tıklayın.
- WiFi ağınızı seçin ve Özellikler’e tıklayın.
- Özellikler bölümüne ilerleyin.
- Not edin Fiziksel adres (MAC):
- MAC adresini VirtualBox’ın ağ yapılandırması iletişim kutusuna girin.
2. Ağ Bağdaştırıcısını Etkinleştirme ve Devre Dışı Bırakma
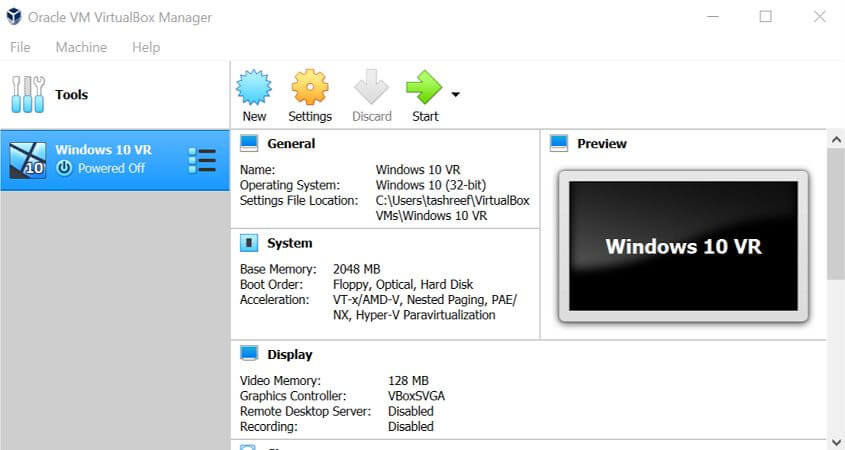
- Görev çubuğundaki sanal makinenin ağına sağ tıklayın (sağ alt köşede).
- Ağ Adaptörünü Bağla seçeneğini devre dışı bırakmak için düğmeyi değiştirin .
- Bir iki dakika bekleyin.
- Ağ Adaptörünü Bağla seçeneğini tekrar etkinleştirmek için düğmeyi tekrar değiştirin.
- İnternete erişmeyi deneyin.
Bu, yalnızca Wi-Fi bağlantısı daha önce çalışıyorsa ve aniden durduysa çalışacaktır.
3. Ağ sorun gidericisini çalıştırın
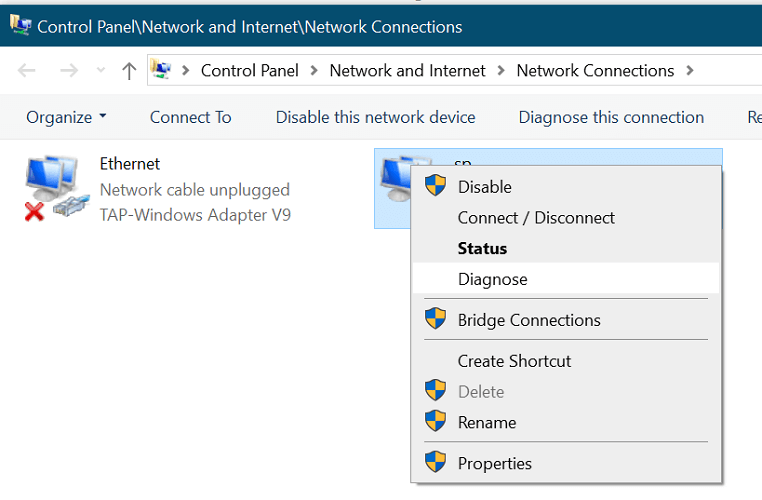
- Çalıştır’ı açmak için Windows Tuşu + R tuşlarına basın.
- Tip kontrolü ve tıklayın OK.
- Ağ ve İnternet’i tıklayın.
- Ağ ve Paylaşım Merkezi’ni tıklayın.
- Sol bölmeden Bağdaştırıcı Ayarlarını Değiştir’i seçin .
- Sanal Ağ Bağdaştırıcısını sağ tıklatın ve Tanıla’yı seçin.
- Sorun giderme işlemini tamamlamak için ekrandaki talimatları izleyin.
- İstenirse önerilen çözümleri / değişiklikleri uygula’yı tıklayın.
- Sanal makinenizden internete erişmeyi deneyin ve herhangi bir iyileştirme olup olmadığını kontrol edin.
4. NAT adaptörünü ayarlayın
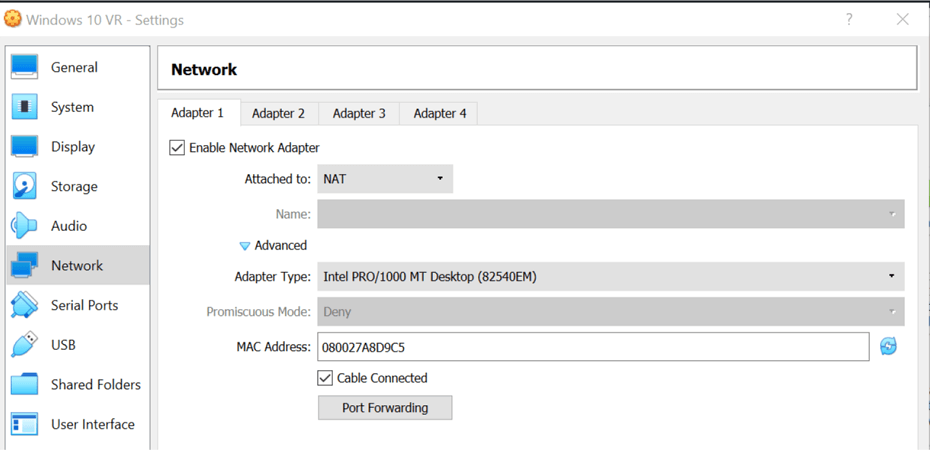
- Başlangıç VirtualBox eğer çalışmıyorsa.
- Ayarlar’a tıklayın ve Ağ Ayarları’nı seçin.
- Ağ bağdaştırıcısına aşağıdakileri ekleyin:
“ BOOTPRO = DHCP “ - Kontrol İzin internet paylaşımı konak makine adaptörü seçeneği.
- İnternete erişmeyi deneyin ve Wi-Fi’nin çalışıp çalışmadığını kontrol edin.
Sanal makinenizde Wi-Fi’ye erişebilmek için, ana makinenize ve konuk sisteminize bazı ince ayarlar yapmanız gerekir. Oracle VirtualBox ile karşılaştığınız Wi-Fi ile ilgili sorunları çözmek için bu makaledeki adımları izleyin.
Başka sorularınız veya önerileriniz varsa, bunları aşağıdaki yorumlar bölümüne bırakın.








































