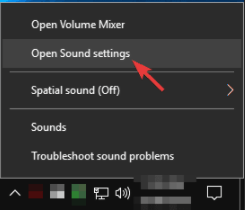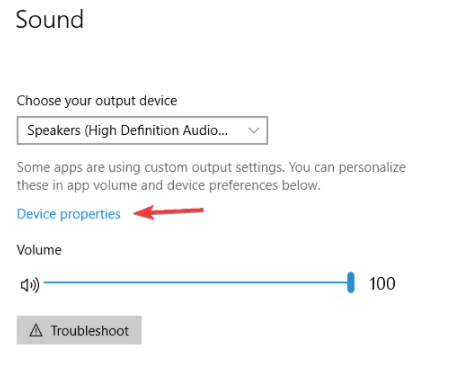Bu makalemizde realtek ses sorunları hakkında sizi bilgilendirmekteyiz.
Ortak ses, Windows 10 bilgisayarınızda birçok şeyin keyfini çıkarmanızı engelleyebilir.
Ayrıntılı kılavuzumuzdaki iyi bir çözüm, güvenilir bir araç kullanarak en son sürücüleri yüklemektir.
Sesinizi geri almak için varsayılan ses biçimini de değiştirmelisiniz.
Aşağıdaki adımlarımızı izleyerek hoparlörlerinizin doğru şekilde bağlandığından emin olun.
Windows işletim sistemlerinde ses sorunları yeni değil. Windows’un neredeyse her yeni sürümü, bazı kullanıcılarına ses sorunları getirdi ve Windows 10 farklı değil.
Bu nedenle, bilgisayarınızı normalde sessiz kullanamayacağınız için, işte size yardımcı olabilecek çözüm.
Dediğim gibi, bazı kullanıcılar ses ayarlarında Windows’un sesi çalmasını engelleyebilecek bir tür kusur yaşayabilir.
İçerik konuları
Realtek Ses Sorunları Nasıl Giderilir?
Görünüşe göre, ses sürücüleriniz güncellense bile bu kusur düzeltilmeyecek. Ek olarak, makale bu konuyu da ele alacaktır: Windows 10’da çalışmayan Realtek hoparlörler.
Bu sorunu çözmek için bu talimatları izleyin ve aşağıdaki çözümlerden birini deneyin:
Windows 10’da karşılaşabileceğiniz birçok ses sorunu vardır ve ses sorunlarından bahsetmişken, kullanıcıların bildirdiği bazı yaygın sorunlar şunlardır:
- Windows 10 ses yok Realtek – Bu sorun Realtek ses sürücülerinde ortaya çıkar. Sorunu çözmek için en son sürücüleri yüklediğinizden emin olun ve bunun yardımcı olup olmadığını kontrol edin.
- Windows 10 yüklü ses aygıtı yok- Bilgisayarınızda bu hata mesajını alıyorsanız, sorun sürücüleriniz olabilir. Sadece sürücünüzü yeniden yükleyin veya genel sürücüyü deneyin, sorun çözülecektir.
- Ses hizmetleri Windows 10’a yanıt vermiyor- Sesiniz yoksa, sorun Windows Ses hizmetiyle ilgili olabilir. Sorunu çözmek için hizmeti yeniden başlatmanız ve sorunun çözülüp çözülmediğini kontrol etmeniz yeterlidir.
- Ses yok Windows 10 red x, hoparlörler – Hoparlörlerinizden ses gelmiyorsa, sorun ses mikseriyle ilgili olabilir. Hoparlörlerinizin doğru şekilde bağlanıp bağlanmadığını iki kez kontrol edin. Ayrıca, ses mikserinde hoparlörlerinizin sesinin kapatılmadığından emin olun.
- Bilgisayardan, dizüstü bilgisayardan ses gelmiyor- Bu sorun hem masaüstü hem de dizüstü bilgisayarları etkileyebilir, ancak bu sorunla karşılaşırsanız, çözümlerimizden birini kullanarak sorunu çözebilmelisiniz.
Windows 10 PC’mdeki Realtek Ses Sorunları Nasıl Düzeltirim?
5 adımda çözüm için aşağıdaki yöntemleri kullanabilirsiniz.
1.En son sürücüleri yükleyin
Kullanıcılara göre bazen güncel olmayan sürücüler nedeniyle ses sorunları ortaya çıkabiliyor. Bazı durumlarda, genel sürücü sorunu çözemez ve tek seçeneğiniz en son sürücüleri indirip yüklemektir.
En son ses sürücüsünü yüklemek için anakartınızın veya ses kartınızın üreticisinin web sitesini ziyaret etmeniz ve en son ses sürücüsünü indirmeniz gerekir.
En yaygın Windows hatalarından ve hatalarından bazıları, eski veya uyumsuz sürücülerin bir sonucudur. Güncel bir sistemin olmaması gecikmeye, sistem hatalarına ve hatta BSoD’lere neden olur.
Bu tür sorunlardan kaçınmak için, Windows PC’nizde doğru sürücü sürümünü yalnızca birkaç tıklamayla bulan, indiren ve yükleyen otomatik bir araç kullanabilirsiniz
2.Varsayılan ses biçimini değiştirin
Görev Çubuğunuzdaki ses simgesine sağ tıklayın ve menüden Ses ayarlarını aç’ı seçin
Gelen Ses bölümünde, tıklayın Aygıt özelliklerinde
Git Gelişmiş sekmesine ve değiştirmek Varsayılan ses formatını aşağıdaki seçeneklerden birine:
24bit/44100Hz
24bit/192000Hz
- Hoparlör yapılandırmanıza bağlı olarak
eknik Önizleme’den bu yana, Windows 10’da yanlış ses formatı ses hatalarına neden oldu. Bu nedenle, sesinizi geri almak için varsayılan ses formatını değiştirmeniz yeterlidir.
Sorun hala çözülmediyse aşağıdaki yöntemi deneyebilir ve ses sürücülerini yeniden başlatabilirsiniz.
3.Ses sürücülerinizi yeniden yükleyin
Win + X menüsünü açmak için Windows Tuşu + X tuşlarına basın.
Şimdi listeden Aygıt Yöneticisi’ni seçin.
Ses cihazınızı bulun, sağ tıklayın ve menüden Cihazı kaldır’ı seçin.
Sürücü kaldırıldıktan sonra, Donanım değişikliklerini tara simgesine tıklayın.
Fakat mevcut sürücüleriniz hatalı olabilir ve bazı durumlarda bunun yerine varsayılan sürücüyü kullanmanız daha iyi olur. Bunu yapmak için önce mevcut sürücünüzü kaldırmanız gerekir.
Bunu yaptıktan sonra, Windows varsayılan ses sürücüsünü yükleyecektir ve sorunun çözülmesi gerekir.
Ayrıca Realtek HD Audio Manager eksik makalemizi inceleyebilirsiniz.
4.Uygun çıkış aygıtının seçildiğinden emin olun
Ses ayarlarını açın. Çözüm 1’de bunu nasıl yapacağınızı gösterdik, bu nedenle ayrıntılı talimatlar için kontrol ettiğinizden emin olun.
Çıkış aygıtı olarak Hoparlörler veya Kulaklıklar’ı ayarladığınızdan emin olun.
Windows 10 PC’nizde ses almıyorsanız, sorunun nedeni yanlış çıkış aygıtının seçilmesi olur.
Bu önemli bir sorun değildir ve sorunu yalnızca tek bir ayarı değiştirerek çözebilirsiniz.
Bu değişiklikleri yaptıktan sonra varsayılan çıktı aygıtınız değişecek ve sorunun kalıcı olarak çözülmesi gerekiyor.
5.Genel Yüksek Tanımlı Ses Aygıtı sürücüsü kullanın
Aygıt Yöneticisi’ni açın.
Ses cihazınızı bulun, sağ tıklayın ve menüden Sürücüyü güncelle’yi seçin.
Sürücü yazılımı için bilgisayarıma gözat’ı seçin
Şimdi Bilgisayarımdaki kullanılabilir sürücüler listesinden seçmeme izin ver’i seçin
Seç Yüksek Tanımlı Ses Aygıtı listeden şoför ve tıklayın İleri.
Bazı durumlarda, yalnızca genel sürücüye geçerek Windows 10’daki ses sorunlarını çözer.
Çünkü mevcut sürücünüz Windows 10 ile tam uyumlu olmaz ve bu, çeşitli ses sorunlarına yol açar.
Sorunu çözmek için genel sürücüyü yüklemeniz yeterlidir. Varsayılan sürücüyü yükledikten sonra ses sorununun çözülüp çözülmediğini kontrol edin.