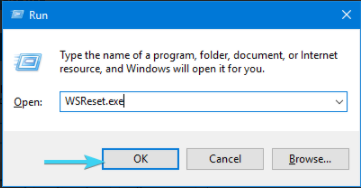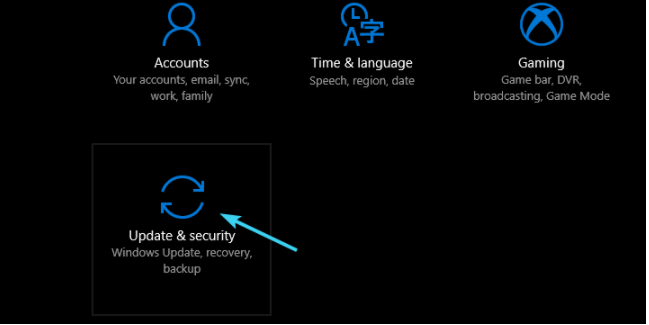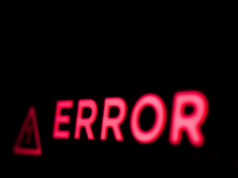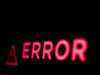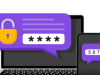Microsoft Store lisans hatası ile ilgili bu makalemizde sizi bilgilendirmekteyiz. Birçok kullanıcı, Microsoft Store’dan belirli uygulamaları indirmeye veya güncellemeye çalışırken Lisans alınıyor hatası aldığını bildirdi.
Bu sorundan kurtulmanın iyi bir yolu, Microsoft Store önbelleğini sıfırlamaktır.
Ayrıca olası sorunlar için sisteminizi tarayabilir ve ardından Sistem Dosyası Denetleyicisini çalıştırabilirsiniz.
İçerik konuları
Microsoft Store lisans hataları
Microsoft Store’un uzak bir sunucuya bağlanmasını engelleyebileceğinden virüsten koruma yazılımınızı devre dışı bırakın.
Eski standart programlardan yeni metro uygulamalarına geçiş, Microsoft Store’u rahatsız eden günlük sorunlar olmadan çok daha sorunsuz olacaktır.
Bu sorunlardan biri, kullanıcılar belirli bir uygulamayı indirmeye veya güncellemeye çalıştığında ortaya çıkar. Kısa süre içinde Lisans Alınıyor istemiyle sorulur ve ardından işlem durur.
Bu, yaygın bir microsoft store lisans hatası ve genellikle 0x803F7000 hata kodu tarafından takip edilir, ancak kural bu değildir.
Her iki durumda da, bu, Microsoft Store’u neredeyse tamamen kullanılamaz ve ana amacı ile uyumsuz hale getirir.
Bu nedenle, en uygun çözümleri hazırladık ve aşağıda listeledik. Store‘daki uygulamaları indiremiyor veya güncelleyemiyorsanız, bunları kontrol ettiğinizden emin olun.
Microsoft Store Lisans Hatası Düzeltme Nasıl Yapılır?
Store önbelleğini sıfırlayın
Microsoft Mağazası Sorun Gidericisini Çalıştırın
Saat, tarih ve bölge ayarlarını iki kez kontrol edin
Antivirüsü devre dışı bırakın
SFC’yi çalıştırın
Microsoft Store’u yeniden kaydettirin
Bu bilgisayarı sıfırla
1.Microsoft Mağazası önbelleğini sıfırlayın
Yükseltilmiş çalıştır komut satırını açmak için Windows tuşu + R tuşlarına basın.
Komut satırına WSReset.exe yazın ve Enter’a basın
Bu, Microsoft Store’u yeniden başlatacak ve depolanan önbelleği temizleyecektir.
Microsoft Store, Windows Kabuğundaki diğer uygulamalar gibi, ilgili verileri ve yapılandırma dosyalarını toplar.
Bazen, adlandırılmış dosyaların bozulması, yeni uygulamanın yüklenmesini ve hatta Mağazanın kendisinin başlatılmasını engeller.
Bunu ele almanın çeşitli yolları vardır ve bunların çoğunu bu makalede listeledik. Ancak, karmaşık sorun giderme adımlarına geçmeden önce, basit bir komut deneyelim.
WSReset.exe, Microsoft Store ayarlarını varsayılan değerlerine sıfırlayan yerel bir Microsoft Store dosyasıdır.
Bu nedenle, önbelleği temizler ve Microsoft Store ile ilgili işlemlerde duraklamalarla kullanışlı olabilir.
2.Microsoft Mağazası Sorun Gidericisini çalıştırın
Başlat’a sağ tıklayın ve Ayarlar’ı açın.
Güncelleme ve güvenlik öğesini seçin.
Sol bölmeden Sorun Gider’i seçin
Aşağıya kaydırın ve Microsoft Store Uygulamaları sorun gidericisini vurgulayın.
Tıklayın Run sorun giderici düğmesini
Başka bir uygun çözüm, Windows 10’un yenilenmiş sorun giderme menüsünde bulunabilir.
Yani, şimdi olabileceğiniz gibi, Oluşturucu Güncellemesinden sonra, Windows 10, tüm sorun giderme araçlarını tek bir yerde içeren özel birleşik menüyü aldı.
Ve orada, çeşitli sorun gidericilerin bolluğu arasında, Lisans Edinme konusunda size yardımcı olabilecek Microsoft Mağazası Sorun Gidericisi var.
3.Saat, tarih ve bölge ayarlarını iki kez kontrol edin
Başlat menüsüne sağ tıklayın ve Ayarlar uygulamasını açın.
Saat ve dil bölümünü seçin.
Seç Tarih ve saat sol bölmeden.
Kontrol otomatik ayarlama zamanı ve Seç saat dilimini otomatik olarak ve her iki seçeneğin etkin olduğundan emin olun.
Şimdi, aynı bölmeden Bölge ve dil’i seçin.
Değişim ABD’ye Ülke veya bölge.
Ayarlar’dan çıkın ve Mağaza’daki değişiklikleri arayın.
Kullanıcılar genellikle uygun saat ve tarih ayarlarının önemini ihmal eder. Bunlar Microsoft Store’un düzgün çalışmasıyla ilişkilidir, bu nedenle hem tarih hem de saatin doğru şekilde ayarlandığından emin olun.
Ayrıca, bölge ayarları Microsoft Store’u da etkileyebilir ve Microsoft Store’un bilgisayarınızda çalışacağından emin olmanın en iyi yolu, bölgeniz olarak Amerika Birleşik Devletleri’ni ayarlamaktır.
Bu, durma sorununu çözmelidir ve Microsoft Store’dan sorunsuz bir şekilde uygulama yükleyebilmelisiniz.
Öte yandan, hala aynı sorunla karşılaşıyorsanız, kalan adımlarla devam ettiğinizden emin olun.
4.Antivirüsü devre dışı bırakın
Ayrıca, üçüncü taraf bir virüsten koruma yazılımının Microsoft Mağazanızın uzak bir sunucuya bağlanmasını engelleme olasılığını da atlayamayız.
Bazı teknoloji meraklısı kullanıcılar, üçüncü taraf antivirüsün kaldırılmasını önerdi, ancak biz gerçek zamanlı korumayı devre dışı bırakmakla yetineceğiz.
Bunu yaptıktan sonra Microsoft Store’u açın ve değişiklikleri arayın. Sorun devam ediyorsa, listedeki bir sonraki adıma geçtiğinizden emin olun.
5.SFC’yi çalıştırın
Windows Arama çubuğuna cmd yazın.
Komut İstemi’ne sağ tıklayın ve yönetici olarak çalıştırın.
Komut satırına aşağıdaki komutu yazın ve Enter’a basın:
sfc /scannow
Prosedürün bitmesini bekleyin ve uygulamaları Microsoft Store’dan tekrar indirmeyi deneyin.
Bazen Microsoft Store ile ilgili sistem dosyaları da bozulabilir.
Bunun nedeni çoğu zaman virüs bulaşmasıdır, bu nedenle sisteminizi olası sorunlar için taramanızı ve ardından Sistem Dosyası Denetleyicisini çalıştırmanızı öneririz.
Bu şık araç, yükseltilmiş Komut İsteminden çalıştırılabilir ve ana işlevi, sistem dosyalarındaki olası bozulmaları kontrol etmek ve onarmaktır.
Nasıl çalıştıracağınızdan emin değilseniz, yukarıdaki talimatları izleyin.
6.Microsoft Store’u yeniden kaydettirin
Başlat düğmesine sağ tıklayın ve PowerShell’i (Yönetici) açın.
Komut satırına aşağıdaki komutu yazın (veya kopyalayıp yapıştırın) ve Enter tuşuna basın:
Get-AppXPackage | Foreach {Add-AppxPackage -DisableDevelopmentMode -Register “$($_.InstallLocation)AppXManifest.xml”}
Bu, Windows’u varsayılan uygulamaları yeniden yüklemeye ve en son güncellemelerden birinin yaptığı değişiklikleri geri yüklemeye zorlar.
Tamamlandıktan sonra PowerShell’i kapatın ve bilgisayarınızı yeniden başlatın.
Microsoft Store, aşağı yukarı diğer Windows 10 uygulamaları gibi olsa da, hiçbir şekilde kaldırılamaz veya kaldırılamaz. Açıkçası, Windows sistem uygulamalarının çoğu için durum budur.
Ancak, bir şeyler ters giderse yapabileceğiniz şey, Microsoft Store’u yeniden kaydettirmektir. Bu prosedür yeniden yüklemeye benzer ve yaygın bir sorun giderme adımıdır.
Bu eylemi gerçekleştirmek için Windows PowerShell yükseltilmiş komut satırını kullanmanız gerekir.
Bu sizi durmadan ve Lisans Alma hatasından kurtarmalıdır. Aksine, Microsoft Store’dan herhangi bir (veya belirli) uygulamayı hala indiremiyorsanız, son adımı kontrol ettiğinizden emin olun.
Ayrıca Microsoft Store Açılmıyor Sorunu Çözümü makalemizi inceleyebilirsiniz.
Bu bilgisayarı sıfırlayın
Ayarlar uygulamasını açmak için Windows tuşu + I’ye basın.
Güncelleme ve güvenlik’i açın.
Sol bölmeden Kurtarma’yı seçin .
Bu bilgisayarı sıfırla altında Başlayın’ı tıklayın.
Ayrıca sıfırlama işlemleri için Kullanıcı (Oturum Açma) Şifresi Unutulan Windows 10 Bilgisayarı Sıfırlama! inceleyebilirsiniz.
İşlem sırasında dosyalarınızı kaydetmek mi yoksa silmek mi istediğinizi seçin ve devam edin.
Prosedürün bitmesini bekleyin ve Microsoft Store’daki değişiklikleri arayın .
Son olarak, önceki adımlardan hiçbiri başarılı olmadıysa, hala yapabileceğiniz bir şey var.
Windows 10’un piyasaya sürülmesiyle, temiz bir yeniden yüklemeye benzer ancak dosyalarımızı saklamamıza izin veren bir kurtarma seçeneğimiz oldu.
Seçenek Bu bilgisayarı sıfırla olarak adlandırılır ve akıllı telefonlardaki Fabrika ayarlarına sıfırlamaya benzer şekilde, işlem sırasında herhangi bir veri kaybetmeden Windows 10’unuzu fabrika ayarlarına sıfırlamanıza olanak tanır.
Bunun gibi bir hata oluştuğunda ve temel çözümlerin hiçbiri bu sorunu çözemediğinde, bu bilgisayarı sıfırla’nın son çare olduğunu söylemek güvenlidir.