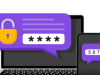Windows 11’de birim etiketi değiştirmeyi sürücülerinize benzersiz adlar vermeyi ve bunları birbirinden nasıl ayırt edeceğinizi öğrenin.
Varsayılan Varsayılan olarak Windows, bilgisayarınıza bağladığınız her sürücüye tipik adlar atar. Ancak, daha açıklayıcı hale getirmek için birim etiketi her zaman değiştirilir.
NTFS sürücüleri için 32 karaktere kadar veya FAT sürücüler için boşluklar dahil 11 karaktere kadar benzersiz bir ad atayabilirsiniz. NTFS sürücülerinde karışık harf etiketleri olabilirken, FAT sürücüleri nasıl girildiklerine bakılmaksızın her zaman büyük harf olarak depolanır. Windows’ta birim etiketini altı farklı şekilde nasıl değiştireceğinizi göstereceğiz.
İçerik konuları
Windows 11’de Birim Etiketi Değiştirme
Dosya Gezgini ile Birim Etiketi Değiştirme,
Dosya Gezgini, Windows’ta birim etiketi değiştirmenin en hızlı yoludur. Windows’ta bir dosyayı yeniden adlandırmak kadar basittir.
İşte nasıl yapılacağı.
- Dosya Gezgini’ni açmak için Win + E tuşlarına basın.
- Bu PC’yegitmek için sol bölmeyi kullanın.
- Sürücünüze sağ tıklayın ve Yeniden Adlandır öğesini seçin.
- Sürücünüz için yeni bir ad belirleyin ve Enter’a basın.
- Devam’a tıklayın.
Standart bir hesap kullanıyorsanız, değişikliğe devam etmek için yöneticinin şifresini girmeniz gerekir.
Ayarlar Uygulamasını Kullanarak Birim Etiketi Değiştirme,
Ayarlar uygulamasında, sürücüleri yönetmenize ve depolamayla ilgili gelişmiş görevleri gerçekleştirmenize olanak tanıyan özel bir Diskler ve birimler bölümü bulunur. Birim etiketini değiştirmenin yanı sıra, bu menüden sürücü harfini değiştirebilir veya bir sürücüyü biçimlendirebilirsiniz.
Ayarlar uygulamasını kullanarak birim etiketini değiştirmek için şu adımları izleyin:
- Ayarlar uygulamasını açmak için Win + I tuşlarına basın.
- Sistem sekmesinde, Depolama seçeneğine tıklayın.
- Gelişmiş depolama ayarları öğesini genişletin ve Diskler ve birimler öğesine tıklayın.
- Yeniden adlandırmak istediğiniz sürücünün Özelliklerini açın.
- Etiketi değiştir düğmesini tıklayın.
- Sürücünüz için bir ad girin ve Uygula’ya basın.
Disk Yönetim Aracı ile Birim Etiketini Değiştirin
İşleri eski yöntemlerle yapmayı tercih ediyorsanız, bilgisayarınızdaki bir sürücüyü hızla yeniden adlandırmak için Windows’taki Disk Yönetimi aracını kullanabilirsiniz. İşte bu konuda nasıl gidebileceğiniz.
- Çalıştır iletişim kutusunu açmak için Win + R tuşlarına basın. Aç alanına diskmgmt.msc yazın ve Enter’a basın.
- Disk Yönetim penceresinde, yeniden adlandırmak istediğiniz sürücüye sağ tıklayın ve Özellikler öğesini seçin.
- Genel sekmesi altında, metin kutusunda sürücü için yeni bir etiket belirtin.
- Uygula’yı ve ardından Tamam’ı tıklayın.
Komut İstemini Kullanarak Birim Etiketini Değiştirin
Komut satırı arabirimi aracılığıyla değişiklik yapmayı tercih eden hevesli bir Windows kullanıcısıysanız, birkaç komut çalıştırarak Windows’ta birim etiketini değiştirebilirsiniz. Neyse ki, bu göründüğü kadar korkutucu değil.
Komut İstemi’ni kullanarak birim adını değiştirmek için şu adımları izleyin:
- Win + X tuşlarına basın ve beliren menüden Terminal (Yönetici) öğesini seçin.
- Kullanıcı Hesabı Denetimi (UAC) istemi göründüğünde Evet’i seçin.
- Konsolda, sisteminize bağlı sürücülerin listesini çalıştırın.
diskpart
list volume- Sürücünüzle ilişkili harfi Ltr sütunundan not edin.
- DiskPart’tan çıkmak için aşağıdaki komutu yazın ve Enter’a basın:
- DiskPart’tan çıkmak için aşağıdaki komutu yazın ve Enter’a basın:
exit - Birim adını değiştirmek için aşağıdaki komutu çalıştırın:
label <DriveLetter>: <DriveName>
Yukarıdaki komutta < DriveLetter> öğesini daha önce belirtilen sürücü harfiyle değiştirin. Benzer şekilde, <SürücüAdı>’nı kullanmak istediğiniz gerçek adla değiştirin.
Örneğin, E sürücüsünü Backup olarak yeniden adlandıracak olsaydınız , komutunuz şu şekilde olmalıdır:
label E: BackupSürücü harfini zaten biliyorsanız, son adımda bahsedilen tek bir komutu çalıştırarak birim adını değiştirebilirsiniz.
PowerShell Kullanarak Birim Etiketini Değiştirin
Komut İstemi gibi, bilgisayarınızdaki sürücüleri yeniden adlandırmak için Windows PowerShell’i de kullanabilirsiniz. İşte yapmanız gerekenler.
- Arama menüsünü açmak için Win + S tuşlarına basın. Windows PowerShell yazın ve Yönetici olarak çalıştır’ı seçin.
- Kullanıcı Hesabı Denetimi (UAC)istemi göründüğünde Evet’i seçin.
- Bilgisayarınızdaki sürücülerin listesini görüntülemek için aşağıdaki komutu çalıştırın:

get-volume
- Yeniden adlandırmak istediğiniz sürücünün harfini DriveLetter sütunundan not edin.
- Birim etiketini değiştirmek için aşağıdaki komutu çalıştırın:
set-volume -driveletter <DriveLetter> -newfilesystemlabel "<DriveName>
İlk olarak, yukarıdaki komutta <DriveLetter> öğesini son adımda belirtilen sürücü harfiyle değiştirin. Ardından, <SürücüAdı>’nı kullanmak istediğiniz gerçek adla değiştirin.
Örneğin, E sürücüsünü Yedekleme olarak yeniden adlandırmak için bu komutu girersiniz:
set-volume -driveletter E -newfilesystemlabel "Backup"Kayıt Defteri Düzenleyicisi ile Birim Etiketi Değiştirin
Windows’taki Kayıt Defteri Düzenleyicisi, Windows ve hizmetleri için gerekli dosyaları tutar. Kayıt Defteri Düzenleyicisi’ne aşina olan ileri düzey bir kullanıcıysanız, aşağıdaki yöntemi kullanarak birim adını değiştirebilirsiniz.
Bilgi sahibi olmadan kayıt defteri dosyalarını değiştirmenin sisteminizde geri dönüşü olmayan hasarlara yol açabileceğini unutmamak önemlidir. Bu nedenle, bu yöntemi yalnızca kayıt defteri dosyalarını düzenleme konusunda rahatsanız kullanmalısınız. Ayrıca, aşağıdaki değişikliklere devam etmeden önce tüm kayıt defteri dosyalarınızı yedeklediğinizden veya bir geri yükleme noktası oluşturduğunuzdan emin olun.
- Çalıştır iletişim kutusunu açmak için Win + R tuşlarına basın. Metin kutusuna regedit yazın ve Enter’a basın.
- Kullanıcı Hesabı Denetimi (UAC)istemi göründüğünde Evet’i seçin.
- HKEY_LOCAL_MACHINE > YAZILIM > Microsoft > Windows > CurrentVersion > Explorer’a gitmek için sol bölmeyi kullanın.
- Gezgin anahtarının içinde DriveIcons adlı bir anahtar bulun. Bulamazsanız, Explorer tuşuna sağ tıklayın ve Yeni > Anahtar öğesini seçin. DriveIcons olarak adlandırın .
- DriveIcons tuşuna sağ tıklayın ve Yeni > Anahtar öğesini seçin. Yeniden adlandırmak istediğiniz sürücünün harfini adlandırın. Örneğin, E sürücüsünün etiketini değiştirecekseniz, E adında bir anahtar oluşturmalısınız.
- Yeni oluşturulan anahtarın içinde başka bir anahtar oluşturun ve bunu DefaultLabel olarak adlandırın.
- DefaultLabel anahtarını seçin ve sağ bölmeden (Varsayılan) değerine çift tıklayın.
- Değer verisi alanında, sürücünüz için bir ad belirtin ve Tamam’a basın.
- Değişiklikleri uygulamak için Kayıt Defteri Düzenleyicisi penceresinden çıkın ve bilgisayarınızı yeniden başlatın.
Windows’ta Birim Etiketlerini Değiştirme
Sürücülerinize açıklayıcı adlar vererek bunları kolayca ayırt edebilirsiniz. Windows’ta sürücüleri yeniden adlandırmak için istediğiniz yöntemleri seçebilirsiniz. Sıralanmış birim etiketi, Windows’ta birimlerinizi kategorilere ayırmanın başka yolları olduğunu unutmayın.