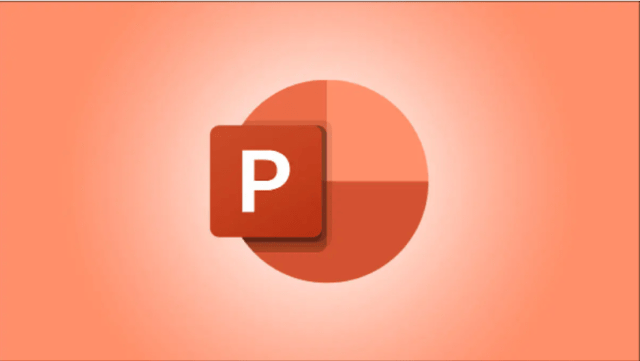
PowerPoint’te Arka Plan Nasıl Değiştirilir;
Microsoft PowerPoint sunumlarınızda, slaytlarınızın arka planını resim , düz renk dolgusu, degrade dolgusu, doku dolgusu ve hatta desen dolgusu olarak değiştirebilirsiniz.
İçerik konuları
PowerPoint’te Seçili Slaytlar için Arka Planı Değiştirin
Yalnızca belirli slaytlar için özel bir arka plan kullanmak için önce sununuzu Microsoft PowerPoint uygulamasıyla açın.
PowerPoint başlatıldığında, üstteki şeritte “Görünüm” sekmesini tıklayın.
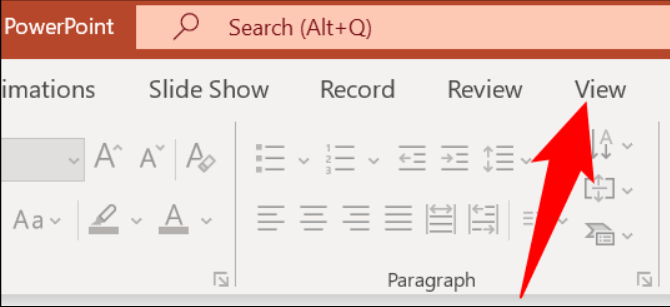
Sununuzu normal modda görüntülemek için “Görünüm” sekmesinde, en sol köşedeki “Normal”e tıklayın.
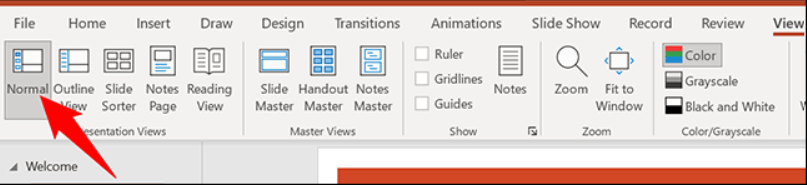
Ekranınızın solundaki slaytlar listesinden özel bir arka plan kullanmak istediğiniz slaytları seçin. Birden çok slayt seçmek için slaytları tıklatırken Ctrl (Windows) veya Command (Mac) tuşunu basılı tutun.
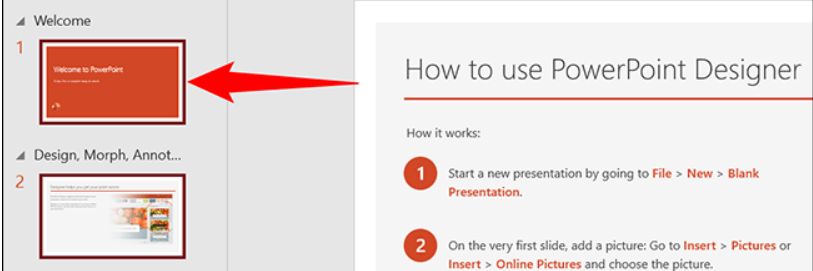
Slaytlarınız seçildikten sonra, PowerPoint’in üst kısmındaki şeritte “Tasarım” sekmesine tıklayın.
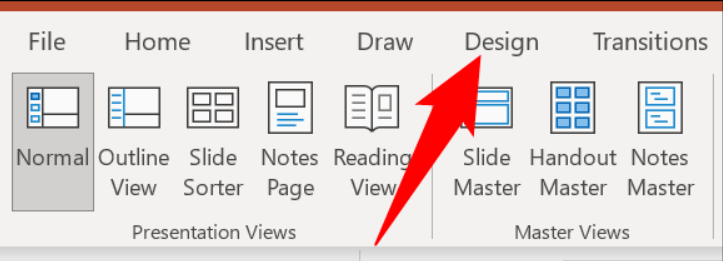
“Tasarım” sekmesinde, “Özelleştir” bölümünden “Arka Planı Biçimlendir”i seçin.
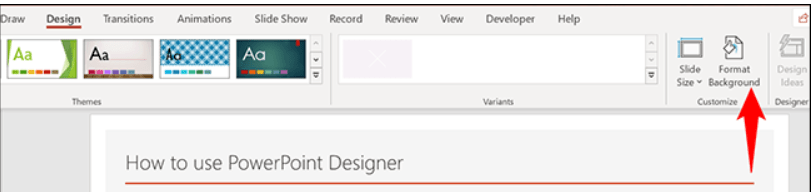
PowerPoint arayüzünün sağ tarafında bir “Arka Planı Biçimlendir” bölmesi göreceksiniz. Burada, “Doldur” bölümünde slaytlarınız için özel bir arka plan seçeceksiniz.
Seçenekleriniz:
Düz Dolgu : Slaytlarınıza tek bir düz renk dolgusu uygulamak için bu seçeneği belirleyin.
Degrade Dolgusu : Degrade renk dolgusu kullanmak için bu seçeneği belirleyin.
Resim veya Doku Dolgusu : Slaytlarınızın arka planı olarak bir resim veya doku kullanmak istiyorsanız bu seçeneği tıklayın. Ardından “Ekle”ye tıklayarak bir görüntü seçebilir veya “Doku”ya tıklayarak bir doku seçebilirsiniz.
Desen Dolgusu : PowerPoint’in çeşitli dokularından birini arka planınız olarak kullanmak için bu seçeneği belirleyin.
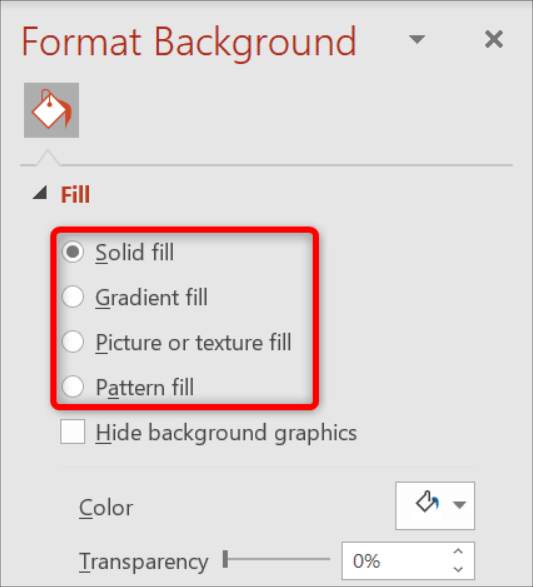
Değişiklikleriniz gerçek zamanlı olarak slaytlarınıza yansır. Özel arka planınızı yapılandırmayı tamamladığınızda, bölmenin sağ üst köşesindeki “X” işaretine tıklayarak “Arka Planı Biçimlendir” bölmesini kapatın.
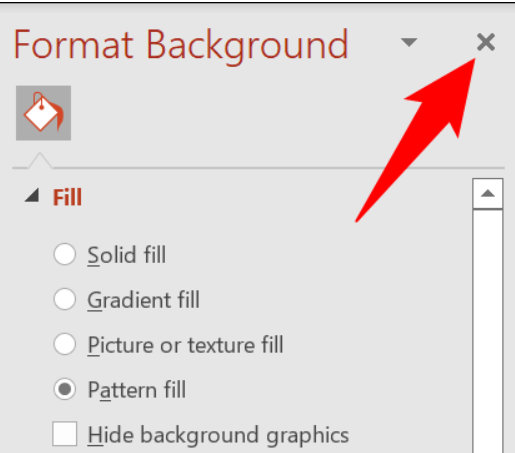
Ve bu kadar. Değişikliklerinizi saklamak için sunumunuzu kaydetmeyi unutmayın.
PowerPoint’te Tüm Slaytlar için Arka Plan Ekleme
Bu, her slaydın arka planını manuel olarak düzenlemeniz gerekmediğinden size çok zaman kazandırır.
Bunu yapmak için sununuzu Microsoft PowerPoint ile açın. Uygulamanın üst kısmındaki şeritte “Tasarım” sekmesine tıklayın.
“Tasarım” sekmesinde, “Özelleştir” bölümünde, “Arka Planı Biçimlendir”i tıklayın.
Ekranınızın sağ tarafında bir “Arka Planı Biçimlendir” bölmesi açılacaktır. Bu bölmede “Doldur” bölümünü kullanarak tüm slaytlarınız için bir arka plan belirleyeceksiniz.
Aralarından seçim yapabileceğiniz seçenekler şunlardır:
Düz Dolgu : Tüm slaytlarınıza düz renk dolgusu uygulamak için bu seçeneği kullanın.
Gradyan Dolgusu : Tüm slaytlarınıza degrade renk dolgusu uygulamak için bu seçeneği belirleyin.
Resim veya Doku Dolgusu : Arka plan olarak bir resim veya doku kullanmak için bu seçeneğe tıklayın. Sonra arka planınız olarak kullanmak üzere bir resim eklemek için “Ekle”ye tıklayabilir veya slaytlarınızın arka planı olarak bir doku kullanmak için “Doku”ya tıklayabilirsiniz.
Kalıp Doldurma : Sununuz için arka plan olarak kullanabileceğiniz çeşitli kalıpları görüntülemek için bu seçeneği tıklayın.
Arka planınızı yapılandırdıktan sonra, “Arka Planı Biçimlendir” bölmesinin altındaki “Tümüne Uygula”yı tıklayarak tüm slaytlarınıza uygulayın.
Ve anında, sununuzdaki tüm slaytlar yeni belirtilen arka planı kullanmaya başlayacaktır. Mutlu sunum!








































