
Bazı kullanıcılar, Windows 11 önyükleme yapmıyor ve bunun bazı donanım gereksinimleriyle veya TPM ve Güvenli Önyükleme ayarlarıyla ilgili olabileceğini bildirdi.
İlk öneri olarak, bilgisayarınızın en son işletim sistemini çalıştırmak için minimum yeteneklere sahip olduğundan emin olmalısınız.
Güvenilir Platform Modülünü etkinleştirmek, dikkate alınması gereken en verimli yöntemlerden biri gibi görünüyor.
Windows 11’i başlatmak istiyorsanız, Güvenli Önyükleme durumunu kontrol etmek kesinlikle çaba harcamadan yardımcı olacaktır.
Bu dönemde Microsoft, en son sürümü olan Windows 11’e büyük ilgi gösterdi. Tasarım, görsel özellikler ve mükemmel yükseltmeler, kullanıcıların aradığı özelliklerden sadece birkaçı.
En değerli forumlardan bazılarını kontrol ettikten sonra, bazı durumlarda Windows 11’in açılmadığını öğrendik. Yeni iyileştirmeleri bekleyenleriniz için bunun ne kadar can sıkıcı olabileceğini anlıyoruz.
Seçtiklerimizden, bu en yaygın bildirilen tezahürdür:
Bu bilgisayar Windows 11’i çalıştıramaz—Bu bilgisayar Windows 11 çalıştırmak için sistem gereksinimlerini karşılamasa da Windows 10 güncellemelerini almaya devam edeceksiniz.
Ayrıca PC’nizin TMP 2.0 ve Güvenli Önyüklemeyi desteklemesi gerektiğine dair bazı mesajlarla da karşılaşabilirsiniz. Aşağıdaki resim böyle bir sorunun bir örneğini göstermektedir.
Neyse ki, tüm bu sorunlarla ilgili bazı çözümler var, bu yüzden endişelenmenize gerek yok.
Bu makale kesinlikle önemli bilgileri netleştirecek ve ayrıca Windows 11’inizin çalışmasını sağlamak için göz önünde bulundurmanız gereken en iyi seçenekleri sunacaktır.
İçerik konuları
Windows 11 önyükleme yapmıyor ne yapabilirim?
1. Bilgisayarınızın minimum gereksinimleri karşıladığından emin olun
En son işletim sistemi, yeni özellikleriyle bazı özel ihtiyaçları da beraberinde getiriyor. Her şeyden önce, bilgisayarınızın Windows 11’in minimum gereksinimlerini destekleyip desteklemediğini kontrol etmelisiniz.
PC’niz eski özelliklere dayalıysa, başlatmak istediğiniz işletim sistemiyle uyumlu olmayabilir. Bu nedenle, aşağıdaki gerekli yeteneklere bir göz atmanızı öneririz:
- 64 bit işlemci
- 1GHz saat hızı (en az 2 çekirdek)
- 4 GB RAM
- 64 GB Sürücü
- UEFI, Güvenli Önyükleme özelliği
- Güvenilir Platform Modülü (TPM) sürüm 2.0 veya daha yenisi
- Minimum 1366 x 768 çözünürlüğe sahip 9 inç ekran
- WDDM 2.0 sürücüsü ile DirectX 12 veya üstü ile uyumlu
- Performanslı Intel ve AMD
Intel ve AMD Windows 11 destekli işlemcilerin bir listesini de kontrol edebileceğinizi, böylece işinizi önemli ölçüde basitleştireceğinizi unutmayın.
Bilgisayarınızın en yeni işletim sistemiyle uyumlu olduğundan emin olmanıza rağmen Windows 11 hala önyükleme yapmıyorsa aşağıdaki adımları izleyin
2. TPM’nin etkin olup olmadığını kontrol edin
- Windows+R klavye kısayoluna basın.
- Bir kez Çalıştır açıldığında, tip tpm.msc, ardından Tamam’ı tıklayın.
- Durumu bölümü ve emin olun şu iletiyi görürsünüz: TPM kullanıma hazır
Güvenilir Platform Modülünde görünen buysa, TPM’niz etkindir ve düzgün çalışması gerekir. Bahsedilen mesajı göremiyorsanız, aşağıdaki adımları okuduğunuzdan emin olun.
3. Windows 11’i başlatmak için TPM’yi güncelleyin
- Sistemi yeniden başlatın.
- Aygıt Yöneticisi’ni açın.
- Güvenlik aygıtları sekmesini genişletin, ardından TPM aygıtına sağ tıklayın ve Sürücüyü güncelle öğesini seçin.
- Sürücüleri otomatik olarak ara üzerine tıklayın.
- İşletim sistemi, gerekli tüm sürücüleri otomatik olarak tarar ve günceller.
- PC’nizi yeniden başlatın.
Bu yardımcı olmazsa, eksik veya güncel olmayan sürücülerin otomatik olarak taranması için DriverFix’i öneririz, TMP aygıtının yanı sıra tüm bilgisayarınızı tarar ve hangilerini güncelleyeceğinizi seçmenizi ister.
4. Güvenli Önyüklemeyi Etkinleştir
- Windows+R tuşuna basın.
- Açılmış ise Çalıştır iletişim kutusuna yazın Msinfo32 yazın ardından Tamam tıklayarak.
- Güvenli Önyükleme Durumuna bir göz atın ve durumu kontrol edin.
- Bilgisayarınızın Güvenli Önyüklemeyi desteklememesi durumunda durum Desteklenmiyor olacaktır.
- Açık seçeneğini görürseniz, o zaman hepiniz iyisiniz.
- Eğer durum bu ise Kapalı, o zaman tamamen adımları uygulayın.
- BIOS menüsünde sonra tıklayın Preloading sekmesine.
- Advanced Mode tıklayın, ardından Secure Boot seçeneğini arayın.
- Etkinleştirin, değişiklikleri kaydedin ve çıkın.
- Sisteminizi yeniden başlatın.
PC Sağlık Kontrolü aracını açarak ve ardından testi geçip geçmediğini doğrulayarak uyumluluğu kontrol edebileceğinizi unutmayın. Hala devre dışı görünüyorsa, bilgisayarınızın özellikleriyle ilgili bir sorun olabilir.
Yalnızca Windows 11 önyükleme sorunlarınızı kolayca garanti edecek değerli seçenekler sunduğumuzdan emin olduk.
Gördüğünüz gibi, en etkili yollardan bazıları Güvenilir Platform Modülü ile ilgilidir. Bu nedenle, Windows 11 ve TMP’ye özel kılavuzumuza da bakmanızı şiddetle tavsiye ederiz.
Ayrıca, size destek olmak için buradayız. Bu nedenle, başka sorularınız varsa, aşağıdaki yorum bölümünde bize bildirmekten çekinmeyin.




























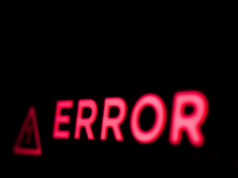









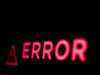
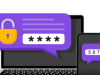

merhaba;
bios umda tpm enable ve uefı enable yaptım lakin halen güvenli ön yükleme durumu desteklenmiyor yazısını alıyorum sebebi nedir. veya çözümü nedir
anakart : asus tuf b450m plus