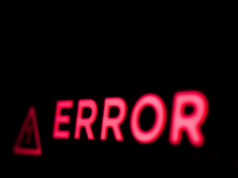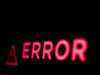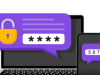Windows 11 yeni gereksinimler getirdi, bu nedenle bu kılavuzda size Windows 11 TPM olmadan nasıl yüklenir göstereceğiz.
Bu gereklilik, erken benimseyenler için şimdiden birçok soruna neden oldu ve görünüşe göre siz de onlardan birisiniz.
Kurulum sırasında kayıt defterinizi değiştirmek, hedefinize kolaylıkla ulaşmanın bir yoludur.
Gelişmiş bir kullanıcıysanız, Windows 11 ISO dosyasını değiştirerek bu sorunu çözebilirsiniz.
Windows 11 kısa süre önce duyuruldu ve resmi Windows 11 donanım gereksinimlerine göre Windows 11’i kullanmak için bir TPM yongasına sahip olmanız gerekir.
Bu gereksinim, erken benimseyenler için zaten birçok soruna neden oldu ve birçoğu Windows 11’i yüklemeye çalışırken TMP 2.0 hataları bildirdi.
Ancak, Windows 11’i TPM yongası olmadan kurmanın yolları vardır ve bu makalede size bunu nasıl yapacağınızı göstereceğiz.
İçerik konuları
TPM nedir?
TPM, Güvenilir Platform Modülü anlamına gelir ve PC’nizdeki küçük bir yongadır. Bu bizi bir sonraki soruya götürür, TPM anakartta mı yoksa CPU’da mı?
TPM’nin birkaç sürümü vardır ve bazıları anakartınızda bulunurken, diğerleri işlemcinize fiziksel bir çip olarak veya özel bir ortamda çalışan kod biçiminde entegre edilmiştir.
TPM ne yapar?
TPM, kullanıcı kimlik bilgileriniz ve sahip olduğunuz diğer hassas veriler için donanım koruması sağlamak üzere tasarlanmış bir güvenlik özelliğidir.
Pratik amaçlara gelince, TPM, örneğin BitLocker gibi dosya şifreleme için veya parolalarınızı bilgisayar korsanlarına karşı korumak için kullanılır.
Windows 11 TPM olmadan nasıl yüklenir
1. Kayıt defterinizi değiştirin
- Windows 11 kurulumunu başlatın.
- Bu bilgisayar Windows 11 çalıştıramaz ekranına ulaşana kadar kurulum adımlarını izleyin.
- Klavyenizde Shift + F10 tuşlarına basın. Bu, Komut İstemi’ni açmalıdır.
- Ne zaman Komut İstemi başlar, hemen regedit.exe yazın ve Enter a basın.
- Aşağıdaki tuşa gidin:
HKEY_LOCAL_MACHINE\SYSTEM\Setup - Kurulum’a sağ tıklayın , Yeni bölümünü genişletin ve listeden Anahtar’ı seçin . Yeni anahtarı LabConfig olarak adlandırın .
- Yeni oluşturduğunuz LabConfig anahtarına gidin . Sağ bölmede sağ tıklayın ve Yeni bölümünü genişletin ve DWORD (32-bit Değeri) üzerine tıklayın .
- İki DWORD oluşturun:
- BypassTPMCkontrol
- BypassGüvenli ÖnyüklemeKontrol
- Oluşturduğunuz ilk DWORD çift tıklayın ve set değer verilerini için 1 . Şimdi diğer DWORD için aynı adımları tekrarlayın.
- Bu değişiklikleri yaptıktan sonra Kayıt Defteri Düzenleyicisi’nden çıkın ve yükleme sorunsuz devam etmelidir.
Bu, Windows 11’de TPM gereksinimini atlamanın bir yoludur, ancak kullanabileceğiniz başka bir yöntem daha vardır.
2. Windows 11 ISO’yu Değiştirin
- Resmi bir kaynaktan Windows 11 ISO’yu indirin.
- Windows 11 ISO’yu bulun ve PC’nize monte etmek için çift tıklayın.
- Kaynaklar dizinine gidin ve install.wim dosyasını bulun .
- install.wim dosyasını, örneğin Masaüstü gibi erişimi kolay bir konuma kopyalayın .
- Windows Tuşu + X kısayoluna basın ve Windows PowerShell (Yönetici) öğesini seçin .
- Şimdi bilgileri wim dosyasından almanız gerekiyor. Bunu bu komutla yapabilirsiniz, ancak yolu, bilgisayarınızdaki wim dosyasının konumuyla eşleşecek şekilde ayarladığınızdan emin olun:
dism /Get-WimInfo /WimFile:C:\Users\WindowsReport\install.wim - Yüklemek istediğiniz Windows 11 sürümünü bulun ve dizin numarasını ezberleyin. Bu örnek için 7 kullandık, ancak yüklemek istediğiniz sürümün dizin numarasını kullanmanız gerekiyor.
- Aşağıdaki komutu çalıştırın, ancak yolları ve dizin numarasını buna göre değiştireceğimizden eminiz:
dism /export-image /SourceImageFile:"C:\Users\WindowsReport\install.wim" /SourceIndex:7 /DestinationImageFile:"C:\Users\WindowsReport\install.esd" /Compress:recovery /CheckIntegrity - İşlemin bitmesini ve W11 ISO dosyasının bağlantısını kesmesini bekleyin.
Şimdi, aşağıdaki adımları izleyerek Windows 10 ISO dosyasını değiştirmeniz yeterlidir:
- Windows 10 ISO dosyasını indirin.
- Şimdi onu bağlayın ve tüm dosyalarını PC’nizdeki Windows 11 ISO adlı bir klasöre kopyalayın.
- Önceki adımlarda oluşturduğunuz install.wim dosyasını bulun .
- Windows 11 ISO dizinine gidin. Kaynaklar klasörüne gidin ve içine install.wim’i yapıştırın .
- Dosyaların üzerine yazmanız istendiğinde Evet’i seçin .
- ImgBurn yazılımını indirin ve yükleyin .
- ImgBurn’u başlatın ve Dosyadan görüntü oluştur’a tıklayın .
- Şimdi Bir klasöre gözat’ı tıklayın ve oluşturduğunuz Windows 11 ISO klasörünü seçin.
- Dosya simgesini seç’e tıklayın.
- Kaydetme konumunu seçin, ISO dosyasını adlandırın ve Kaydet’e tıklayın .
- Oluştur simgesini tıklayın .
- Onay iletişim kutusu göründüğünde, Evet’e tıklayın .
- İşlemin bitmesini bekleyin.
- Rufus’u indirin ve çalıştırın .
- USB flash sürücünüzü seçin ve Seç düğmesine tıklayın.
- Yeni oluşturduğunuz Windows 11 ISO dosyasını seçin.
- Şimdi Başlat’a tıklayın ve işlemin bitmesini bekleyin.
- İşlem bittiğinde, Windows 11’i yüklemek için oluşturduğunuz önyüklenebilir ortamı kullanın.
Yukarıdaki prosedürü tamamlayarak, kurulum sırasında TPM’yi kontrol etmeyen bir Windows 11 ISO’ya hazır olacaksınız.
Bu işlem sizin için çalışmıyorsa , Windows 10 ISO dosyasından appraiserres.dll dosyasını alın ve Windows 11 ISO’da değiştirin; bu, Güvenilir Platform Modülü ile ilgili sorunları çözmelidir.
TPM çipini nereden satın alabilirim?
Eğer arıyorsanız bir TMP 2.0 çipi satın, en büyük PC donanım perakendecilerden almak mümkün olmalıdır.
TPM çiplerine olan talebin yakında artmasını bekliyoruz, bu nedenle acele etmeniz ve TPM çipinizi diğerlerinden önce almanız gerekebilir.
PC Sağlık Kontrolü uygulaması engellenirse ne yapmalıyım?
Eğer PC Sağlık Kontrolü Uygulama kilitleniyor, yükleme ile ilgili bir sorun olabilir. Kurulumu yeniden başlatarak bunu düzeltebilmelisiniz.
Alternatif olarak, Microsoft’un yazılımın güncellenmiş sürümünü yayınlamasını bekleyebilirsiniz.
Hangi anakartlar Windows 11 için hazır?
Yeni anakartların çoğu TPM’yi destekler, bu nedenle TPM başlıklı bir anakart arıyorsanız, bu oyun anakartlarını göz önünde bulundurmalısınız.
Oyun anakartı kullanmak zorunlu değil ama bunlar üst düzey anakartlar olduğu için TPM desteği var.
Bir oyun anakartı satın almak istemiyorsanız, çoğu yeni anakartın TPM’yi desteklediğinden eminiz.
Neden TPM kullanmalıyım?
Windows TPM, cihazınıza bir donanım güvenliği katmanı sağlar ve oturum açma kimlik bilgilerinizi bilgisayar korsanlarından korumanıza yardımcı olabilir.
TPM, dosya şifreleme için de kullanılır, bu nedenle dosyalarınızın yetkisiz erişime karşı tamamen güvende olmasını istiyorsanız, TPM kullanmanız gerekir.
Gördüğünüz gibi, Windows 11’i TPM olmadan yüklemek mümkündür, ancak kayıt defterini değiştirmenizi veya Windows 11 ISO dosyasını değiştirmenizi gerektirebilir.
Windows 11 için TPM gereksinimini aşmanın farklı bir yolunu mu buldunuz yoksa bir TMP 2.0 yongası mı satın almaya karar verdiniz? Aşağıdaki yorumlarda bize bildirin.