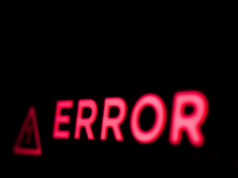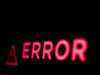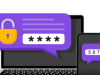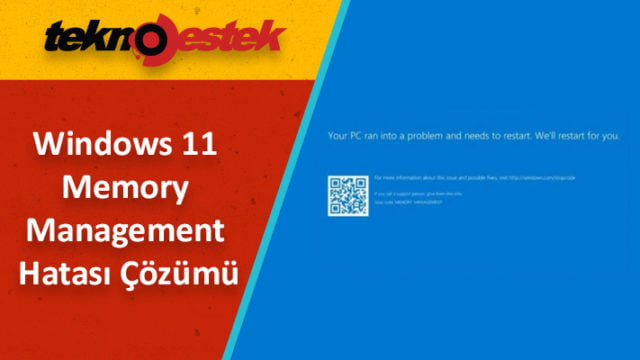
Windows 11 memory management hatası BSoD, RAM sorunlarına bağlıdır, ancak hatanın birçok başka nedeni vardır.
Bu, belleğinizi yöneten işlevdir ve sisteminizin düzgün çalışması için çok önemlidir.
Ayrıca dosya bozulması, sürücü uyumsuzluğu ve donanım uyumsuzluklarıyla ilgili sorunları da aramalısınız.
BSoD hataları Windows 10’da çok rahatsız ediciydi ve kesinlikle Windows 11’de farklı değiller çünkü birdenbire ortaya çıkıyorlar ve genellikle oldukça ciddiler.
Bu tür bir durdurma kodu, RAM’inizle ilgili bir sorunu işaret edebilen ancak yakında keşfedeceğiniz başka köklere de sahip olabilen Bellek Yönetimi mavi ekran hatasıdır.
Burada, bu sorun için olası tüm çözümleri sunacağız, ancak önce Windows’ta Bellek Yönetimi hakkında biraz bilgi verelim.
İçerik konuları
Memory Management mavi ekran hatasına neden olan nedir?
Memory Management Hatası Göründüğü kadar açık, Bellek Yönetimi, sistem belleğinizi yöneten işlevdir ve sisteminizin düzgün çalışması için çok önemlidir.
Rolü, bellek konumunu izlemek ve bir program çalıştırırken RAM’iniz ile fiziksel belleğiniz arasındaki bellek ve işlemlerin aktarımını yönetmektir.
Temel olarak ne kadar belleğe sahip olduğunuza ve her bir program veya işleme ne kadar ayrılacağınıza karar verir ve bu işlemi kapattığınızda, boş belleğe işaret eder veya başka bir belleğe tahsis eder.
Şimdi bir Bellek Yönetimi BSoD hatasına neyin neden olabileceğini görelim:
➡ Arızalı veya yanlış bağlanmış RAM modülü
Bellek Yönetimi hatası doğrudan RAM ile ilişkilidir, bu nedenle bu mavi ekranın ana nedeni hatalı veya yanlış bağlanmış bir RAM modülüdür.
Bu nedenle, en kötü senaryoda, o modülü değiştirmeniz gerekecektir. Böyle bir donanım sorununuz olup olmadığını gerçekten nasıl kontrol edeceğinizi göreceksiniz.
➡ Donanım sorunu veya uyumsuzluk
Bu esas olarak bir RAM sorunu olsa da, diğer herhangi bir donanım uyumluluğu sorunu bu mavi ekranı tetikleyebilir.
Bu hatadan sorumlu diğer olası bileşen, daha kesin olmak gerekirse, grafik kartı ve sürücüleridir.
➡ Yazılım sorunları ve bozuk sistem dosyaları
Daha iyimser bir senaryoda, Bellek Yönetimi durdurma kodu, sisteminizdeki bazı bozuk dosyalardan kaynaklanabilir.
Bunun gerçekten iyi bir şey olduğunu söylemiyoruz, ancak dosya bozulması sorunları biraz zaman ve çabayla daha kolay çözülebilir ve bu kesinlikle yeni RAM satın almaktan daha iyidir.
Artık bu hatanın tam olarak ne olduğunu ve neden olduğunu bildiğimize göre, Bellek Yönetimi hatasını gidermeye başlayabiliriz. Şimdi Memory Management Hatası için neler yapacağımıza baalım.
Windows 11’de Bellek Yönetimi hatasını nasıl düzeltebilirim?
1. Bellek Tanılama aracını çalıştırın
- Görev çubuğunuzdaki Ara simgesine tıklayın, bellek tanılama yazın ve sonuçlardan uygulamayı seçin.
- İlk seçeneği seçin, Şimdi yeniden başlatın ve sorunları kontrol edin.
- Yeniden başlattıktan sonra, Bellek Tanılama aracı RAM’inizde sorun olup olmadığını kontrol etmeye başlayacak ve herhangi bir sorun bulursa, bununla ilgili ayrıntıları alacaksınız. Değilse, sistem normal şekilde önyüklemeye başlayacaktır.
Araç bir sorun algılarsa, genellikle bir veya daha fazla RAM modülünün arızalı olmasıyla ilgilidir. Bunları yakın zamanda değiştirdiyseniz, uyumluluklarını tekrar kontrol edin ve yuvalarına doğru şekilde takılıp takılmadıklarını kontrol edin.
2. Windows güncellemelerini kontrol edin
- Başlat düğmesini ve ardından Ayarlara tıklayın.
- Sol menüden Windows Update ve güncellemeler için kontrol bölmedeki butona tıklayın.
- Herhangi bir güncelleme varsa, sistem bunları indirecek ve kuracaktır. İşlemi tamamladıktan sonra PC’yi yeniden başlatın.
Bazen basit bir sistem güncellemesi her şeyi düzeltebilir ve sorunun neyle ilgili olduğunu ilk başta asla bilemezsiniz.
3. Sürücü sorunlarını kontrol edin
- Görev çubuğunuzdaki Ara simgesine tıklayın, cihaz yöneticisi yazın ve sonuçlardan uygulamaya tıklayın.
- Listeyi kontrol edin ve ünlem işareti ile işaretlenmiş herhangi bir sürücüyü arayın.
- Bir tane bulursanız, sağ tıklayın ve Sürücüyü güncelle öğesini seçin.
- İlk seçeneği seçin, Sürücüleri otomatik olarak ara.
- Sistem yeni bir sürücü bulursa, onu yükleyecek ve yeniden başlatmanız istenecektir. Değilse, Windows Update’te güncellenmiş sürücüleri ara seçeneğine tıklayabilirsiniz.
- Gelişmiş seçenekler’i seçin.
- İsteğe bağlı güncellemeler bölümünün altına bakın. Sürücülerle ilgili bu tür güncellemeler varsa bunları yükleyin ve ardından bilgisayarınızı yeniden başlatın.
Birden fazla sürücüyü düzeltmenin başka bir yolu, bilgisayarınızı eksik veya güncel olmayan sürücüler için tarayacak ve bunları güncellemenizi isteyecek Driverfix gibi özel bir yazılım kullanmaktır.
4. Bir SFC taraması çalıştırın
- Görev Çubuğunda Ara simgesini seçin, cmd yazın ve Komut İstemi’ni tam ayrıcalıklarla başlatmak için Yönetici olarak çalıştır’ı seçin.
- Aşağıdaki komutu yazın veya yapıştırın ve Enterçalıştırmak için tuşuna basın :
sfc /scannow - Sistem Dosyası Denetleyicisi herhangi bozuk sistem dosyalarını arayın ve onları tamir deneyecektir. İşlem bitene kadar bekleyin ve ardından sistemi yeniden başlatın.
5. Bir CHKDSK taraması çalıştırın
- Click Arama seçeneğini Görev Çubuğu, tip cmd basıp yönetici olarak çalıştır başlatmak için Komut İstemi tam ayrıcalıklarla.
- Aşağıdaki komutu yazın veya yapıştırın ve Enterçalıştırmak için tuşuna basın :
chkdsk /r - CHKDSK aracı, sürücünüzdeki sorunları tespit etmeye başlayacak ve bunları düzeltmeye çalışacaktır. Prosedürün bitmesini bekleyin, ardından bilgisayarınızı yeniden başlatın.
Kulağa garip gelse de, sorunun kökü, sabit sürücünüzde dosya bozulmasına ve daha fazlasına neden olabilecek bir veya daha fazla bozuk sektör olabilir.
6. PC’nizi sıfırlayın
- Windows düğmesini basıp Ayarları tıklayın.
- Sol bölmeden Sistem’i seçin, ardından sağ bölmede aşağı kaydırın ve Kurtarma’ya tıklayın.
- Şimdi Bu Bilgisayarı Sıfırla seçeneğinden sağdaki düğmeyi seçin
- Dosyalarınızı saklamak mı yoksa silmek mi istediğinizi seçebilirsiniz ve ilk tercihi seçmenizi tavsiye ederiz.
- Artık bir Bulut indirmeyi veya Windows 11 kiti için yerel bir kaynak kullanmayı seçebilirsiniz. Yine, sürücünüzde 4 GB boş alan gerektirse de ilk seçeneği öneriyoruz.
- Verileri gözden geçirin ve tıklayın İleri
- Bilgisayar yeniden başlayacak ve Windows 11 yükleme işlemi başlayacaktır. Prosedürü tamamlamak için ekrandaki talimatları izleyin.
Bilgisayarınızı sıfırlamak bu sorun için son çaredir, ancak başka hiçbir şey işe yaramazsa, düşünmeye değer.
Windows 11’de bellek nasıl boşaltılır?
Memory Management Hatası içi Elbette, Bellek Yönetimi hatası kritik bir hatadır. Ancak bu arada sisteminiz çok yavaşlamışsa bunun nedeni kalabalık bir başlangıç listesi de olabilir.
Başka bir deyişle, başlangıçta ve arka planda çalışan birçok uygulama olabilir ve hepsi değerli kaynaklarınızı kullanabilir. Bu sorunu şu şekilde giderebilirsiniz:
- Ara simgesine tıklayın, görev yöneticisi yazın ve sonuçlardan uygulamayı açın.
- Gelen Görev Yöneticisi, gidin Başlangıç.
- Bir uygulamaya sağ tıklayın ve Devre Dışı Bırak’ı seçin.
Bu, çok kolay bir şekilde gerçekleştirebileceğiniz basit bir bellek yönetimi yöntemidir. Bundan sonra devre dışı bıraktığınız uygulamalar sistem başladığında çalışmayacaktır.
Gereksiz tüm başlangıç programlarını devre dışı bırakmak, bilgisayarınızın en iyi şekilde çalışmasını sağlar. Ancak, önemli işlemleri devre dışı bırakmamaya dikkat edin.
Başka bellek sorunlarınız varsa Windows 11‘de yüksek RAM kullanımıyla nasıl başa çıkacağınızı da öğrenebilirsiniz.
Çözümlerimizin Windows 11’deki Bellek Yönetimi hatasını düzeltmenize yardımcı olacağını. Ve şimdi olması gerektiği gibi tekrar çalıştığını umuyoruz.
Herhangi bir sorunuz veya öneriniz için, aşağıdaki yorumlar bölümünde bize bildirmekten çekinmeyin.