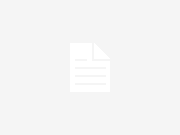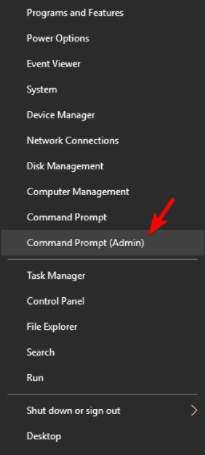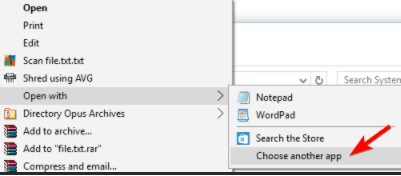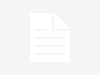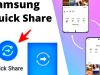Erişim reddedildi Windows 10 hatası
Erişimin reddedildiğini belirten herhangi bir mesaj iyi olamaz. Windows 10 çalıştıran cihazınızı kullanırken rastlarsanız, aslında daha kötüdür.
Bu, belirli dizinlere veya uygulamalara erişmenize izin vermeyerek çalışmanıza müdahale edebileceğinden, bunu düzeltmek için test edilmiş çözümlerin tam listesi burada.
Çözümlerden bahsetmişken, Dosya Gezgini Destek Kılavuzlarımızı kontrol ederek konu hakkında daha fazlasını keşfedin.
Bilgisayarınızı her zaman temiz durumda tutmaya yardımcı olacak daha kullanışlı düzeltmeler için Windows 10 Sorun Giderme Merkezi’ni ziyaret edin.
Erişim reddedildi mesajı, belirli dizinlere veya uygulamalara erişmeye çalışırken görüntülenebilir ve bu nedenle çalışmanıza müdahale edebilir.
Bu mesaj sorunlara neden olsa da, çözümlerimizden birini kullanarak Windows 10’da düzeltebilmelisiniz.
Dizinin sahipliğini alın
Yetersiz ayrıcalıklara sahipken bir dosyaya veya dizine erişmeye çalıştığınızda bu hata genellikle ortaya çıkar. Bu, yönetici değilseniz veya bir klasör üzerinde sahipliğiniz yoksa gerçekleşir.
Sorunu çözmek için hesabınıza sahiplik atamanız yeterlidir ve bunu aşağıdaki talimatları izleyerek yapabilirsiniz:
Sorunlu klasörü bulun, sağ tıklayın ve menüden Özellikler’i seçin.
Gidin Güvenlik sekmesine tıklamanız Gelişmiş düğmesini.
En üstteki Sahip bölümünü bulun ve Değiştir’e tıklayın.
Kullanıcı veya Grup Seç penceresi şimdi görünecektir. In Seçilecek nesne adını girin alanına girin Yöneticiler veya kullanıcı adınızı girin. Şimdi Adları Kontrol Et düğmesini tıklayın. Her şey yolundaysa, girdiniz değişecektir. Değişiklikleri kaydetmek için Tamam’ı tıklayın.
Sahip bölümü şimdi değişecek. Kontrol subcontainters ve nesneler üzerinde sahibini değiştirin ve tıklayıp uygulayın ve OK değişiklikleri kaydetmek için. Bazı kullanıcılar, Tüm alt nesne izin girişlerini değiştir seçeneğini işaretlemeyi öneriyor, böylece siz de yapabilirsiniz.
Bazı durumlarda, hesabınıza manuel olarak izinler atamanız gerekebilir. Bunu yapmak için şu basit adımları izleyin:
Gelişmiş Güvenlik Ayarları’na gidin.
Tüm kullanıcıların bir listesi görünecektir. Kullanıcı hesabınız listede yoksa Ekle düğmesini tıklayın.
Bir müdür seç ‘e tıklayın.
Şimdi kullanıcı hesabı adınızı girin, Adları Kontrol Et’i ve ardından Tamam’ı tıklayın. Bunu nasıl yapacağınızı yukarıda Adım 5’te zaten gösterdik, bu yüzden kontrol ettiğinizden emin olun.
Set Tipi için izin verin ve Geçerli Bu klasör, alt klasörler ve dosyalar ve kontrol Tam kontrol. Şimdi Tamam düğmesini tıklayın.
Kullanıcı adınız zaten mevcutsa, üzerine çift tıklayın ve Adım 5’i gerçekleştirin .
Sahiplik almanın başka bir yolu da Komut İstemi kullanmaktır . Bunu yapmak için Komut İstemi’ni yönetici olarak başlatın ve aşağıdaki satırları girin:
takeown /f “path_to_folder” /r /d y
icacls “path_to_folder” /grant administrators:F /T
Tabii ki path_to_folder’ı erişilemeyen klasöre giden gerçek bir yolla değiştirdiğinizden emin olun. Bu iki komutu çalıştırdıktan sonra sorunlu klasöre tam erişiminiz olmalıdır.
- Hesabınızı Yöneticiler grubuna ekleyin
Yönetici ayrıcalıklarına sahip değilken bir klasöre erişmeye çalışırsanız bazen Erişim reddedildi mesajı görünür. Bu bir sorun olabilir, ancak hesabınızı Yöneticiler grubuna ekleyerek düzeltebilirsiniz.
Bunu Windows 10’da yapmak için şu adımları izleyin:
Win + X menüsünü açmak için Windows Tuşu + X tuşlarına basın. Listeden Bilgisayar Yönetimi’ni seçin.
Ne zaman Bilgisayar Yönetimi penceresi için, gezinmek açar> Kullanıcılar- Yerel Kullanıcılar ve Gruplar. Şimdi sol bölmede hesabınızı çift tıklayın.
Gidin Of Üyesi sekmesine tıklamanız Ekle düğmesine.
Gelen Seçilecek nesne adlarını girin alanına girin Yöneticiler ve tıklayın Adları kontrol edin. Her şey yolunda ise, tıklayın tamam.
Yöneticiler’i seçin ve Uygula ve Tamam’ı tıklayın.
Bunu yaptıktan sonra PC’nizi yeniden başlatın ve sorunun çözülüp çözülmediğini kontrol edin.
- Gizli Yönetici hesabını etkinleştirin
Windows 10 varsayılan olarak kullanabileceğiniz yerleşik bir Yönetici hesabına sahiptir. Bu hesabı kullanarak PC’nize sınırsız erişiminiz olmalıdır.
Güvenlik önlemleri nedeniyle bu hesaba kolayca erişilemez, ancak aşağıdakileri yaparak hesabı etkinleştirebilirsiniz:
Windows Tuşu + X tuşlarına basın ve menüden Komut İstemi’ni (Yönetici) seçin.
Ne zaman Komut İstemi başlar çalıştırmak evet: net user yönetici / aktif komutu. Bunu yaparak yönetici hesabının kilidini açacaksınız.
Şimdi hesabınızdan çıkın ve yeni etkinleştirilen Yönetici hesabına geçin. Oradan dosyalarınıza sorunsuz bir şekilde erişebilmelisiniz.
Yönetici hesabını kullanmayı bitirdikten sonra ana hesabınıza geri dönün ve Komut İstemi’ni tekrar yönetici olarak başlatın. Yönetici hesabını devre dışı bırakmak için şimdi net user manager /active: no yazın.
Ana hesabınıza geri döndükten sonra sorunun devam edebileceğini unutmayın. Gerekirse, sisteminizde gerekli değişiklikleri yapmak ve sorunu gidermek için Yönetici hesabını kullanabilirsiniz.
- İzinlerinizi kontrol edin
İstediğiniz dizine erişmek için belirli izinleriniz yoksa bazen Erişim reddedildi mesajı alırsınız. Ancak, aşağıdaki adımları izleyerek sorunu çözebilmelisiniz:
Sorunlu dizini bulun, sağ tıklayın ve menüden Özellikler’i seçin.
Gidin Güvenlik sekmesine tıklamanız Düzen düğmesini.
Listeden kullanıcı adınızı seçin ve İzinler bölümünde İzin Ver sütunu için Tam denetim’i işaretlediğinizden emin olun.
Bu basit bir çözümdür, ancak kullanıcı adınız listede yoksa, onu manuel olarak eklemeniz ve ardından izinlerini değiştirmeniz gerekir.
Çeşitli kullanıcıların izni gerektiğini bildirdi Tam kontrolünü hem Yöneticiler ve Kullanıcılar sıra denemek için emin olun, bu şekilde sorunlu klasörün üzerine.
Bazı durumlarda, sorunu çözmek için Herkese Tam Denetim vermek bile isteyebilirsiniz.
- İzinleri sıfırlamak için Komut İstemi’ni kullanın
Kullanıcılara göre Resimler klasörüne erişmeye çalışırken bu sorunla karşılaşmışlar. Görünüşe göre bu soruna OneDrive neden oluyor, bu nedenle sorunu çözmek için aşağıdakileri yapmanız gerekir:
Sağ alt köşedeki OneDrive simgesine sağ tıklayın ve menüden Ayarlar’ı seçin.
Git Otomatik Kayıt için sekme ve set hem Belgeler ve Resimler için bu bilgisayara sadece. Değişiklikleri kaydetmek için Tamam’ı tıklayın.
Bu sorunu çözmezse, aşağıdaki adımları da uygulamanız gerekir:
Başlangıç İstemi Komut yönetici olarak.
Ne zaman İstemi Komut açar, aşağıdaki komutları girin:
cd/users/Your_Username
icacls Pictures /reset /t /q
cd/<path to OneDrive folder>
icacls Pictures /reset /t /q
Bunu yaptıktan sonra PC’nizi yeniden başlatın.
Sorun devam ederse, bu çözümü tekrarlamanız ve Microsoft sorunu çözene kadar OneDrive’ı devre dışı bırakmanız gerekebilir.
- Hesabınızı yönetici olarak ayarlayın
Eğer alıyorsanız erişim engellendi mesajı yönetici olarak hesabınızı ayarlayarak basitçe bunu düzeltmek mümkün olabilir. Bu oldukça basittir ve aşağıdaki adımları izleyerek yapabilirsiniz:
Windows Tuşu + R tuşlarına basın ve kontrol userpasswords2 girin. Basın Enter veya tıklayın tamam.
Kullanıcı Hesapları penceresi şimdi görünecektir. Kontrol Edin Kullanıcılar bu bilgisayarı kullanmak için bir kullanıcı adı ve parola girmelidir. Şimdi hesabınızı seçin ve Özellikler’e tıklayın.
Gidin Grup Üyeliği sekmesi. Yönetici’yi seçin ve Uygula ve Tamam’ı tıklayın.
Bunu yaptıktan sonra bilgisayarınızı yeniden başlatın ve sorunun devam edip etmediğini kontrol edin.
- İzinleri Sıfırla aracını kullanın
Kullanıcılara göre, sadece İzinleri Sıfırla aracını kullanarak bu sorunu çözebilirsiniz. Aracı indirin, çalıştırın, sorunlu dizini seçin ve mevcut tüm seçenekleri kontrol edin.
Bunu yaptıktan sonra, dizine sorunsuz bir şekilde erişebilmelisiniz.
- Google Drive’ı kapatın ve yeniden yükleyin
Erişim reddedildi mesajı bazen Google Drive’ı kullanırken görünüyor. Sorunu çözmek için Google Drive’ı tamamen kapatmanız ve bununla ilişkili tüm işlemleri sonlandırmanız gerekir. Bunu yapmak için şu adımları izleyin:
Görev Yöneticisini açmak için Ctrl + Shift + Esc tuşlarına basın.
Ne zaman Görev Yöneticisi açılır, tüm Google Drive süreçleri bulun onları sağ tıklayın ve Bitiş Görevi menüsünden.
Tüm Google Drive işlemlerini sonlandırdıktan sonra uygulamayı kaldırın.
Şimdi Windows Tuşu + R tuşlarına basın ve %localappdata%Google girin. Basın Enter veya tıklayın Tamam.
Drive klasörünü bulun ve Drive.old olarak yeniden adlandırın.
Google Drive’ı tekrar yükleyin ve sorunun çözülüp çözülmediğini kontrol edin.
- Kayıt defterinizi düzenleyin
Kullanıcılara göre, ağ paylaşımlı bir dizine erişmeye çalışırsanız bu hata mesajı görünebilir. Bu büyük bir sorun olabilir, ancak kayıt defterinizde birkaç değişiklik yaparak sorunu çözebilirsiniz.
Kayıt defterini değiştirmek belirli sorunlara neden olabilir, bu nedenle çok dikkatli olun ve her ihtimale karşı kayıt defterinizi dışa aktarın. Kayıt defterinizi değiştirmek için aşağıdakileri yapın:
Windows Tuşu + R tuşlarına basın ve regedit girin. Basın Enter veya tıklayın tamam.
Kayıt Defteri Düzenleyicisi açıldığında, sol bölmede şu anahtara gidin:
HKEY_LOCAL_MACHINESYSTEMCurrentControlSetServicesLanmanWorkstationParameters
Sağ bölmede, boş alana sağ tıklayın ve şunları seçin:
New > DWORD (32-bit) Value
Yeni DWORD’un adı olarak AllowInsecureGuestAuth girin.
Özelliklerini açmak için yeni oluşturulan AllowInsecureGuestAuth DWORD’a çift tıklayın. Set Değer verisi için 1 ve tıklama tamam değişiklikleri kaydetmek için.
Bunu yaptıktan sonra PC’nizi yeniden başlatın ve sorunun çözülüp çözülmediğini kontrol edin.
Bu çözümün yalnızca ağ paylaşımlı klasörler için geçerli olduğunu ve bu nedenle yerel klasörlerle çalışmayacağını unutmayın.
- Kullanıcı Hesabı Kontrolünü Kapatın
Kullanıcı Hesabı Denetimi, uygulamaların ve kullanıcıların yönetici ayrıcalıkları gerektiren komutları çalıştırmasını önleyecek kullanışlı bir özelliktir.
Bu kullanışlı bir özelliktir, ancak bazen özellikle yeni yazılım yüklerken Erişim reddedildi mesajının görünmesine neden olabilir. Sorunu çözmek için aşağıdakileri yapmanız gerekir:
Windows Key + S tuşlarına basın ve kullanıcı hesaplarını girin. Şimdi sonuç listesinden Kullanıcı Hesapları’nı seçin.
Ne zaman Kullanıcı Hesapları penceresi açılır, üzerine tıklayın Değiştir Kullanıcı Hesabı Kontrolü ayarlarına
Kaydırıcıyı tamamen aşağı hareket ettirin ve değişiklikleri kaydetmek için Tamam düğmesini tıklayın.
Bunu yaptıktan sonra uygulamayı tekrar yüklemeyi deneyin.
- Virüsten koruma yazılımınızı devre dışı bırakın
Antivirüs yazılımı oldukça önemlidir, ancak bazen üçüncü taraf antivirüs bu hatanın ortaya çıkmasına neden olabilir.
Kullanıcılara göre, belirli uygulamaları yüklemeye çalışırken Erişim reddedildi mesajı aldılar ve bunun nedeni güvenlik yazılımlarıydı.
Bu sorunu çözmek için güvenlik yazılımınızı geçici olarak devre dışı bırakmanız ve uygulamayı yeniden yüklemeyi denemeniz yeterlidir.
Sorun görünmüyorsa, sorunun nedeni virüsten koruma yazılımınızdır, bu nedenle güncellemeyi veya değiştirmeyi düşünmelisiniz.
PC’nizdeki diğer uygulamalara müdahale etmeyecek çok sayıda etkili antivirüs programı vardır. Ardından bunları keşfedin ve Windows10 ile uyumlu en iyi antivirüsler arasından seçim yapın .
- Temp ve Installer klasörlerinin sahipliğini veya izinlerini değiştirin
Yeni yazılım yüklerken, geçici dosyaları genellikle Temp veya Installer klasörlerine taşınır. Ancak gerekli izinlere sahip değilseniz, istediğiniz uygulamayı yükleyemeyebilirsiniz.
Uzman İpucu: Özellikle bozuk depolar veya eksik Windows dosyaları söz konusu olduğunda, bazı bilgisayar sorunlarının üstesinden gelmek zordur. Bir hatayı düzeltmekte sorun yaşıyorsanız, sisteminiz kısmen bozuk olabilir. Makinenizi tarayacak ve hatanın ne olduğunu belirleyecek bir araç olan Restoro’yu yüklemenizi öneririz.
İndirmek ve onarmaya başlamak için buraya tıklayın.
Uygulamaları yüklemeye çalışırken bu hata mesajı görünürse, aşağıdaki klasörlerin gerekli izinlere sahip olup olmadığını kontrol ettiğinizden emin olun.
C:WindowsInstaller
C:UsersYour_usernameAppDataLocalTemp
Gerekirse, bu sorunu çözmek için sahipliği veya izinleri değiştirmeniz gerekebilir.
- Ortam değişkenlerini kontrol edin
Bazı durumlarda, Windows’ta sıkıştırılmış klasör oluşturmaya çalışırken Erişim reddedildi mesajı görüntülenebilir.
Bunun nedeni genellikle %TEMP% değişkeninin doğru şekilde ayarlanmamasıdır. Bu sorunu çözmek için aşağıdakileri yaparak ortam değişkenlerini yapılandırmanız gerekir:
Windows Tuşu + S tuşlarına basın ve gelişmiş sistem ayarlarına girin. Menüden Gelişmiş sistem ayarlarını görüntüle’yi seçin.
Tıklayın Ortam Değişkenleri butonuna.
Listede TEMP’i bulun ve değerinin doğru ayarlanıp ayarlanmadığını kontrol edin. Değilse, TEMP’e çift tıklayın ve değerini
%USERPROFILE%AppDataLocalTemp
Değişiklikleri kaydedin ve bilgisayarınızı yeniden başlatın.
Bunu yaptıktan sonra, Dosya Gezgini’ndeki adres çubuğuna %TEMP% yazarak %TEMP% klasörüne gidin. Temp klasörünü açtıktan sonra yeni bir klasör oluşturmayı deneyin ve silin.
Bir klasör oluşturamıyor veya silemiyorsanız Temp klasörünün sahipliğini almanız veya izinlerinizi değiştirmeniz gerekir.
Düzeltme – Erişim reddedildi Windows 10 cmd
- Komut İstemini Başlat Menüsüne Sabitleyin
Eğer alıyorsanız erişim engellendi İstemi Komutanlığı başlatmak isterken mesajı, sen sabitleyerek denemek isteyebilirsiniz Başlat Menüsü.
Kullanıcılara göre, bu geçici çözüm sorunu onlar için çözdü, bu yüzden denemek isteyebilirsiniz. Bunu yapmak için Windows Tuşu + S tuşlarına basın ve komut istemi girin.
Sonuç listesinden Komut İstemi’ne sağ tıklayın ve menüden Başlatmak için Sabitle’yi seçin.
Bunu yaptıktan sonra, Başlat Menüsü kısayolunu kullanarak Komut İstemi’ni başlatmayı deneyin.
- Komut İstemini yönetici olarak çalıştırın
Bazen Erişim reddedildi mesajı, belirli bir komutu çalıştırmaya çalışırken Komut İstemi’nde görünebilir.
Bu mesaj, belirli bir dosyaya erişmek veya belirli bir komutu gerçekleştirmek için gerekli ayrıcalıklara sahip olmadığınızı belirtir. Ancak, çoğu durumda Komut İstemi’ni yönetici olarak çalıştırarak bu sorunu çözebilirsiniz.
Komut İstemi’nin yönetici ayrıcalıklarıyla nasıl başlatılacağını önceki çözümlerimizden birinde zaten açıkladık, bu yüzden bunları kontrol ettiğinizden emin olun.
Düzeltme- Erişim reddedildi Windows 10 sabit disk
- İzinlerinizi değiştirin
Erişim reddedildi mesajı nedeniyle bir sabit sürücü bölümüne erişemiyorsanız, izinlerinizi veya sahibini değiştirmeyi denemek isteyebilirsiniz.
Bunu nasıl yapacağınızı önceki çözümlerimizde zaten açıkladık, bu nedenle sabit disk bölümünüze erişmek için kullanıcı hesabınıza Tam Denetim verdiğinizden emin olun.
Birkaç kullanıcı, Herkes grubuna Tam Denetim vererek sorunu çözebileceğinizi bildirdi, bu yüzden bunu da deneyin. Listede yoksa grubu manuel olarak eklemeniz gerekebileceğini unutmayın.
Sistem sürücünüzün izinlerini değiştirmemeniz gerektiğini hatırlamak çok önemlidir. C: sürücünüze erişimde sorun yaşıyorsanız, farklı bir çözüm denemek isteyebilirsiniz.
Bu çözümün potansiyel olarak tehlikeli olabileceğinden bahsetmemiz gerekiyor, bu yüzden riski size ait olmak üzere kullandığınızı unutmayın.
- Paylaşım ayarlarını değiştirin
Kullanıcılara göre, harici sabit sürücüye erişirken bu hata ortaya çıkarsa, birkaç ayarı değiştirerek düzeltebilirsiniz. Aşağıdakilerden dolayı sorunu çözmek için:
Bu PC’yi açın, harici sabit sürücünüzü bulun, sağ tıklayın ve menüden Özellikler’i seçin.
Gezinin Paylaşım üzerine sekmesi ve tıklama Gelişmiş Paylaşımı.
Ne zaman Gelişmiş Paylaşım penceresi açılır, kontrol paylaş bu klasör seçeneğini ve ardından tıklayarak İzinler.
Seç Herkes listeden ve check Tam Denetim içinde izin ver sütunu. Değişiklikleri kaydetmek için Uygula ve Tamam’ı tıklayın.
Değişiklikleri kaydettikten sonra sorunun çözülüp çözülmediğini kontrol edin.
- USB sürücülerinin engellenip engellenmediğini kontrol edin
Bazen Erişim reddedildi mesajı nedeniyle harici bir sabit sürücüye erişemeyebilirsiniz. Bu, USB sürücülerinin kayıt defteriniz tarafından engellenmesi nedeniyle oluşabilir.
Sorunu çözmeye başlamadan önce, bu çözümün potansiyel olarak tehlikeli olabileceğinden bahsetmeliyiz, bu yüzden ekstra dikkatli olun. Kayıt defterinizi aramak için aşağıdakileri yapın:
Kayıt Defteri Düzenleyicisi’ni açın.
Sol bölmede Bilgisayar’ı seçin ve Ctrl + F tuşlarına basın. RemovableStorageDevices girin ve Sonrakini Bul’u tıklayın.
RemovableStorageDevices değerlerini bulursanız, Reddet’i 0 olarak ayarlayın ve değişiklikleri kaydedin.
Bu değerlerin bilgisayarınızda bulunmayabileceğini unutmayın, bu nedenle bu değerleri bulamazsanız muhtemelen bu çözümü atlamanız gerekir.
- HP Aygıt Yöneticisini Kaldırın
Bir HP aygıtında bir sabit sürücü bölümüne erişirken bu hatayı alıyorsanız, HP Device Manager yazılımını kaldırmayı deneyebilirsiniz.
Birkaç kullanıcı, bu uygulamanın sabit disklerine erişmelerini engellediğini bildirdi, bu yüzden onu çıkardığınızdan ve sorunun çözülüp çözülmediğini kontrol ettiğinizden emin olun.
Düzeltme – Erişim reddedildi Windows 10 Not Defteri
- Not Defteri’ni yönetici olarak çalıştırın
Bu hata mesajı bazen Not Defteri’ni başlatırken görünebilir. Aynı sorunu yaşıyorsanız, Not Defteri’ni yönetici olarak çalıştırmayı denemelisiniz.
Bunu yapmak için, Not Defteri kısayolunu bulun, sağ tıklayın ve Yönetici olarak çalıştır’ı seçin. Bu sorunu çözerse, Not Defteri’ni her zaman yönetici ayrıcalıklarıyla çalışacak şekilde ayarlamalısınız.
Bunu yapmak için şu adımları izleyin:
Not Defteri kısayolunu bulun, sağ tıklayın ve menüden Özellikler’i seçin.
Git Kısayol sekmesine tıklamanız Gelişmiş düğmesini.
Şimdi Yönetici olarak çalıştır seçeneğini işaretleyin ve Tamam düğmesine tıklayın.
Değişiklikleri kaydetmek için Uygula ve Tamam’ı tıklayın ve kısayolu kullanarak Not Defteri’ni başlatmayı deneyin. Her şeyi doğru yaptıysanız, Not Defteri her zaman yönetici ayrıcalıklarıyla başlayacaktır.
- Dosyaların nasıl açılacağını değiştirin
Not Defteri, Windows ile otomatik olarak başlarsa, erişim reddedildi mesajı görüntülenebilir. Bu genellikle .ini dosyalarından kaynaklanır, ancak bu sorunu kolayca çözebilirsiniz. Bunu yapmak için şu talimatları izleyin:
C: sürücünüze gidin.
Görüntüle’ye tıklayın ve Gizli dosyalar ve Dosya adı uzantılarını kontrol edin.
Şimdi C: dizinindeki herhangi bir .ini dosyasını bulun, sağ tıklayın ve Birlikte aç-> Başka bir uygulama seç öğesini seçin.
Seç Sağlama paket çalışma zamanı işleme aracını ve tıklayın OK .
PC’nizi yeniden başlatın.
Bilgisayarınız yeniden başladıktan sonra sorunun çözülüp çözülmediğini kontrol edin.
- Desktop.ini dosyalarını silin
Bilgisayarınızı her başlattığınızda Not Defteri ve Erişim reddedildi mesajı görünürse, desktop.ini dosyasını silmeyi denemek isteyebilirsiniz.
Bu dosya şu dizinlerde bulunur:
C:UsersYour_UsernameAppDataRoamingMicrosoftWindowsStart MenuStartup
C:Program DataMicrosoftWindowsStart MenuProgramsStartup
Her iki dizini de ziyaret edin ve bunlardan desktop.ini dosyalarını kaldırın. Bu dosyanın gizlenebileceğini unutmayın, bu nedenle gizli dosya ve klasörleri ortaya çıkardığınızdan emin olun. Bunu nasıl yapacağınızı önceki çözümümüzde zaten gösterdik, bu yüzden kontrol ettiğinizden emin olun.
Desktop.ini dosyalarını sildikten sonra, sorun tamamen çözülmeli ve Notepad artık Windows ile birlikte başlamayacaktır.