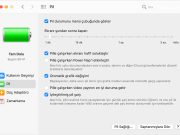windows 11 görev çubuğunun rengi değiştirmenin birkaç farklı yolu vardır. Ayarlar uygulaması, koyu/açık modu ve vurgu rengi seçenekleriyle görev çubuğunun rengini değiştirmenize olanak tanır.
Ayrıca tema özelleştirme seçenekleri ile renk kodunu değiştirebilirsiniz.
Windows 11’de görev çubuğu rengini değiştiremiyorsanız, o platformun etkinleştirme ayarlarını kontrol etmeniz gerekebilir.
Görev çubuğu, Windows 11’in ayrılmaz bir parçasıdır. Simgeleri ortalandığından, görev çubuğu öncekilerden biraz farklı görünür. Ancak, Windows 11’in görev çubuğu renk özelleştirme ayarları, 10’dakilerden çok farklı değil.
Görev çubuğunun renklerini, Windows 10’da görev çubuğu ve Başlat Menüsü için özel bir renk ayarlamak için kullandığınıza çok benzer şekilde Ayarlar aracılığıyla özelleştirebilirsiniz.
Windows 11, önceki işletim sisteminde tanıtılan koyu ve açık temaları korur. Koyu veya Açık seçeneğinin seçilmesi, görev çubuğunun rengini siyahtan beyaza değiştirir.
Yine de birçok kullanıcı görev çubuğu için farklı renkleri tercih edecektir. Neyse ki, Windows 11, aralarından seçim yapabileceğiniz çok çeşitli vurgu renkleri içerir. Özel vurgu renkleri de seçebilirsiniz.
İçerik konuları
Windows 11 Nasıl Etkinleştirilir?
- İlk olarak, görev çubuğunda Windows 11’in Ara (büyüteç) düğmesine tıklayın.
- Arama metin kutusuna anahtar kelime etkinleştirme ayarlarını yazın.
- Ardından Ayarlar penceresini açmak için Aktivasyon ayarları’na tıklayın.
- Bu kategoriyi genişletmek için Windows sürümünüzü yükseltin’e tıklayın.
- Basın Değişim ürün anahtarı seçeneğin değiştir düğmesine basın.
- Ardından, Ürün anahtarı girin penceresine geçerli bir anahtar yazın.
- Ürün anahtarını girdikten sonra İleri düğmesini tıklayın.
Windows 11 için bir ürün anahtarınız yoksa, yukarıdaki yöntemi unutun! Ancak yine de bu platformu bir KMS istemci anahtarıyla etkinleştirebilirsiniz. Bunu yapmak için aşağıdaki adımları izleyin:
- İlk olarak, büyüteç görev çubuğu simgesine tıklayarak Windows 11’de arama aracını açın.
- Ardından, Windows 11’in arama kutusuna Komut İstemi girin.
- Komut İstemi arama sonucu için Yönetici olarak çalıştır seçeneğini tıklayın.
- Bu komutu Komut İstemi’ne yazın ve şuna basın Enter:
slmgr /ipk kmsclientkey - Ardından, bu komutu girin ve tuşuna basın Enter:
slmgr /skms yourserver - Son olarak, bu komutu yazın ve şuna basın Return:
slmgr /ato
Sen değiştirmeniz gerekir kmsclientkey Windows 11 sürümünüzün KMS istemci anahtar kodu adım dört için belirtilen komuta. Bunlar, Windows 11 Home, Enterprise, Pro ve Education sürümleri için KMS istemci anahtarlarıdır:
- Home Edition: TX9XD-98N7V-6WMQ6-BX7FG-H8Q99
- Eğitim: NW6C2-QMPVW-D7KKK-3GKT6-VCFB2
- Profesyonel: W269N-WFGWX-YVC9B-4J6C9-T83GX
- Kurumsal: NPPR9-FWDCX-D2C8J-H872K-2YT43
Ayrıcaslmgr /skmskomuttaki sunucunuzu bir kms ana bilgisayar adresiyle değiştirmeniz gerekecektir. Bu komuta ekleyebileceğiniz çevrimiçi kms ana bilgisayar adreslerinden bazıları şunlardır:
- kms.shuax.com
- kensol263.imwork.net:1688
- k.zpale.com
- m.zpale.com
- mvg.zpale.com
- kms.digiboy.ir
- 54.223.212.31
- kms.cnlic.com
- kms.chinancce.com
- kms.ddns.net
- franklv.ddns.net
Ayrıca, tüm bu ana bilgisayar adreslerinin mutlaka çalışmayacağını unutmayın. Bu yöntemle Windows 11’i etkinleştirmek için bir hata mesajı alırsanız, farklı bir çevrimiçi kms ana bilgisayar adresi girmeyi deneyin.
Windows 11 görev çubuğunun rengi nasıl değiştirebilirim?
1. Koyu ve açık görev çubuğu renk temaları arasında geçiş yapın
- Aşağıda görebileceğiniz menüyü açmak için görev çubuğundaki Başlat düğmesine basın :
- Bu menüde Ayarlar’ı tıklayın.
- Ayarlar’ın solundaki Kişiselleştirme’yi seçin.
- Ardından aşağıdaki seçenekleri açmak için Renkler’i seçin :
- Modunuzu seçin açılır menüsünü tıklayın.
- Ardından, görev çubuğunun rengini buna göre değiştiren alternatif Açık ve Koyu seçeneklerini seçebilirsiniz.
- Seçerseniz Özel seçeneğini Windows ve uygulamalar için alternatif renk modlarını seçebilirsiniz.
2. Özel vurgu renkleri seçin
- Windows 11 görev çubuğu için farklı vurgu renkleri seçmek için Modunuzu seçin ayarı için Koyu’yu seçmeniz gerekir.
- Geçiş Başlama ve görev çubuğu üzerinde göster vurgu rengi seçeneği On. Bu seçenek, Işık seçeneği seçiliyken grileşir.
- Şimdi bir renk seçmek için Vurgu rengi’ne tıklayın. Görev çubuğunuz daha sonra seçtiğiniz renge dönüşecektir.
- Seçtiğiniz rengi özelleştirmek için, aşağıda görebileceğiniz aracı getirmek için Renkleri görüntüle düğmesini tıklayın:
- Ardından daireyi palet üzerinde farklı konumlara sürükleyerek seçtiğiniz rengi değiştirebilirsiniz.
- Görev çubuğunuzun rengini daha fazla ayarlamak için Değer çubuğunu sola ve sağa da sürükleyebilirsiniz.
- RGB ve HSV renk ayrıntılarını getirmek için Daha Fazla düğmesini tıklayın.Orada metin kutusuna renk kodları girebilirsiniz.
- Renk yardımcı programını kapatmak için Bitti düğmesine basın.
- Ek bir bonus olarak, üzerindeki renk ayarlarındaki Saydamlık efektleri geçiş düğmesini tıklayarak görev çubuğunuza şık bir saydamlık efekti uygulayabilirsiniz.
3. Farklı temalar kullanın
- Farklı Windows 11 temaları seçmek, görev çubuğunun rengini de değiştirir. Bunu yapmak için, açmak Kişiselleştirme sekmesini ayarlama yöntemi birinde belirtildiği gibi s.
- Temalar’ı tıklayın.
- Ardından, birini seçmek için Windows 11 ile birlikte gelen altı alternatif varsayılan temaya tıklayın.
- Alternatif olarak, Microsoft Store’dan tema almak için Temalara göz at’a tıklayın.
- Açılan Microsoft Mağazası penceresinde bir tema seçin ve indirmek için Ücretsiz düğmesini tıklayın.
Windows 11’de başka kullanışlı renk ayarları var mı?
Erişilebilirlik sekmesini Ayarlar da görev çubuğu rengini değiştirmek olacak genel kontrast tema seçenekleri içerir. Bu renk seçeneklerinin uygulamaları ve metni daha net hale getirmesi gerekiyor. Bu seçeneklerle uğraşmak için aşağıdaki adımları izleyin:
- Ayarlar ‘ ı açmak için Windowstuşu basılı tutun ve Iaynı anda tuşuna basın.
- Ardından, Ayarlar’ın solundaki Erişilebilirlik’i tıklayın.
- Ardından, Kontrast temaları açılır menüsünü tıklayın.
- Açılır menüden bir kontrast teması seçin.
- Seçtiğiniz kontrast temanın nasıl olduğunu görmek için Uygula’yı tıklayın.
Genel olarak, Windows 11’de görev çubuğunun rengini değiştirmek oldukça basittir. İşletim sisteminin kişiselleştirme ayarlarıyla, görev çubuğunuzun rengini istediğiniz gibi ayarlayabilirsiniz.
Görev çubuğunuzun rengini değiştirmek, Windows 11’i özelleştirmenin harika bir yoludur. Görev çubuğu ve Başlat menüsü için daha canlı bir vurgu rengi seçerek bilgisayarınızın masaüstünü gerçekten canlandırabilirsiniz. Windows 11 Just a Moment’ta takıldıysa hemen bu makaleyi inceleyin.
Dahası, kayıt defterini düzenleyerek veya ölçekleme ayarlarını düzenleyerek Windows 11’de görev çubuğunun boyutunu değiştirebilirsiniz. Sonuç beklentilerinize uymuyorsa, Windows 11’in yeniden Windows 10’a benzemesi için uygulamanız gereken birkaç basit numara var.