
Windows 11’de bir ağ sürücüsü nasıl eşlenir çünkü ağ sürücülerini eşleyen kullanıcılar. Paylaşımlı klasörlerini uygun Dosya Gezgini kısayollarıyla açabilir ve görüntüleyebilir.
Windows 11’de Map Network Drive yardımcı programıyla eşlenmiş bir sürücü kurabilirsiniz.
Komut İstemi, eşlenmiş ağ sürücülerini kurmak için kullanışlı bir yardımcı program da olabilir.
Yerel ağınıza bağlı birden fazla bilgisayarınız varsa (İnternet bağlantısı), klasör kaynaklarını aralarında paylaşmak kullanışlı olabilir. Bunu yapmak, farklı bilgisayarlarda aynı paylaşılan klasörlere erişmenizi sağlayacaktır.
Yerel bir ağda bir klasör paylaşıldığında, Dosya Gezgini’ne ağ adresini (yolunu) girerek bulabilirsiniz.
Ancak, bir ağ sürücüsünü eşlemek daha iyidir. Bunu yaparak, alternatif bilgisayarlarınızda yerel olanlarla hemen hemen aynı olan paylaşımlı klasörlere erişebilirsiniz.
Eşlenen sürücüler, yerel bir ağ içinde farklı bir bilgisayarda depolanan paylaşılan klasörlere erişmek için kullanışlı kısayollar sağlar. Paylaşılan bir klasör için eşlenmiş bir sürücü oluşturduğunuzda, hızlı ve kolay erişim için Bu PC’de Dosya Gezgini’nde görünür.
Windows 11, eşlenmiş sürücüleri kurabileceğiniz öncekilerle aynı Ağ Sürücüsü Eşleme aracını içerir.
Windows 11’de Komut İstemi aracılığıyla eşlenmiş bir sürücü de kurabilirsiniz. Bir ağ sürücüsünü bu yöntemlerle bu şekilde eşleyebilirsiniz.
İçerik konuları
Eşleme sürücüleri için ağ bulmayı nasıl etkinleştiririm?
Hem kullandığınız bilgisayarda hem de paylaşılan klasörleri içeren bilgisayarda ağ bulmayı etkinleştirmeniz gerekir.
Dahası, bir sürücüyü eşlemek için Windows 11’de ağ keşfini etkinleştirmiş olmanız gerekir. Ağ bulma, yerel ağınızdaki aygıtların birbirlerini bulabilmeleri için keşfedilebilir olmasını sağlar. Bu özelliği bu şekilde etkinleştirebilirsiniz.
- Arama yardımcı programını açmak için büyüteç görev çubuğuna basın.
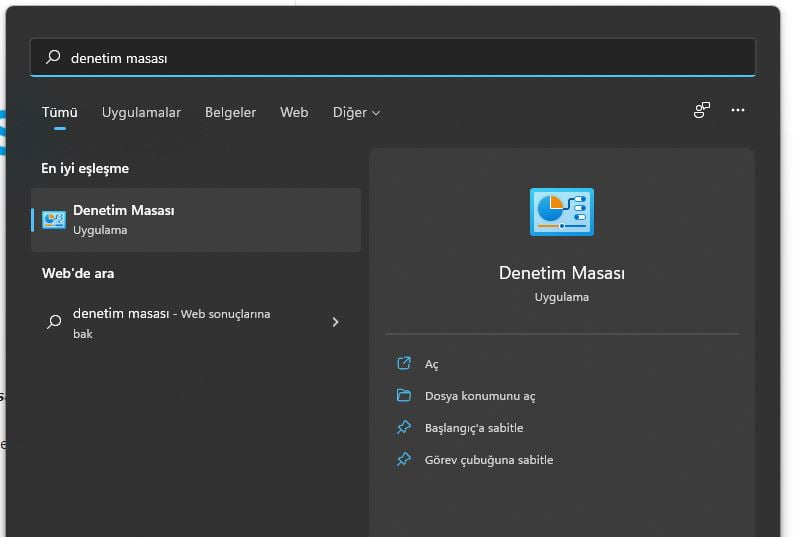
- Windows 11’in arama kutusuna Denetim Masası anahtar sözcüğünü girin.
- Arama sonuçlarında Denetim Masası’nı seçin.
- Click Kategori üzerine Görüntüleme ölçütü menüsünden. Sonra seçmek Ağ ve Internet’i de Denetim Masası.
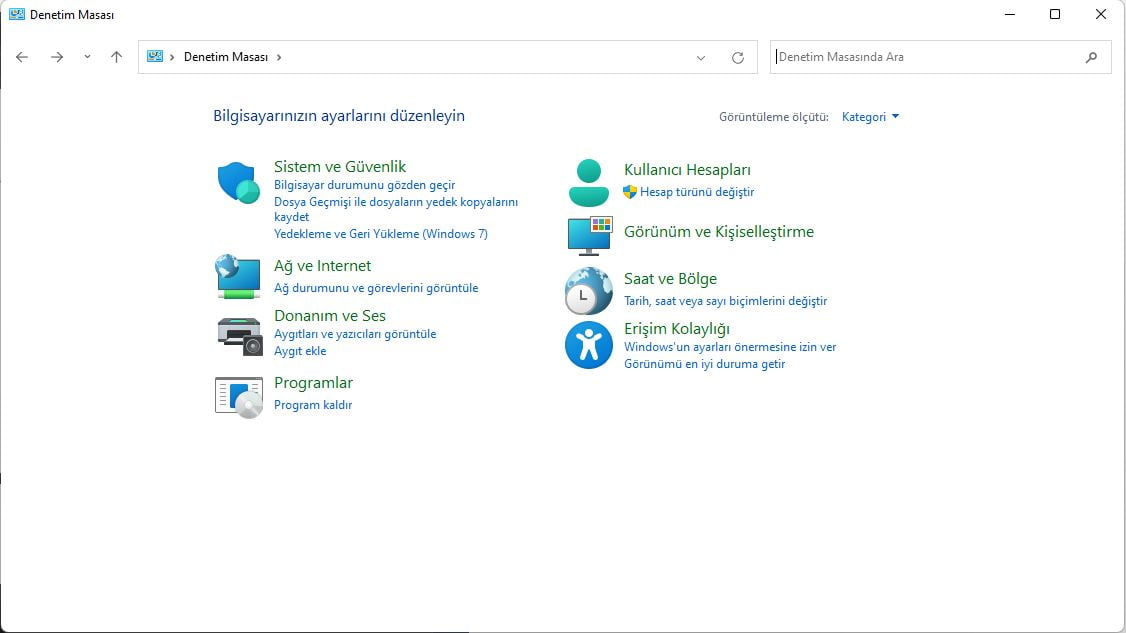
- Bu uygulamayı açmak için Ağ ve Paylaşım Merkezi’ni seçin.
- Ardından, Kontrol Panelinin sol tarafındaki Gelişmiş paylaşım ayarlarını değiştir’i tıklayın.
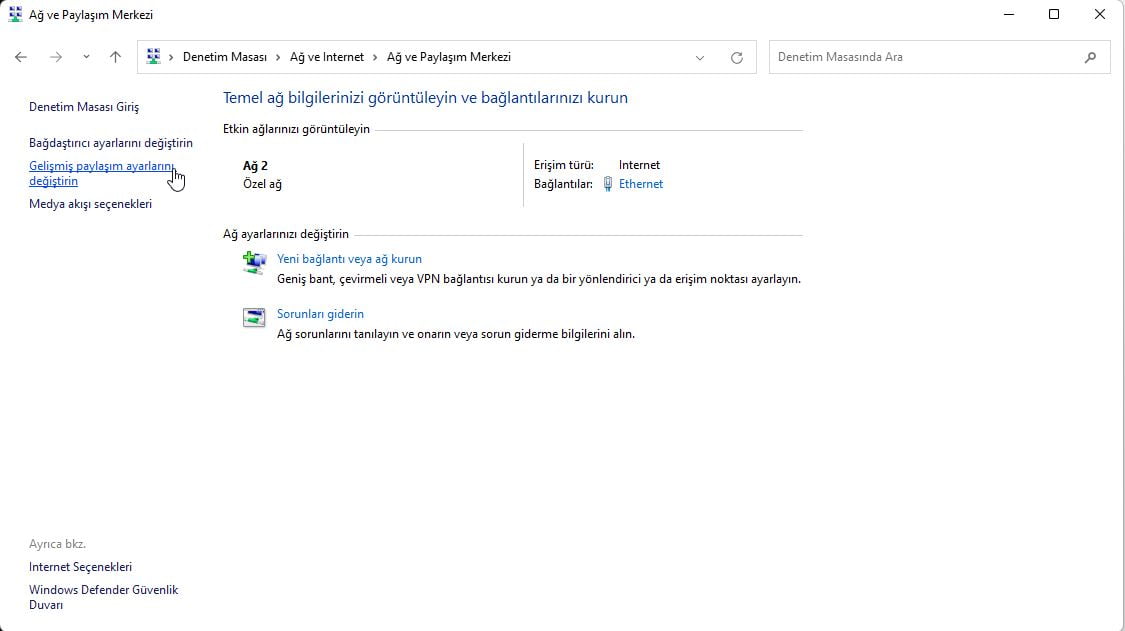
- Seç ağ bulmayı aç seçeneği.
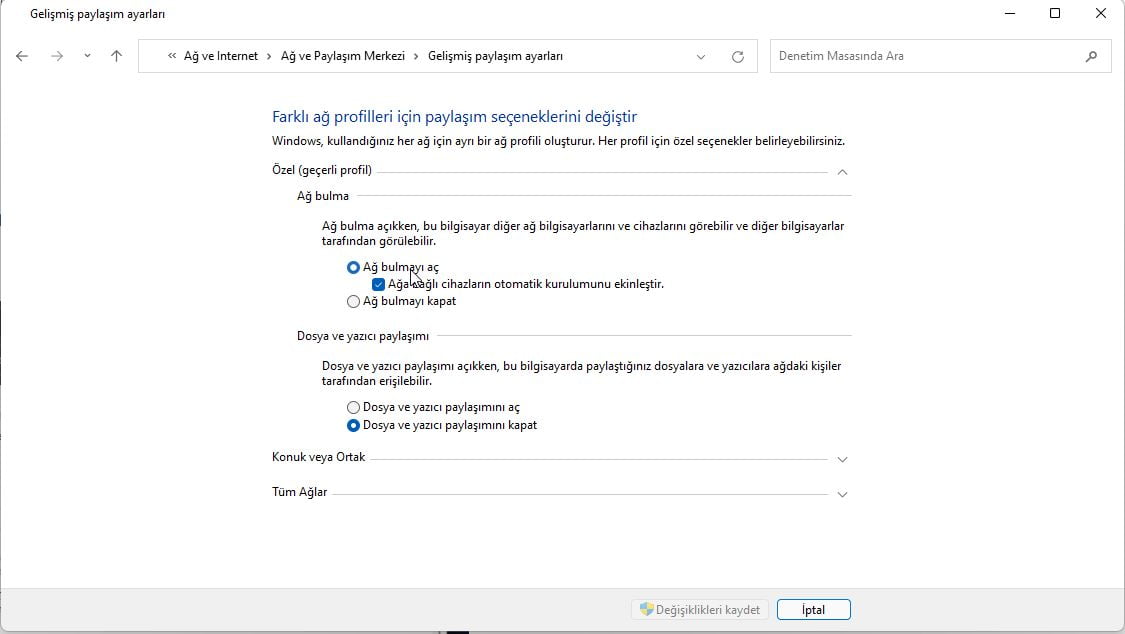
- Ayrıca, Dosya ve yazıcı paylaşımını aç radyo düğmesini seçin.
- Yeni ayarları uygulamak için Değişiklikleri kaydet düğmesini tıklayın.
Paylaşılan bir klasörü nasıl kurabilirim?
Ağ Sürücüsü Nasıl Eşlenir Yalnızca eşlenen sürücüler için paylaşılan klasörleri dahil edebilirsiniz. Bir klasör paylaşıldığında, onu görüntülemek için Dosya Gezgini’ne girebileceğiniz bir yerel ağ yoluna sahip olacaktır. Windows 11’de paylaşılan bir klasörü şu şekilde kurabilirsiniz:
- Getirin Dosya Gezgini basarak Windowstuşu + Eklavye kısayolunu.
- Paylaşmak istediğiniz bir klasöre sağ tıklayın ve Özellikler ‘i seçin.
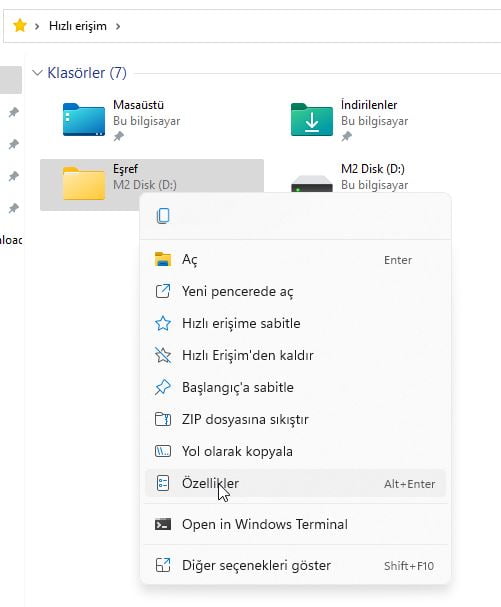
- Ardından, Paylaşım sekmesini tıklayın.
- Gelişmiş Paylaşım düğmesine basın.
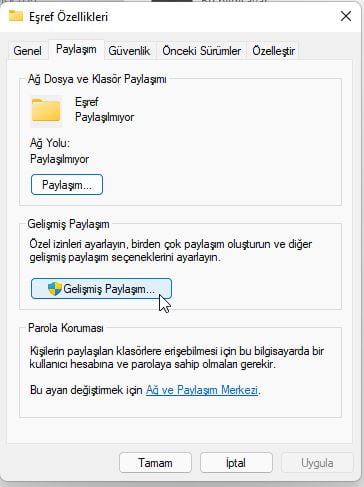
- Ardından, seçmek için Bu klasörü paylaş onay kutusunu tıklayın.
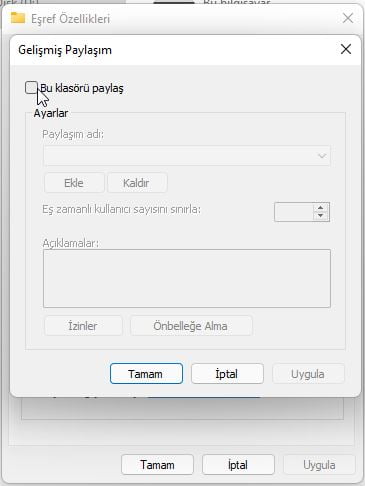
- Onaylamak için Uygula düğmesine basın.
- Pencereleri kapatmak için Tamam düğmelerini tıklayın.
Paylaşıldığında, klasörün Paylaşım sekmesinde belirtilen bir ağ yolunu görmeniz gerektiğini unutmayın.
Windows 11’de Ağ Sürücüsü Nasıl Eşlenir?
1. Map Network Drive yardımcı programını kullanın
- Dosya Gezgini’ni açmak için klasör görev çubuğu düğmesini tıklayın.
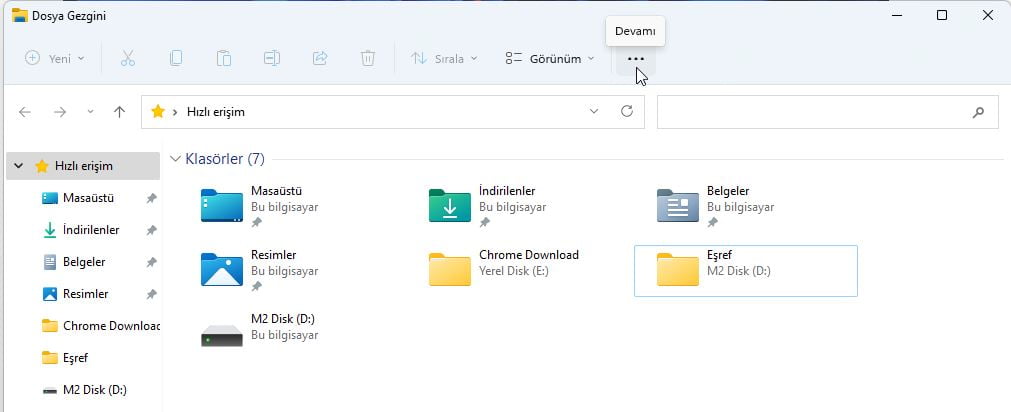
- Dosya Gezgini’nin sol tarafında Bu PC’yi seçin.
- Ardından, Dosya Gezgini’nin araç çubuğundaki Daha fazlasını gör düğmesini tıklayın.
- Ardından, açılan menüden Ağ sürücüsünü eşle seçeneğini seçin.
- Drive açılır menüsünden bir harf seçin.
- Harita Ağ Sürücüsü penceresindeki Gözat düğmesine basın.
- Ardından, Klasöre Gözat penceresinde bir sürücü eşlemek istediğiniz paylaşılan bir klasör seçin. Bunu yapmak için klasörün açık olduğu bilgisayarın kimlik bilgilerini (oturum açma ayrıntıları) da girmeniz gerekebilir.
- Klasöre Gözat penceresini kapatmak için Tamam’a tıklayın.
- Onaylamak için Bitir düğmesine basın.
- Bundan sonra, tıklayın Bu PC içinde Dosya Gezgini tekrar. Şimdi aşağıdaki anlık görüntüdeki gibi yeni bir eşlenmiş ağ sürücüsü görmelisiniz.
- Alternatif olarak, içeriğini görüntülemek için Dosya Gezgini’nin kenar çubuğunda eşlenen ağ sürücüsünü çift tıklatabilirsiniz.
2. Komut İstemi ile bir ağ sürücüsünü eşleyin
- Büyüteç görev çubuğu düğmesini tıklayın.
- Arama aracının metin kutusuna cmd girin.
- Yönetici olarak çalıştır’ı seçmek için arama sonuçlarında Komut İstemi’ne sağ tıklayın.
- Ardından, İstem penceresine bu harita sürücüsü komutunu girin :
net use DLetter: \\PATH /PERSISTENT: YES - EnterHarita sürücüsü komutunu yürütmek için tuşuna basın.
Sen değiştirmeniz gerekir DLetter gerçek sürücü harfi ve o komuta PATH gerçek bir ağ klasörü konumu ile. Belirtilen sürücü harfi ve ağ yolu ile komut daha çok şuna benzer:
net use E: \DESKTOP-8PHHAN9\Program Files /PERSISTENT: YES
Windows neden ağ konumuna erişemiyor? Ağ Sürücüsü Nasıl Eşlenir
Windows, ağ bulma açıkken eşlenen sürücünün konumuna erişemezse, SMB’yi (Sunucu İleti Bloğu) etkinleştirmeniz gerekebilir. SMB, sürücü eşleme için etkinleştirilmesi gereken bir protokoldür. Windows 11’de SMB’yi şu şekilde etkinleştirebilirsiniz:
- İlk önce, Çalıştır’ı başlatmak için ve Windowstuşlarına Raynı anda basın.
- Ardından Run ‘ın Aç kutusuna aşağıdaki metni yazın :
appwiz.cpl - Programlar ve Özellikler penceresini açmak için Tamam’a tıklayın.
- Ardından, pencerenin sol tarafındaki Windows özelliklerini aç veya kapat’ı tıklayın.
- Şimdi SMB 1.0/CIFS Dosya Paylaşım Desteği onay kutusunu seçin.
- Ayrıca, seçili değilse SMB 1.0/CIFS Sunucusu onay kutusuna tıklayın.
- Seçilen özelliği eklemek için OK düğmesine basın.
- İstenen değişiklikler uygulandığında, Şimdi yeniden başlat düğmesine tıklayın.
Map Network Drive yardımcı programıyla Windows 11’de eşlenmiş sürücüleri kurmak nispeten kolaydır. Ayrıca, ağ sürücülerini VPN üzerinden eşleyebileceğinizden bahsetmeden, Windows 10 ve 7 platformlarında bu araçla eşlenmiş sürücüler de kurabilirsiniz.
Harita Ağ Sürücüsü en son platformda pek değişmedi. Komut İstemini sıklıkla kullanan kullanıcılar ikinci yöntemi tercih eder. Eşlenen sürücüleri kurmak ve yapılandırmak için girebileceğiniz başka çeşitli net use komutları da vardır.
Genel olarak, sürücü eşleme, Windows’ta kullanışlı bir ağ özelliğidir. Eşlenmiş bir sürücü kurulumuyla, Dosya Gezgini’ndeki paylaşılan klasörüne daha doğrudan erişiminiz olacak. Dosya Gezgini Özellikleri makalemizi okudunuz mu?
Bu nedenle, iki veya daha fazla yerel bilgisayar arasında dosya paylaşmanız gerekiyorsa, paylaşılan klasörler için eşlenmiş sürücüler kurmak iyi bir fikir Aşağıdaki yorum alanında Ağ Sürücüsü Nasıl Eşlenir hakkındaki görüşlerinizi bize bildirin.







































