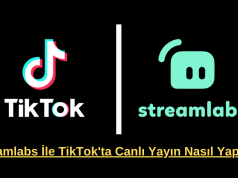Güvenlik, özellikle bilginin korunması ve gizliliği söz konusu olduğunda asıl meseledir.
Tam da bu nedenle sürekli güncellemeler ve geliştirmeler bu alanda kullanıma sunuluyor, Tamper Protection adlı bir özellik içeren güncellemeler.
Windows Güvenliği çoğu siber güvenlik tehdidini kaldıracak kadar güçlü olsa da, üçüncü taraf yazılımları veya kötü amaçlı yazılımları tarafından devre dışı bırakıldığında işe yaramaz hale gelir.
Bu nedenle, temel amacı ilgili Windows Defender Antivirüs ayarlarının değiştirilmesini önlemek olduğu için Dış Koruma Koruması özelliğinin yaratılmasının nedeni budur.
Bu ölçüde, Windows 10’da Dış Koruma Korumasını devre dışı bırakmak veya etkinleştirmek için kullanabileceğiniz bir yöntem listesi oluşturduk, ancak özelliği her zaman etkin halde tutmanızı önemle tavsiye ediyoruz.
İçerik konuları
1. Windows Güvenlik Arayüzünü kullanarak Dış Koruma Korumasını açın veya kapatın
- Başlat düğmesine tklayınız.
- Ayarlar’a tıklayın.
- Güncellemeler ve Güvenlik gidiniz.
- Windows Güvenliği’ni seçiniz.
- Virüs ve Tehdit korumasına geçiniz
- Ayarları Yönet’i seçiniz.
- Sabotaj Korumasını bulmak için biraz kaydırın
- İhtiyacınız olana bağlı olarak Açık veya Kapalı arasında geçiş yapın
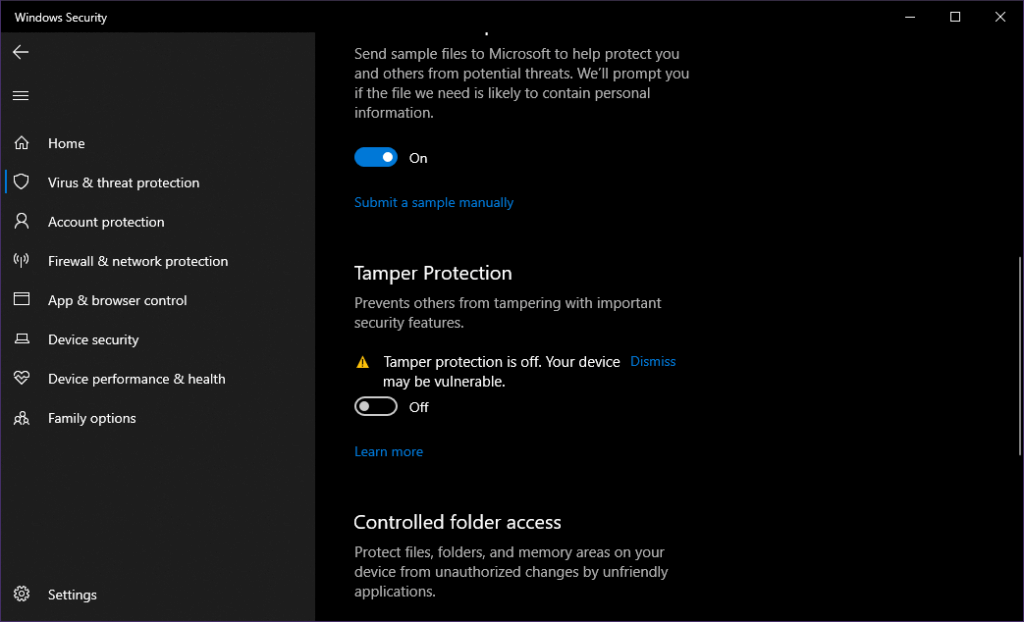
2. Kayıt defterini değiştirerek Dış Koruma Korumasını açın veya kapatın
- Kazanmak + R tıklayın. regedit.exe yazınız, Kayıt Defteri Düzenleyicisi’ni açacaktır
- Bu konuma gidin:
- HKEY_LOCAL_MACHINESOFTWAREMicrosoftWindows DefenderFeatures
- Değeri düzenlemek için DWORD TamperProtection’a çift tıklayın
- Dış Müdahale Korumasını devre dışı bırakmak için 0 olarak ayarlayın
- Dış Müdahale Korumasını etkinleştirmek için 5 olarak ayarlayın
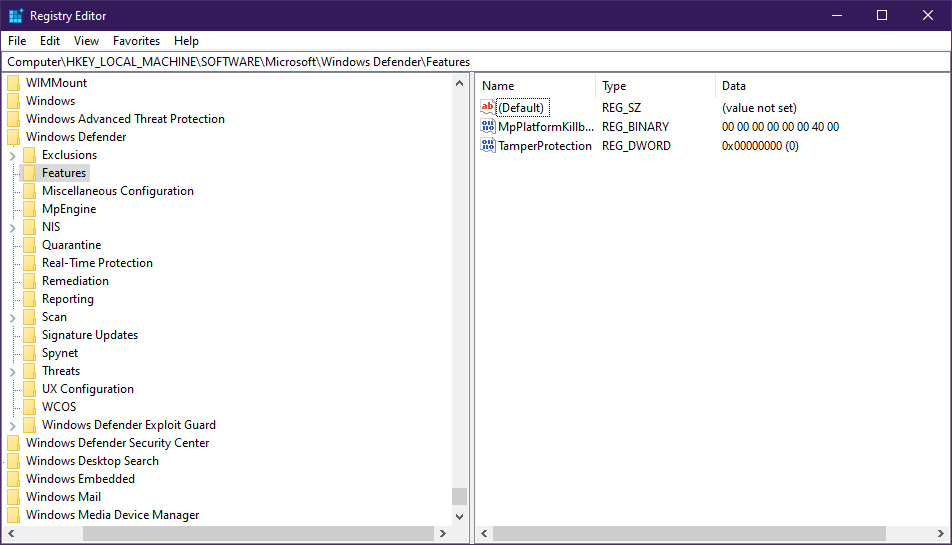
3. Intune kullanarak Dış Koruma Korumasını açın veya kapatın
- Microsoft 365 Cihaz Yönetimi portal gidiniz.
- İş veya okul hesabınızla giriş yapın
- Cihaz yapılandırmasını seçin
- Profillere Git
- Aşağıdaki ayarları içeren bir profil oluşturun:
- Platform:
- Windows 10 ve üstü
- ProfileType:
- Uç nokta koruması
- Platform:
- Ayarlara Git
- Windows Defender Güvenlik Merkezini Seçin
- Sabotaj Korumasına tıklayın, açık veya kapalı yapılandırın
- Profili bir veya daha fazla gruba atama
3 yöntemden herhangi birini takip ederek, uygun gördükçe Sabotaj Korumasını açıp kapatabilirsiniz. Ancak, Tamper Protection’ın doğası ve ne yaptığı nedeniyle, her zaman etkin durumda kalmanız önerilir.
Bu kılavuzu faydalı buldunuz mu? Aşağıdaki yorumlar bölümünde bize bildirin.