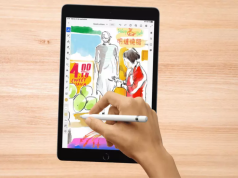Görev çubuğu, uygulamalarınızın kısayolunu başlattığınız, açık olan uygulamaları gördüğünüz, ekranın en altında bulunan yatay çubuktur. Çok fazla özelleştirilebilir bir yanı bulunmadığından imkanlar çok kısıtlıdır. Bu durumda TaskbarX çözüm için yardımınıza ulaşıyor.
İçerik konuları
TaskbarX Nedir?
TaskbarX, görev çubuğunu özelleştirmek için yapılmış, açık kaynak bir araçtır. Sadece Windows 10 için tasarlanmıştır fakat 1709 ve altı sürümlerde düzgün çalışmayabilir. Her şeye rağmen geliştirici, programın Windows 8’de de çalışabileceğini fakat test edilmediğini söylüyor. Windows 7’ye gelecek olursak, maalesef hiç şansımız yok.
Ayrıca uygulama, taşınabilir (portable) olduğundan dolayı kayıt defterinizdeki hiçbir ayarı değiştirmez. Kullanmaktan vazgeçtiğiniz anda uygulamayı kapatmanız yeterlidir. Ayrıca açık kaynak olduğundan dolayı, kodları dilediğiniz gibi kurcayabilir, nasıl yapıldığını öğrenebilir ve üzerinde değişiklikler yapabilirsiniz.
Uygulamayı ilk kurduğunuzda ikonlarınızın çubuğun ortasına sabitlendiğini göreceksiniz. Bunun yanı sıra, rengini, pozisyonunu ve animasyonları da dilediğiniz gibi özelleştirebilirsiniz.
İndirme ve Kurulum
Öncelikle buraya tıklayarak uygulamanın son sürümünü indirin. Eğer 64 bit işletim sistemi kullanıyorsanız TaskbarX_*_x64.zip, 32 bit kullanıyorsanız TaskbarX_*_x86.zip dosyasını indirin. Eğer dilerseniz Microsoft Store sürümünü satın alarak yapımcıya da destek çıkabilirsiniz.
İndirdikten sonra (ücretsiz sürümünü kullanıyorsanız), arşivin içerisindeki dosyaları sonradan yerini değiştirmeyeceğiniz, göze batmayan bir klasöre çıkarın (örneğin; C:\Program Files\TaskbarX). Eğer Microsoft Store sürümünü kullanıyorsanız sizin bir şey yapmanıza gerek kalmadan otomatik olarak kurulacaktır.
Dosyaları çıkardıktan sonra TaskbarX.exe dosyasını çalıştırın.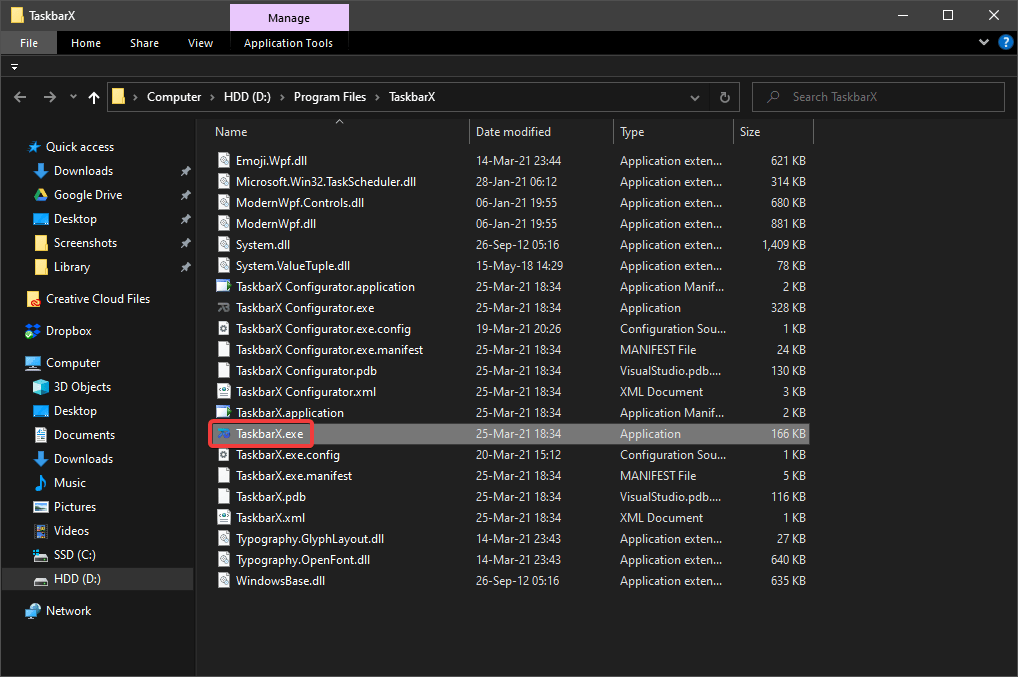
Uygulamayı ilk açtığınız andan itibaren görev çubuğunuzdaki ikonların ortaya hizalandığını fark edeceksiniz, ikonlarınız şimdiden daha düzenli durmaya başladı bile. Dilerseniz daha sonradan pozisyonları değiştirebilirsiniz.
Ücretsiz taşınabilir sürüm, bilgisayarı açtığınızda otomatik olarak başlamıyor. İşe ilk önce bunu ayarlayarak başlayalım. TaskbarX aynı zamanda TaskbarX Configurator isimli başka bir araçla beraber geliyor. Bu araç, uygulamanın özelliklerini değiştirmemize yarıyor.
Dosyaları çıkardığınız klasörü açın ve TaskbarX Configurator’u çalıştırın.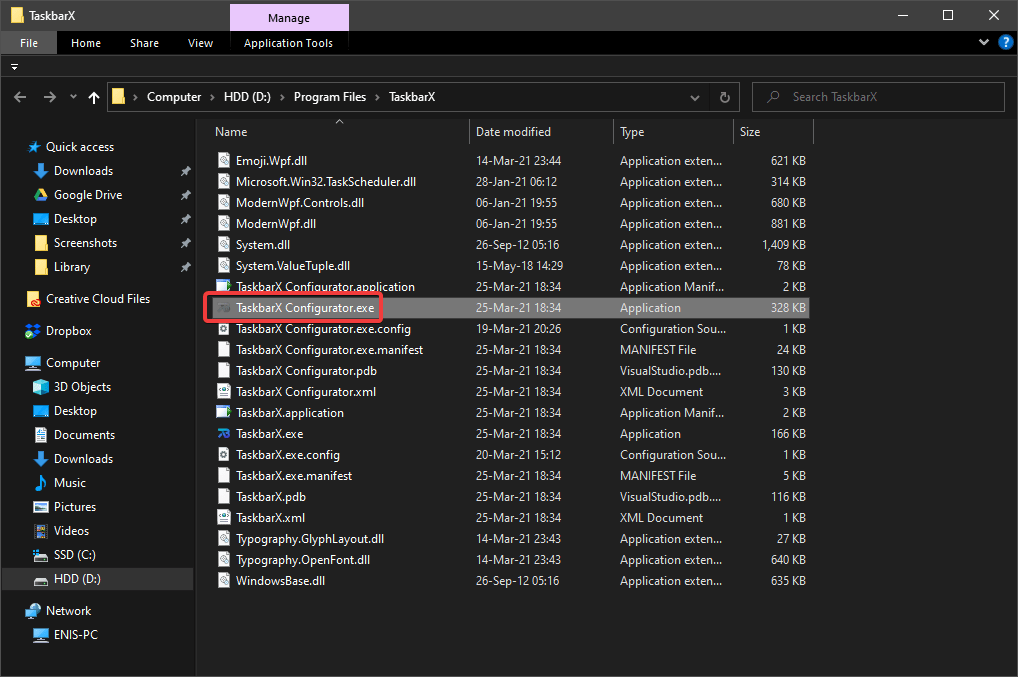
Bu aracın tonla farklı özelliği bulunuyor fakat şuan bizim için en önemli olan Startup. Bu özellik sayesinde bilgisayarı başlattığımızda aynı zamanda programın da açılmasını sağlayacağız.
Sol taraftan Startup menüsüne tıklayın ve dilediğiniz gecikme süresini girin. Çoğu kullanıcı için altı saniye gayet idealdir. Sürenizi belirledikten sonra Create butonuna tıklayarak zamanlamayı oluşturun ve ardından Apply butonuna tıklayarak seçimlerinizi onlaylayın.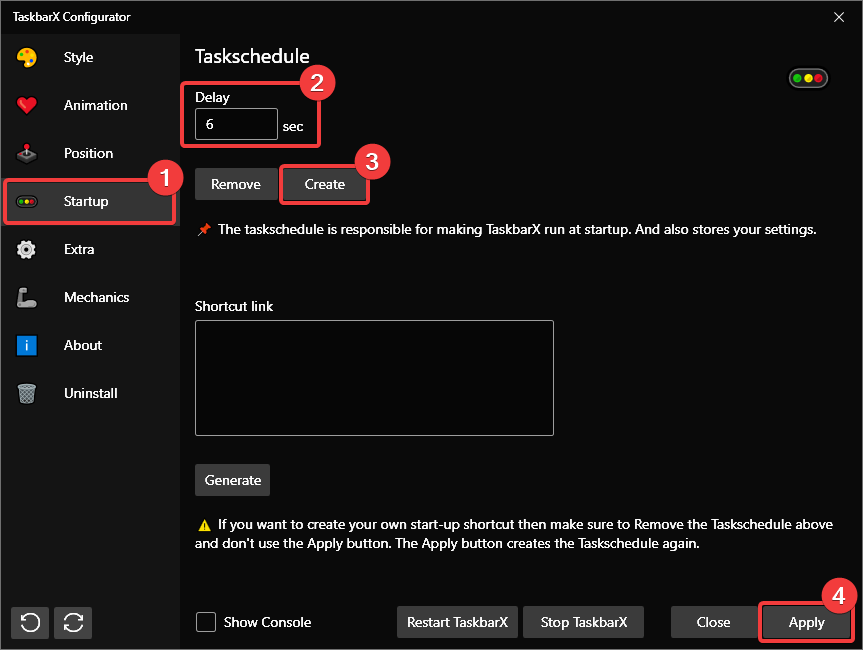
Ayarlara Hızlıca Erişin
Dilediğiniz zaman TaskbarX Configurator’u açarak ayarlarınıza erişebilirsiniz. Fakat bunu daha pratik ve düzenli kullanmanın bir yolu var, bu ise aracın kısayolunu başlatma menüsüne sabitlemek.
Başlatma menüsünde kısayol oluşturmak için TaskbarX Configurator dosyasına sağ tık yapın ve “Başlangıç’a sabitle” seçeneğine tıklayın. Dilerseniz aynısını TaskbarX için de yapabilirsiniz.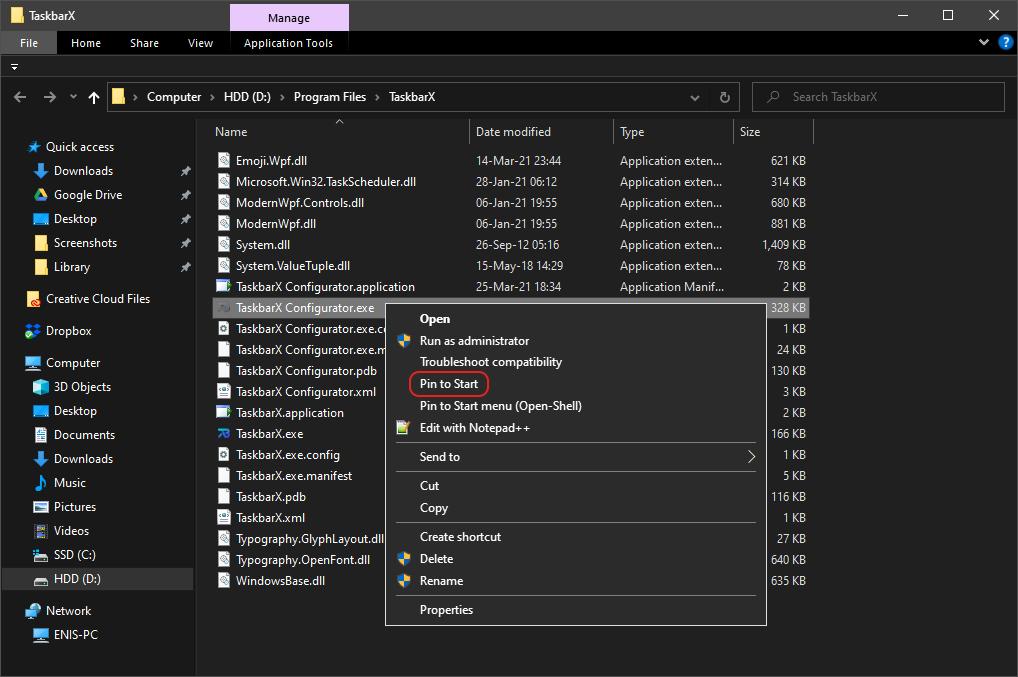
Özelleştirin
Başlatma zamanlayıcısını da ayarladığımıza göre, diğer ayarları özelleştirmeye başlayabiliriz. Artık Taskbar Configurator’u kurcalayarak istediğimiz ayarı kendimize göre özelleştirebiliriz.
Startup haricinde değiştirebileceğimiz 5 farklı seçenek kategorisi var, bunlardan ilki Stil, Dilediğiniz stili rengiyle beraber seçip kullanmaya başlayabilirsiniz. Nasıl görüneceğini merak ediyorsanız Apply butonuna tıklayarak yaptığınız değişiklikleri görebilirsiniz. Eğer memnun olmadıysanız ayarlarınızı geri almak için sol aşağıdaki sıfırlama tuşuna kullanarak uygulamayı hızlıca eski haline döndürebilirsiniz.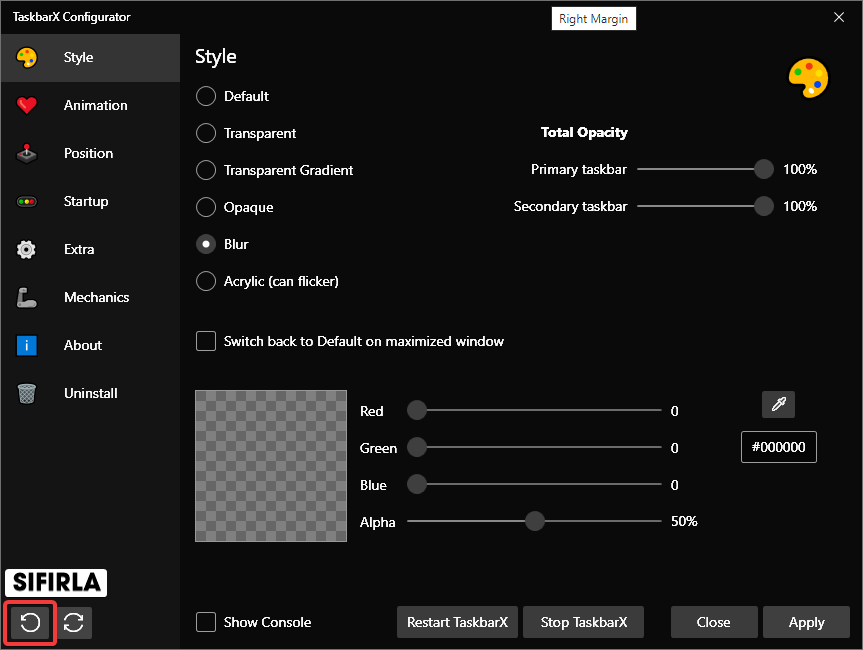
Bir diğer kategorimiz ise Animasyon. Bu ayar, yeni ikonlar geldiği veya eksildiği zaman oluşacak animasyonu değiştirmenizi sağlıyor. Bu sekmede işe yarar pek bir şey olmasa da uğraşması eğlenceli.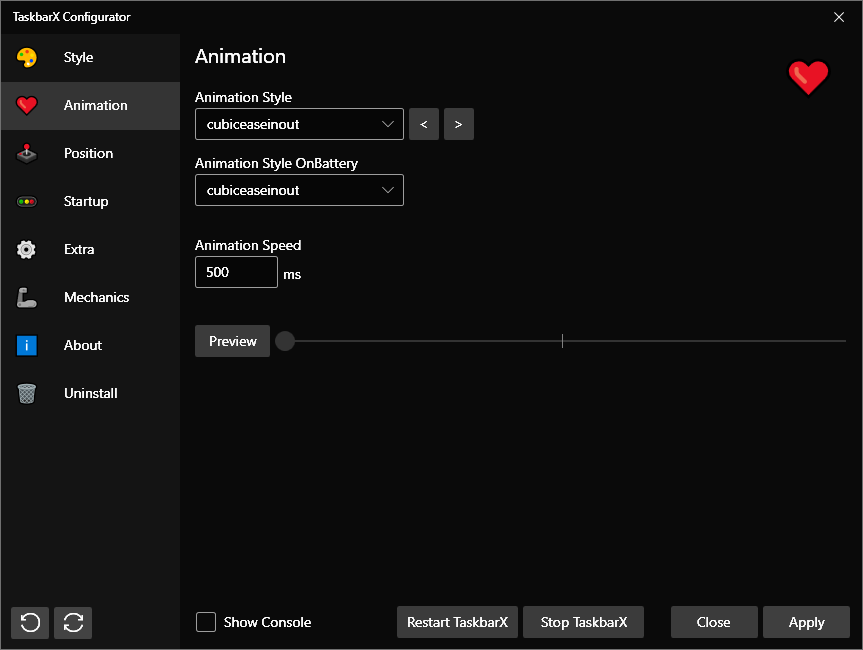
Stilin yanı sıra, Pozisyon da değiştirmek isteyebileceğiniz özelliklerden biri. Sekmedeki ayarları kullanarak ikonların pozisyonunu dilediğiniz gibi özelleştirebilirsiniz. Dilerseniz ikonların ortaya hizalanmasını bile kapatabilirsiniz. Böylece sadece stil menüsünün nimetlerinden faydalanarak ikonların ortaya hizalanmasına engel olabilirsiniz.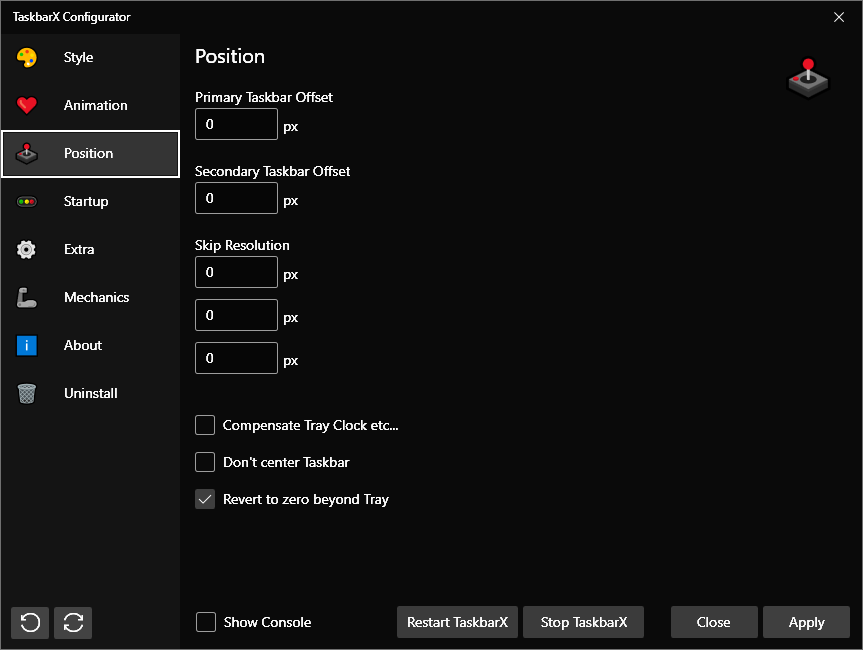
Dördüncü kategorimiz ise, Extra. Buradan başlangıç menüsü ve sistem tepsisini kapatıp açabilirsiniz. Eğer oyun oynuyorsanız, resimdeki tiki açmanızı öneriyoruz.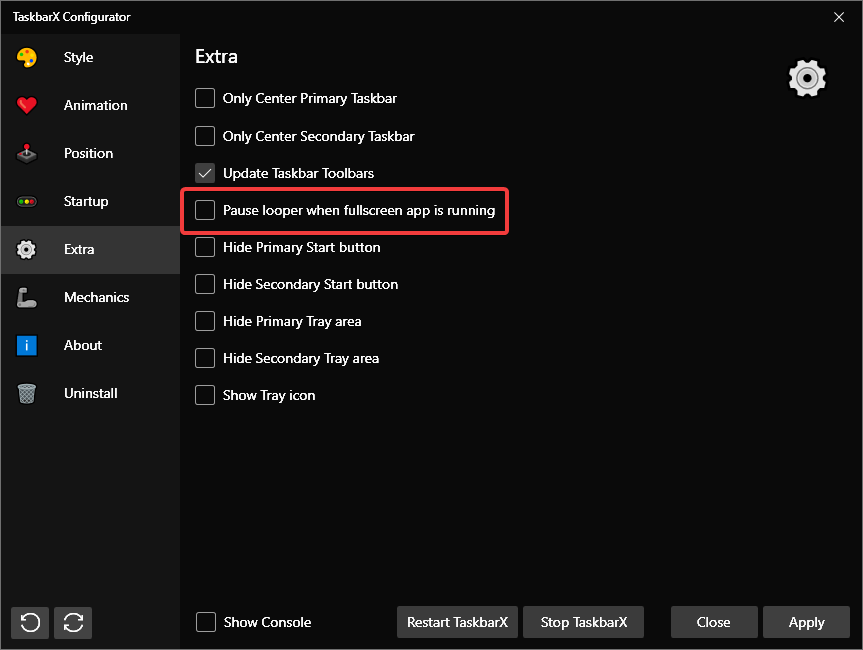
Son olarak Mechanics kategorimiz bulunuyor, eğer gelişmiş bir kullanıcı değilseniz buraya ellememenizi öneriyoruz. Aksi takdirde işlemcinizin aşırı kullanılmasına ve bu nedenle bilgisayarınızın yavaşlamasına sebep olabilirsiniz. İşlemcinizin gücüne bağlı olarak Refresh Rate’i düşürüp, arttırabilirsiniz.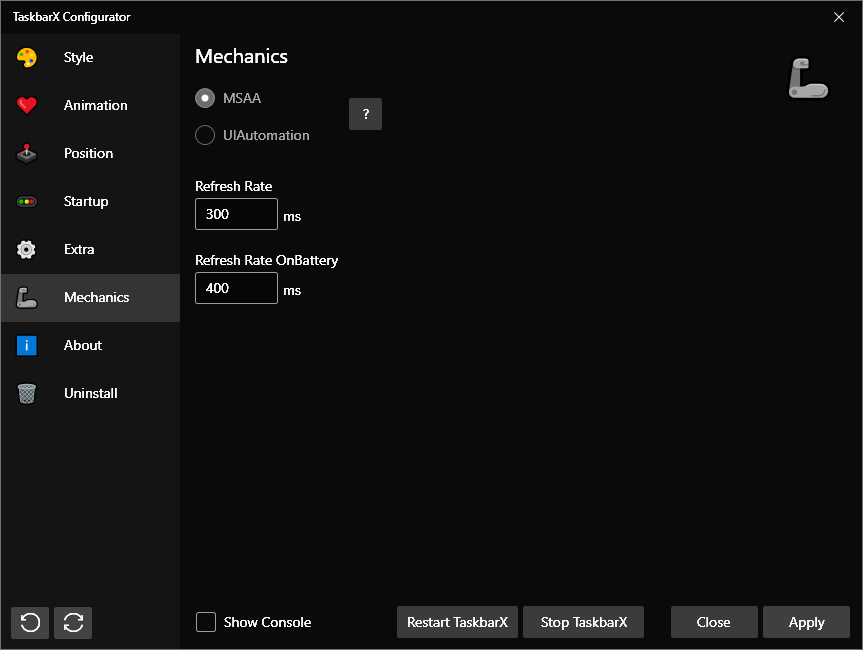
İstediğiniz zaman TaskbarX’i yeniden başlatabilir veya durdurabilirsiniz, sadece herhangi bir ayar menüsüne gidip aşağıdaki Restart / Stop butonlarından uygun olana basmanız yeterli. Dilerseniz Uninstall kategorisinden de uygulamayı bilgisayarınızdan kalıcı olarak kaldırabilirsiniz.