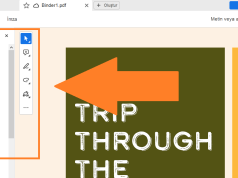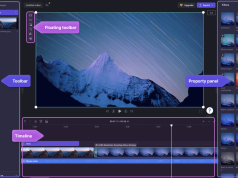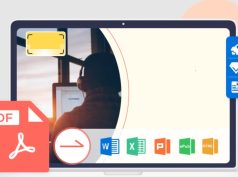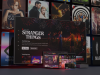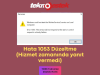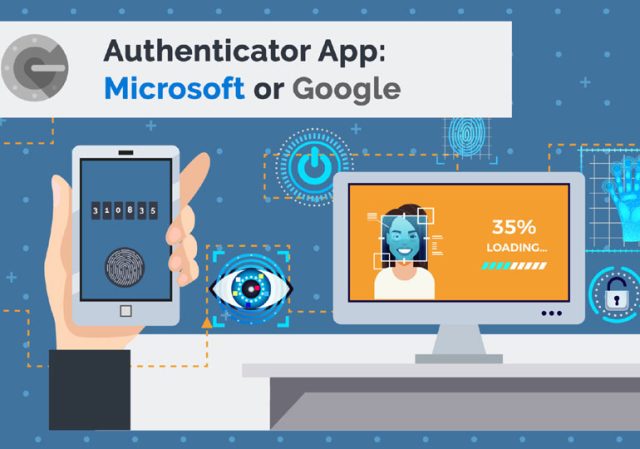
Google Authenticator oldukça faydalı bir araç olabilir, ancak Google’ın henüz resmi bir masaüstü uygulaması sunmamış olması bazı kullanıcılar için can sıkıcı olabilir. Neyse ki, Windows PC’nizde Google Authenticator’ı kullanmanın alternatif yolları mevcut. Şimdi, Google Authenticator’ı bilgisayarınızda kullanmanın yollarını inceleyelim.
İçerik konuları
Google’ın 2FA Kodunu PC’ye Aktarma
Google Authenticator‘ı bilgisayarınızda kullanmak için önce Android veya iOS cihazınızda bir “gizli kod” oluşturmanız gerekiyor. Bu kod, Google ile ilişkilendirilen güvenlik kodlarını üretmek için kullanılır.
- Gizli kodu almak için Google Hesabı güvenlik sayfasına gidin.
- Sayfayı aşağı kaydırarak “Google’da Oturum Açma” bölümüne ulaşın.
- “2 Adımlı Doğrulama” seçeneğini tıklayın.
- Google, hesabınıza bağlı bir telefonunuz olduğunu algılarsa, temel telefon bildirim hizmetini ayarlamanız için size adım adım yol gösterecektir. “Başlayın” seçeneğine tıklayın.
- Adımları tamamladıktan sonra, Google Authenticator uygulamasını indirme seçeneğini göreceksiniz. Uygulamayı gerçekten indirmesek bile, gizli anahtarı almak için indiriyor gibi davranmalısınız. “Kurulum”u tıklayın.
- Bir sonraki ekranda “+ Kimlik Doğrulayıcı Ekleyin” seçeneğine tıklayın.
- İstemleri takip ederek QR kodunu tarayana kadar bekleyin. Kodu tarayamıyorsanız, “Tarayamıyor musunuz?” seçeneğini tıklayın.
- Gizli anahtarı bulun ve kopyalayın. Bu anahtarı üçüncü taraf uygulamalarda istendiğinde kullanmanız gerekecektir. Ancak, bu anahtarı mutlaka güvende tutun, çünkü başkası eğer bu bilgiyi ele geçirirse Google hesabınıza erişebilir.
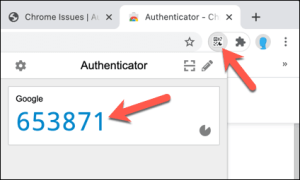
Google Authenticator Uygulamaları;
Google Authenticator’ı Windows PC’de kullanmak istiyorsanız, WinAuth adlı üçüncü taraf bir uygulamayı deneyebilirsiniz. WinAuth, açık kaynaklı bir uygulama olduğu için güvenlik konusunda endişelenmenize gerek yok. İşte nasıl kullanacağınız:
- WinAuth’u bilgisayarınıza indirin ve çalıştırın.
- WinAuth açıldığında, yeni bir Google hesabı eklemek için “Google” seçeneğini seçin.
- Authenticator uygulamasından aldığınız gizli kodu girin ve ardından “Kimlik Doğrulayıcıyı Doğrula” düğmesini tıklayın.
- Oluşturulan altı haneli kodu not alın, çünkü bu kodu daha sonra kullanacaksınız.
- Google güvenlik ayarları sayfasına geri dönün ve “İleri”ye tıklayın.
- WinAuth tarafından oluşturulan altı haneli kodu girin ve “Doğrula”ya basın.
- Her şey doğru yapıldıysa, Google size uygulamanın başarıyla yapılandırıldığını bildiren bir onay penceresi gösterecektir. Değişiklikleri kaydetmek için “Tamam” düğmesine tıklayın.
- WinAuth penceresine geri dönün ve yapılan değişiklikleri kaydetmek için “Tamam” düğmesine tıklayın.
- “Tamam” düğmesini tıkladığınızda, WinAuth, kaydedilen dosyaları şifrelemek için bir parola belirlemenizi isteyen “Koruma” penceresini açacaktır. Bu, yetkisiz erişimi engellemeye yardımcı olur. Şifreyi iki kez girip “Tamam” düğmesine tıklayarak değişiklikleri kaydedin.
Artık WinAuth’u kullanarak Google Authenticator’ı Windows PC’nizde kullanabilirsiniz. Bu şekilde hesap güvenliğinizi artırabilir ve 2FA kodlarına kolay erişim sağlayabilirsiniz.
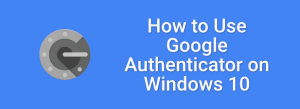
Cep telefonu ve bilgisayarınızda 2FA kodlarınızı senkronize etmek istiyorsanız, Authy’yi kullanabilirsiniz. Authy, Windows, macOS, Linux, Android ve iOS gibi birçok platformda kullanılabilen bir uygulamadır. İşte Authy’yi kullanarak Google Authenticator kodlarınızı senkronize etme adımları:
- Authy’nin PC sürümünü başlatın.
- Sağ üst köşedeki artı simgesine tıklayın.
- Açılan pencerede gizli anahtarı yapıştırın ve ardından “Hesap Ekle” düğmesine tıklayın.
- Hesaba bir isim vermek ve isterseniz bir renk atamak için gerekli ayarları yapabilirsiniz.
Bu işlemleri tamamladıktan sonra, Authy artık Google Authenticator kodlarınızı destekleyecek ve sizin için çalışan bir 2FA kodu oluşturacaktır. Bu sayede bilgisayarınızda ve cep telefonunuzda 2FA kodlarınızı senkronize etmek ve yönetmek çok daha kolay olacaktır.
Şu an için, 2 Faktörlü Kimlik Doğrulama, Google, Microsoft, LastPass ve Facebook gibi hesapları desteklemektedir. Ancak, Windows PC’de Google Authenticator olarak kullanmak için iyi bir seçenek sunar. İşte yeni bir hesap eklemek için adım adım nasıl kullanılacağı:
- 2 Faktörlü Kimlik Doğrulama uygulamasını başlatın ve yeni bir hesap eklemek için alttaki “+” simgesine tıklayın.
- Hesabınıza bir ad verin, örneğin “Google,” ve ardından gizli anahtarınızı girin.
- Varsa, QR kodunu taramak için kamera simgesini kullanabilirsiniz. Bu, WinOTP Authenticator’dan daha iyi çalışır, ancak mükemmel bir şekilde çalışmayabilir.
Bu basit adımları takip ederek Google Authenticator’ı Windows PC’nizde kullanabilir ve 2 faktörlü kimlik doğrulama için Google hesabınızı yönetebilirsiniz.
Bir sonraki makalemiz Google Chrome Gizlilik Artırma.