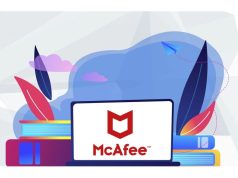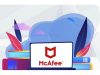Windows 11 de aygıt yöneticisi nasıl açılır, aşağıda ki adımlar ile ilerleme sağlayablirsiniz.
Windows’taki Aygıt Yöneticisi, sisteminizin donanımla ilgili bileşenlerini yapılandırmanıza ve sorunlarını gidermenize olanak tanır. Ancak aracı Windows 11’de açmanın farklı yolları vardır.
İçerik konuları
Windows 11 de Aygıt Yöneticisi Nasıl Açılır
Yerleşik Windows yardımcı programını açmanın birkaç yolu vardır; hatta masaüstünden kolay erişim için Aygıt Yöneticisi’ne bir kısayol bile oluşturabilirsiniz. Dahili ve harici donanım bileşenlerini, Bluetooth aygıtlarını, USB çevre birimlerini ve daha fazlasını yönetmek için bunu kullanabilirsiniz.
Bu kılavuzda size Windows 11’de Aygıt Yöneticisi‘ni açmanın çeşitli yollarını göstereceğiz.
Windows’ta Aygıt Yöneticisi nedir?
Windows’taki Aygıt Yöneticisi yardımcı programı, sistem sorunlarıyla karşılaştığınızda kullanabileceğiniz bir araçtır. Bilinmeyen aygıtları tanımlamak, aygıt sürücülerini güncellemek, sürücüleri yeniden yüklemek, devre dışı bırakmak ve daha fazlasını yapmak için bunu kullanabilirsiniz.
Bilgisayarlarındaki donanım aygıtlarını yönetmesi gereken yöneticiler ve ileri düzey kullanıcılar için önemli bir araçtır. Windows’ta yerleşiktir ve önceki sürümlerde de mevcuttur. Bu kılavuzda açıklayacağımız Aygıt Yöneticisi’ni açmanın farklı yolları vardır.
Aygıt Yöneticisini Başlat Menüsünden Açma
Aygıt Yöneticisi’ni açmanın kolay bir yolu doğrudan Windows 11 sisteminizdeki Başlat menüsündendir.
Aygıt Yöneticisi’ni Başlat menüsünden açmak için:
- Windows Başlat menüsünü başlatmak için Windows tuşuna basın.
- Cihaz yöneticisi yazın.
- Arama sonuçlarının En iyi eşleşme bölümünün altındaki Aygıt Yöneticisi seçeneğini seçin.
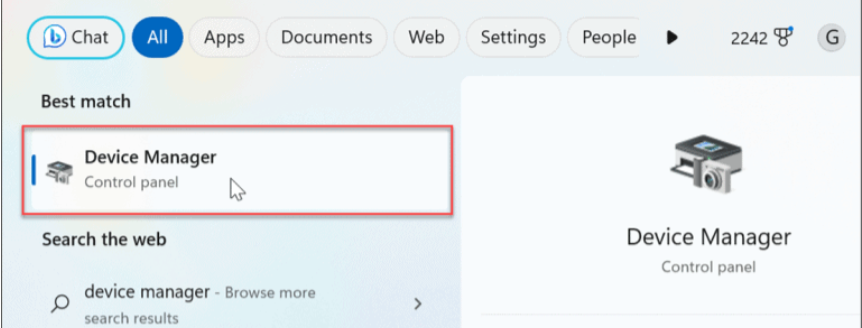
- Bunu seçtikten sonra Aygıt Yöneticisi açılır ve sorun gidermeye veya donanım bileşenlerini güncellemeye başlayabilirsiniz.
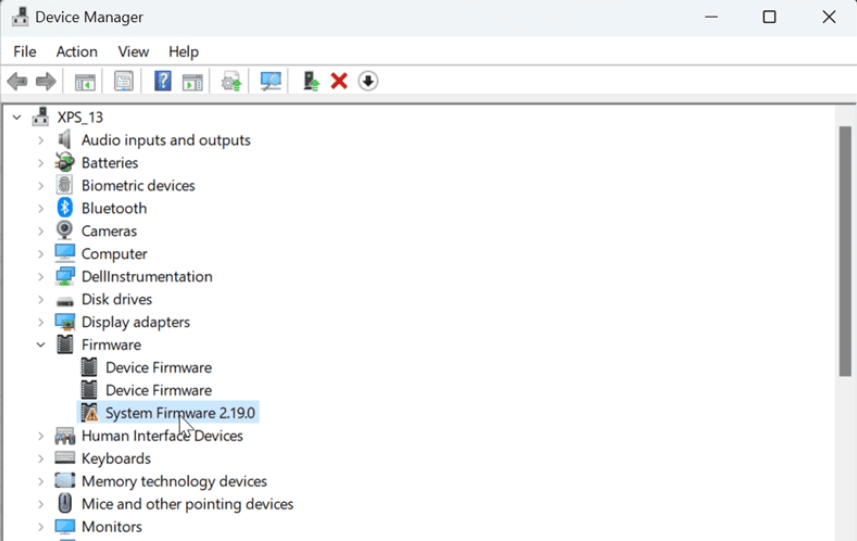
Hızlı Erişim Menüsünden Cihaz Yöneticisi Nasıl Açılır
Aygıt Yöneticisi’ni Windows 11’deki Hızlı Erişim menüsünden (uzman kullanıcı menüsünden) de açabilirsiniz.
Aygıt Yöneticisi’ni Hızlı Erişim’den açmak için:
- Windows tuşu + X tuşlarına basın ve menüden Aygıt Yöneticisi’ni seçin.
- Alternatif olarak, menüyü açmak için Başlat düğmesine sağ tıklayabilirsiniz.
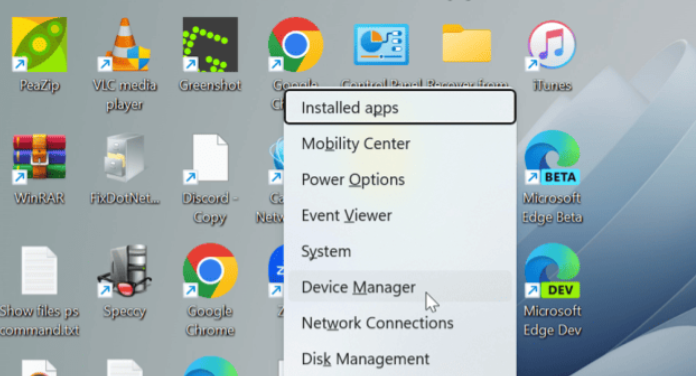
Aygıt Yöneticisi Çalıştır’dan Nasıl Açılır
Çalıştır iletişim kutusu, Aygıt Yöneticisini açmanın kolay bir yolunu sunar.
Aygıt Yöneticisi’ni Çalıştır iletişim kutusundan açmak için:
- Çalıştır iletişim kutusunu açmak için Windows tuşu + R klavye kısayoluna basın.
- devmgmt.msc yazın ve Tamam’a tıklayın veya Enter tuşuna basın.
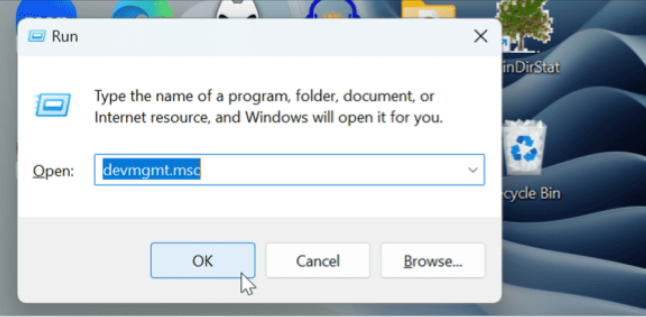
Aygıt Yöneticisini Kontrol Panelinden Açma
Windows’taki Aygıt Yöneticisi , Windows 11’deki klasik Denetim Masası’ndan da açılabilir.
Aygıt Yöneticisi’ni Denetim Masası aracılığıyla açmak için:
- Windows 11 PC’nizde denetim masasını açın.
- Denetim Masasını hangi şekilde açarsanız açın, Donanım ve Ses seçeneğini seçin.
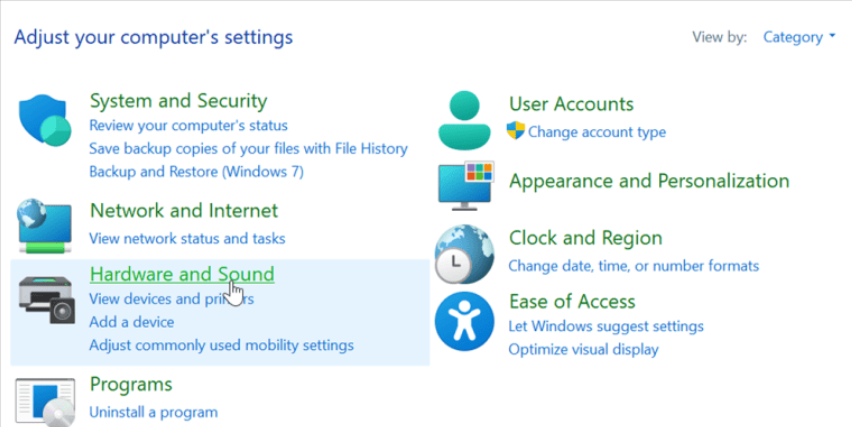
- Göremiyorsanız sağ üst köşedeki Görüntüleme ölçütü menüsünden Kategoriler’i seçin.
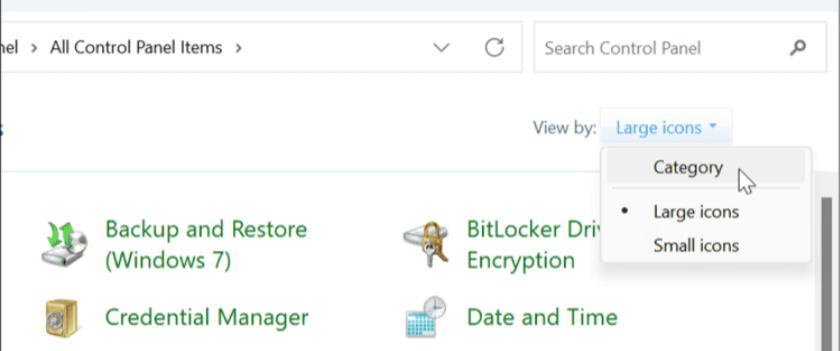
- Aygıtlar ve Yazıcılar bölümünün yanındaki Aygıt Yöneticisi bağlantısını tıklayın.
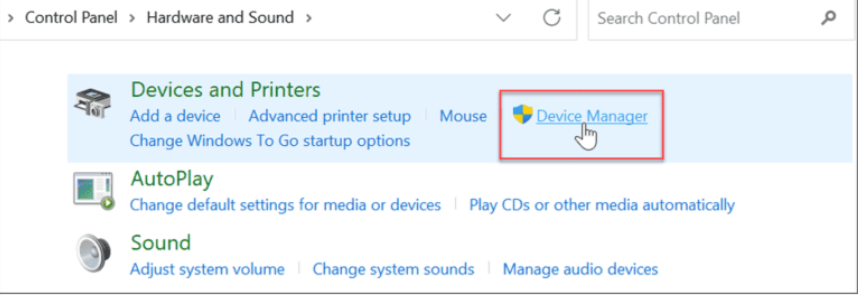
Aygıt Yöneticisini Açmak İçin Dosya Gezgini Adres Çubuğunu Kullanma
Zaten Dosya Gezgini’nde dosyalarınızı ve klasörlerinizi yönetmekle meşgulseniz, adres çubuğunu kullanarak Aygıt Yöneticisi’ni doğrudan başlatabilirsiniz.
Aygıt Yöneticisini açmak amacıyla Dosya Gezgini’ni kullanmak için:
- Dosya Gezgini’ni başlatmak için Windows tuşu + E’ye basın veya görev çubuğundaki simgeye tıklayın.
- Üstteki adres çubuğuna devmgmt.msc yazın, Enter tuşuna basın, Aygıt Yöneticisi açılacaktır.
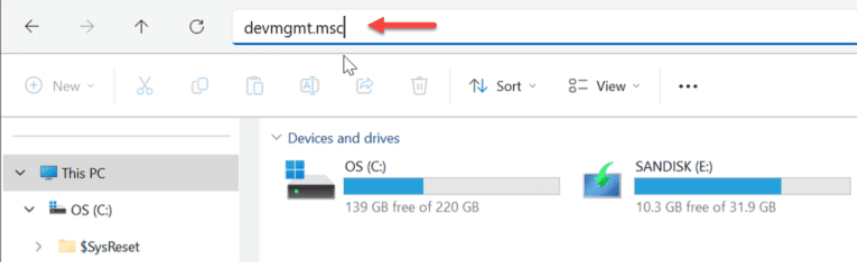
Windows 11 PC’nizde Aygıt Yöneticisini Açma
Aygıt Yöneticisi, donanımla ilgili sorunlarla karşılaştığınızda kullanışlı bir araçtır. Sistem bileşenlerinizi yönetmeniz gerekiyorsa yukarıdaki adımları kullanarak Windows 11’de Aygıt Yöneticisi’ni açmanın birden fazla yolu vardır.
Aygıt Yöneticisi ile yapabileceğiniz birçok şey vardır. Örneğin, Windows 10 ve 11’deki aygıt sürücülerini güncellemek için kullanabilirsiniz. Güncellenmiş bir sürücüyle ilgili sorun yaşarsanız, sürücüyü istediğiniz zaman geri alabilirsiniz.
Ayrıca Windows 11’in kulaklık algılamamasını düzeltmek için her zaman Aygıt Yöneticisi’ni kullanabilirsiniz.