
Windows 11 uçak modu nasıl açılıp kapatılır, aşağıda ki adımları resimli olarak anlattık.
Hafif seyahat etmek bir norm, ancak evden çalışma kültürünün gelişmesiyle birlikte dizüstü bilgisayarlar artık bu temel öğeler listesine yavaş yavaş dahil ediliyor. Ancak uçakta ya da trende geçirilecek saatler varken, film izlemek ya da bir işe yetişmek daha verimli görünüyor. Bunun için Windows 11’de Uçak Modu’nu açabilir (veya kapatabilir) ve dizüstü bilgisayarınızı rahatlıkla kullanabilirsiniz.
Uçak Modu etkin olsa bile bilgisayarınızı çevrimdışı olarak kullanabilirsiniz. Yani cihazınıza önceden indirilmiş olan her şey, bir güncelleme gerektirmediği veya bulut senkronizasyonu gerektirmediği sürece çalışacaktır. Daha sonra devre dışı bırakıldığında normal işlevler devam edebilir. Ancak Windows 11’de Uçak Modunun nasıl açılıp kapatılacağını tartışmadan önce, Windows PC’nizde Uçak Modunun ne olduğunu kısaca tartışalım.
İçerik konuları
Windows 11 Uçak Modu Nasıl Açılıp Kapatılır
Adından da anlaşılacağı gibi Uçak Modu, dizüstü bilgisayarınızı uçuşa hazır hale getirir. Bir düğmeye tıkladığınızda Bluetooth, Wi-Fi, hücresel, konum hizmetleri vb. gibi tüm radyo iletişimleri kapatılır ve bilgisayarınızın herhangi bir iletim sinyali göndermesi veya alması engellenir. Ardından, indiğinizde tekrar açmak için ilgili seçeneğe tekrar tıklayın.
UÇAK MODU NEDİR VE WİNDOWS 11’DE NEDEN KULLANILIR?
Peki Uçak Modu başka amaçlar için de kullanılabilir mi? Bir bakalım:
- Cihazınızda Sorun Giderme: Bluetooth, Wi-Fi ağına bağlanma vb. ile ilgili sorunlar yaşıyorsanız, bu sorunlar bazen Uçak Modu’nu açıp kapatarak çözülebilir. Bu, Windows’unuzu tüm iletişim hizmetlerini yeniden başlatmaya zorlayarak geçici aksaklıkları giderir.
- Dikkat Dağıtıcılarından Kaçınma: Uçak Modu esasen PC’nizi tamamen çevrimdışı hale getirdiğinden, önemli bir şey yaparken dikkat dağıtıcı unsurları dile getirmenin harika bir yoludur. İşiniz bittiğinde normal işlemlere devam etmek için kapatın.
- Pil Ömründen Tasarruf: Tüm radyo iletişimleri kapatıldığı için, Windows’un artık bunları yönetmek için ek kaynaklar kullanmasına gerek yoktur. Bu, özellikle piliniz azaldığında ancak şarj cihazına erişemediğinizde pil tasarrufu sağlayabilir.
WİNDOWS 11’DE UÇAK MODUNU ETKİNLEŞTİRME VEYA DEVRE DIŞI BIRAKMA
Uçak Modunu etkinleştirme veya devre dışı bırakma işlemi basittir. Bir klavye kısayolunu ve hatta kilit ekranı menü seçeneklerini kullanabilirsiniz. Bunlar kullanılamıyorsa Ayarlar uygulamasını ve hatta Kayıt Defteri menüsünü kullanabilirsiniz. Daha fazla ayrıntı için adım adım görünümü burada bulabilirsiniz.
1. Klavye Kısayolunu Kullanma
Çoğu üretici, klavyenin ilk satırını belirli işlev tuşlarına atar. Bu, kullanıcıların ses seviyesi, parlaklık, sessize alma vb. gibi belirli işlevleri hızlı bir şekilde açıp kapatmasına veya artırmasına veya azaltmasına olanak tanır. Dolayısıyla, herhangi bir ayar kullanmadan Uçak Modu’nu etkinleştirmek istiyorsanız klavyenize gidin ve İşlev veya Fn + tuşlarına basın. F12 tuşları bir arada.
Bazı bilgisayarlarda klavye kısayolu farklı olabilir. Bu durumda uçak simgesinin bulunduğu anahtarı arayın. Ardından Uçak Modu’nu açmak veya kapatmak için uçak simgesinin bulunduğu Fn + tuşuna birlikte basın.
2. Oturum Açma Ekranını Kullanma
Adım 1: Kilit ekranınızda Wi-Fi simgesine tıklayın.
Adım 2: Burada Uçak moduna tıklayın.
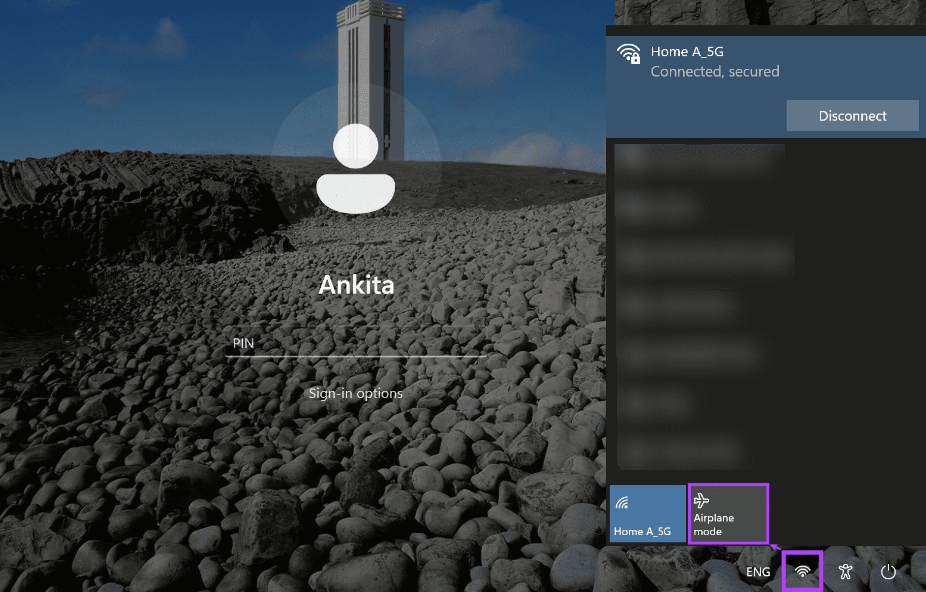
Bu, Windows 11 cihazınızda Uçak Modunu etkinleştirecek veya zaten etkinleştirilmişse devre dışı bırakacaktır.
3. Hızlı Ayarlar Menüsünü Kullanma
Adım 1: Hızlı Ayarlar panelini açmak için sağ alt köşeye gidin ve ağ, ses veya pil simgesine tıklayın.
Adım 2: Burada Uçak modu kutucuğuna tıklayın.
Not: Uçak modu kutucuğunu göremiyorsanız özelleştirme seçeneklerini kullanarak bunu hızlı ayarlar menüsüne ekleyin.
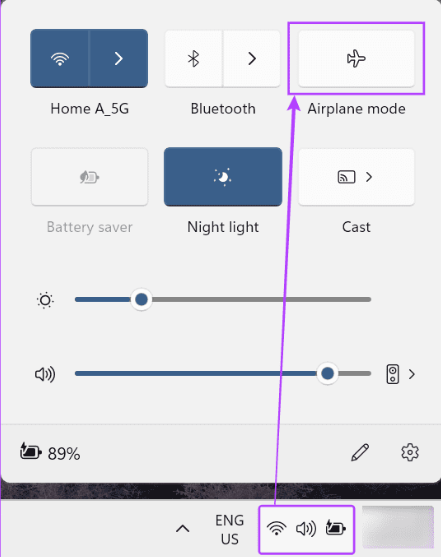
Bu, Windows cihazınızda Uçak Modu’nu anında açacak veya kapatacaktır. Uçak Modunun etkin olup olmadığını görmek için görev çubuğundaki uçak simgesine bakın.
Ek olarak, Uçak Modu etkin olsa bile Wi-Fi ve Bluetooth kutucuğuna tıklayarak bunları manuel olarak açabilirsiniz. Windows, Uçak Modunun bir sonraki etkinleştirilmesinde bu ayarı hatırlayacaktır.
4. Ayarlar Menüsünün Kullanılması
Adım 1: Windows + I tuşunu kullanarak cihazınızda Ayarlar’ı açın.
İpucu: Alternatif olarak ayarlar uygulamasını açmanın başka yollarını da kullanabilirsiniz.
Adım 2: Menü seçeneklerinden ‘Ağ ve internet’e tıklayın.
Adım 3: Ardından Uçak moduna tıklayın.
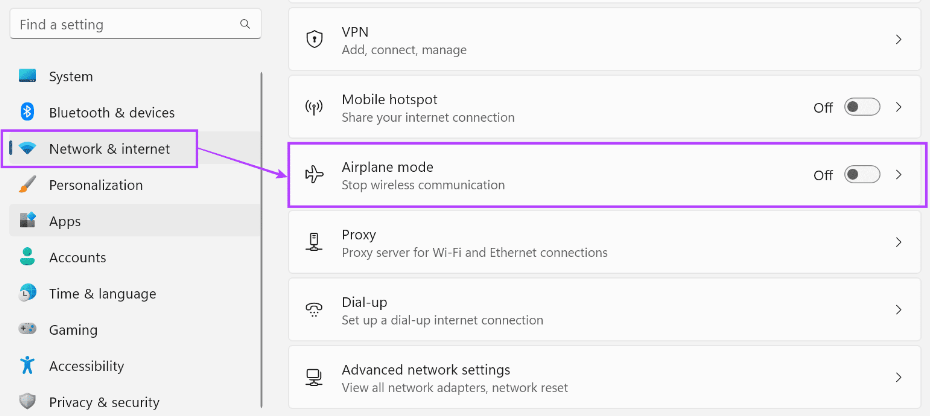
Adım 4: Öncelikle Uçak modu geçişini açın. Bu, Wi-Fi ve Bluetooth geçişlerini anında kapatacaktır.
Not: Bu düğmeyi kapatarak Uçak Modunu devre dışı bırakabilirsiniz. Bu, aşağıdaki geçişleri önceki konumlarına ayarlayacaktır.
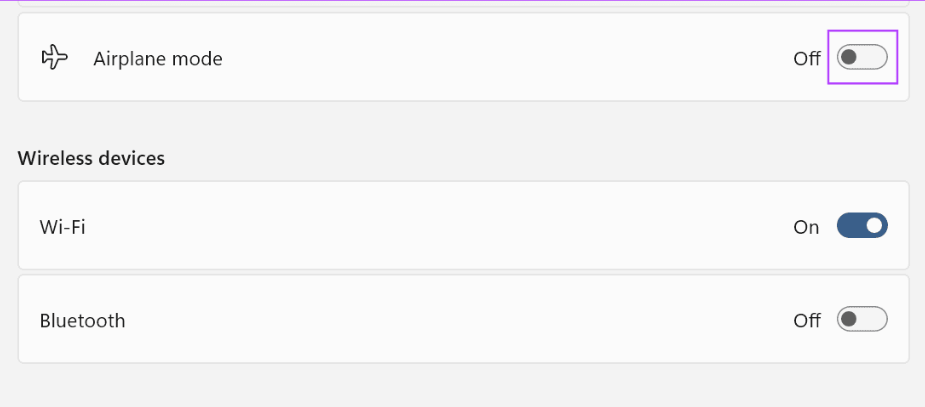
Adım 5: Ardından gerekirse Wi-Fi ve Bluetooth geçişlerini açın.
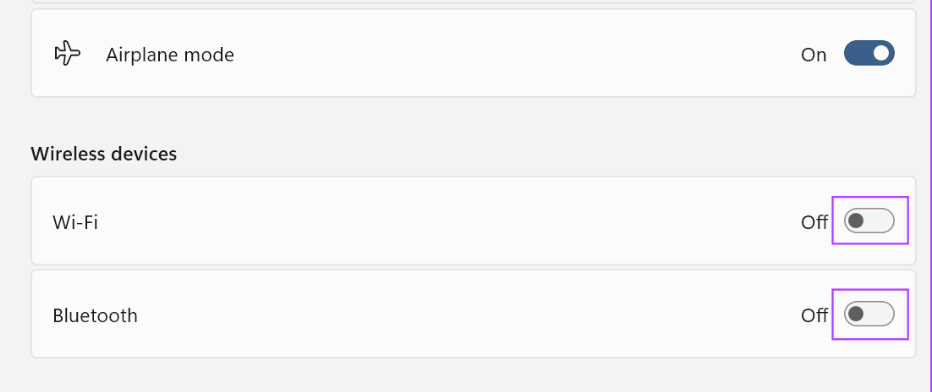
Bu, cihazınız Uçak Modundayken bile Wi-Fi ve Bluetooth’un etkinleştirilmesini sağlayacaktır. Ancak Windows bu ayarı hatırlayacak ve Uçak Modu’nu bir sonraki açışınızda Wi-Fi ve Bluetooth’u etkinleştirecektir. Bunu istemiyorsanız, ayarlar menüsünden çıkmadan önce gerekli düğmeleri kapatın.
5. Kayıt Defteri Düzenleyicisini Kullanma
Adım 1: Çalıştır penceresini açmak için Windows + R tuşlarını kullanın.
Adım 2: Buraya regedit yazın ve komutu çalıştırmak için enter tuşuna basın. İstenirse Evet’e tıklayın.
İpucu: Windows 11 de Kayıt Defteri düzenleyicisini açmanın diğer tüm yollarına göz atın.
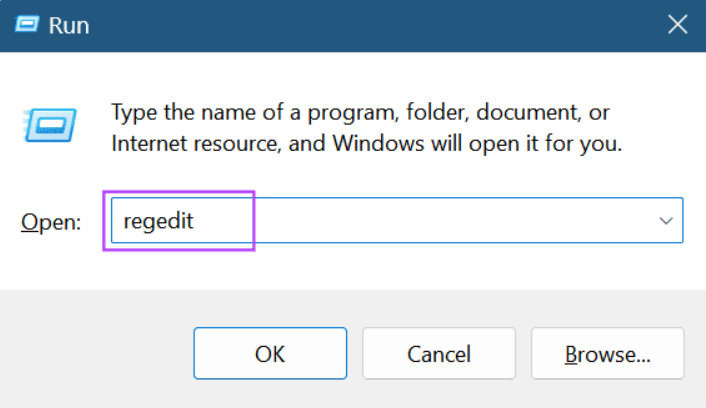
Adım 3: Kayıt Defteri Düzenleyicisi açıldığında, arama çubuğuna aşağıdaki komutu yazın ve enter tuşuna basın.
Bilgisayar\HKEY_LOCAL_MACHINE\SYSTEM\CurrentControlSet\Control\RadioManagement\SystemRadioState
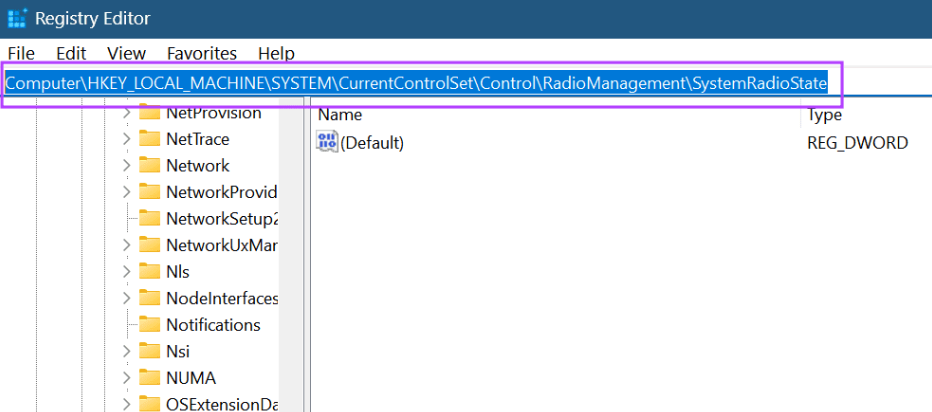
Adım 4: Varsayılan’a gidin ve sağ tıklayın.
Adım 5: Değiştir’e tıklayın.
Adım 6: Şimdi Uçak Modunu etkinleştirmek için Değer verisi alanına 1 girin.
Not: Uçak Modunu devre dışı bırakmak için 0 girin.
Adım 7: Tamam’a tıklayın.
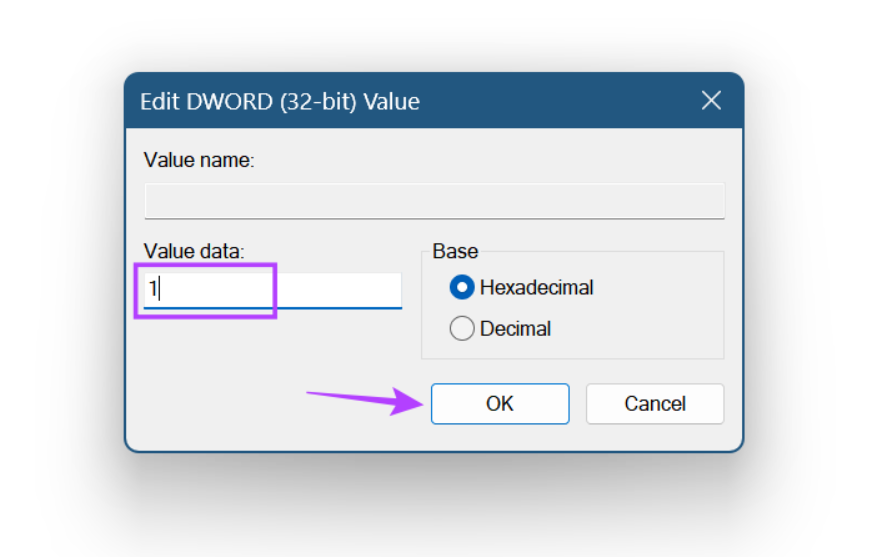
Girilen değere bağlı olarak bu, Windows 11’de Uçak Modu’nu etkinleştirecek veya devre dışı bırakacaktır.
Windows 11 uçak modu nasıl açılıp kapatılır. makalemiz umarım yararlı olmuştur.








































