
Neden SSD kullanımında yapılması gereken işlemler var? Windows, katı hal sürücülerinin tam potansiyelleriyle çalışmasına yardımcı olan fazlaca özelliğe sahiptir, ancak bunları her zaman varsayılan olarak etkinleştirmez. Ayrıca, SSD’lerin ilk günlerinden kalma “SSD kullanımında yapılması gereken” kuralların çoğu artık kullanılmıyor. Windows PC’nize yeni bir sürücü takarken, Windows’ta bir SSD kullanımında yapılması gerekenler hakkında en önemli önerilerimiz bunlardır.
İçerik konuları
SSD Kullanımında Yapılması Gerekenler
1. Hızlı Başlatmayı Devre Dışı Bırakın
Evet, hızlı başlatmanın büyük ölçüde SSD’li sistemler için önyükleme işlemini daha hızlı hale getirmek üzere yapıldığı düşünüldüğünde, bu mantıksız gelebilir.
Ama bu noktada, eğer bir SSD’niz varsa, hızlı başlatmadan kazanılan süre ihmal edilebilir seviyededir ve hızlı başlatmayı devre dışı bırakmak, bilgisayarınızın her kapattığınızda güzel ve temiz bir şekilde tam olarak yeniden başlatılması demektir.
Hızlı başlatmanın sebep olabileceği farklı sorunlar da vardır. Örneğin, çift önyükleme yaparsanız Windows sürücünüz kilitlenebileceğinden erişemeyebilirsiniz. Hızlı başlatmayı devre dışı bırakmak gerekli değildir ancak faydalı olabilir.
SSD kullanımında yapılması gerekenlerin uygulanacak işlemlerin ilk adımından başlayalım.
Hızlı başlatmayı devre dışı bırakmak için;
- Denetim Masası -> Güç Seçenekleri -> Güç düğmelerinin yapacaklarını seçin seçeneğini açın.
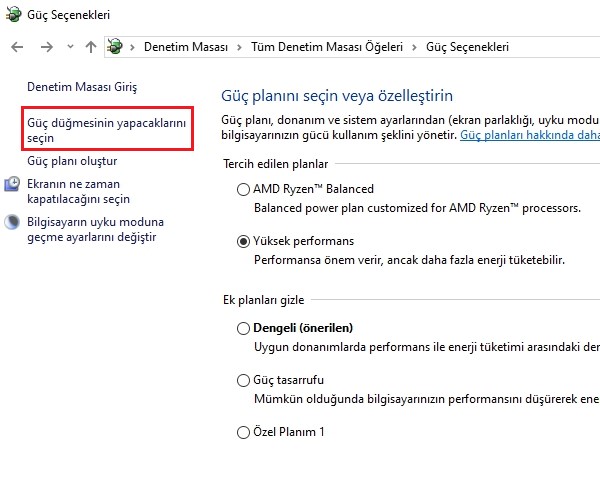
- Ardından, Şu anda kullanılamayan ayarları değiştir’i tıklayın ( hızlı başlatma kutusu gri renkteyse)
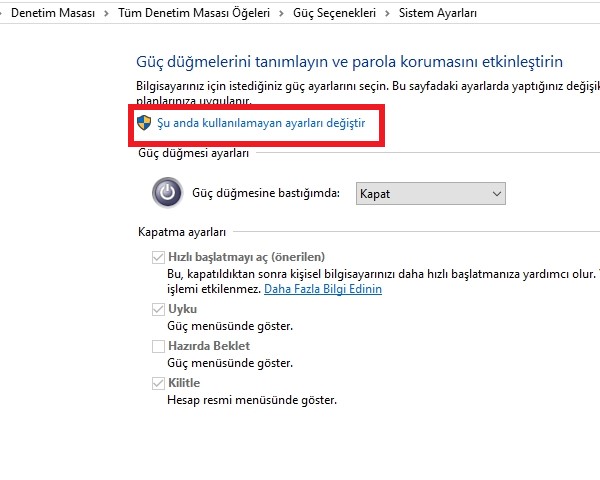
- Sonrasında Hızlı başlatmayı aç kutusunun işaretini kaldırın.
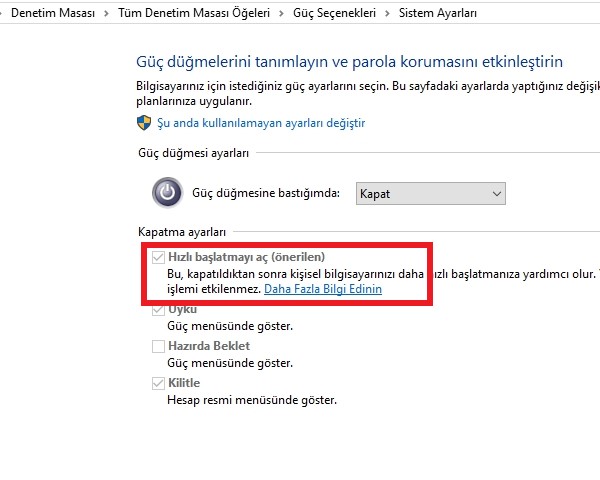
2. SSD Ürün Yazılımını Güncelleyin
SSD kullanımında yapılması gerekenler için SSD’nizin olabildiğince iyi çalıştığından emin olmak için donanım yazılımı güncellemelerini takip etmekte fayda var. maalesef bunlar otomatik olarak yapılmıyor; süreç geri döndürülemez ve örneğin bir yazılım güncellemesinden biraz daha karışıktır.
Her SSD markasının, SSD donanım yazılımı yükseltmeleri için kendi yöntemi vardır; bu sebeple, SSD üreticinizin resmi web sitesindeki kılavuzları takip etmeniz gerekir.
3. AHCI’yi Etkinleştirin
Gelişmiş Ana Bilgisayar Denetleyici Arayüzü (AHCI), Windows’un bilgisayarınızda bir SSD çalıştırırken gelen tüm özellikleri, özellikle de Windows’un SSD’nin rutin çöp toplama işleminin yapılmasına yardımcı olmasını destekler TRIM özelliğini desteklemesini sağlamak için çok iyi bir özelliktir.
“Çöp toplama” terimi, bir sürücünün artık kullanımda olmadığı düşünülen bilgilerden kurtulması durumunda ortaya çıkan olguyu tanımlamak için kullanılır.
AHCI’yi etkinleştirmek için bilgisayarınızın BIOS’una girin ve uygun ayarı bulun. Her BIOS arayüzü farklıdır, bu yüzden biraz araştırma yapmanız gerekecek. Büyük ihtimalle yeni bilgisayarlarda bu varsayılan olarak etkin olur. İşletim sistemini kurmadan önce bu özelliği etkin hale getirmeniz önerilir, fakat daha sonra da etkin hale getirebilirsiniz.
4. TRIM’i Etkinleştirin
TRIM, SSD’nizin ömrünü uzatmak, yani onu temiz tutmak açısından büyük öneme sahiptir. Windows bunu varsayılan olarak etkinleştirmelidir, ancak tekrar kontrol etmemiz gerekebilir.
TRIM’in açık olduğundan emin olmak için bir Komut İstemi penceresi açın ve aşağıdaki komutu yazın:
- fsutil behavior set disabledeletenotify 0
İdeal olarak, aşağıda gösterildiği gibi TRIM’in etkin olduğu anlamına gelen “Devre Dışı” yazan bir bildirim görmelisiniz.
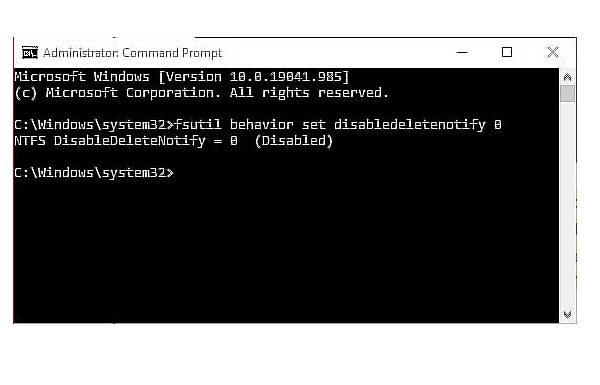
5. Sistem Geri Yüklemenin Etkin Olduğunu Kontrol Edin
SSD’lerin bugünkünden çok daha az dayanıklı olduğu ilk günlerinde, birçok kişi sürücünün performansını ve ömrünü artırmak için Sistem Geri Yükleme’nin kapatılmasını tavsiye ediyordu.
Bu tavsiye gereksiz hale geldi. Sistem Geri Yükleme, göz kulak olmanızı önerdiğimiz son derece kullanışlı bir özelliktir, bu nedenle ayarlarınıza giderek SSD’nizin onu gizlice devre dışı bırakmadığını doğrulamanız faydalı olacaktır.
- Başlat’ı tıklayın, “geri yükle” yazın ve ardından Geri yükleme noktası oluştur’u tıklayın.
- Ardından SSD’nizi seçin ve Yapılandır’a tıklayın. Sistem korumasını aç öğesinin seçili olduğundan emin olun.
6. Windows Defrag’ı AÇIK tutun
SSD’lerin ilk günlerinden kalma bir başka kalıntı olan birleştirme, hem gereksiz hem de potansiyel olarak SSD’ye zarar veren bir işlemdi; çünkü birleştirme, sürücüde kalan okuma/yazma döngülerinin sayısını azaltıyordu.
Bu bir bakıma doğru, ancak Windows 10 ve Windows 11 bunu zaten biliyor ve zamanlanmış birleştirmeyi etkinleştirdiyseniz, Windows SSD’nizi tanımlayacak ve birleştirecektir (çünkü popüler inanışın aksine, SSD’ler çok daha az da olsa parçalanır).
Windows’taki günümüzün birleştirme seçeneğini daha çok kapsamlı bir disk sağlığı aracı olarak düşünmek daha iyidir. (Windows bile artık süreci “birleştirme” yerine “optimizasyon” olarak adlandırıyor.) İşlem aynı zamanda daha önce bahsettiğimiz güzel TRIM işlevini çalıştıran SSD’nizi de “yeniden kırpacak”.
Başka bir deyişle, Windows birleştirme SSD’nize uyum sağlar.
7. Yazma Önbelleğini Yapılandırma
Birçok SSD’de, kullanıcı düzeyinde yazma önbelleğinin sürücü üzerinde zararlı bir etkisi olabilir. Bunu anlamak için Windows’ta seçeneği devre dışı bırakmanız ve daha sonra sürücünün nasıl performans gösterdiğini görmeniz gerekir. Sürücünüz daha kötü performans gösteriyorsa tekrar etkinleştirin.
Yapılandırma penceresine ulaşmak için;
- Windows düğmesine sağ tıklayın ve Aygıt Yöneticisi öğesini seçin.
- Disk sürücüleri öğesini genişletin, SSD’nize sağ tıklayın ve Özellikler öğesini seçin.
- Politikalar sekmesinde, Cihazda yazma önbelleğe almayı etkinleştir seçeneğinin yanındaki kutuyu işaretleyin.
SSD’nizi seçenekli ve seçeneksiz olarak karşılaştırın ve sonuçları karşılaştırın.
8. “Yüksek Performans” Güç Seçeneğini Ayarlayın
SSD’niz sürekli açılıp kapandığında, bilgisayarınız bir süre boşta kaldıktan sonra her kullandığınızda küçük bir gecikme fark edeceksiniz.
Güç seçeneklerinizi yapılandırmak için;
- Windows arama çubuğundan Denetim Masası’nı açın, ardından Sistem ve Güvenlik -> Güç Seçenekleri’ne gidin.
- Yüksek Performans’ı seçin.
- Bunu bulmak için Ek planları göster’i tıklamanız gerekebilir.
Windows 11 dizüstü bilgisayarda;
- ayrıca bildirim alanınızdaki pil simgesine, ardından açılan penceredeki pil simgesine de tıklayabilirsiniz. Güç altında, Güç modu -> En iyi performans’ı seçin.
9. Dizin Oluşturmayı Devre Dışı Bırak
Varsayılan olarak Windows, bir şey aradığınızda aramayı daha hızlı hale getirmek için sürücü verilerinizi dizine ekler. Arama işlevini çok fazla kullanmıyorsanız SSD’nizde indekslemeyi devre dışı bırakabilirsiniz.
- Bunu yapmak için bir Explorer penceresi açın, Windows sürücünüze (genellikle C:) sağ tıklayın ve Özellikler seçeneğine tıklayın.
- İlgili sürücüdeki dosyaların, dosya özelliklerine ek olarak içeriklerinin dizine eklenmesine izin ver seçeneğinin yanındaki kutucuğundan işareti kaldırılacak.
10. SSD’ler için Sayfa Dosyasını Devre Dışı Bırakın
Windows, her sürücü için sayfa dosyası boyutunu otomatik olarak yönetir ve fiziksel RAM tükenmeye başladığında, en az kullanılan dosyaları boşaltmak için dosyayı kullanır. İhtiyaç duyduğunuzdan daha fazla RAM’e sahip olduğunuz durumlarda, kaplanan alanı serbest bırakmak için SSD’nizdeki sayfa dosyasını devre dışı bırakın.
- Win+R tuşuna basarak bir Çalıştır penceresi açın.
- “Sistem Özellikleri Gelişmiş” yazın ve Enter tuşuna basın.
- Gelişmiş sekmesinin altında, Performans bölümünde Ayarlar’a tıklayın.
- Gelişmiş sekmesini seçin ve Sanal bellek bölümünde Değiştir’e tıklayın.
- Tüm sürücüler için disk belleği dosyası boyutunu otomatik olarak yönet seçeneğinin işaretini kaldırın, SSD’nizi seçin ve Disk belleği dosyası yok seçeneğini seçin.
En iyi SSD’ler, ister oyun oynayın, ister yaratıcı uygulamaları kullanın, geleneksel sabit sürücülerle karşılaştırıldığında son derece hızlı sistem performansı sunar. SSD satın alırken dikkate alınması gereken pek çok şey vardır ancak en önemlileri arayüz (SATA, NVMe) ve bunun DRAM mi yoksa DRAM’siz SSD mi olduğudur. En hızlı Gen4 ve Gen5 SSD’lerden bazıları, DirectStorage’ı kullanarak oyunlarda yükleme sürelerinizi bile hızlandırabilir.
- İşinize yarayabilecek SSD kullanımında yapılması gerekenlere benzer olan SSD performansı arttırma makalemizi inceleyebilirsiniz.
- Bilgisayarınız da takılı olan SSD veya HDD’lerin sağlık durumunu öğrene bilirsiniz.








































