
- Öncelikle bilgisayar ve AirTies Air 4310 cihazı arasına Ethernet kablosu takalım.
- Daha sonra bilgisayarda sırasıyla Başlat ⟶ Denetim Masası menülerine tıklayalım.
- Açılan sayfada ‘Ağ ve İnternet’ menüsüne tıklayalım.
- Açılan pencerede ‘Ağ ve Paylaşım Merkezi’ menüsüne tıklayalım.
- Açılan sayfada soldaki menü listesinden ‘Bağdaştırıcı ayarlarını değiştirin’ menüsüne tıklayalım.
- Açılan pencerede Ethernet, Yerel Ağ ya da Ağ simgesinin üzerine sağ tıklayalım ve açılan menü listesinden ‘Özellikler’ menüsüne tıklayalım.
- Açılan penceredeki menü listesinden ‘İnternet Protokolü Sürüm 4 (TCP/IPv4)’ menüsüne çift tıklayalım.
- Açılan pencerede ‘Aşağıdaki IP aadresini kullan’ seçeneğini seçelim ve ‘IP adresi’ kısmına 168.2.50 yazalım. ‘Alt ağ maskesi’ kısmına geçtiğimizde otomatik olarak 255.255.255.0 olarak gelir; bu kısımda herhangi bir değişiklik yapmadan ‘Tamam’ butonuna tıklayalım.
- Daha sonra bir web tarayıcısı (Google Chrome, Mozilla Firefox, Opera, Safari vs.) açıp, adres satırına 192.168.2.254 yazdıktan sonra Enter’a basalım.
- Ekrana giriş şifresi isteyen bir sayfa gelir; ‘Şifre’ kısmını boş bırakarak ‘Tamam’ butonuna tıklayalım.
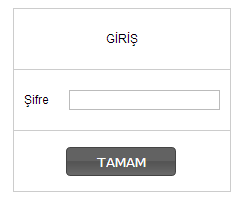
- Açılan sayfa sol kısımda yer alan menü listesinden sırasıyla ‘KABLOSUZ’ ⟶ ‘Kablosuz Ağ Ayarları’ menülerine tıklayalım.
- Açılan sayfada ‘Çalışma Modu’ kısmında ‘Köprü’ seçeneğini seçelim.
- Gelen Wi-Fi ağ listesinde kablosuz ağ adınızı bulup tıklayalım ve gelen ‘Şifre’ kutucuğuna şifrenizi girerek ‘Bağlan’ diyelim.
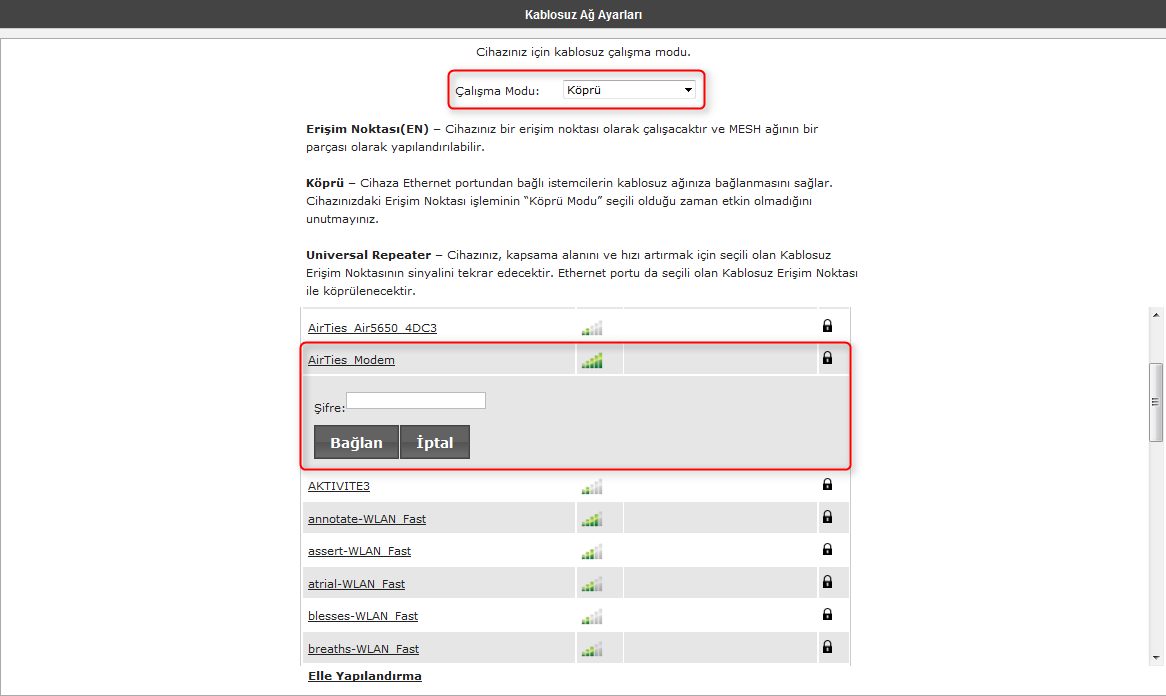
- Gelen uyarı/bilgilendirme penceresinde ‘Tamam’ butonuna tıklayalım.
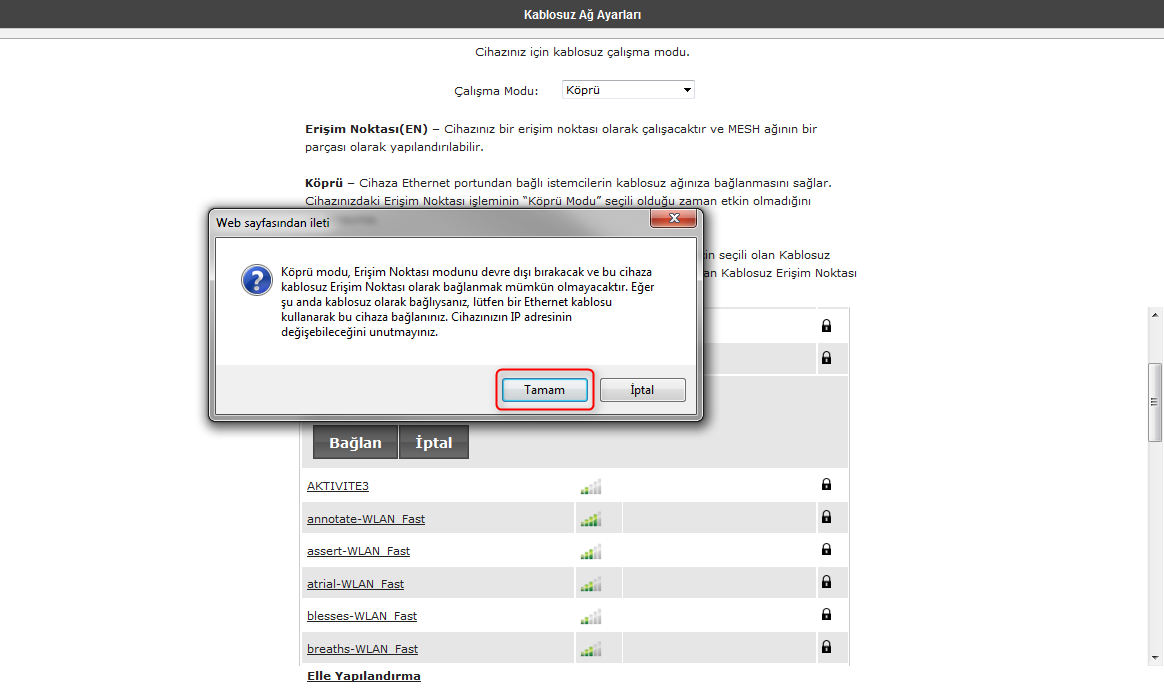
- Kurulum işlemleriniz bu kadar! Ekranda ‘Bağlanıyor’ ya da ‘Bağlandı’ uyarısını almanız yeterli.
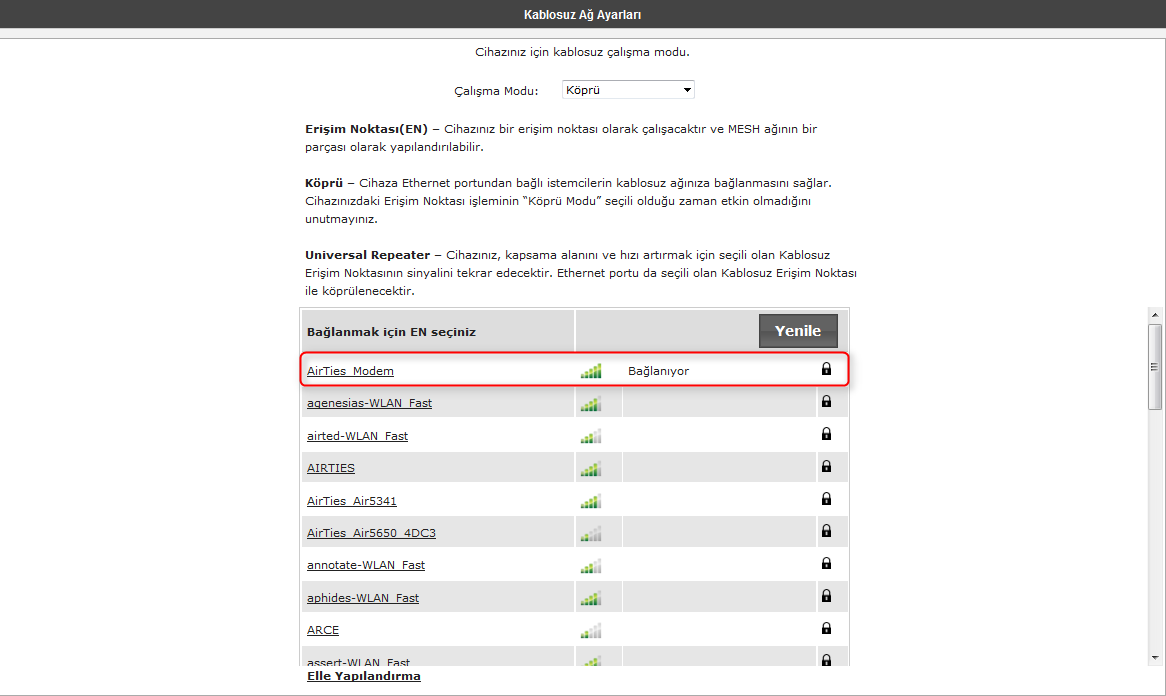
Not: Bilgisayarınızın IP ayarlarını otomatik olarak almayı unutmayalım.








































Paylaşımınızdan ötürü size minnettarım teşekkür eder çalışmalarınızın başarılarını dilerim