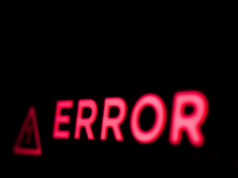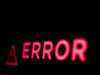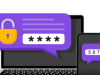Windows yazılım artıklarını kaldırın
PC kullanıcıları her zaman programları kurar ve kaldırır. Ve Kontrol Paneli normalde ikincisi için yeterli olmalıdır.
Ama ya olmazsa? İşte yazılım artıklarını tamamen kaldırmak için en yaygın kullanılan yöntemler.

Manuel yöntemi kullanabilir ve tüm izleri kayıt defterinden dikkatlice silebilirsiniz.
Veya bunu sizin için gerçekleştirmek için güvenilir yazılım önerilerimizden birini kullanabilirsiniz.
Tüm bilgisayar kullanıcılarının yeni teknolojilere ayak uydurmak veya ihtiyaçlarını karşılamak için düzenli olarak yazılım programları yüklemeleri yaygın bir uygulamadır.
Bildiğiniz gibi, bir yazılım parçası yüklediğinizde, sabit sürücüde dosyalar oluşturur ve verimli çalışması için genellikle kayıt defteri girdileri ekler.
Yazılım artıkları nelerdir ve bunlardan nasıl kurtulabiliriz?
En son yüklenen programı kullandığınız ve onu unutmadığınız sürece, gayet iyi.
Şimdi, program kendisini bilgisayarınızdan tamamen kaldırmayabileceğinden, onu kaldırmayı seçtiğinizde sorun ortaya çıkıyor. İşte burada yazılım artıkları devreye giriyor.
Windows’ta bir programı kaldırmak için normalde onu Denetim Masası’ndan kaldırırız. Ne yazık ki, bu her zaman onu tamamen ortadan kaldırmaz.
Sonuç olarak, sisteminiz yer kaplayan kullanılmayan dosyaları biriktirmeye devam eder ve PC’nizde fazla mesai yaptığınız tüm işlemleri zorlaştırır.
Eski programların girişleri, makinenizin performansını azaltan Kayıt Defterinde de kalabilir.
Bu artıklar büyük bir tehdit oluşturmayabilir, ancak bilgisayarınızı yavaşlatma eğilimindedir, bu nedenle onları tutmanın bir anlamı yoktur. Neyse ki, onlardan kurtulmanıza yardımcı olabilecek çeşitli yöntemler var.
Bu kılavuzda, yazılım artıklarını tamamen kaldırmak için en sık kullanılan yöntemleri tartışacağız, bu yüzden aşağıda kontrol ettiğinizden emin olun.
Windows 10’daki programları nasıl tamamen kaldırabilirim?
- Yazılım artıklarını manuel olarak kaldırın
Bu yöntem, üçüncü taraf uygulamaların kurulumlarını içermediği için uygundur. Temel olarak, girişleri Kayıt Defterinden manuel olarak temizliyorsunuz.
Bununla birlikte, özen gösterilmelidir. Buradaki küçük bir hata, makinenizin çalışmasını olumsuz etkileyebilir.
Yedekleme yapmak için silmek istediğiniz anahtara sağ tıklayın ve Dışa Aktar’ı seçin. Bu anahtarın yedeği ile bir REG dosyası kaydedecektir.
Yedekleme fikri satılmadı mı? Arkanı kolluyoruz! Windows 10 Kayıt Defterini yedeklemeden nasıl geri yükleyeceğinizi keşfetmek için kapsamlı kılavuzumuza göz atın.
- Güvenilir bir üçüncü taraf yazılımı kullanın
Bilgisayarınız için, sihrini tüm istenmeyen programlarda, Windows uygulamalarında ve eklentilerde çalıştıran birinci sınıf bir temizleyici öneriyoruz.
Bu harika araç, kapsamlı bir kaldırma sağlamak için basitleştirilmiş bir kaldırma ve otomatik artık tarama sağlar.
Aşağıda, bu yazılımın en önemli özelliklerini okuyabilirsiniz:
Disk alanını boşaltmak ve bilgisayarın genel performansını artırmak için istenmeyen programları kaldırır
Reklam yazılımları dahil tüm kötü amaçlı programları gerçek zamanlı olarak tespit edin ve onlardan kolayca kurtulmanızı sağlar.
Tüm program kalıntılarını otomatik olarak kaldırın
Diğer kaldırıcılar tarafından silinemeyen inatçı artık dosyaları kaldırır
Tüm yazılımlarınızı günceller
Bir program kurulurken tüm sistem değişikliklerini izler.
2.1 Denetim Masası’nı kullanarak yazılımı kaldırın
Denetim Masası’nı açın.
Programlara çift tıklayın.
Kaldırmak istediğiniz programı seçin ve Kaldır düğmesine tıklayın. Bu programı kaldıracaktır.
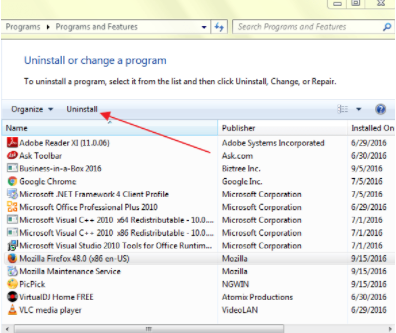
Ayrıca, Windows 10’da Denetim Masası açılmıyorsa, en iyi çözümü bulmak için adım adım kılavuzumuza daha yakından bakmalısınız.
2.2 Kalan dosya ve klasörleri silin
Programı başarıyla kaldırmış olsanız bile, birkaç sistem klasöründe bazı dosya parçaları kalmış olabilir.
Bunları kaldırmak için program dosyalarını ve uygulama verilerini kontrol etmeniz gerekir. Artıklar için aşağıdaki klasörleri kontrol edin.
%program dosyaları%
%uygulama verisi%
Yukarıdaki metni arama kutusuna birer birer yazın ve enter tuşuna basın. Bu, klasörleri doğrudan açacaktır. Az önce kaldırdığınız programın adına sahip herhangi bir klasör bulursanız, silin.
Tüm gereksiz dosyalarınızı silemiyor musunuz? Ayrıntılı kılavuzumuza göz atın ve Windows 10’da Disk Temizleme’yi kullanarak geçici dosyaların nasıl silineceğini görün.
2.3 Yazılım anahtarlarını Windows Kayıt Defterinden kaldırın
Aç Başlat menüsünü, yazın regedit arama kutusuna ve basın Enter. Kayıt Defteri Düzenleyicisi’ni başlatacak.
Aşağıdaki tuşları tek tek yazın:
HKEY_CURRENT_USERSoftware
HKEY_LOCAL_MACHINESOFTWARE
HKEY_USERS.DEFAULTSoftware
Az önce kaldırdığınız programın adını içeren bir anahtar arayın. Bir anahtar bulursanız, silin. Bu tür anahtarları aramak için CTRL+F’yi de kullanabilirsiniz.
Bu işlemi gerçekleştirirken çok dikkatli olmanız gerekecektir. Bir yazılım programını kaldırdığınızda, çoğu durumda, kaldırıcı programı Windows Kayıt Defterinden kaldırmaz.
Bu, Windows Kayıt Defteri boyutunu artırır. Yazılımı tamamen kaldırmak için anahtarını Windows Kayıt Defterinden kaldırmanız gerekir.
Ayrıca, Kayıt Defteri Düzenleyicisi’ne erişemiyorsanız, ayrıntılı kılavuzumuza göz atın ve sorunu hızla çözün.
2.4 Boş Temp klasörü
Son adım Temp klasörünü temizlemektir. Bu, tüm geçici dosyaları içeren klasördür ve temizlenmesi güvenlidir.
Klasörü boşaltmak için Başlat menüsünü açın ve aşağıdaki komutları tek tek yazın:
%temp%
Sıcaklık
Bu Temp klasörlerini açacaktır. Şimdi onları boşaltabilirsiniz. Bazı dosyaları silerken sistem bir hata mesajı görüntülerse, onları bırakın.
Dosyalar, Windows hizmetleri veya çalışan bazı yazılımlar tarafından kullanılıyor olabilir.
Yukarıdaki tüm adımları uyguladıktan sonra, bir programı makinenizde iz bırakmadan tamamen kaldırabileceksiniz.
Ayrıca, geçici dosyaları silemiyorsanız, en iyi çözümler bizde. Kapsamlı kılavuzumuza daha yakından bakın ve hemen düzeltin.
- Ücretsiz bir çözüm kullanın
Tüm yazılım artıklarını kaldırmak için kullanabileceğiniz Windows için geliştirilmiş bir araç kullanmanızı öneririz.
Sonuç olarak, program, yazılımı kaldırdıktan sonra tüm gereksiz dosyaları saniyeler içinde silebilir.
Bu yazılım, yazılım artıklarını ortadan kaldırmak ve bilgisayar verimliliğinizi artırmak için daha kullanıcı dostu bir yol sunar.
Daha da önemlisi, bu araç toplu kaldırmayı destekler. Bu, yalnızca tek bir tıklamayla birden fazla uygulamayı kaldırabileceğiniz anlamına gelir.
Ayrıca, hata durumunda önemli programları asla kaybetmemeniz için yedekleme yapmanızı sağlar.
Mutlak Kaldırıcıyı Alın
GlarySoft ayrıca bilgisayarları taramak, kayıt defteri çöplerini temizlemek ve kayıt defteri hatalarını düzeltmek için çok kullanışlı bir Kayıt Defteri onarım aracına sahiptir.
Windows Kayıt Defteri için kapsamlı ve derin analizler gerçekleştirir. Ayrıca bilgisayarın donmasına, sistem çökmelerine, kararsızlığa, mavi ekrana ve bilgisayar yavaşlamasına neden olan geçersiz girişleri veya referansları da onarır.
Kayıt Defteri Onarma aracını edinin
Başka bir yazılım önerisi, inatçı programlarla çok iyi ilgilenir ve diğer programların kaldıramadığı programları bile kaldırabilir.
Araç taşınabilir olduğundan, hareket halindeyken buggy bilgisayarları düzeltmeye yardımcı olması için bir USB’ye indirebilirsiniz.
Araç, derin tarama gerçekleştirir ve tüm gereksiz dosyaları ve diğer yazılım artıklarını kaldırır. Ayrıca verimli bir kullanıcı arayüzü ve anında başlatma özelliğine sahiptir. Hem temiz kaldırma hem de zorunlu kaldırma sunar.
GeekUninstaller’ı edinin
Artıkların giderilmesi için hangi yöntemi seçmelisiniz?
Bu yazıda, istenmeyen yazılımları bilgisayarınızdan kaldırdıktan sonra kalanları başarıyla kaldırmak için iki etkili yöntem sağladık.
Elbette, bir programı kaldırmak istiyorsanız her zaman Kontrol panelini kullanabilirsiniz. Ancak daha sonra bazı dosya parçaları birkaç sistem klasöründe kalabilir.
Bu da yazılım anahtarlarını Windows Kayıt Defterinden kaldırmanız gerektiği anlamına gelir. Hepimizin bildiği gibi, Kayıt Defteri Düzenleyicisi’nde gerçekleştirdiğimiz eylemlerin anında ve geri döndürülemez etkileri vardır.
Bu nedenle, bu prosedürü gerçekleştirirken çok dikkatli olmanız gerekir. Ancak manuel yöntemlerle karşılaştırıldığında, üçüncü taraf programların kullanımı daha kolay, daha hızlı ve daha güvenlidir.
Ayrıca, kayıt defteri girdilerini ve ayrıca üreticinin web sitesine olan bağlantıyı görmenizi sağlayan kolay bir arayüz ile birlikte gelirler.