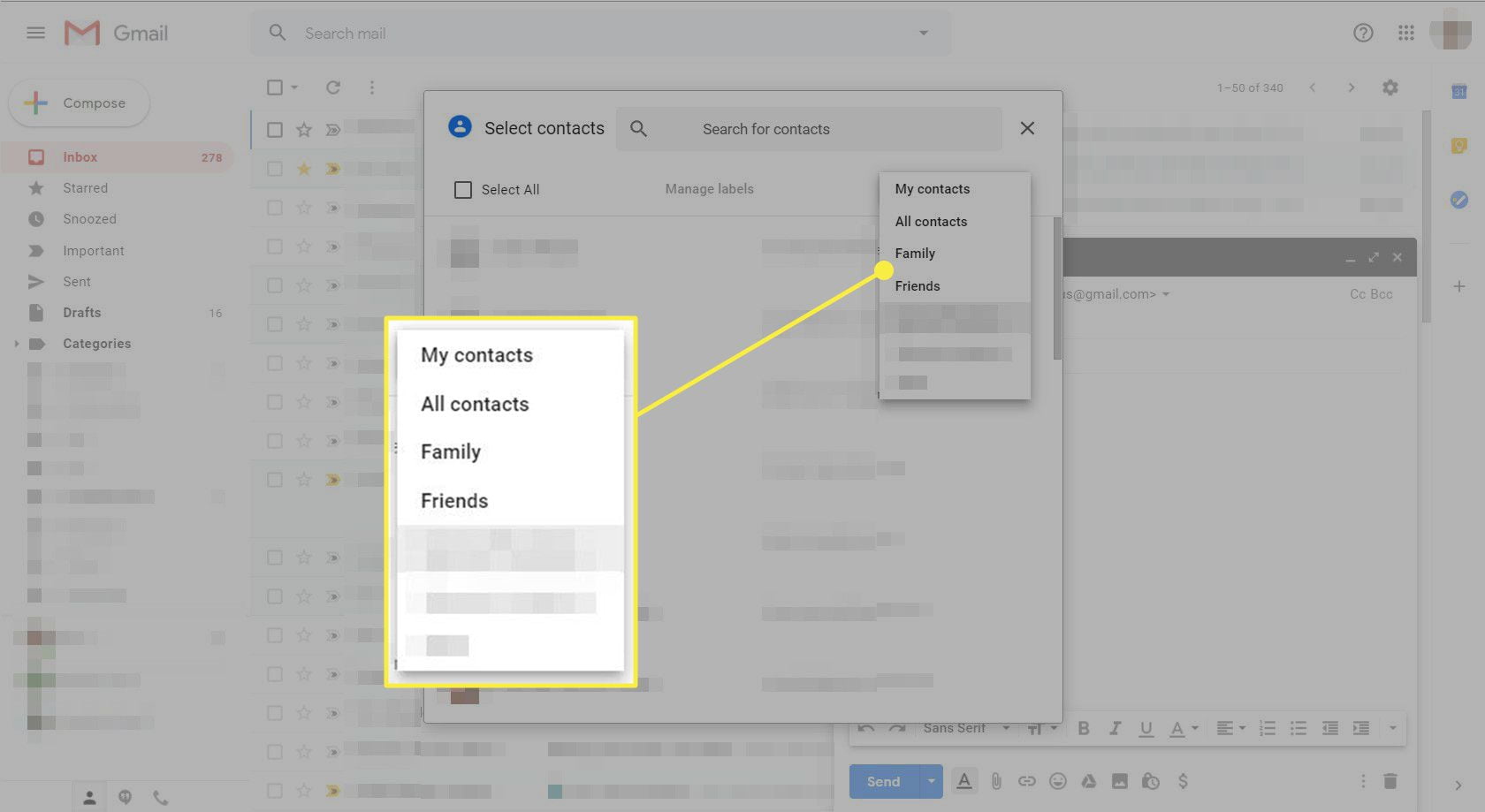
Windows 10’da bir kişi grubuna nasıl e-posta gönderilir
Windows 10’da bir kişi grubuna e-posta göndermenin en kolay yolları hakkında her şeyi öğrenmeye istekli misiniz?
Bir grup oluşturmak için web uygulamasını kullanabilir veya e-postalarınızı bir Word belgesine kaydetmeyi deneyebilirsiniz.

Yıllar içinde Windows çeşitli değişiklikler geçirdi ve birçok yeni özellik ve uygulama edindik.
Bu yeni uygulamalardan biri de Mail uygulamasıdır ve bu uygulamanın kullanımı basit olsa da, Windows 10’da kullanıcılar bir kişi grubuna e-posta gönderemiyor gibi görünmektedir.
Yeni Posta uygulaması, temiz bir tasarım ve basit bir kullanıcı arayüzü sunar, ancak ne yazık ki, yeni Posta uygulamasında kişi gruplarına e-posta gönderme seçeneği eksik görünüyor.
Kişi grupları, örneğin iş arkadaşlarınız veya aile üyeleriniz gibi belirli insan gruplarına kolayca e-posta mesajı göndermenize izin verdiği için, her e-posta istemcisinin en kullanışlı özelliklerinden biridir.
Bu özellik sayesinde, bir grup kişiye e-posta gönderebilmek için eksik kullanıcıların tüm e-posta adreslerini manuel olarak girmeleri gerekir. Bu büyük bir kusur olmasına rağmen, bu sorunu aşmanın birkaç yolu vardır.
Posta uygulaması, Windows 10’da varsayılan bir e-posta istemcisidir ve çoğunlukla harika bir iş çıkarır.
Ancak, birçok kullanıcı Mail uygulamasını kullanarak grup e-postaları gönderemediklerini bildirdi. Mail uygulamasından bahsetmişken, bu yazıda aşağıdaki konuları ele alacağız:
Windows 10 Mail’de grup oluşturun – Gruplar Windows 10 Mail’de tam olarak desteklenmez, ancak birden çok kişiye e-posta göndermek için kullanabileceğiniz birkaç geçici çözüm vardır.
Windows 10 Mail dağıtım listesi – Posta uygulamasında Dağıtım listesi özelliği tamamen eksiktir ve birden fazla kişiye e-posta göndermek istiyorsanız, çözümlerimizden birini kullanmanız gerekir.
Windows 10’da bir kişi grubuna nasıl e-posta gönderebilirim?
- Alternatif bir e-posta istemcisi kullanın
Posta uygulamasının kişi grupları için yerel desteği yoktur, bu nedenle herhangi bir geçici çözüm kullanmak istemiyorsanız farklı bir e-posta istemcisine geçmeyi düşünebilirsiniz.
Alternatif e-posta istemcileri, gelen kutunuzu kontrol altında tutmanıza ve tüm e-posta hesaplarınıza tek bir yerden erişmenize yardımcı olabilir.
Modern e-posta istemcileri, entegre e-posta şablonu ön ayarları, e-posta zamanlama ve erteleme ve daha fazlası gibi zaman kazandıran çeşitli özelliklerle üretkenliği artırabilir.
- Kişiler uygulamasında tek bir kişiye grup e-postaları ekleyin
Windows Tuşu + S tuşlarına basın ve kişileri girin.
Sonuç listesinden Kişiler’i seçin.
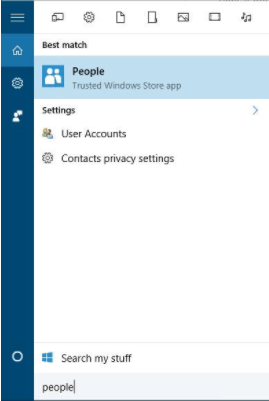
Ne zaman insanlar app başlar, yeni kişi eklemek için + düğmesini tıklayın.
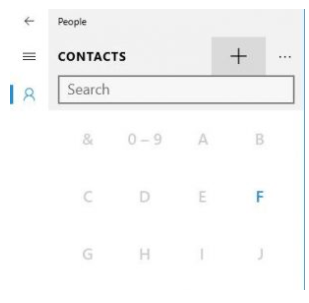
Gelen İsim bölümüne grubunuzun adını girin. Gelen Kişisel e-posta bölümünde bu grupla ilişkilendirilecek tüm e-postaları girin.
Her e-postanın sonuna noktalı virgül ekleyerek tüm e-postaları ayırdığınızdan emin olun.
Bir e-postadan sonra boşluk karakteri eklemeyin, e-postaları ayırmak için noktalı virgül kullanın.
İşiniz bittiğinde sağ üst köşedeki Kaydet simgesine tıklayın.
Şimdi yeni Grup, kişi listenize eklenecek.
Sol bölmeden Grubu seçin ve sağ bölmede Kişisel E-posta bölümünü tıklayın.
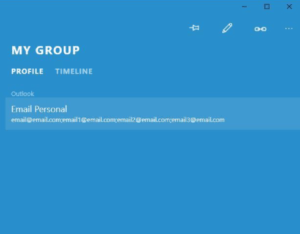
Bu pencereyi nasıl açmak istiyorsunuz karşınıza çıkacaktır.
Posta’yı seçin ve Her zaman bu uygulamayı kullan seçeneğini işaretleyin. Tıklayın tamam.
Posta uygulaması şimdi Grubunuzdaki tüm e-posta adresleri alıcı olarak eklenmiş olarak açılacaktır.
Basit bir geçici çözüm, Kişiler uygulamasında belirli bir grubu temsil edecek yeni bir kişi oluşturmaktır. Bu basit bir geçici çözümdür.
En iyi çözüm olmasa da, birçok kullanıcı kendileri için mükemmel çalıştığını bildirdi.
Bu geçici çözümün tek dezavantajı, her grup e-postası göndermek istediğinizde Kişiler uygulamasında grubunuzu seçmeniz gerektiğidir.
- Tüm e-postaları bir taslak mesaja ekleyin
Bu en iyi geçici çözüm değildir, ancak bazı kullanıcılar tüm grup e-posta adreslerini bir taslak e-postada tutmayı önermektedir. Bir e-posta yazmaya başlayın ve tüm e-posta alıcılarını Kime alanına ekleyin.
Bir gruba e-posta göndermek için yeni bir e-posta mesajı başlatmanız ve taslak e-postanızdaki tüm e-posta adreslerini yeni bir e-posta mesajındaki Kime bölümüne kopyalamanız yeterlidir.
Bu ilkel bir geçici çözümdür ancak her e-posta adresini ayrı ayrı eklemekten daha iyidir.
Öte yandan, mesajınızı taslak olarak kaydettiğiniz için, grup e-postalarını hızlı bir şekilde göndermek için sadece Taslaklar klasöründen seçebilirsiniz.
Çok sayıda grup e-postası gönderme eğilimindeyseniz, bu geçici çözüm sizin için mükemmel olabilir.
- E-postalarınızı bir Word belgesine kaydedin
Kullanıcılara göre, bazen bir Word belgesine bir grup e-posta yazarak bu sorunu aşabilirsiniz.
Grubunuzdaki tüm e-postaları girin ve yalnızca virgülle ayırın. Bunu yaptıktan sonra, tüm e-postaları seçin ve seçilen metni bir köprüye dönüştürün.
Şimdi sadece Ctrl tuşuna basmanız ve bağlantınızı tıklamanız yeterlidir; Posta uygulaması tüm alıcılarınız doğru alanda olacak şekilde yeni pencerede açılır.
Bundan sonra, grup e-postasını göndermek için mesajınızı yazmanız ve Gönder düğmesine tıklamanız yeterlidir.
Gördüğünüz gibi, bu yalnızca kaba bir geçici çözümdür, ancak kullanıcılara göre çalışır, bu yüzden denemek isteyebilirsiniz.
Bu geçici çözümün bir avantajı, tüm gruplarınızı tek bir Word belgesinde toplayabilmeniz ve ardından belirli bir gruba grup e-postası göndermek için bir grubu tıklatabilmenizdir.
Bu nispeten basit bir geçici çözümdür ve grup e-postaları göndermeniz gerekiyorsa denemekten çekinmeyin.
- Bir grup oluşturmak için web uygulamasını kullanın
Windows 10’da kişi grupları oluşturamıyorsanız, bu sorunu yalnızca e-posta sağlayıcınızın web sürümünde oturum açarak çözebilirsiniz.
Gmail ve Outlook gibi tüm büyük e-posta sağlayıcıları, grupları destekler ve web sürümüne giriş yapabilir, bir grup oluşturabilir ve Mail uygulamasından bu gruba e-posta göndermeyi deneyebilirsiniz.
Bu çözüm kulağa basit gelse de yalnızca bir geçici çözümdür, ancak sorununuzda size yardımcı olabilir, bu yüzden denemekten çekinmeyin.
- En son güncellemeleri yükleyin
Yeni bir e-posta mesajı oluşturun.
Şimdi Kime alanının sağ tarafındaki kişi simgesini tıklayın.
Listeden istediğiniz kişiyi seçin.
E-posta göndermek istediğiniz tüm kullanıcılar için bu adımı tekrarlayın.
Posta uygulaması, Windows’ta varsayılan bir e-posta istemcisidir ve Microsoft, Windows 10 ile birlikte üzerinde çalışmaktadır.
Grup e-postaları eksik bir özelliktir, ancak Microsoft, bu çok istenen özelliği bir şekilde getirmek için bazı değişiklikler yapmıştır.
Kullanıcılara göre Microsoft, Mail uygulamasında e-postalarınıza birden fazla kişi ekleme seçeneği ekledi.
Bu özelliğin kişi grupları oluşturmanıza izin vermediğini, yani kişilerinizi tek tek eklemeniz gerekeceğini unutmayın.
Bu en iyi çözüm değil ama kesinlikle doğru yönde atılmış bir adım. Posta uygulamasına birden fazla alıcı eklemek için yukarıda açıklandığı gibi yapmanız yeterlidir.
Bunun en iyi çözüm olmadığını biliyoruz, ancak birkaç kişiye e-posta göndermek istiyorsanız bu yeni özellik oldukça yararlı olabilir.
Öte yandan, e-posta göndermek istediğiniz onlarca kullanıcınız varsa farklı bir çözüm denemek isteyebilirsiniz.
Microsoft’un bu özelliği tam olarak ne zaman eklediğinden emin değiliz, ancak sahip değilseniz, Windows’unuzu güncellemenizi öneririz.
Bildiğiniz gibi, Windows 10 genellikle kendini otomatik olarak günceller, ancak bazen bir veya iki güncellemeyi kaçırabilirsiniz.
Ancak, aşağıdakileri yaparak güncellemeleri her zaman manuel olarak kontrol edebilirsiniz:
Ayarlar uygulamasını açmak için Windows Tuşu + I tuşlarına basın.
Ne zaman Ayarlar uygulaması açılır gidin Güncelleme ve Güvenlik bölümünde.
Şimdi Güncellemeleri kontrol et düğmesine tıklayın.
Herhangi bir güncelleme varsa, bunlar arka planda otomatik olarak indirilecektir.
Güncellemeler indirildikten sonra, yüklemek için bilgisayarınızı yeniden başlatmanız yeterlidir.





































