
Windows 11 gereksiz hizmetler can sıkıcı olabilir. MSConfig yardımcı programı, Windows 11 hizmetlerini devre dışı bırakma seçenekleri içerir ve bunu Hizmetler uygulamasını kullanarak da yapabilirsiniz.
Windows Terminalinde belirli komutları çalıştırmak. Aynı hedefe ulaşmanın başka bir yoludur.
Windows 11, çoğu muhtemelen varlığından haberdar olmayacağınız çok çeşitli hizmetlere sahiptir. Hizmetler, çok özel işlevleri yönetmek için tasarlanmış mini programlardır. Daha normal yazılımların aksine, arka planda çalışırlar ve çalışması için herhangi bir kullanıcı girdisi gerektirmezler.
Hizmetler herhangi bir gerçek kullanım olmadan çalışıyorsa. Durumlarını değiştirmek, çok büyük bir fark beklemeseniz bile, kesinlikle Windows 11’in daha hızlı çalışmasını sağlayacaktır.
Bir başka yararlı ipucu da, yeni işletim sisteminden widget’ları devre dışı bırakabilmenizdir. Böylece işlem hızına daha da fazla katkıda bulunur.
Tavsiye edilmese de, sisteminizin hızını artırmak için otomatik güncellemeleri devre dışı bırakmayı da seçebilirsiniz. Ancak bazı önemli güncellemeleri kaçırmanın sisteminizi risklere maruz bırakabileceğini belirtmekte fayda var.
Diğer optimizasyonlar arasında Teams’in sisteminizden kaldırılması da yer alır. Bu da başlatma sürelerini zorlayabilir, Snap düzeni özelliğini devre dışı bırakmak da performansı biraz artıracaktır.
Windows ve üçüncü taraf yazılım hizmetleri vardır. Windows olanlar, platformun sorunsuz çalışmasını sağlamak için oradalar. Bu hizmetler, Windows’u güncelleme, yazdırma, dosya paylaşımı, tarama vb. şeyler için gereklidir.
Üçüncü taraf hizmetleri, özellikle PC’nizde yüklü olan yazılım paketleri için kullanılır. Örneğin, Google Güncelleyici Hizmeti, Chrome’u otomatik olarak güncelleyen bir hizmettir. Bu hizmet devre dışı bırakıldığında, tarayıcıyı manuel olarak güncellemeniz gerekir.
Bazı hizmetler diğerlerinden daha önemlidir. Çoğu üçüncü taraf yazılım hizmeti, yalnızca ilgili oldukları yazılımı etkilediklerinden devre dışı bırakmak oldukça güvenlidir. Ancak, dokunmamanız gereken bazı Windows hizmetleri vardır. Windows 11’de hizmetleri aşağıdaki yöntemlerle devre dışı bırakabilirsiniz.
İçerik konuları
Windows 11 Gereksiz Hizmetler neden devre dışı bırakmalıyım?
Hizmetler, normal masaüstü yazılımlarıyla hemen hemen aynı olan RAM (Rastgele Erişim Belleği) gibi sistem kaynaklarını tüketir. Çoğu hizmet, sistem kaynakları yolunda çok az tüketir. Bununla birlikte, birleştirilmiş birçok hizmet, daha büyük miktarlarda RAM biriktirebilir ve boşa harcayabilir.
Bu nedenle, birçok gereksiz hizmeti devre dışı bırakmak, kullanmanız gereken masaüstü yazılımı için sistem kaynaklarını serbest bırakabilir. Bilgisayarınızda ihtiyacınız olmayan birkaç etkin hizmet olabilir. Hangi hizmetlerin çalıştığını ve RAM kullanımlarını Görev Yöneticisi’ndeki İşlemler sekmesinde görebilirsiniz.
Windows 11 Gereksiz Hizmetler nelerdir?
Muhtemelen hiç kullanmadığınız Windows 11 özellikleri için etkinleştirilmiş birçok hizmet vardır. Devre dışı bırakılacak en güvenli hizmetler, birkaç kullanıcının ihtiyaç duyduğu en belirsiz özelliklerden bazıları için gerekli olanlardır. Windows 11’de devre dışı bırakabileceğiniz en güvenli olanlardan bazıları şunlardır:
- Telefon Hizmeti : Bu, öncelikle Telefonunuz uygulamasına yönelik bir hizmettir.
- Windows Insider Hizmeti : Yalnızca Windows Insider programındaki kullanıcıların bu hizmeti etkinleştirmiş olması gerekir.
- Bluetooth Destek Hizmeti : Bu, Bluetooth cihazlarını bilgisayarlarıyla eşleştiren tüm kullanıcılar için gerekli bir hizmettir. Ancak, yapmazsanız, bunu güvenle devre dışı bırakabilirsiniz.
- Faks : Çoğu kullanıcının ihtiyaç duymayacağı, biraz eskimiş bir faks hizmeti.
- Uzak Masaüstü Hizmetleri : Başka bir bilgisayara uzaktan bağlanmanız gerekmiyorsa bu hizmeti devre dışı bırakın.
- Uzak Masaüstü Yapılandırması : Bu, güvenle devre dışı bırakabileceğiniz başka bir uzak masaüstü bağlantı hizmetidir.
- Windows Mobile Hotspot Service : Windows Mobile Hotspot Service, mobil erişim noktası için gerekli olan bir hizmettir, ancak çoğu kullanıcı muhtemelen etkinleştirilmesine ihtiyaç duymaz.
- Windows Hata Raporlama Hizmetleri : Bu hizmetin yalnızca hata raporları göndermek için etkinleştirilmesi gerekir.
- Uzak Kayıt Defteri : Bilgisayarınızın kayıt defterini uzak bir bilgisayar aracılığıyla düzenlemeniz mi gerekiyor? Değilse, devam edin ve bu hizmeti devre dışı bırakın.
- Perakende Demo Hizmeti : Bu hizmet, neredeyse tüm ev kullanıcılarının ihtiyaç duymayacağı bir Windows Perakende Demo modu için gereklidir.
- Cüzdan Hizmeti : Cüzdan uygulamasını kullanmıyorsanız, bu hizmete ihtiyacınız yoktur.
Bunların yanı sıra, üçüncü taraf yazılım hizmetlerini de güvenle devre dışı bırakabilirsiniz. Etkinleştirilmelerine gerek olup olmadığını belirlemek için. Bu tür hizmetlerin açıklamalarını kontrol edin. Veya hizmetlerini kaldırmak için fazla kullanmadığınız üçüncü taraf yazılımları kaldırabilirsiniz.
Hizmetleri devre dışı bırakmak, hiçbir zaman otomatik olarak başlamamalarını sağlar. Gereken Windows özelliklerini kullanmanız gerekirse, devre dışı bırakılan hizmetleri her zaman yeniden etkinleştirebilirsiniz. Herhangi bir şeyi devre dışı bırakmadan önce hizmetlerin açıklamalarını dikkatlice kontrol ettiğinizden emin olun.
Windows 11’de gereksiz hizmetleri nasıl devre dışı bırakırım?
1. Hizmetler penceresini kullanın
- Doğrudan aşağıda gösterilen menüde Çalıştır’ı seçmek için Başlat menüsü düğmesine sağ tıklayın.
- Hizmetler penceresini açmak için services.msc yazın ve Enter’a basın.
- Bir özellikler penceresi açmak için o pencerede listelenen etkin bir hizmete çift tıklayın.
- İhtiyacınız olup olmadığına karar vermenize yardımcı olması için özellikler penceresindeki hizmetin açıklamasını okuyun.
- Servis için Durdur düğmesine basın.
- Ardından, Başlangıç türü açılır menüsünde Devre Dışı seçeneğini tıklayın.
- Hizmeti devre dışı bırakmak için Uygula düğmesine basın.
- Özellikler penceresini kapatmak için Tamam’a tıklayın.
NOT: Hizmetleri devre dışı bırakmak ve etkinleştirmek için yönetici izinlerine ihtiyacınız var.
2. MSConfig’i kullanın
- Win+X tuşlarına basın ve Çalıştır’ı seçin.
- msconfig yazın ve Entera tıklayın.
- Doğrudan aşağıda gösterilen Sistem Yapılandırma penceresindeki Hizmetler sekmesini seçin.
- Orada listelenen hizmet onay kutularının seçimini kaldırın.
- Yeni seçenekleri kaydetmek için Uygula’yı tıklayın.
- Ardından pencereden çıkmak için Tamam’a basın.
- Bundan sonra, Windows’u yeniden başlatmanız istenir. Değişiklikleri uygulamak için iletişim kutusunda Yeniden Başlat’a tıklayın.
NOT: Bu hizmetleri hariç tutmak için Tüm Microsoft hizmetlerini gizle seçeneğini belirleyebilirsiniz. Ardından, listelenen kalan üçüncü taraf yazılım hizmetlerini devre dışı bırakmayı seçin. Tümünü Devre Dışı Bırak’ı tıklatmak, gerekli olmayan tüm hizmetleri devre dışı bırakmanın hızlı yoludur.
3. Windows Terminali aracılığıyla hizmetleri devre dışı bırakın
- Büyüteç görev çubuğu düğmesine basarak arama kutusunu açın.
- Windows Terminal yazın sağ tıklayın ve yönetici olarak çalıştır seçeneğini seçin.
- Ardından Yeni sekme aç ‘ı tıklayın ve orada Komut İstemini seçin.
- Komut İstemi sekmesine bu komutu girin:
sc stop "hizmetadı" && sc config "hizmetadı" start=disabled - Ardından komutu çalıştırmak için Enter tuşuna basın.
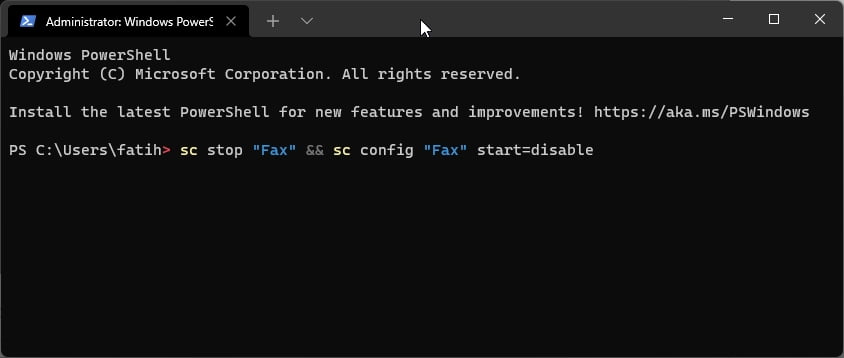
NOT: Bu komuttaki hizmetadı, devre dışı bırakmak istediğiniz hizmetin tam adıyla değiştirmeniz gerekir.
Gereksiz hizmetleri yukarıdaki yöntemlerden herhangi biriyle devre dışı bırakabilirsiniz. Bunu yaparak, düzenli olarak kullandığınız yazılım için kaynakları serbest bırakarak bilgisayar performansını artırabilirsiniz. Bu nedenle, gereksiz servislerin sistem kaynaklarını boşa harcamasına izin vermeyin.
Sisteminizde yerleşik olarak bulunan Hizmetler uygulamasını kullanmak, bu sonuçlara ulaşmanın en kullanıcı dostu yollarından biridir. Bunu MSConfig kullanan yöntem yakından takip ederken, en karmaşık olanı Windows Terminalini kullanmak ve belirli komutlar yazmak olacaktır.
Hangi hizmetleri kapatmanız gerektiğinden veya ne yaptıklarından emin değilseniz. Hizmetler uygulaması size kapatmak üzere olduğunuz hizmetle ilgili bilgileri göstermek için tasarlandığından, en güvenli yöntem açık ara ilk yöntemdir. bilinçli bir karar vermenize yardımcı olur.
Ayrıca bu kılavuzda bahsettiğimiz listeyi kullanabilir. Ve listedeki belirli hizmetleri bulabilirsiniz. Bu yöntem ayrıca istediğiniz hizmete her zaman geri dönebilmenizi ve gelecekte ihtiyacınız olacaksa etkinleştirmenizi de sağlayacaktır.








































