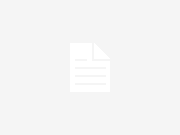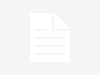Masaüstüne gerçek zamanlı indirme ve yükleme hızı bilgisi sağlayan bir Windows 11 ağ hızı izleyicisi ekleyebilirsiniz.
Görev çubuğuna bir ağ izleyicisi ekleyen özel bir uygulama seçmekten çekinmeyin.
Ayrıca, çok sayıda özelleştirme ayarıyla birlikte gelen bir ağ hızı izleyicisini de düşünebilirsiniz.
PC’nizin İnternet hızının ne olduğunu merak ediyor musunuz? Eğer öyleyse, ihtiyacınız olan şey bir ağ hızı izleyicisidir. Bu monitörler, İnternet bağlantınızın indirme ve yükleme hızını gerçek zamanlı olarak gösterir.
Elbette, tarayıcılarda açabileceğiniz çok sayıda İnternet hız testi web sayfası vardır. Ancak, bu web uygulamaları genellikle bağlantınız için yalnızca maksimum hız değeri sağlar. Gerçek zamanlı yükleme ve indirme hızlarını göstermezler.
Masaüstünde indirme/yükleme hızlarını gösteren Windows 11 için gerçek zamanlı bir ağ hızı izleyicisi istiyorsanız, bazı üçüncü taraf uygulamalarına göz atmanız gerekir. Aşağıdaki önerilerimizi kullanarak Windows 11’e görev çubuğu ve kenar çubuğu ağ hızı izleyicileri ekleyebilirsiniz.
İçerik konuları
Widget çubuğu, Wndows 11’de bir ağ hızı izleyicisi içermiyor mu?
Widget çubuğu, Windows 11 için görev çubuğu düğmesini tıklatarak açabileceğiniz yeni bir gadget kenar çubuğu gibi gelir. Bu, en son masaüstü platformu için yeni bir ağ hızı izleyicisi eklemek için bariz bir yer gibi görünüyor.
Ancak, bu widget paneli bir ağ hızı izleyicisi içermiyor. Orada 11 widget seçeneği var ve bunların hiçbiri panele bir ağ hızı monitörü eklemiyor. Bu nedenle, aşağıdaki üçüncü taraf yazılımı kontrol etmeniz gerekecek.
Windows 11 ağ hızı izleyicisini nasıl ekleyebilirim?
1. Net Hız Ölçer Alın
- İlk olarak, MS Store’dan bir UWP uygulaması indirmek için Microsoft hesabınızda oturum açmanız gerekir. Böyle bir hesabınız yoksa, Microsoft hesabı sayfasından bir tane oluşturun.
- Windows 11’in görev çubuğunda Başlat’a tıklayın.
- Ardından , açmak için Başlat menüsünde Microsoft Store uygulamasını seçin.
- Tip Net Hız Meter MS Store’un içinde arama kutusuna.
- Ardından arama sonuçlarında Net Hız Ölçer’i seçin.
- Net Hız Ölçer’i yüklemek için Al düğmesini tıklayın.
- Kurulduğunda , Net Speed sayfasındaki Aç düğmesine tıklayın.
- Net Hız Ölçer’i görev çubuğunda tutmanız istendiğinde Evet seçeneğini seçin. Ardından, aşağıdaki anlık görüntüdeki gibi masaüstünde Net Hız Ölçer’i göreceksiniz:
- Sol tıklayıp farenin sol düğmesini basılı tutarak bu ölçeri masaüstünün etrafında sürükleyebilirsiniz.
- Bu hız ölçeri görev çubuğuna eklemek için sağ tıklayın ve Görev Çubuğunda Tut düğmesini seçin.
- Sağdaki tıklatarak ve seçerek Net Hız Meter özelleştirebilirsiniz. Ardından seçenekleri tercihinize göre değiştirin.
- Daha fazla talimat için Net Hız Ölçer’e sağ tıklayıp Nasıl kullanılır seçeneğini belirleyebilirsiniz.
2. 8GadgetPack’i Alın
8GadgetPack’i yükleyin
- 8GadgetPack web sayfasındaki İndir düğmesini tıklayın.
- Ardından Dosya Gezgini görev çubuğu düğmesine basın.
- 8GadgetPack kurulum sihirbazını içeren klasörü açın.
- Yükleyici penceresini açmak için 8GadgetPackSetup’a çift tıklayın.
- 8GadgetPack Kurulum penceresindeki Yükle düğmesine tıklayın.
- Seç kurulum sırasında Göster gadget’larını çıkışlar onay kutusunu.
- Bitir düğmesine basın. Ardından, Windows 11 masaüstünün sağ tarafında 8GadetPack kenar çubuğu açılacaktır.
Kenar çubuğuna Ağ Ölçer ekleyin
- Kenar çubuğunu sağ tıklayın ve Gadget ekle ‘yi seçin.
- Eklemek için gadget listesinin üçüncü sayfasındaki Ağ Ölçer’i çift tıklayın.
- Ağ Ölçer’i yapılandırmak için kenar çubuğu aracına sağ tıklayın ve Seçenekler’i seçin.
- Ekran sekmesini seçin.
- Bunlar için AÇIK veya KAPALI açılır menü seçeneklerini belirleyerek gadget’ın görüntülediği ayrıntıları ekleyebilir veya kaldırabilirsiniz.
- Gadget’ın renklerini değiştirmek için Renk sekmesini seçin. Ardından renk paletlerini açmak için oradaki kodlara tıklayabilirsiniz.
Üçüncü taraf uygulamalar olmadan Windows 11’de bağlantı hızını kontrol edebilir miyim?
Windows, bağlantı hızı ayrıntılarını görüntüleyen herhangi bir masaüstü özelliğine sahip değildir. Ancak bağlantınızın durum penceresi hız bilgilerini içerir. Bu pencereyi Denetim Masası aracılığıyla aşağıdaki gibi açabilirsiniz :
- Büyüteç görev çubuğu düğmesini tıklatarak arama yardımcı programını açın.
- Arama yardımcı programının metin kutusuna Denetim Masası’na girin.
- Bu pencereyi açmak için Denetim Masası’na tıklayın.
- Seçin Ağ ve Internet kategorisini.
- Ardından Ağ ve Paylaşım Merkezi’ni tıklayın.
- Pencerenin solundaki Bağdaştırıcı ayarlarını değiştir’i seçin.
- Ardından, hız bilgisini görüntüleyen durum penceresini açmak için bağlantınıza çift tıklayın.
- Pencereden çıkmak için Kapat’a tıklayın.
Bilgisayarımın indirme hızını nasıl hızlandırabilirim?
Bilgisayarınızın indirme hızı biraz yavaşsa, hızlandırmanın çeşitli yolları vardır. İlk olarak, PC’nizde olabildiğince çok arka plan uygulamasını kapatın. Bunu , Ayarlar ‘ Arka plan uygulamaları sekmesindeki Uygulamaların arka planda çalışmasına izin ver seçeneğini kapatarak yapabilirsiniz.
Windows 11’in sistem güncellemeleri, indirmeleri yavaşlatan bant genişliğini azaltabilir. Bu nedenle, güncellemeler için bant genişliği kullanımını azaltmak indirme hızınızı atrat. Windows Update sekmesinin Ayarlar’daki gelişmiş seçenekleri aracılığıyla güncellemeler için bant genişliğini sınırlayabilirsiniz.
Ayrıca tabletler, akıllı telefonlar, konsollar vb. Gibi İnternet’e bağladığınız diğer tüm cihazları kapatın. Mümkünse İnternet bağlantılarını devre dışı bırakmayı seçin ve kapatın. Bunu yaparak, Windows 11 PC’niz için ağ bant genişliğini en üst düzeye çıkaracaksınız.
PC’nizin ağ bağdaştırıcı kartına gelince, PC’nizi İnternet’e bağladığını unutmayın. Tüm ağ cihazlarınızın hızını hemen görmek için ağ kartı hızını nasıl kontrol edeceğinizi öğrenin. Bu Windows 10 prosedüründeki adımlar Windows 11’de de uygulanabilir.
Bilgisayarınızın indirme hızı olması gerekenden çok daha düşük görünüyorsa, ağ bağdaştırıcınızın sürücüsünü güncellemeyi de deneyebilirsiniz.
Bunu, bilgisayarınızı DriverFix gibi bir üçüncü taraf sürücü güncelleyici yardımcı programıyla tarayarak yapabilirsiniz. Sürücü güncelleme yazılımı, PC aygıtları için yeni sürücüleri hemen indirip yüklemenizi sağlar.
Windows 11 Ağ Hızı İzleyicisi
Ayrıca, daha fazla bant genişliği kullanan programlar için en iyi bant genişliği sınırlayıcı araçlarını kullanmaktan çekinmeyin. Windows 10 için olsalar bile, ağ verileri açısından tam olarak hangi uygulamaların daha talepkar olduğunu görmek için bunları kullanabilirsiniz.
Windows 11 ağ hızı izleyicisi, masaüstüne hoş bir ektir. Net Hız Ölçer ve 8GadgetPack’in Ağ Ölçer, sayısız özelleştirme ayarıyla paketlenen ücretsiz olarak kullanılabilen iki tanesidir.
8GadgetPack’in Net Meter gadget’ı, Net Speed Meter’dan daha fazla ağ bilgisi sağlar. Yazılımla birlikte gelen tüm ek araçlarla, bazı kullanıcılar 8GadgetPack’i tercih edebilir. Ancak Net Meter’ı Windows 11’in görev çubuğuna ekleyemezsiniz.
Masaüstünüzdeki bu ağ hızı izleyicilerinden herhangi biri. İndirme ve yüklemelerinizin ne kadar sürebileceğini daha net hale getirecektir. Bu uygulamalardan biri yüklendiğinde, PC’nizin ağ hızını proaktif olarak izleyebilirsiniz. Bu nedenle, 8GadgetPack ve Net Speed Meter, kayda değer iki Windows 11 uygulamasıdır.