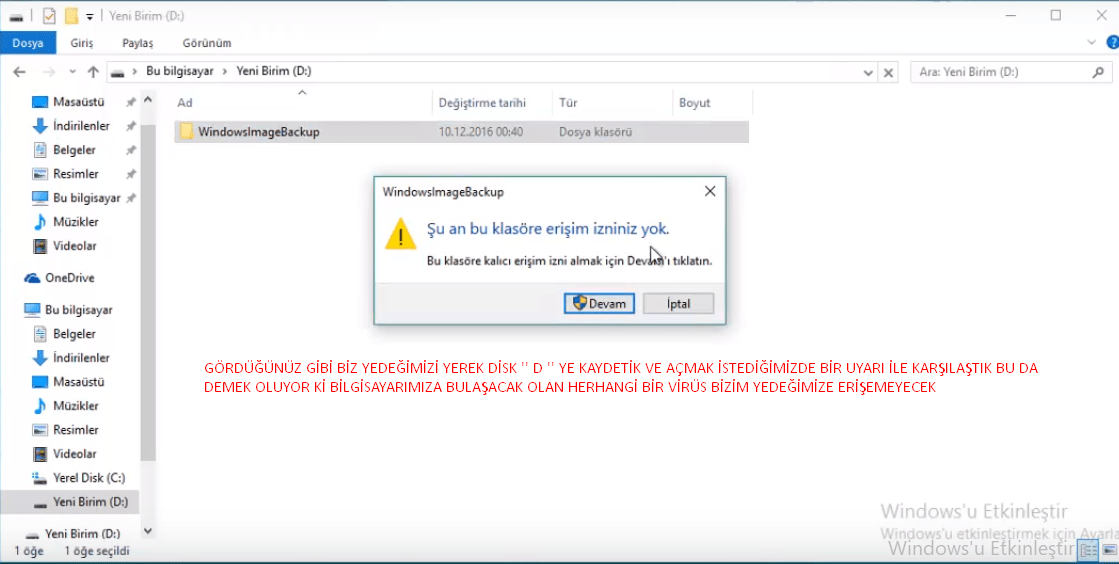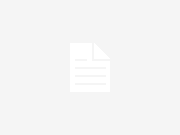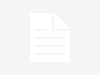Bu yazımızda Windows 10’un bize sunmuş olduğu güzel bir özellik olan yedeklemeden bahsedeceğiz. Bu özellik ile bilgisayarımızdaki verilerimizin bir yedeğini alarak herhangi bir sistem (çökme) sorunu olması durumunda, verilerimizi ve sistem ayarlarımızı, oluşturduğumuz yedekleme harddiski veya USB flash belleği ile kurtarabiliriz.
Windows 10 yedekleme özelliği ile yedeğini aldığımız sistemin, karşılaşacağımız sistem çökmesi ve buna benzer durumlarda, verilerini ve özelleştirilmiş ayarlarını kurtarabiliriz.
- Öncelikle yedeğini alacağımız kaynağın, yani sürücünün, hafıza durumunu kontrol ederek buna uygun bir harddisk vb. hedef noktası belirleyeceğiz. Bu yazımızda yedek alma işlemini yapacağımız bilgisayardaki yedeğini alacağımız sürücünün yaklaşık 42GB alanı kullanılmış; bu da demek oluyor ki, yedek alabilmemiz için yaklaşık 20GB boş alanı olan bir harici harddisk veya USB flash bellek, yedek alma işlemimiz için gerekli ve yeterli olacak.
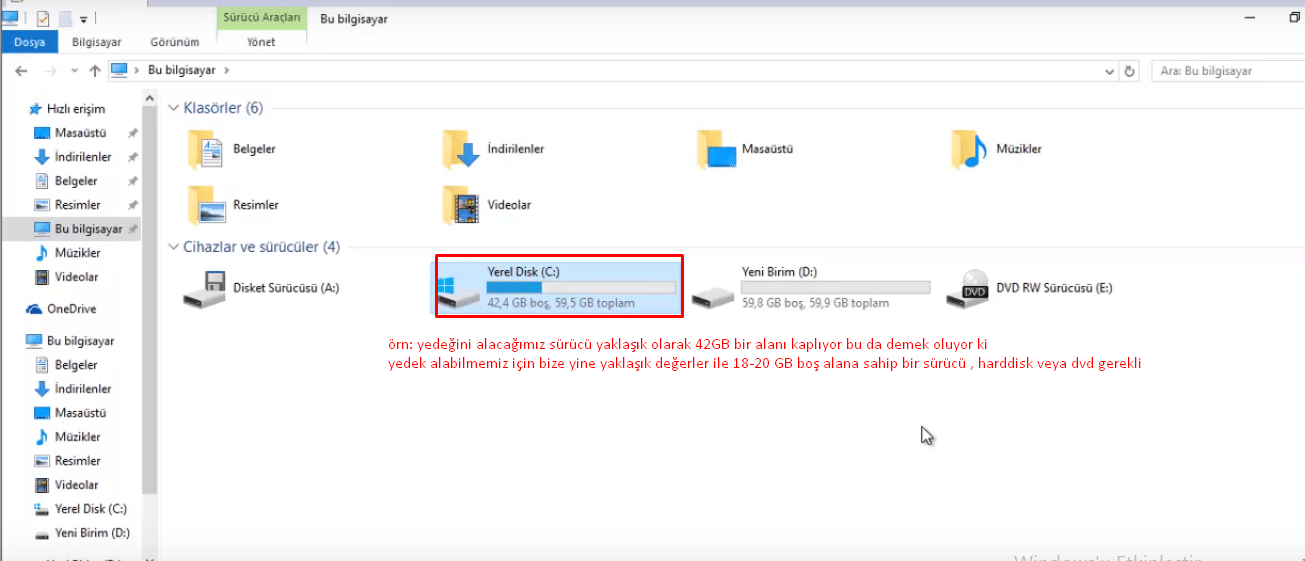
- Evet yedeğini alacağımızı sürücüyü belirledik şimdi gelelim yedekleme işlemine. Yedekleme menüsüne giriş yapabilmek için sırasıyla Başlat ⟶ ‘Denetim Masası’ menülerine tıklayalım.
- ‘Denetim Masası’nda ‘Görüntüleme ölçütü’nü, aşağıdaki ekran görüntüsünde de görüldüğü gibi ‘Küçük simgeler’ olarak seçtiğimizde, ‘Yedekleme ve Geri Yükleme’ menüsünü daha rahat görebiliriz.
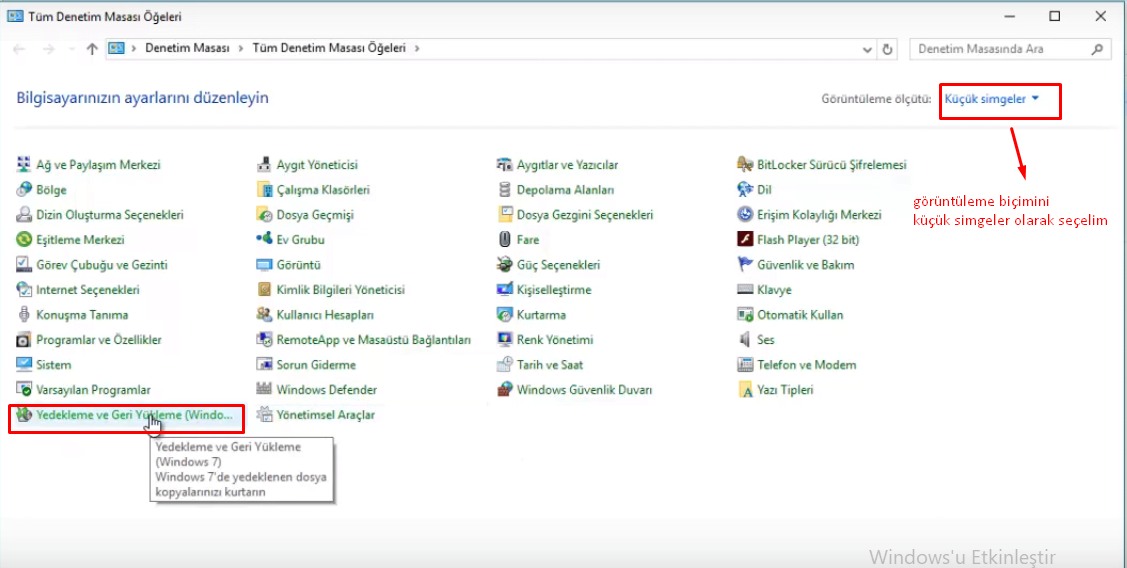
- Açılan pencerede sol taraftaki menü listesinde bulunan ‘Sistem görüntüsü oluştur’ menüsüne tıklıyoruz.
- Açılan ‘Sistem görüntüsü oluştur’ penceresinde sistem yedeği alınacak kaynağı seçiyor. Bilgisayarınızdaki (sabit) D diski de, sistem yedekleme kaynağı olarak seçilebilir. Biz de bu örnek yedek alma işleminde D diskini seçip ‘İleri’ butonuna tıklıyoruz.
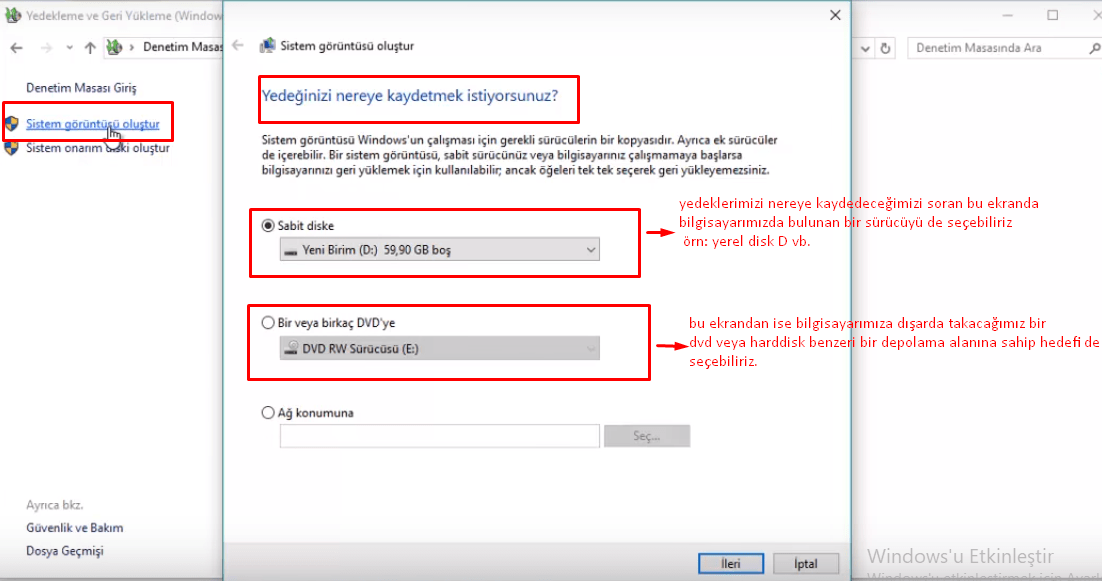
- Gelen pencerede, yedekleme işlemi öncesi önbilgiler yer alacaktır. ‘Yedeklemeyi başlat’ butonuna tıklayıp, yedekleme işlemini başlatıyoruz.
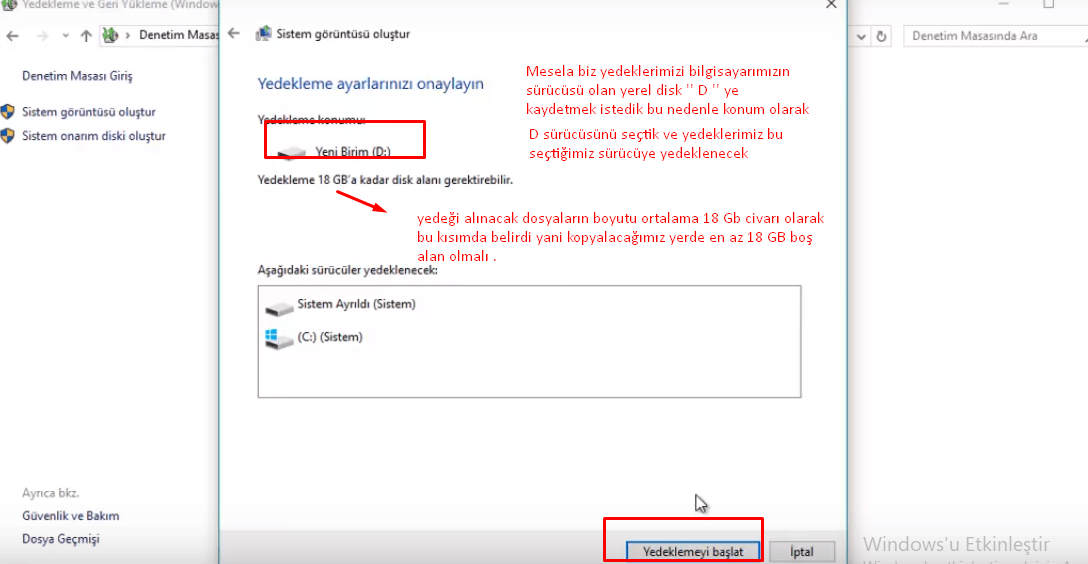
- Bu işlem, yedeklenen diskteki verilerin boyutuna ve sabit diskinizin okuma/yazma hızlarına göre belli bir süre alacaktır.
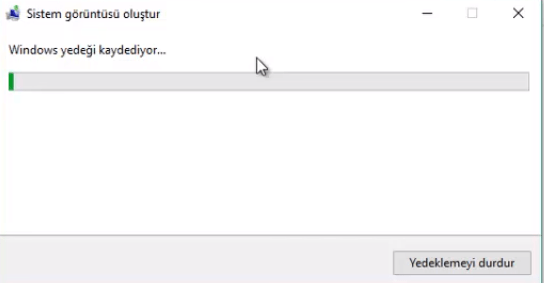
- İşlem bittikten sonra bizi karşılayan bu uyarıya ‘Evet’ diyerek kendimize bir onarma-kurtarma DVD’si, harddisk, USB flash belleği oluşturabiliriz. Kendinize ait bir Windows kurulum DVD’si veya USB flash belleğiniz yok ise, bu adımda ‘Evet’ butonuna tıklayıp, bir kurtama diski (USB flash disk, harici harddisk, vs.) oluşturmanızı tavsiye ederiz.
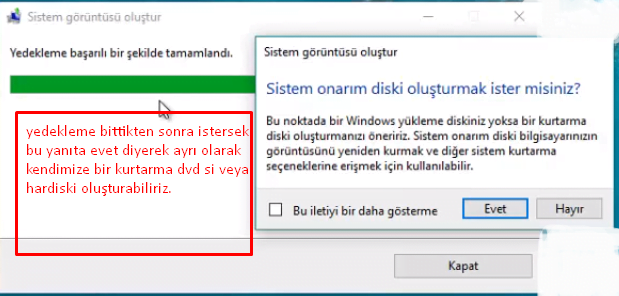
- Yedekleme işlemi bittikten sonra, yedeğimizi kontrol etmek için dosyayı açmaya çalıştığımızda bizi bir uyarı karşılayacaktır; bu da demek oluyor ki, bilgisayarımıza bulaşabilecek herhangi bir virüs, bizim yedeğimize erişemeyecek veya içerini etkilemeyecek.