
Touchpad algılamıyor sorunu günlük hayatta sık sık karşılaşılan sorunlar arasındadır. Dizüstü bilgisayarlar, günümüzde iş, eğitim ve eğlence için vazgeçilmez araçlar haline geldi. Ancak teknolojinin getirdiği kolaylıklarla birlikte, bazen istenmeyen sorunlar da ortaya çıkabiliyor. Touchpad algılamıyor sorunu da bu türden bir problem. Touchpad, fareye alternatif olarak kullanılan ve kullanımı oldukça pratik olan bir özelliktir. Ancak zaman zaman bu özellik düzgün çalışmayabilir ve işleri zorlaştırabilir.
Ayrıca okuyun: AMD Grafik Kartı Aygıt Yöneticisinde Tanınmıyor
İçerik konuları
Touchpad Algılamıyor Sorunu: Sebepler
Touchpad’in algılanmaması farklı sebeplerden kaynaklanabilir ve kullanıcıların günlük kullanımını olumsuz etkileyebilir. Bu sorunun altında yatan başlıca sebepleri aşağıda bulabilirsiniz:
Yazılımsal sorunlar
Dizüstü bilgisayarların karmaşık yapıları, yazılım uyumsuzluklarına neden olabilir. Güncelleme çakışmaları veya sürücü sorunları, touchpad’in algılanmamasına yol açabilir.
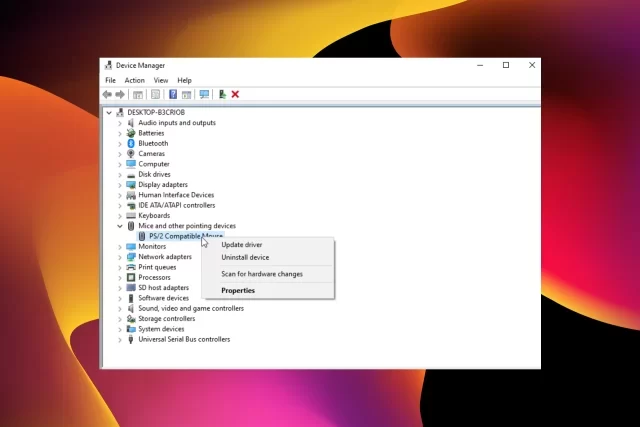
Sürücü problemleri
Touchpad’in düzgün çalışabilmesi için gerekli olan sürücüler zamanla güncellenmelidir. Eğer sürücüler güncellenmezse, cihazın bu özelliği doğru şekilde algılamaması söz konusu olabilir.
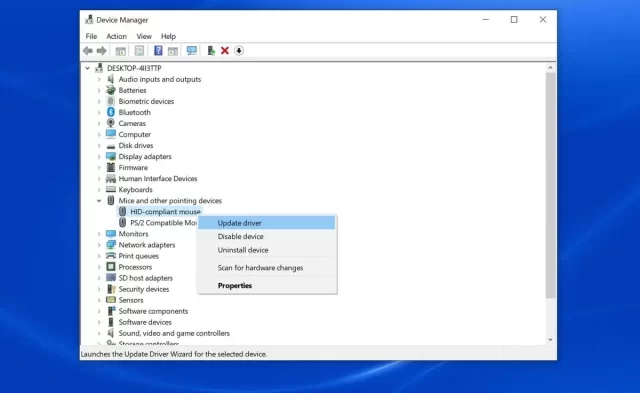
Fiziksel hasar
Dizüstü bilgisayarlar taşınabilir cihazlar olduğundan, fiziksel darbeler veya düşmeler sonucu iç bileşenlerde hasar oluşabilir. Bu tür hasarlar, touchpad’in düzgün çalışmasını engelleyebilir.
Kablo bağlantıları
Touchpad’in bağlı olduğu kablolar, zamanla gevşeyebilir veya kopabilir. Bu durumda, cihaz touchpad’i algılamayabilir.
Ayar problemleri
Kullanıcılar tarafından yapılan ayar değişiklikleri veya yazılım güncellemeleri, touchpad ayarlarını etkileyebilir ve bu da algılama sorunlarına yol açabilir.
Touchpad Algılamıyor Sorunu: Çözüm Yolları
Touchpad algılamıyor sorununu çözmek için aşağıdaki adımları takip edebilirsiniz:
Yeniden başlatma
İlk adım olarak, dizüstü bilgisayarınızı yeniden başlatmayı deneyin. Bazen bu basit adım, geçici yazılımsal hataları çözebilir.
Sürücü güncellemeleri
Üreticinin web sitesini ziyaret ederek en son touchpad sürücülerini indirip yüklemeyi deneyin. Güncel sürücüler, sorunun çözülmesine yardımcı olabilir.
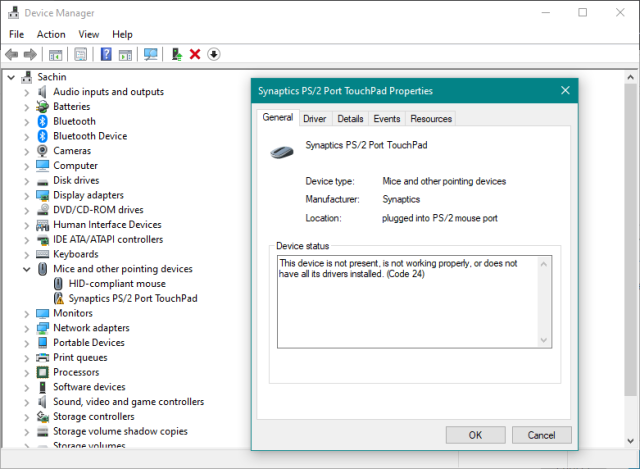
Fiziksel kontrol
Eğer dizüstü bilgisayarınız düşme veya darbe aldıysa, iç bileşenlerde hasar oluşmuş olabilir. Uzman bir teknisyene danışarak cihazınızı kontrol ettirin.
Ayarları kontrol etme
Kontrol Paneli veya Ayarlar menüsünden touchpad ayarlarınızı inceleyin. Eğer ayarlar istemeden değiştiyse, varsayılan ayarlara dönmeyi deneyin.
Uzman yardımı
Eğer yukarıdaki adımlar sorunu çözmezse, profesyonel bir teknik servisten yardım almayı düşünebilirsiniz. Özellikle fiziksel hasar durumlarında, uzman yardımı önemlidir.,
Touchpad Algılamıyor Sorunu: Önlemler ve Öneriler
Touchpad algılamıyor sorununu çözmenin yanı sıra, bu tür problemleri önlemek için alabileceğiniz bazı adımlar da vardır. İşte touchpad sorunlarını minimize etmek için dikkate almanız gereken bazı önlemler:
Yazılım güncellemelerini izleme
Dizüstü bilgisayarınızın işletim sistemi ve sürücülerini düzenli olarak güncellemek, yazılımsal sorunların önüne geçebilir. Üreticinin web sitesini takip ederek en son güncellemeleri indirip kurmayı unutmayın.
Fiziksel zararlardan kaçınma
Dizüstü bilgisayarınızı kullanırken dikkatli olun ve fiziksel zararları minimize etmek için önlemler alın. Darbelerden veya düşmelerden kaçınarak iç bileşenlerin zarar görmesini engelleyebilirsiniz.
Ayarları kontrol etme
Bilgisayarınızda yapılan ayar değişikliklerinin touchpad’in çalışmasını etkileyebileceğini unutmayın. Yeni bir yazılım veya ayar yüklendiğinde, touchpad’i test ederek düzgün çalışıp çalışmadığını kontrol edin.
Yedekleme yapma
Verilerinizi düzenli olarak yedeklemek, herhangi bir sorun yaşandığında veri kaybını önlemeye yardımcı olur. Touchpad sorunları gibi beklenmedik durumlar için hazırlıklı olmanız önemlidir.
Temizlik ve bakım
Dizüstü bilgisayarınızın temizliğini düzenli olarak yapmak, iç bileşenlerin sorunsuz çalışmasını sağlayabilir. Temiz bir touchpad, daha iyi bir algılama sağlayacaktır.
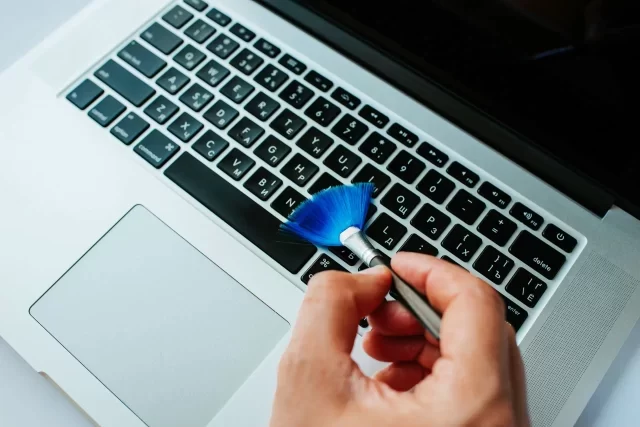
Farklı Yaklaşımlarla Touchpad Sorunlarına Çözüm
Touchpad algılamıyor sorununu çözmek için önerilen çözüm yolları ve ipuçlarının yanı sıra, farklı yaklaşımlarla da bu sorunun üstesinden gelebilirsiniz. İşte farklı alt başlıklar altında deneyebileceğiniz çözüm önerileri:
Touchpad sürücüsü geri yükleme
Eğer touchpad sorunları, son sürücü güncellemesinden sonra başladıysa, sürücüyü geri yüklemeyi deneyebilirsiniz. Aygıt Yöneticisi’ne giderek touchpad sürücüsünü sağ tıklayın ve “Sürücüyü Geri Yükle” seçeneğini kullanarak önceki sürüme dönebilirsiniz.
Alternatif fare aygıtı kullanımı
Eğer touchpad sorununun kalıcı bir çözümünü bulamıyorsanız, alternatif olarak USB bağlantılı bir fare kullanmayı düşünebilirsiniz. Bu geçici bir çözüm olabilir ve işlerinizi daha kolay hale getirebilir.
Bios ayarlarını kontrol etme
Bazı durumlarda touchpad sorunları, BIOS ayarlarıyla ilişkilendirilebilir. Bilgisayarınızı açarken BIOS ayarlarına girerek, touchpad ile ilgili ayarları kontrol edebilir ve gerektiğinde sıfırlayabilirsiniz.
Donanım denetimleri
Eğer dizüstü bilgisayarınızın touchpad’inde fiziksel bir hasar olup olmadığından şüpheleniyorsanız, donanım denetimleri yapabilirsiniz. Bu denetimler, iç bileşenlerdeki olası sorunları tespit etmenize yardımcı olabilir.
Başka bir işletim sistemi deneyimi
Eğer touchpad sorununun yazılımsal bir sorundan kaynaklandığını düşünüyorsanız, farklı bir işletim sistemi deneyebilirsiniz. Örneğin, bir Linux dağıtımını deneyerek touchpad’in düzgün çalışıp çalışmadığını gözlemleyebilirsiniz.
Ayrıca okuyun: Windows 11 Pil Algılanmadı Hatası Çözümü








































