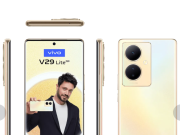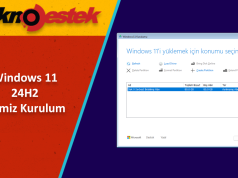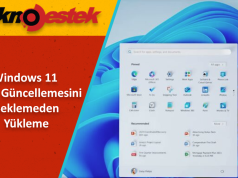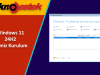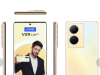Windows 11 işletim sistemini kullanan dell, casper, monster, hp, lenovo gibi bilgisayarlada ve özellikle Windows 11 pil algılanmadı hatası alıyorsanız çözümünü aşağıda bulabilirsiniz.
Pil olmadan dizüstü bilgisayarınızda herhangi bir şey yapmak neredeyse imkansızdır çünkü bu, cihazın ana gücünün kaynağıdır.
Bununla birlikte, bazen dizüstü bilgisayarınız aşağıdakileri söyleyen bir mesaj görünür:
- Pil algılanmadı
- Şu anda takılı pil yok
- Laptop pili algılamıyor
Bu endişe, Windows 10 ve Windows 11 işletim sistemi kullanıcıları tarafından dile getirildi.
Bu olduğunda, ilk içgüdülerden biri pili çıkarıp değiştirmek veya makineyi yeniden başlatmak olacaktır, ancak bu hızlı düzeltmeler yardımcı olmazsa, aşağıda listelenen çözümleri deneyebilirsiniz.
İçerik konuları
Windows 11’de pil algılanmadı hatasında ne yapabilirim?
Bu olduğunda, ilk içgüdülerden biri pili çıkarıp değiştirmek veya makineyi yeniden başlatmak olacaktır, ancak bu hızlı düzeltmeler yardımcı olmazsa, aşağıda listelenen çözümleri deneyebilirsiniz.
1. Güç sorun gidericisini çalıştırın
Bu, bilgisayarınızın güç ayarlarıyla ilgili sorunları bulmanıza ve gidermenize yardımcı olur. Bunu yapmak için:
- Başlat’a tıklayın ve Denetim Masası’nı seçin
- Kontrol paneli arama kutusuna Sorun Giderici yazın
- Sorun Giderme’yi tıklayın
- Sistem ve Güvenlik’e tıklayın
- Güç’ü ve ardından İleri’yi tıklayın.
2. Dizüstü bilgisayarınızda bir güç döngüsü gerçekleştirin
- Tüm harici aygıtları dizüstü bilgisayardan çıkarın.
- Pili çıkarın.
- Dizüstü bilgisayarın güç düğmesine yaklaşık 10-15 saniye basın.
- Pili takın ve bilgisayarı yeniden başlatın.
- AC adaptörünü bağlayın ve makinenizin pili yeniden algılayıp algılamadığını kontrol edin.
3. BIOS’unuzu güncelleyin
Not : BIOS’u güncellerken pilin ve AC adaptörünüzün takılı olduğundan emin olun.
- Bir web tarayıcısı açın ve cihaz üreticinizin web sitesine gidin
- Web sitesinde cihazınıza göz atın
- Doğru olanı bulduğunuzda, BIOS kategorisine gidin ve BIOS güncelleme dosyasını indirin ve ardından masaüstüne kaydedin.
- Üzerine çift tıklayın ve kurulumu tamamlamak için ekrandaki talimatları izleyin.
- Sisteminiz için yeniden başlatma yapılacak ve BIOS güncel olacak.
Şimdi, bu işlemi gerçekleştirmek biraz riskli olabilir, bu yüzden PC’nizde BIOS Nedir? BIOS Güncellemesi Hangi Durumda Yapılmalıdır kontrol etmenizi öneririz. Bu size çok zaman kazandırır ve sizi risklerden uzak tutar.
Daha sonra sorun devam ederse, büyük olasılıkla sorun donanımda olabilir. Bu durumda, bilgisayarınızın üreticisine başvurun.
4. Pili ve ACPI ayarlarını kontrol edin
Piliniz eskimiş olabilir ve BIOS’ta görünmeyebilir. Ancak, pilin orada gösterilip gösterilmediğini görmek için önce ACPI ayarlarını kontrol edin. Bunu yapmak için:
- Başlat’a sağ tıklayın ve Aygıt Yöneticisi’ni seçin
- Kategoriyi genişletmek için Piller’e tıklayın
- Pil oradan etkinleştirebileceği veya devre dışı bırakabileceği için ayarları kontrol etmek için ACPI’ye tıklayın.
- Pilin orada görünüp görünmediğini görmek için BIOS’unuzu kontrol edin. Pil BIOS’ta algılanmıyorsa sorun ya pilin kendisinde ya da pil yuvasında/anakarttadır.
Not: Başka bir pile erişiminiz varsa, bilgisayarınızda deneyin ve sorunun bilgisayarınızda mı yoksa pilde mi olduğunu görün. Algılanıp algılanmayacağını görmek için pilinizi farklı bir bilgisayarda deneyin.
5. Pil sürücüsü sıfırlaması yapın
- Başlat’a sağ tıklayın ve Aygıt Yöneticisi’ni seçin
- Kategoriyi genişletmek için Piller’e tıklayın
- Microsoft ACPI Uyumlu kontrol yöntemi piline sağ tıklayın ve Kaldır’ı seçin
- Eylem sekmesine tıklayın ve Donanım değişikliklerini tara’yı seçin
- bilgisayarı kapat
- A/C güç kaynağının bağlantısını kesin
- Pili takın.
- A/C güç kaynağını takın ve bilgisayarı başlatın.
Ayrıca yardımcı yazılımların sunduğu özel destekle pil sürücülerinizi yönetebilirsiniz.
Ayrıca, bu çözümü seçerek sürücülerinizi otomatik olarak sıfırlayabilir ve güncelleyebilirsiniz. Pil sürücülerinin güncel olmayan sürümleri hakkında asla endişelenmeyin.
Sizden duymak isteriz. Aşağıdaki bölümde yorumunuzu paylaşın ve sorunu çözüp çözemediğinizi bize bildirin. Diğer sorularınızı da oraya bırakın.