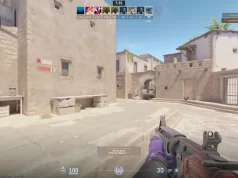Nvidia’nın GeForce Experience, Nvidia oyun içi yerleşimi de dahil olmak üzere birçok avantaj getiriyor. Bu özellik, yalnızca bir düğmeye dokunarak oyununuzu yayınlamaya başlamanıza ve anında tekrarlar gerçekleştirmenize ve oyun oynamayı kaydetmenize olanak tanır.
Nvidia oyun içi yerleşimi , ister yüksek puanınızı geçmeye, ister yakın bir Overwatch oyununu kazanmaya çalışsanız da, oyununuzda en iyi performansı elde etmek için anında Nvidia GPU ayarlarını yapmanızı sağlar . Bu kılavuz, Nvidia oyun içi yerleşimini nasıl açacağınızı ve olası sorunları nasıl gidereceğinizi gösterecektir.
İçerik konuları
Nvidia Yer Paylaşımını Etkinleştirme
Yer paylaşımı çoğu oyunla çalışır. Ancak öncelikle bunun için GeForce Experience’ın kurulu olması gerekir. Windows 10 ve Windows 11 dahil olmak üzere birçok modern sistem, özellikle Nvidia grafik kartı kullanıyorlarsa, bu uygulama önceden yüklenmiş olarak gelir. Ancak, en son sürümü indirmeniz gerekiyorsa, bunu Nvidia web sitesinden yapabilirsiniz.
GeForce Experience’ı yükledikten sonra Alt + Z tuşlarına basarak herhangi bir noktada açabilirsiniz . Bunu yapmak, başka birçok özelliği de açar. Alt + F1 tuşlarına basarak kaplama açıkken ekran görüntüsü alabilir veya Alt + F2 tuşlarına basarak Fotoğraf Moduna girebilirsiniz .
Fotoğraf Moduna girdikten sonra, özel efektlerle ekran görüntüleri yakalamak için oyunun ekrandaki görünümünü değiştirebilirsiniz. Böylelikle oyunun üzerine 3×3’lük bir ızgara yerleştirebilir veya ekrandakilere farklı filtreler uygulayabilirsiniz. 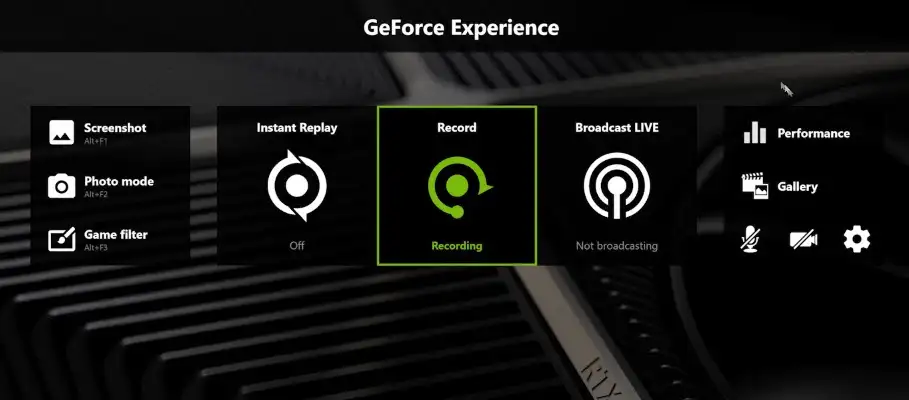
Filtreler, renk körü olan kişilerin oyundaki nesneleri ayırt etmesini kolaylaştıran Renk Körü Modu gibi seçenekler içerir.Ayrıca, oyunun fırça darbeleriyle gösterildiği gibi görünmesini sağlayan bir Siyah Beyaz filtre veya Ressamlık filtresi uygulayabilirsiniz. Bu filtreler yalnızca ekran görüntüsü için yerinde kalır; Fotoğraf Modu menüsünden uzaklaştığınız anda oyunun görünümü normale dönüyor.
Filtreler takılıyken oyunu oynamaya devam etmek istiyorsanız, üçüncü seçeneğin devreye girdiği yer burasıdır: Oyun Filtresi. Yer paylaşımı yukarı çekildiğinde, Oyun Filtrelerini getirmek için Alt + F3 tuşlarına basın. Oyun içi HUD’yi kaldırma yeteneği gibi birkaç yeni ek seçeneğin yanı sıra Fotoğraf Modu için kullandığınız filtrelerden herhangi birini seçebilir ve oyunu farklı şekilde oynayabilirsiniz.
Ek olarak bu özellik, renk körü oyuncular oyunu daha iyi görmek için Renk Körü filtresini kullanabildikleri için erişilebilirlik seçenekleri ekler. GPU’nuzun voltajını, sıcaklığını ve daha fazlasını ölçmek için Performans ölçümlerine de erişebilirsiniz. Özel filtreler gibi kaplamanın bazı özelliklerini kullanmanın kare hızınızı etkileyebileceğini unutmayın.
Nvidia Yer paylaşımını Onarma
Eğer Nvidia yer paylaşımını açamadığınızı veya komut verdiğinizde yanıt vermediğini fark ederseniz , bu sorunu gidermek ve düzeltmek için uygulayabileceğiniz birkaç adım vardır.
Bilgisayarınızı Yeniden Başlatın
İlk ve en kolay adım, bilgisayarınızı yeniden başlatmaktır. Bu işlem yalnızca birkaç dakika sürer ve yazılımınızla ilgili en yaygın sorunları çözebilir.
GPU Sürücünüzü Güncelleyin
Güncel olmayan sürücüler , Nvidia yerleşimiyle ilgili sorunların en yaygın nedenlerinden biridir. Bu yüzden sürücülerinizi en son sürüme güncelleyerek Nvidia yerleşimini düzeltebilirsiniz.
- GeForce Experience’ı açın .
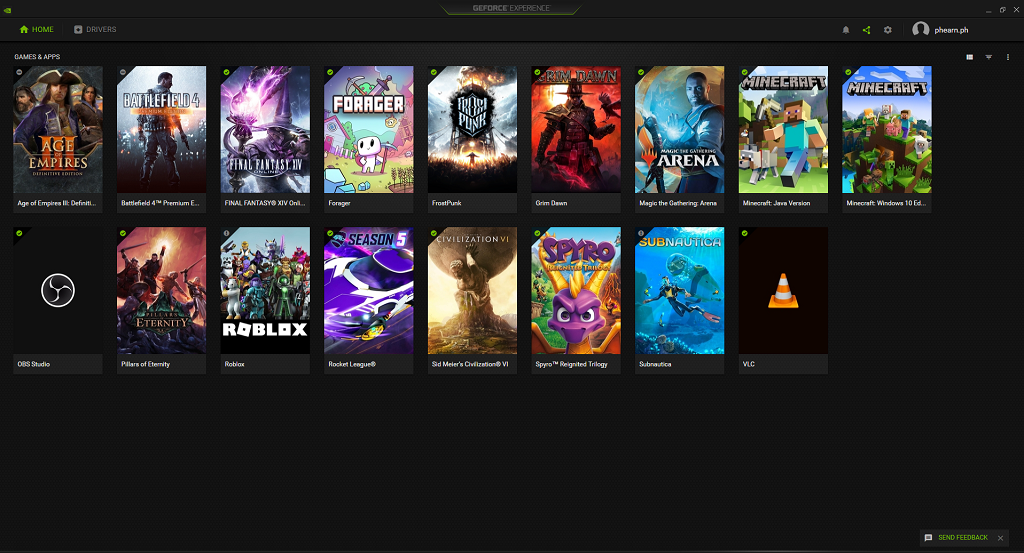
- Ekranın üst kısmındaki Sürücüler’i seçin .
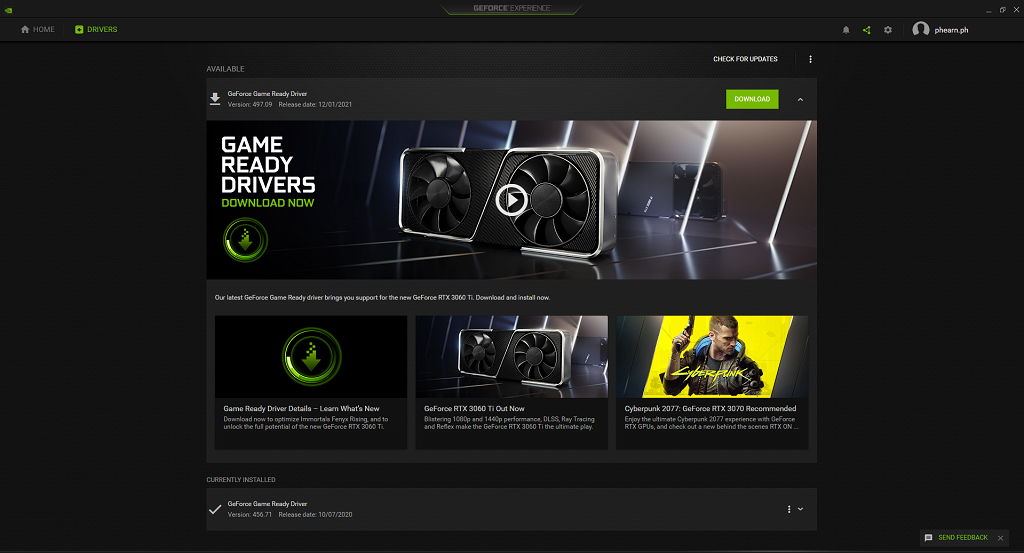
- Ekranın üst kısmındaki İndir’i seçin .
Microsoft Windows Güncellemelerini Kontrol Edin
- Windows Ayarları’nı açın .
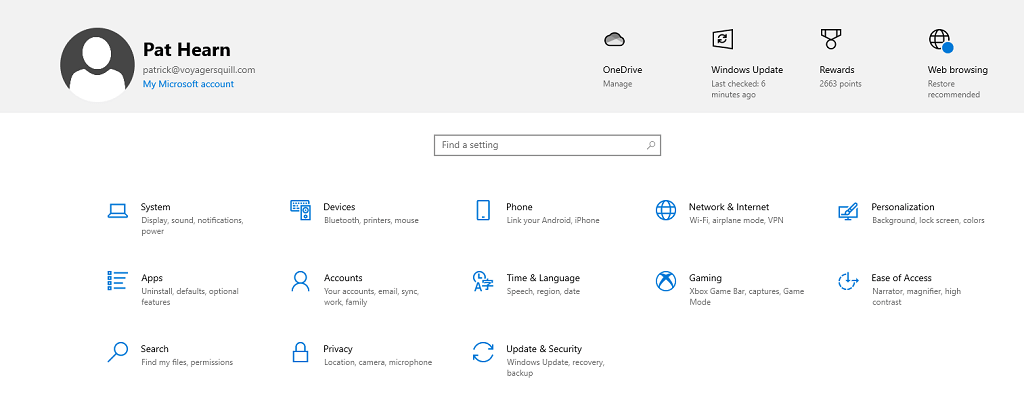
- Güncelleme ve Güvenlik’i seçin .
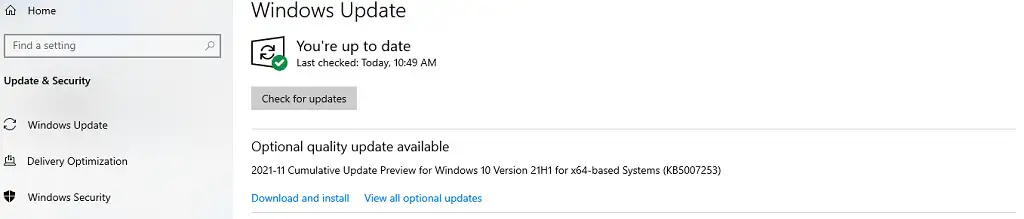
- Güncellemeleri kontrol et’i seçin .Eğer mevcut bir güncelleme varsa , Windows onu indirip kuracaktır. Daha sonra Nvidia yer paylaşımını bir kez daha test edin.
GeForce Experience’ı Yönetici Olarak Çalıştırın
Bazen , düzgün çalışması için gereken tüm ayrıcalıklara erişebilmesi için GeForce Experience’ı yönetici olarak çalıştırmanız gerekebilir . Bu nedenle ;
- Başlat menüsünü açın ve ardından GeForce Experience’a sağ tıklayın ve Daha Fazla > Yönetici olarak çalıştır’ı seçin.
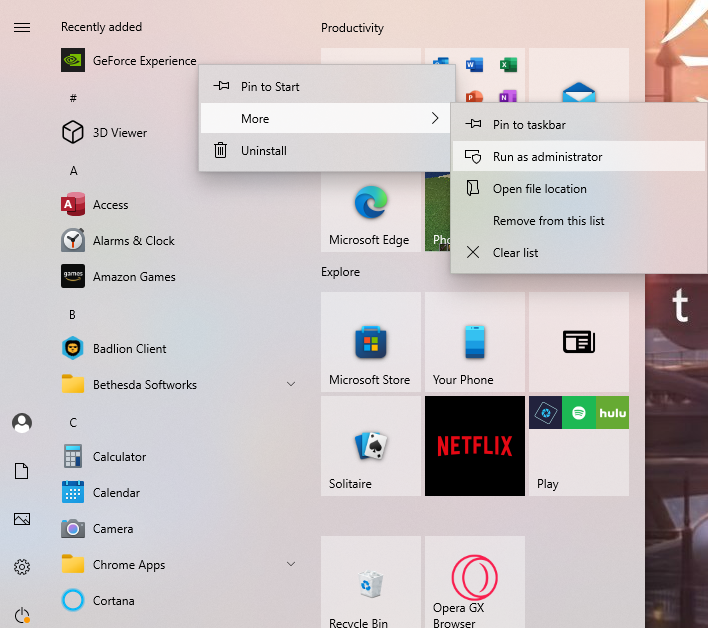
- Onay isteyen bir pencere açılacaktır. Evet’i seçin .
GeForce Experience açıldığında, bir oyun başlatın ve ardından kaplamayı açmak için Alt + Z tuşlarına basın. Bu yöntem onu yalnızca bir kez yönetici olarak çalıştıracaktır, ancak işe yararsa, her seferinde yönetici olarak çalıştırmak isteyeceksiniz.
- GeForce Experience simgesini seçin ve Özellikler’i seçin.
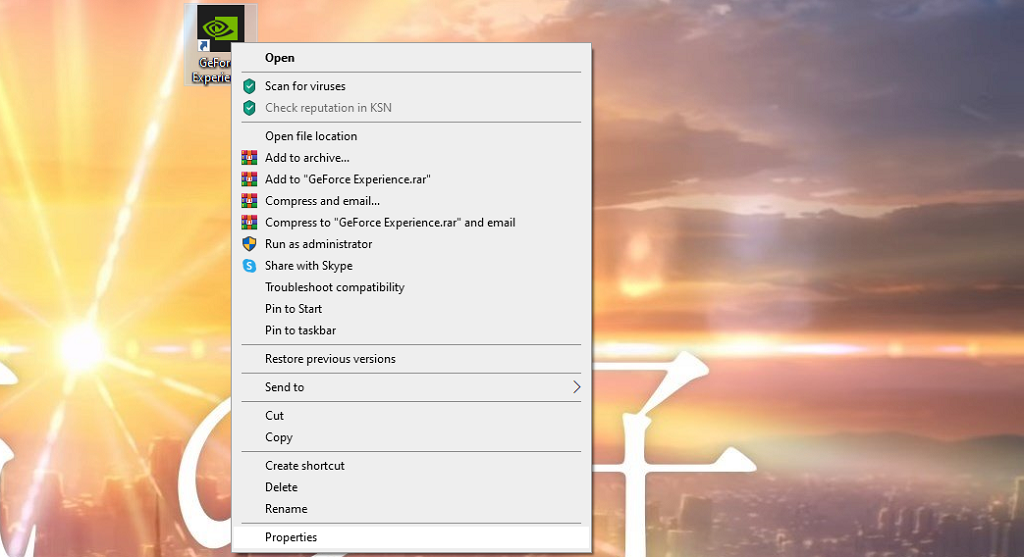
- Özellikler menüsü açıldığında, Uyumluluk sekmesini seçin.
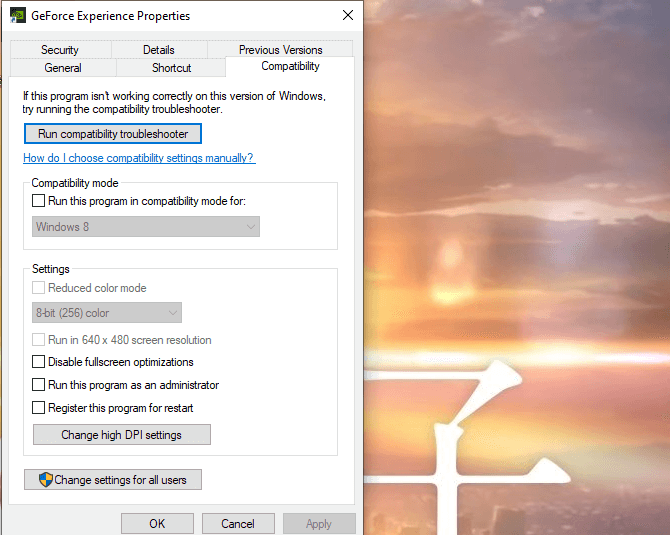
- Başlat menüsünü açın ve ardından GeForce Experience’a sağ tıklayın ve Daha Fazla > Yönetici olarak çalıştır’ı seçin.
- Windows Ayarları’nı açın .
Bu programı yönetici olarak çalıştır’ı ve ardından Uygula’yı seçin .
Böylelikle, GeForce Experience’ın her seferinde yönetici modunda çalışmasını sağlayacaktır.
Nvidia oyun içi arayüzü etkinleştirmek ve kullanmak için yeterince kolaydır. Ve kullanıcılar için çok fazla potansiyel açar. Oyun deneyiminizi bir filtre ile değiştirebilir, özelleştirilmiş ekran görüntüleri alabilir ve hatta erişilebilirlik özelliklerini kullanabilirsiniz. Yararlı bir programdır ve indirmesi ücretsizdir.