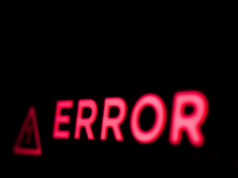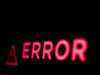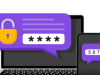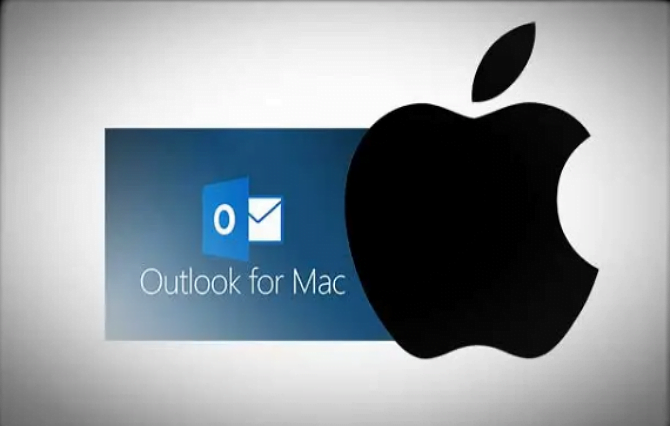
Portföyünüzü, şirket ayrıntılarınızı özel bir imzayla Outlook E-postasına ekleyebilirsiniz.
Bunlar düz metin, bazı bağlantılar, biyo profil veya link içeren HTML tasarımı olabilir. Ayrıca, aynı hesapta farklı e-posta türleri için birden fazla imza oluşturabilir. Böylelikle mac outlook uygulamasından bir e-posta göndermeden önce hangi imzaya eklemek istiyorsanız seçebilirsiniz.
İçerik konuları
Mac’te İmza Oluşturma
Öncelikle Outlook E-posta veya Outlook Mac uygulamasına e-posta outlook imzası oluşturmaya başlamak için Outlook uygulamasına e-posta hesabınızı eklemeniz gerekir. Bunun için aşağıda ilettiğimiz adımları takip etmeniz yeterli olacaktır.
Mac’te Outlook posta uygulamasını açın. Uygulamayı açtıktan sonra üst tarafta yer alan menüde Outlook >Tercihler’i tıklayın
Ardından, e-posta bölümünün altındaki İmzalar‘a tıklayın. Herhangi bir imza oluşturmanız gerekmiyorsa, yeni bir tane eklemek için Artı düğmesine [+] tıklamanız gerekir.
Posta uygulamasında yeni bir mail oluştururken kullanabilmeniz için İmzaya bir isim verin.
Farklı yazı tipi boyutları ve stil kullanarak isim eklemek isterseniz Düzenleyiciyi kullanabilirsiniz. Tüm akıllı telefonlar, tablet veya mobil cihazlar için renkli stil ve uyumlu İmza tasarımına sahip liste, hizalama, resim ve bağlantı mevcuttur.
İmzanızı kendiniz oluşturmak istemiyorsanız, HTML İmza desteğini kullanabilir, çevrimiçi olarak HTML İmzası oluşturabilir ve imza alanına yapıştırabilirsiniz.
İstediğiniz imzayı Outlook mac uygulamasına kaydetmek için Command + S tuşlarına basın. İmza ekleme işlemini tamamlamış olacaksınız. Aynı şekilde, outlook hesabında çoklu imzalar oluşturabilir ve bunları aynı hesapla oturum açmış diğer tüm cihazlarda kullanabiliriz.
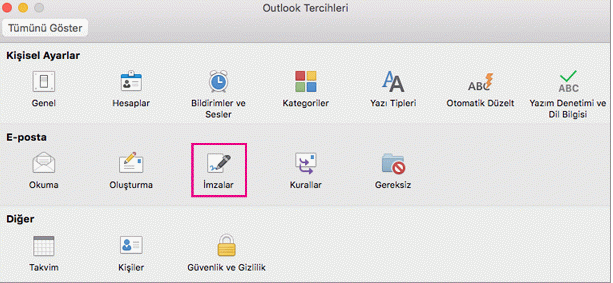
Outlook Mac’e HTML İmzası Nasıl Eklenir
Microsoft Office 365 Paketindeki Outlook posta uygulaması HTML imzasını destekler. Aynı zamanda Outlook’un eski sürümü de desteklemektedir.
Sizlere Mac uygulaması için HTML İmzası Oluşturma ve Outlook İmza oluşturucu aracına HTML imzası ekleme adımlarını anlatacağız.
Html oluşturucu veya tasarım aracını kullanarak özel HTML e-posta İmzası oluşturabilir veya Çevrimiçi HTML İmza Oluşturucu uygulamaları kullanabilirsiniz.
Çevrimiçi HTML İmza Oluşturucu uygulamasına giriş yapıp mail alanından Outlook’u seçin.
İmza ayrıntılarını, Kişisel Verileri, Şirket Verilerini, Grafikleri, Sorumluluk Reddi Metni, Stil ve Sosyal Medya Bağlantılarını girin.
İmza önizlemesini göster’e tıklayın. Ardından, imzayı panoya kopyalamak için Kopyala‘ ya tıklayın.
İmza Tercihleri’ndeki İmza Oluşturma aracına yapıştırmak için aşağıdaki adımları takip edin.
Mac’te Outlook uygulamasını açın, üst menüden Outlook >Tercihler > İmzalar adımlarıyla ilerleyin.
Eklemek için gelen ekranın sol alt kısmındaki Artı düğmesine tıklayın. Yapıştırmak için Command + V tuşlarını kullanarak İmzayı gelen alana yapıştırın.
İmzayı kaydetmek için Command + S tuşlarına basın. HTML İmzası kullanmak için yeni bir e-posta oluşturun.
Outlook Posta Uygulamasında Varsayılan İmzayı Seçin ve Ayarlayın
Biz yeni bir posta oluştururken, gelen maili ilet veya yanıtla yaparken varsayılan imzayı farklı bir hesaba otomatik olarak atama seçeneği sunuyor. Bu, İmza tercihlerinde bulunan zaman kazandıran bir ayarlardır. Aşağıda belirttiğimiz adımları takip ederek kullanabilirsiniz.
Mac’te Outlook’u açın, üst kısımdaki menüden, Outlook > Tercihler > İmzalar adımlarıyla ilerleyin
Gen ekranda alt bölümde “Varsayılan İmzayı Seç” kısmına gelin.
Hesap öğesini seçin ve ardından “Yeni mesajlar”, “Yanıtlar/ İletiler” için imzayı seçin.
Yeni bir e- posta oluşturup ayarlarınızı test edebilirsiniz.
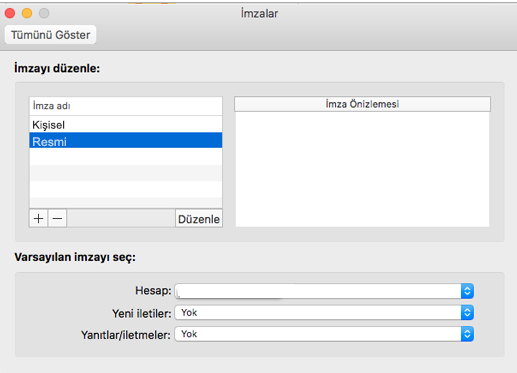
Mac’te İmzasını Değiştirme
Bildiğimiz gibi, mac’ta birden fazla imza ekleyebiliriz, ancak yeni bir posta oluştururken veya Yanıtla/İlet yaparken İmzayı nasıl değiştireceğimizi de bilmeliyiz.
Yeni Outlook’ta:
Mac’te Outlook’u açın, yeni bir e-posta oluşturun veya E-postayı Yanıtlayın/İlet seçin.
İmza seçeneğini tıklayın ve kullanmanız gereken İmzayı seçip ve e-posta mesajı gönderin.
Eski Outlook’ta:
Mac’te Outlook’u açın, yeni bir e-posta oluşturun veya E-postayı Yanıtlayın/İlet seçin.
Üst kısımdaki menüden İmza seçeneğini tıklayın ve kullanmanız gereken İmzayı seçip ve e-posta mesajı gönderin. Böylelikle İmzanızı seçip ve kolayca değiştirebilirsiniz.
Mac’te İmzayı Kaldırma
Mac’te Outlook’tan imzayı kaldırmak çok kolaydır. İmzayı silmeden önce kontrol edin, çünkü silinen imza geri alınamaz.
Mac’te Outlook’u açın, üst kısımdaki menüden Outlook >Tercihler‘e gidin .
Listeden İmzalar>İmza Seç‘i tıklayın ve Eksi (-) düğmesine tıklayın.
Ekrana açılan uyarıda da sil butonuna tıklayın. Bu işlemle imza kaldırılmış olur ve geri alınamaz.
Mac’te İmza Klasörü Konumu
Mac’ lerde imza işlemleri aynı menüden ilerler. Bu nedenle, tüm Outlook uygulaması sürümleri için aşağıdaki adımı izlemeniz yeterlidir. Yüklenen E-posta İmzanız, Kitaplık klasörü altındaki Mac yerel sürücü klasörünüze kaydedilecektir.
Mac’te Finder’ı açıp, üst menüden Git > Klasöre Git adımlarını takip edin.
Ardından Kitaplık/Mail klasör yoluyla devam edin.
V2, V3, V6 veya V9 > İmzalar arasından Uygulama sürümünü seçin. Ardından kullandığınız ve imza için kaydettiğiniz HTML dosyasına bakın.
Mac’teimza dosyalarının nerede saklandığını görebileceğinizi umuyoruz? Kaydedemeden Mac’iniz yeniden başlarsa, bazen yakın zamanda oluşturulan imza yerel klasörde bulunmayabilir.