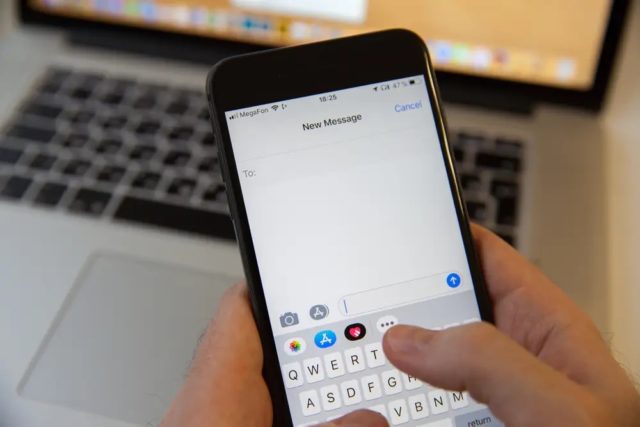
Bu yazımızda sizlere Mac‘te iMessage kurulumu ve iCloud ile iPhone ya da iPad ile senkronize etme konusunda detaylı bilgi vereceğiz.
iPhone‘lar, iPad‘ler ve MacBook‘lar aile üyelerinizle, arkadaşlarınızla ve iş arkadaşlarınızla mesajlaşmayı her zamankinden daha kolay hale getirdi.
Apple‘ın, kullanımı oldukça basit yazılımı sayesinde, herhangi bir Apple cihazınızdan görüşmeyi başlatabilir. Ve isterseniz, başka bir cihazdan sürdürebilirsiniz.
İş toplantınız uzadı ve akşam yemeğine gecikeceğinizi bildirmek için eşinize mesaj atmanız mı gerekiyor? Apple‘ın iMessage masaüstü uygulamasıyla doğrudan dizüstü bilgisayarınızdan mesaj gönderebilirsiniz.
Apple’ın iMessage yazılımını tüm Apple cihazlarınızda kurmak ve bu yazılım üzerinden cihazlarınızı senkronize etmek için aşağıdaki adımları izleyin!
İçerik konuları
Mac’te iMessage Kurulumu
- Uygulama menü çubuğundan (Dock olarak da adlandırılır) Mesajlar (Messages) uygulamasını açın. Mesajlar (Messages) uygulaması Dock’ta (uygulama menü çubuğu) değilse, Finder‘daki Uygulamalar (Applications) klasöründe bulabilirsiniz.
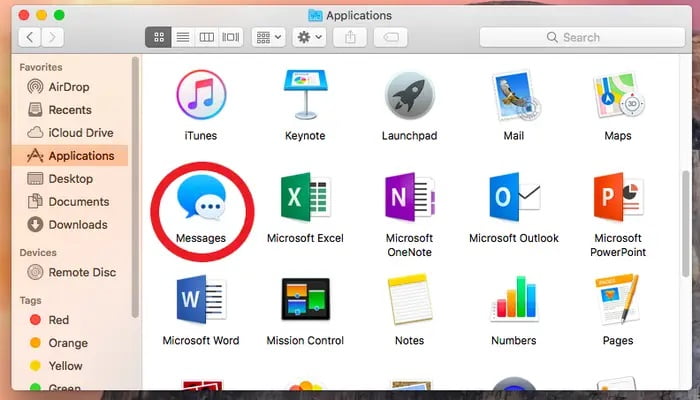
- iMessage ile mesaj göndermek için iPhone‘unuzda kullandığınız Apple Kimliği (Apple ID) ile giriş yapın. İşlemi tamamlamak için bazı kimlik doğrulama işlemlerini yapmanız gerekir.
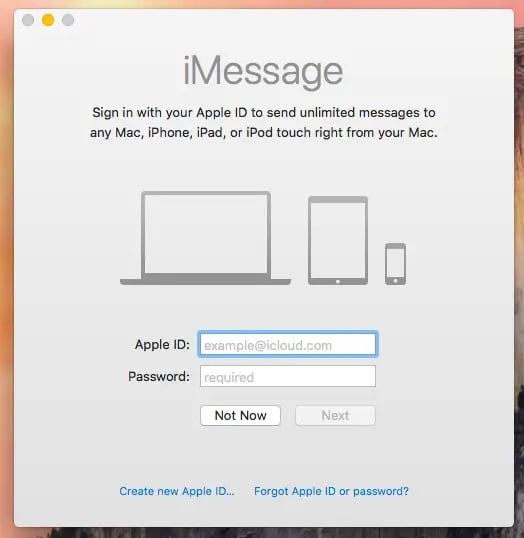
- Ekranın üst tarafındaki menü çubuğunda Mesajlar (Messages) menüsüne tıklayın ve açılan menü listesinde Tercihler… (Preferecens…) menüsüne tıklayın.
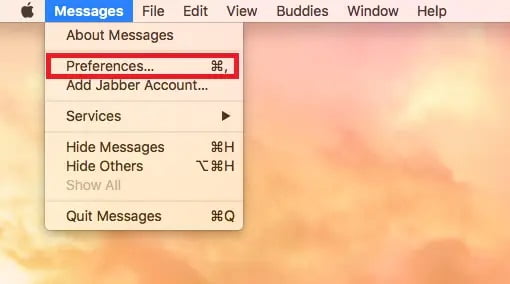
- Açılan pencerede Hesaplar (Accounts) sekmesine tıklayın.
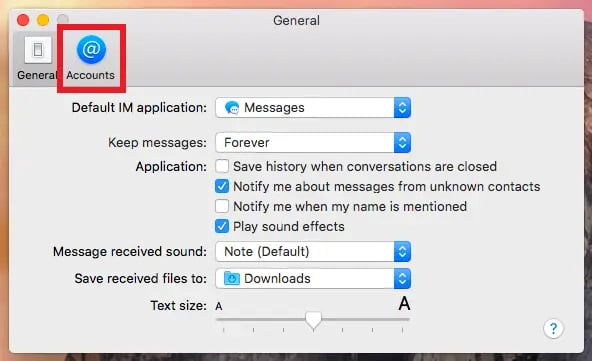
- Düzenli olarak iletişim halinde olduğunuz veya olacağınız e-posta adreslerini ve telefon numaralarını girin.
- Ardından, Mac‘inizden bir görüşme (arama) başlattığınızda, insanların hangi telefon numarasını veya e-posta adresini görmesini istediğinizi seçebilirsiniz.
- Bu son adımdan sonra artık Mac‘inizden, başka bir iCloud hesabına iMessage üzerinden mesaj gönderebilirsiniz.
iCloud Mesaj Paylaşımı Nasıl Aktif Edilir?
Sohbet geçmişinin her cihazda aynı olmamasından kaynaklanan karışıklığı ve veri kaybını önlemek için iMessages‘ınızın, Mac ve iOS cihazlarınız arasında senkronize etmeniz doğru olacaktır. Ayrıca cihazları etme, kurulum sırasında tüm eski mesajlarınızı doğrudan yeni bir cihaza indirme olanağı sağlar.
Senkronizasyon işlemi, hem Mac‘inizde hem de iMessage göndermek için kullandığınız iOS cihazlarda, birkaç adımdan oluşan küçük bir kurulum gerektirir.
Mac’te, iCloud Mesaj Paylaşımı Nasıl Ayarlanır?
- Mac’inizde Dock‘tan (uygulama menü çuıbuğu) veya Uygulamalar (Applications) klasöründen Mesajlar (Messages) uygulamasını açın.
- Ekranın üst tarafındaki menü çubuğunda önce Mesajlar (Messages) ve ardından Tercihler… (Preferences…) menüsüne tıklayın.
- Açılan pencerede iCloud’da Mesajları Etkinleştir (Enable Messages on iCloud) seçeneğinin yanındaki onay kutucuğunu işaretleyin.
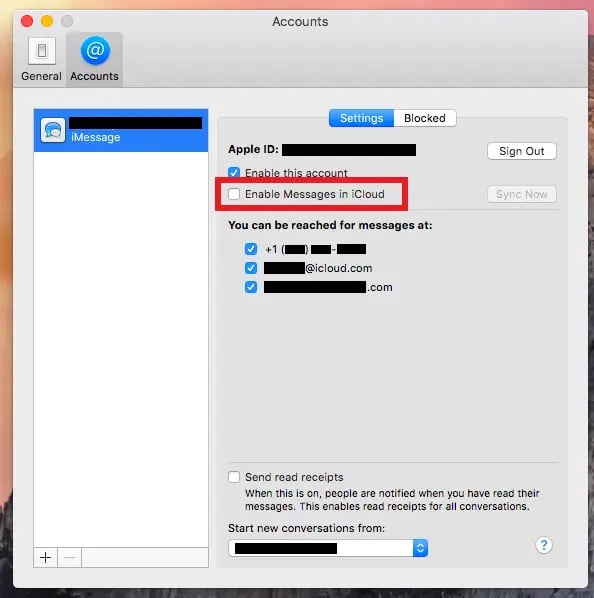
- Bu son adımla birlikte senkronizasyon ayarlarını tamamladıktan sonra iMessage‘larınızı hemen senkronize etmek için Şimdi Senkronize Et (Sync Now) butonuna tıklayabilirsiniz.
iPhone’da veya iPad’de, iCloud Mesaj Paylaşımını Ayarlama
Şimdi, Mac‘inizle senkronize olması için iPhone veya iPad‘inizde iCloud paylaşımını etkinleştirmeniz gerekiyor.
- iPhone‘unuzda ya da iPad’inizde Ayarlar (Settings) uygulamasını açın.
- Ayarlar (Settings) uygulamasının üst kısmında, iCloud hesabınıza bağlı olan isme tıklayın.
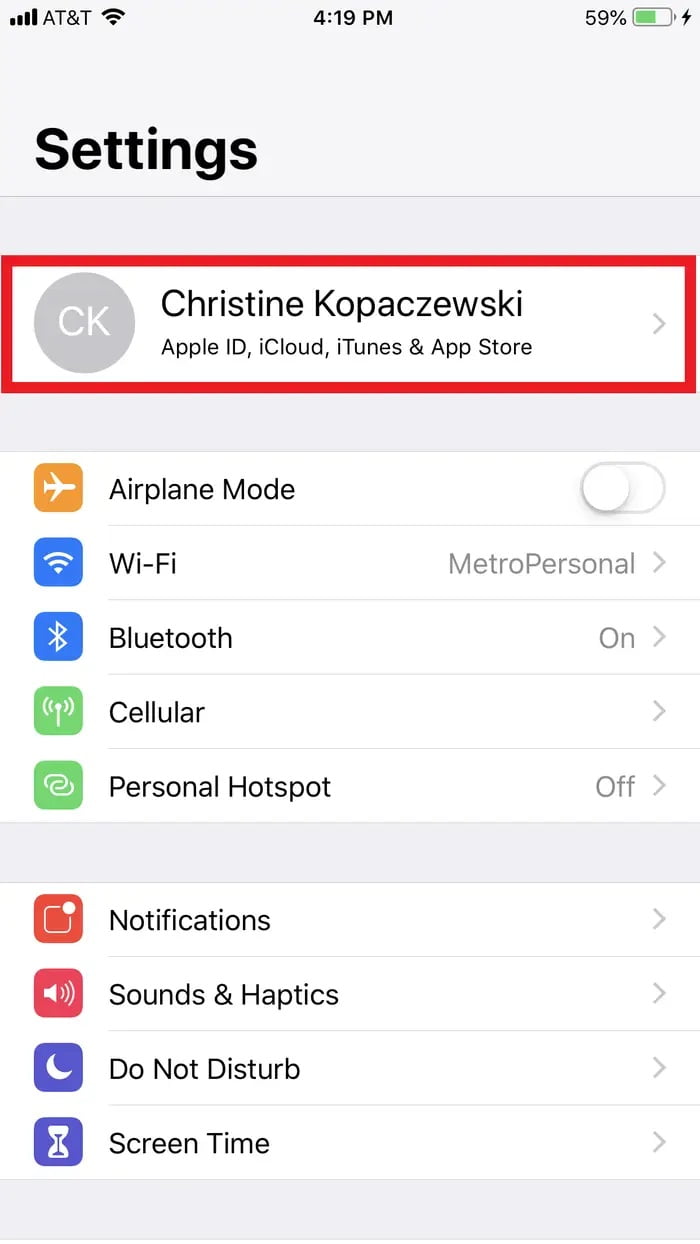
- Gelen ekranda iCloud seçeneğine dokunun.
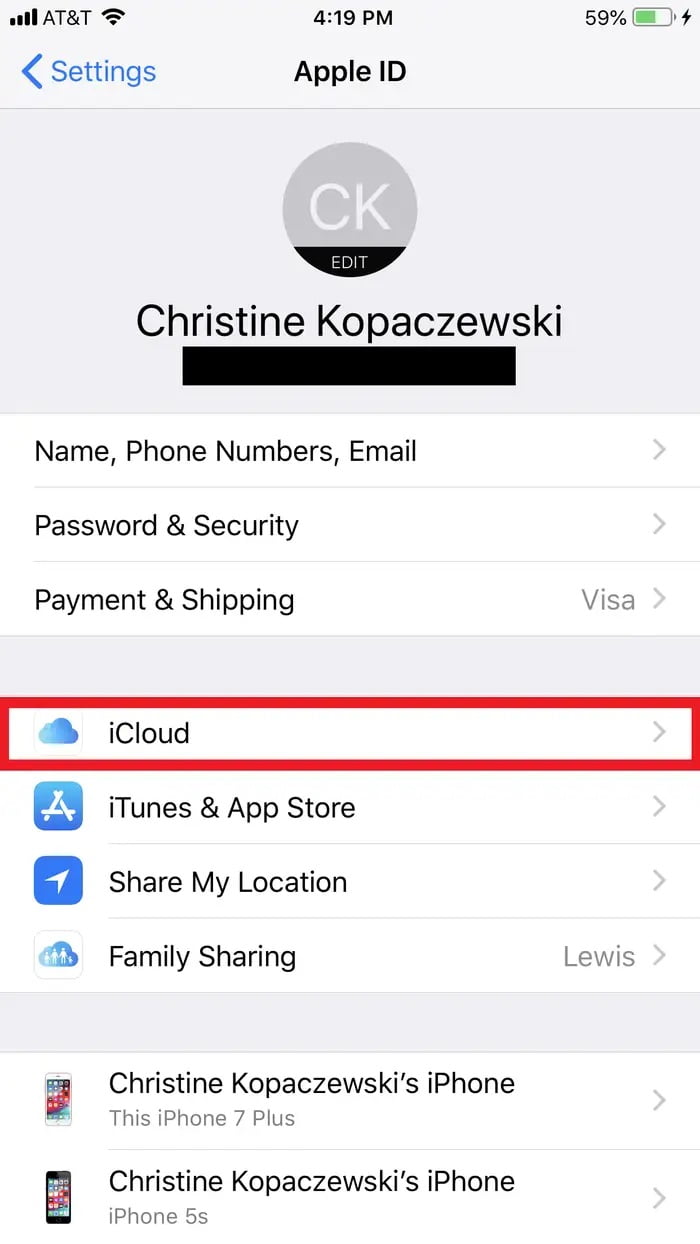
- Bu ekranda iPhone veya iPad‘inizden, iCloud hesabınızla senkronize edebileceğiniz (anlık olarak yedekleyebileceğiniz) her şeyin bir listesini göreceksiniz. Mesajlar (Messages) menüsüne gidin ve yanındaki anahtar (switch) butonun açık konumda olduğundan emin olun.
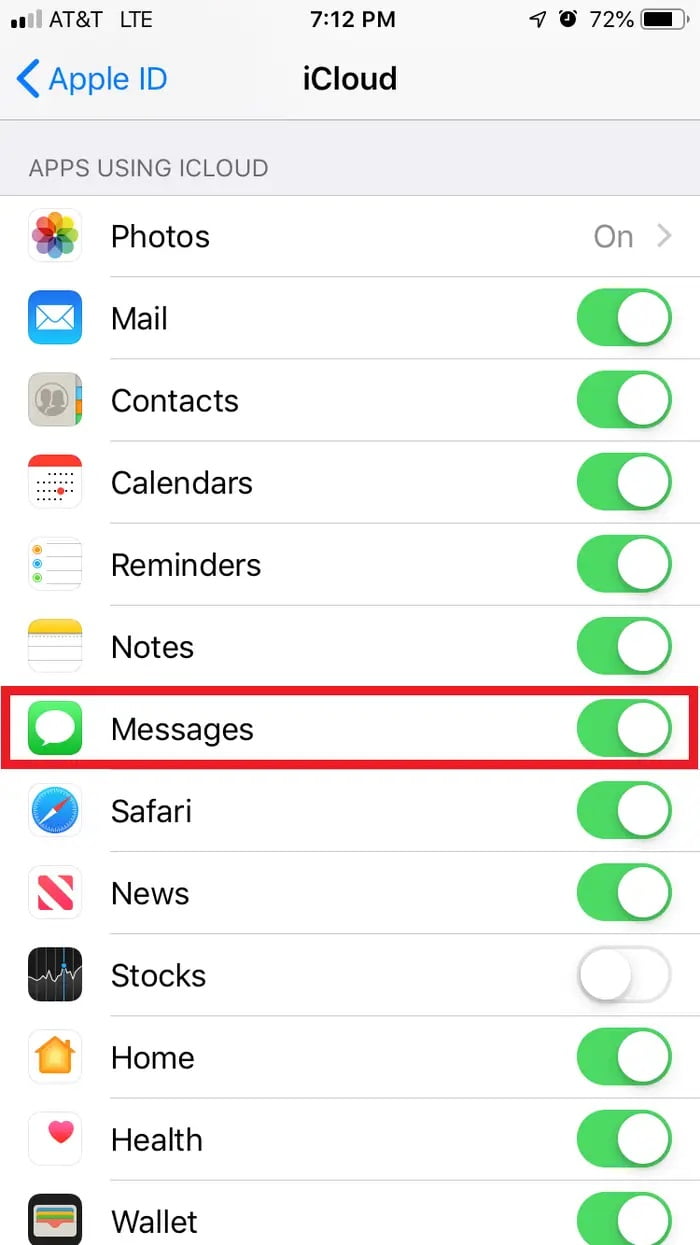
- Ekranın sol-üst köşesindeki Apple Kimliği (Apple ID) seçeneğine dokunarak Ayarlar (Settings) ekranına dönün. Ve ardından sol-üst köşedeki Ayarlar (Settings) seçeneğine dokunun.
- Senkronizasyon ayarlarını tamamladıktan sonra iMessage‘larınızı iCloud ile hemen senkronize etmek için Şimdi Senkronize Et (Sync Now) menüsüne dokunun.
Bu son işlemden sonra artık Mac‘inizden iMessage gönderebileceksiniz. Ve ayrıca görüşmenize, iPhone veya iPad‘inizden sorunsuzca devam edebileceksiniz.
Mac’te iMessage Kurulumu
Bu yazımızda sizlere Mac‘te iMessage kurulumu ve iCloud ile iPhone ya da iPad ile senkronize etme konusunda detaylı bilgi verdik.
En güncel teknoloji konuları ile ilgili teknik destek ve çözüm içeren videolar için Teknodestek YouTube kanalımızı da takip edebilirsiniz.
Ayrıca, yorumlar bölümünden, web sitemizde hangi konularla ilgili içerikler görmek istediğinizi iletebilirsiniz. Hangi teknik konularda arama motorlarında daha çok arama yaptığınızı belirtebilrisiniz. Böylece sitemizin içeriğinin daha alakalı ve zengin olmasına katkı sunabilirsiniz.
Hazırladığımız içerikleri beğeniyorsanız, bu içeriklerin daha fazla kişiye ulaşmasını sağlayabilirsiniz. Bunun için, yazılarımızı sosyal medya hesaplarınızda paylaşabilirsiniz. Ve böylece daha çok kişinin bu içeriklerden istifade etmesine yardımcı olabilirsiniz.







































