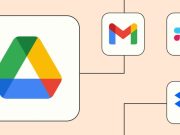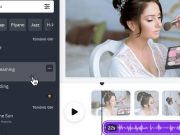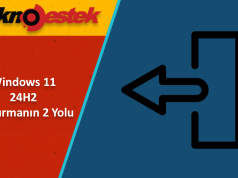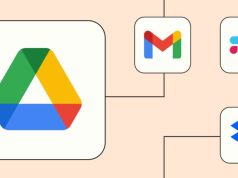Yeni simgelerin bir .ico dosyası olduğundan emin olmak önemlidir, aksi takdirde Geri Dönüşüm Kutusu simgelerini değiştiremezsiniz.
Geri Dönüşüm Kutusu, yirmi yılı aşkın süredir bir Windows özelliğidir. Kullanıcılar için bir güvenlik ağı sunar ve Windows 10’da yanlışlıkla silinen dosyaları kurtarmak için çok kullanışlı bir araçtır.
Geri Dönüşüm Kutusu, Windows 10’da biri çöp kutusu boşken diğeri dosya içerdiğinde iki simge olarak görüntülenir.
İçerik konuları
Geri Dönüşüm Kutusu simgesini nasıl değiştirebilirim?
1. Masaüstü Simge Ayarlarını kullanarak simgeleri değiştirme
- Görev Çubuğunuzun sol alt tarafına gidin, Arama çubuğunu seçin ve ardından Themes yazın.
- İlk seçeneği seçin.
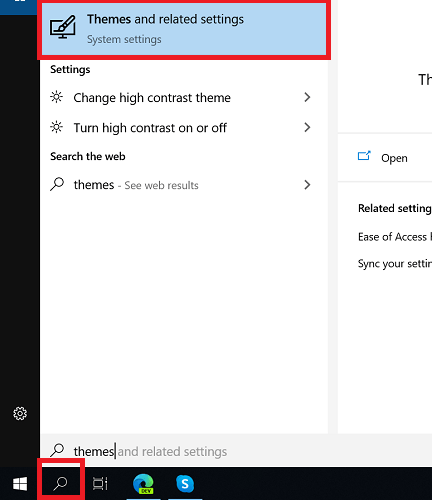
- Ekranın sağ tarafındaki Masaüstü simgesi ayarlarına tıklayın.
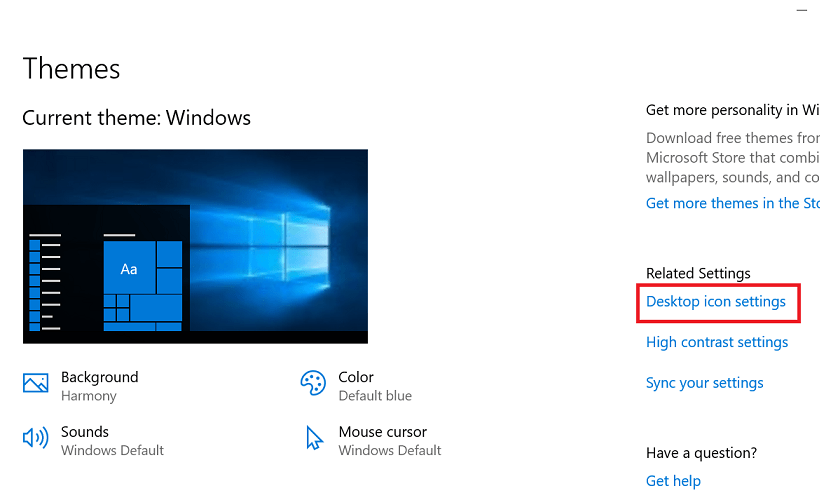
- Seç Geri Dönüşüm Kutusu (tam) simgesine, ardından seçmek değiştir simgesini
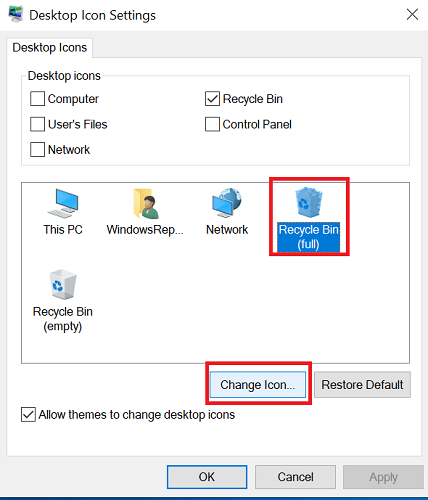
- Artık yerine başka bir Windows simgesi seçebilir veya Gözat’ı tıklayıp başka bir görüntü seçebilirsiniz (bu durumda Windows 7 Geri Dönüşüm Kutusu simgesi).
- Kaydetmek için, OK tıklayın.
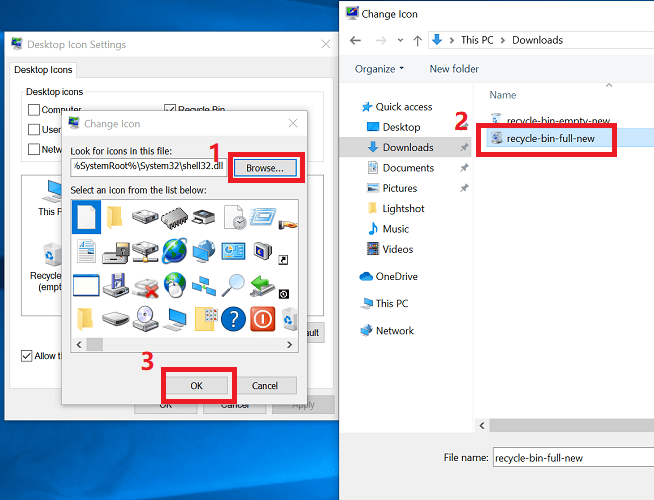
- Geri Dönüşüm Kutusu (boş) simgesini seçerek aynı adımları tekrarlayın, ardından Simgeyi değiştir’i seçin.
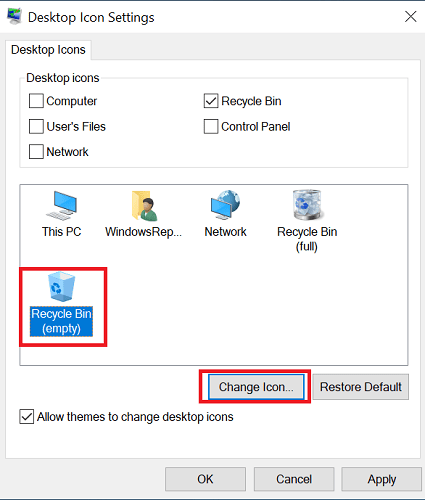
- Geri Dönüşüm Kutusu’nu (boş simgesi), ardından Değiştir simgesini seçin.
- Windows diğer görüntü dosyası türlerini kabul etmeyeceğinden, yeni simgenin bir .ico dosyası olması gerekir
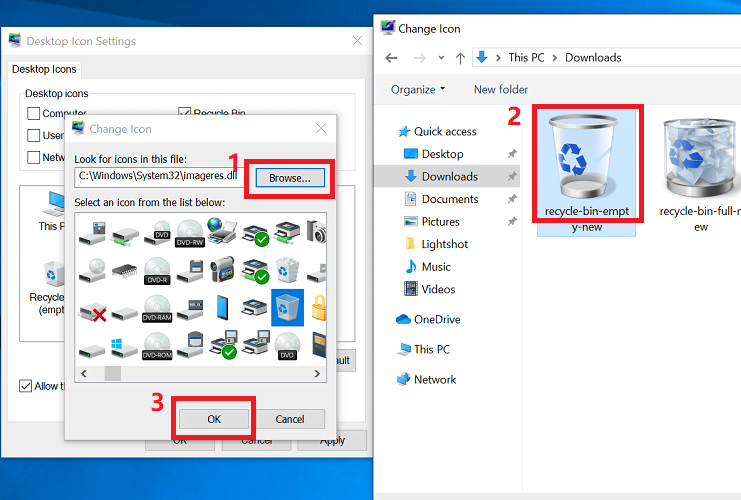
- Windows diğer görüntü dosyası türlerini kabul etmeyeceğinden, yeni simgenin bir .ico dosyası olması gerekir
- Seçin uygula, ardından OK tıklayınız.
- Geri Dönüşüm Kutusu simgeleriniz artık seçtiğiniz görüntülerle değiştirilmelidir
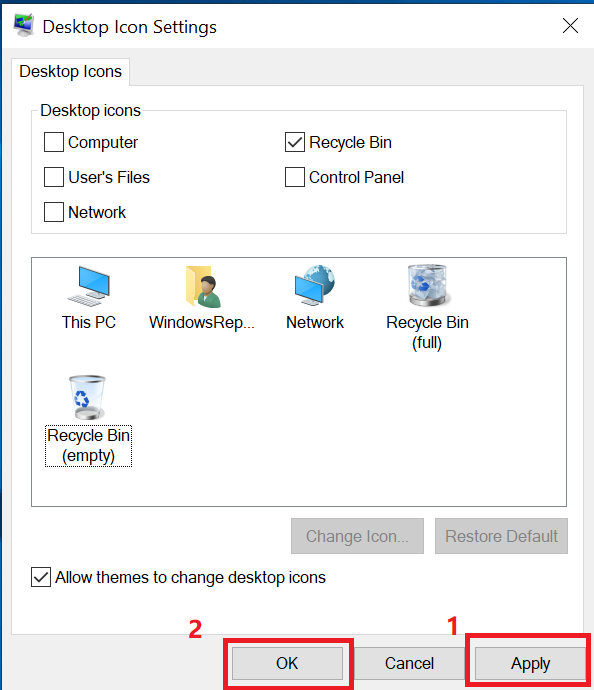
- Geri Dönüşüm Kutusu simgeleriniz artık seçtiğiniz görüntülerle değiştirilmelidir
2. Simgeleri varsayılanlara geri yükleyin
- Görev Çubuğunuzun sol alt tarafına gidin, Arama çubuğunu seçin ve ardından Themes yazın.
- Masaüstü simgesi ayarlarında, Geri Dönüşüm Kutusu’nu (tam) simgesine, ardından tıklayarak Varsayılanı seçin.
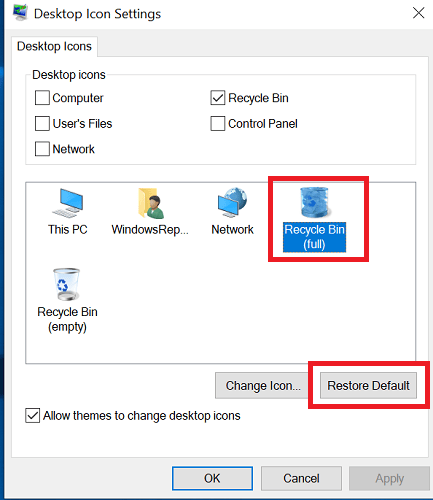
- Aynı işlemi Geri Dönüşüm Kutusu (boş) simgesiyle tekrarlayın
- Ayarları kaydetmek ve menüden çıkmak için Tamam’ı tıklayın
- Geri Dönüşüm Kutusu simgeleriniz artık varsayılan Windows 10 ayarlarına geri ayarlanmalıdır
Geri Dönüşüm Kutusu simgelerini değiştirmek oldukça basittir ve bir kullanıcının yapması çok zor değildir. Yukarıda sunulan yöntemler, herhangi bir Windows 10 simgesini farklı bir simgeye veya varsayılan simgeye değiştirmek için çalışır.
SSS: Geri Dönüşüm Kutusu hakkında daha fazla bilgi edinin
- Geri Dönüşüm Kutusunu nasıl açabilirim?
Geri Dönüşüm Kutusu’nu açmak için masaüstünüzdeki simgeye çift tıklayın. Simgeniz orada değilse, Windows Arama’ya gidin ve Geri Dönüşüm Kutusu’nu yazın, ardından ilk seçeneği seçin.
- Geri Dönüşüm Kutumu neden bulamıyorum?
Windows masaüstünüzde Geri Dönüşüm Kutusu simgesini göremiyorsanız, Windows Arama’ya gidin ve Temalar yazın ve ilk seçeneğe tıklayın. Masaüstü simgesi ayarlarını seçin ve Geri Dönüşüm Kutusu’nun işaretli olarak işaretlendiğinden emin olun, ardından Tamam’ı tıklayın.
- Geri Dönüşüm Kutumdakileri kalıcı olarak nasıl silebilirim?
Geri Dönüşüm Kutunuzu kalıcı olarak boşaltmak için Geri Dönüşüm Kutusu simgesine sağ tıklayın, ardından Geri Dönüşüm Kutusunu Boşalt’ı seçin.