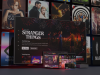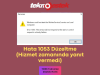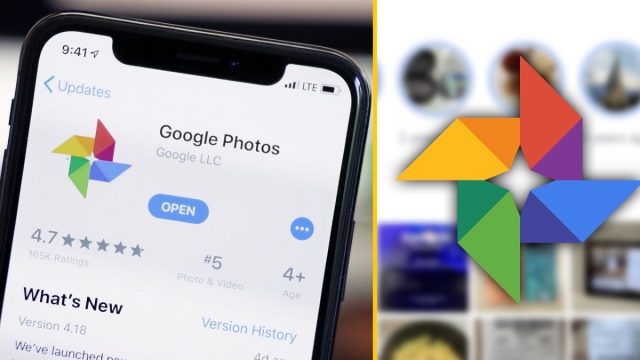
Google harika bir fotoğraf ve Google fotoğraflar’da albüm yedekleme ve bulut depolama hizmeti verilmektedir. Anılarınızı daha iyi kontrol edebilmek için fotoğraflarınızı Google Fotoğraflar’da albümlere ekleyerek düzenleyebilirsiniz. Bu eğitici, Google Fotoğraflar’da nasıl albüm oluşturulacağını ve buna nasıl resim ekleneceğini gösterir.
İçerik konuları
Android ve iPhone’da Google Foto’da Albüm Nasıl Oluşturulur
Android veya iPhone’da Google Fotoğraflar’da albüm oluşturmanın beş yolunu incelemeden önce aşağıdakileri aklınızda bulundurmalısınız:
- Yeni oluşturulan Google Fotoğraflar albümleri, Google Fotoğraflar’da yedekleme özellikleri kapalı olsa bile otomatik olarak yedeklenecektir.
- Albümünüze isim vermezseniz isim “İsimsiz” olacaktır.
- Bir albüme en fazla 20.000 fotoğraf veya video ekleyebilirsiniz.
- Paylaşılan bir albüm olmadığı veya albümün bağlantısı paylaşılmadığı sürece, bir albüme eklenen fotoğrafları yalnızca siz görüntüleyebilirsiniz.
Tek Fotoğraf Kullanarak Albüm Oluşturma
- Telefonunuzda Google Fotoğraflar uygulamasını başlatın ve albümünüzde olmasını istediğiniz bir fotoğrafı açın.
- Fotoğrafı yukarı kaydırın veya üstteki üç nokta simgesine dokunun.
- “Albüme ekle”ye ve ardından “Yeni albüm”e dokunun.
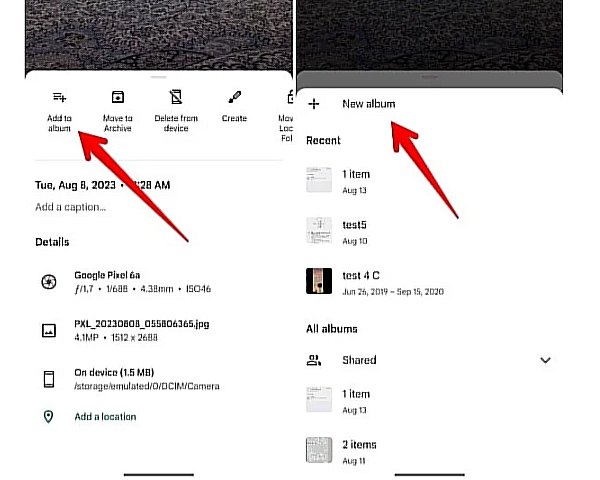
4.Albümünüz için bir ad girin. Daha fazla fotoğraf eklemek istiyorsanız “Fotoğraf ekle” düğmesine dokunun ve ek görselleri seçin.
5.Değişiklikleri kaydetmek için onay işareti simgesine dokunun.
Birden Çok Görüntü Kullanarak Albüm Oluşturma
- Telefonunuzda Google Fotoğraflar uygulamasını açın.
- Yeni albüme eklemek istediğiniz fotoğrafı basılı tutun, ardından diğer fotoğrafları seçmek için üzerine dokunun.
- Alttaki “Ekle” düğmesine dokunun ve “Oluştur” menüsünden “Albüm”ü seçin.
- Albümünüze bir ad verin ve albümü oluşturmak için üstteki onay işareti simgesine dokunun.
Kütüphane Sekmesinden
- Google Fotoğraflar uygulamasında alttaki “Kütüphane” sekmesine ve ardından Yeni Albüm (+) düğmesine dokunun.
- Yeni albümünüz için bir başlık ekleyin ve ardından “Fotoğraf seç” düğmesine dokunun.
- Albüme eklemek istediğiniz fotoğrafları seçin ve üst kısımdaki “Ekle” butonuna basın. Fotoğraflardan oluşan bir albüm oluşturmak için üstteki onay işareti simgesine dokunun.
Yerel Klasörlerdeki Görselleri Kullanarak Albüm Oluşturma (Android)
- Android telefonunuzda Google Fotoğraflar uygulamasını açın.
- “Kütüphane” sekmesine ve ardından “Cihazdaki fotoğraflar”ın yanındaki “Tümünü görüntüle”ye dokunun.
- Eklemek istediğiniz resmin bulunduğu klasörü açın, ardından resmi seçmek için basılı tutun. Daha fazlasını eklemek için diğer resimlere dokunun.
- Ekle (+) simgesine dokunun ve “Oluştur” menüsünden “Albüm”ü seçin.
- Bir albüm başlığı ekleyin ve albümü kaydetmek için onay işareti simgesine dokunun.
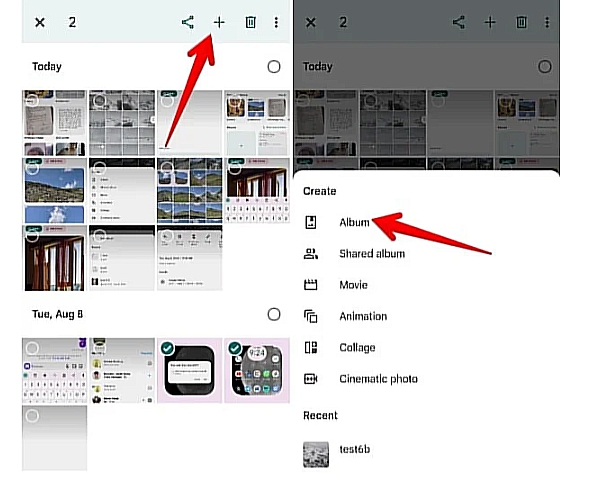
Google Fotoğraflar Uygulamasını Kullanarak Yerel Klasör Oluşturma (Android)
Android telefonlarda, aşağıda gösterildiği gibi Google Fotoğraflar uygulamasını kullanarak yerel bir cihaz albümü veya klasörü bile oluşturabilirsiniz:
- Google Fotoğraflar uygulamasında “Kütüphane” sekmesine gidin. “Cihazdaki fotoğraflar”ın yanındaki “Tümünü görüntüle” seçeneğine dokunun.
- Yerel bir klasör oluşturmak için kullanmak istediğiniz görsellerin bulunduğu klasöre dokunun.
- Resimlerden birini basılı tutun, ardından eklemek istediğiniz diğer resimlere dokunarak seçin.
- Üstteki “üç nokta” simgesine dokunun ve menüden “Klasöre taşı”yı seçin.
- Üstteki “Yeni klasör” seçeneğine dokunun ve klasöre bir ad verin. “Oluştur”a dokunun.
PC’de Google Fotoğraflar’da Albüm Nasıl Oluşturulur
Google Fotoğraflar web sitesinde albüm oluşturmanın üç yolu vardır.
Google Fotoğraflar’daki Mevcut Fotoğraflardan
- Photos.google.com’u bilgisayarınızdaki bir tarayıcıda açın.
- Fare işaretçisini bir fotoğrafın üzerine getirin ve Seç simgesine tıklayın. Benzer şekilde klasöre eklemek istediğiniz diğer fotoğraflarda da aynı simgeye tıklayın.
- Üstteki Ekle (+) simgesine tıklayın.
- “Albüm”ü seçin.
- Açılan pencereden “Yeni albüm”e tıklayın.
- “Başlık ekle” metin kutusuna bir ad ekleyin ve albümü oluşturmak için üstteki onay işareti simgesini tıklayın.
Görselleri Yüklerken
- Google Fotoğraflar’da web sitesini açın.
- Üst kısımdaki “Yükle” butonuna tıklayın ve bilgisayarınızdan yüklemek istediğiniz fotoğrafları seçin.
- Resimler yüklendikten sonra altta bir açılır pencere görünecektir. “Albüme ekle”yi tıklayın.
- “Yeni albüm”e tıklayın.
- Albümünüze bir başlık ekleyin ve albümü kaydetmek için üstteki onay işareti simgesine tıklayın.
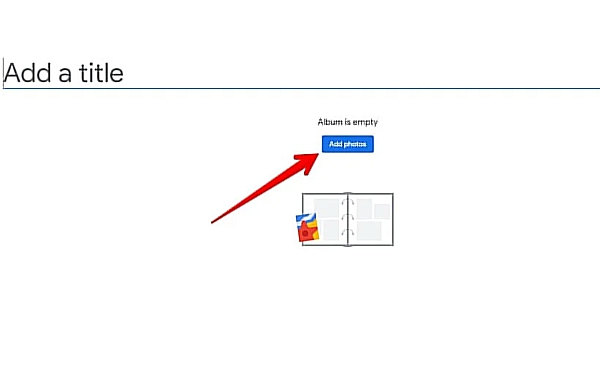
Web Sitesindeki Albümlerden
- Google Fotoğraflar web sitesinde sol kenar çubuğundaki “Albümler”i tıklayın.
- Üstteki “Albüm oluştur”u tıklayın.
- Albümünüz için bir başlık ekleyin ve ardından “Fotoğraf ekle” düğmesini tıklayın.
- Albüm için görselleri seçin. Bilgisayarınızdan bazılarını eklemek istiyorsanız üstteki “Bilgisayardan seç” seçeneğine tıklayın. Son olarak “Bitti” butonuna tıklayın.
Android veya iPhone’da Google Fotoğraflar’da Albüme Fotoğraf Ekleme
Ayrıca mevcut albümlere aşağıdaki yöntemlerle de resim ekleyebilirsiniz:
Resimleri Seçerek
- Google Fotoğraflar uygulamasında albüme eklemek istediğiniz fotoğrafı açın.
- Fotoğrafı yukarı kaydırın ve “Albüme ekle”ye dokunun. Fotoğrafı eklemek istediğiniz albümü seçin.
- Bir albüme birden fazla görsel eklemek istiyorsanız Google Fotoğraflar uygulamasının ana ekranında fotoğraflardan birini basılı tutun, ardından diğer fotoğraflara dokunun.
- Görselleri seçtikten sonra “Ekle” butonuna dokunun ve listeden istediğiniz albümü seçin.
Doğrudan Albüme Ekle
- Google Fotoğraflar mobil uygulamasını açın.
- “Kütüphane” sekmesine dokunun ve resim eklemek istediğiniz albümü açın.
- “Fotoğraf ekle” düğmesine dokunun ve görüntüleri seçin. “Ekle” düğmesine dokunun.
PC’deki Google Fotoğraflar’da Albümüne Resim Nasıl Eklenir?
Kitaplıktan Ekle
- Google Fotoğraflar’ı açın.
- Fare işaretçisini fotoğrafın üzerine getirin ve seçmek için seçim dairesine tıklayın. Benzer şekilde diğer fotoğrafları seçin.
- Üstteki Ekle (+) simgesine tıklayın.
- “Albüm”ü seçin.
- Listeden tercih ettiğiniz albümü seçin.
Doğrudan Albüme Ekle
- Google Fotoğraflar web sitesinde sol taraftaki “Albümler”i tıklayın.
- Resim eklemek istediğiniz albüme tıklayın.
- Üstteki Fotoğraf Ekle simgesini tıklayın.
- Bu albüme eklemek istediğiniz mevcut resimleri seçin ve “Bitti” butonuna basın. Bilgisayarınızdan eklemek istiyorsanız “Bilgisayardan seç” seçeneğine tıklayın.
Sıkça Sorulan Sorular
Albümleri Google Fotoğraflar’da gruplandırabilir misiniz?
Hayır, Google Fotoğraflar’da albümleri gruplandıramaz veya alt klasörler oluşturamazsınız. Bunu yerel klasörlerden yapmak istiyorsanız, telefonunuzdaki Dosya Gezgini’ni veya başka bir galeri uygulamasını kullanmanız gerekir.
Google Fotoğraflar’da albümleri nasıl sıralayabilirim?
Telefonunuzda Google Fotoğraflar uygulamasını açın. “Kütüphane” sekmesine gidin, ardından albümlerin yanında en son fotoğrafı (yukarı/aşağı okla) gösteren albüme dokunun. Sıralama modunu değiştirin. Benzer şekilde, Google Fotoğraflar web sitesinde, sıralama düzenini değiştirmek için sol taraftaki “Albümler”i, ardından üstteki “En yeni fotoğraf” seçeneğini tıklayın.
Google Fotoğraflar’da Albüm Oluşturma ve Resim Ekleme makalemiz buraya kadardı.
Benzer makalemizi inceleyebilirsiniz.