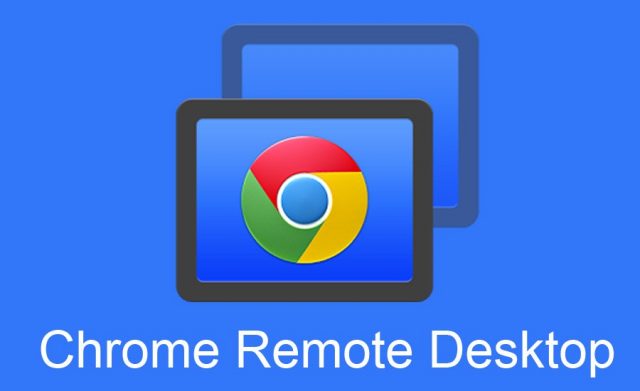
Chrome Uzak Masaüstü aracı (proğramı), bilgisayarlara uzak bağlantı yapmanızı sağlar. Uzak bağlantı sağladığınız bilgisayarın ekranını görebilir, bilgisayarda yazı yazabilir, mouse’u hareket ettirebilir, ‘Ctrl+Alt+Del’ vb. tuş kombinasyonlarını çalıştırabilirsiniz.
Chrome Uzak Masaüstü, 2 ayrı kurulum (ayar) sunar: Sürekli erişim (uzak bağlantı) ve tek seferlik erişim (uzak bağlantı). İlk konfigürasyon, herhangi bir sisteme, herhangi bir zamanda erişime olanak sağlar. Bu konfigürasyon, sürekli açık olan ve kontrol ettiğiniz masaüstü veya sunucu sistemler için idealdir. İkinci konfigürasyon, tek seferlik bir kod ile herhangi bir sisteme geçici olarak uzak bağlantı desteği sunar. Bu konfigürasyon, uzaktan destek ve sorun giderme işlemi için ideal bir seçenektir.
Uzak bağlantı(lar) tüm platformlarda (Windows, macOS, Linux, Android, iOS, vb.) (sorunsuz) çalışır. Uzak bir sistemi (bilgisayarı) bir uygulama ile (Android’de veya iOS’ta) veya Chrome OS’de, Windows’ta, macOS’ta ya da Linux’teki (Google) Chrome tarayıcısından kontrol edebilirsiniz. Chrome Uzak Masaüstü yazılımını Windows 7 ve üzeri Windows sürümleri, macOS 10.9 ve üzeri macOS sürümleri ve modern Linux dağıtımları üzerinde kurabilirsiniz. Bu işletim sistemlerinin çalıştığı bilgisayarlarda, uzak masaüstü ekran paylaşımı yapılabilir.
Bir uzak bağlantı konfigürasyonu yapmak ve başlatmak için öncelikle https://remotedesktop.google.com/ sayfasına gidin. Bu sayfada, sürekli-erişim veya tek-seferlik-erişim için ‘Uzaktan Erişim (Remote Access)’ veya ‘Uzaktan Destek (Remote Support)’ seçeneklerinden birini seçin.
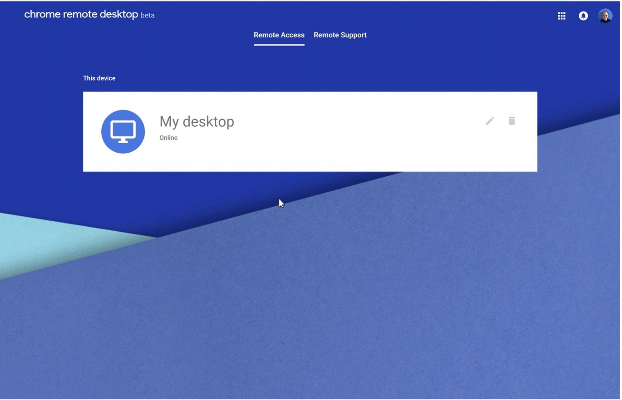
Daha sonra, Chrome Uzak Masaüstü uygulamasını indirmek için mavi butona tıklayın.
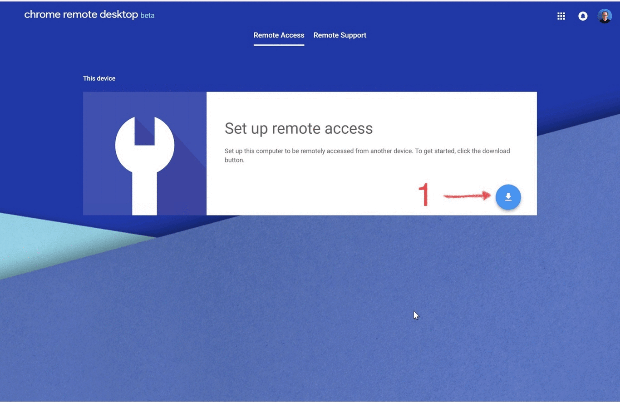
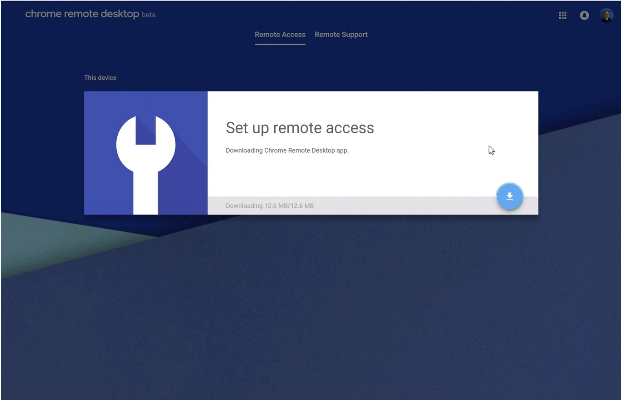
Daha sonra, ugyulamanın yükleme işlemine izin vermeniz gerekiyor. Bunun için gelen pencerede ‘Evet (Yes)’ butonuna tıklayın.
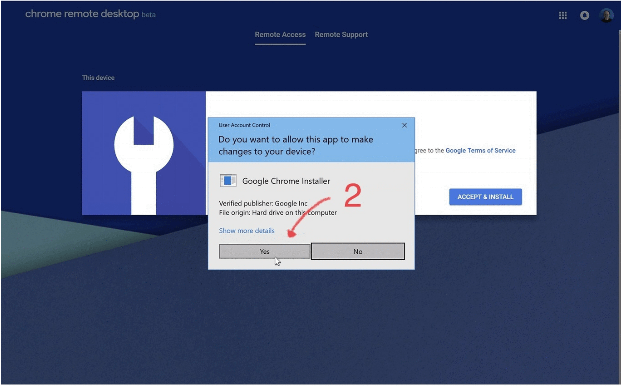
Gelen pencerede ‘KABUL ET ve YÜKLE (ACCEPT & INSTALL)’ butonuna tıklayın.
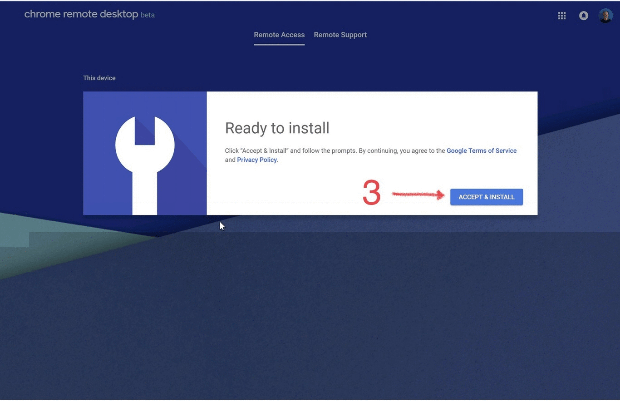
Daha sonra, chromeremotedesktop.msi dosyasının açılması ve çalıştırılması için gelen pencere ‘Evet (Yes)’ butonuna tıklamanız gerekiyor.
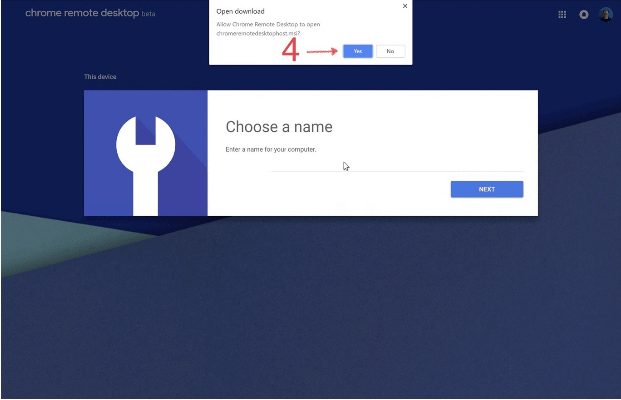
Ayrıca ‘Bir isim seçin (Choose a name)’ başlıklı pencerede (uzak bağlantılar için) bilgisayarınıza bir isim belirleyin ve ‘İLERİ (NEXT)’ butonuna tıklayın. Belirlediğiniz bu isim, Chrome Uzak Masaüstü uygulamasını açtığınızda görünecek olan isim. Uzak bağlantı yapılacak (yapacağınız) birçok bilgisayar var ise, bunları ayırt edebileceğiniz farklı isimler kullanmanız mantıklı olur.
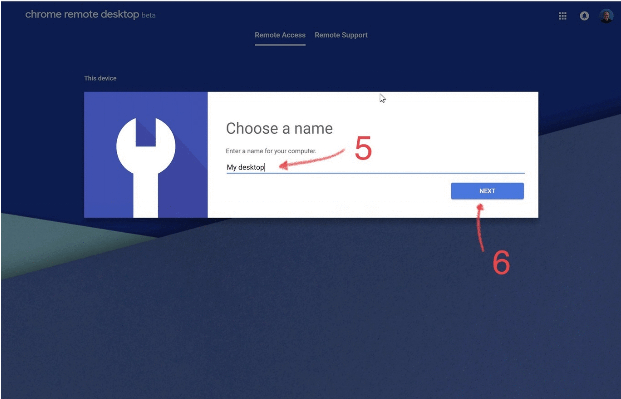
Bir sonraki adımda bir PIN (belirleyip) ekleyin. Belirlediğiniz bu PIN, ekstra güvenlik katmanı sağlar. Birisi sizin Google hesabınız ve şifrenizi bilse dahi, uzak bağlantı yapabilmesi için bu PIN’i de bilmesi gerecek. Belirleyeceğiniz PIN’in en az haneli bir sayı olması gerekiyor.
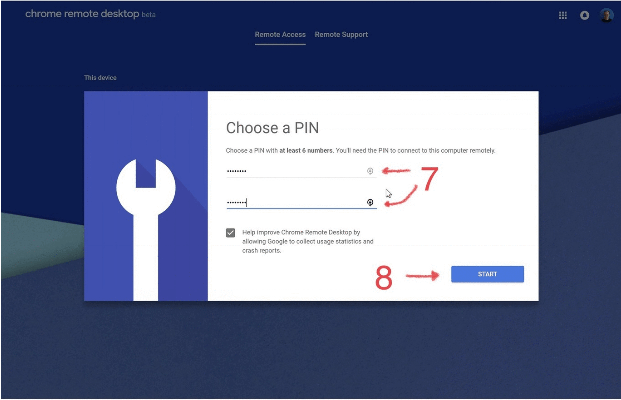
Son olarak, ‘Uzaktan bilgisayar yönetimi için yerel mesajlaşma sunucusu (Native messaging host for remoting management)’ işlemini/servisini onaylamak için, gelen pencered ‘Evet (Yes)’ butonuna tıklayın.
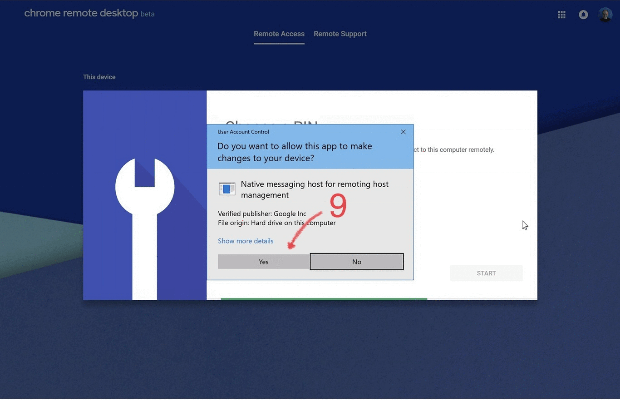
Yukarıdaki adımları tamamladıktan sonra, belirlediğiniz (atadığınız) isimle sisteminiz (bilgisayarınız) uzak bağlantı için ‘Hazır (Online)’ statüsünde görünecek.
Artık, başka bir bilgisayarda (Google) Chrome tarayıcısından veya herhangi bir mobil cihazda (Android, iOS), ‘Chrome Uzak Masaüstü (Chrome Remote Desktop)’ uygulamasından, sisteminize (bilgisayarınıza) uzak bağlantı yapabilirsiniz.
Uzaktan Destek: Tek Seferlik Oturum (Bağlantı)
‘Chrome Uzak Masaüstü (Chrome Remote Desktop)’ uygulamasını, uzaktan destek için tek-seferlik-oturum (bağlantı) seçeneği ile de kullanabilirsiniz.
Bu bağlantı için, ‘Chrome Uzak Masaüstü (Chrome Remote Desktop)’ uygulamasını henüz yüklemediyseniz, yukarıdaki (benzer) adımları uygulayarak yükleyebilirsiniz.
Öncelikle https://remotedesktop.google.com/ sayfasına gidin ve bu sayfada ‘Uzaktan Destek (Remote Support)’ seçeneğini seçin ve ardından, açılan sayfada ‘Destek Al (Get Support)’ bölümündeki mavi indirme butonuna tıklayın.
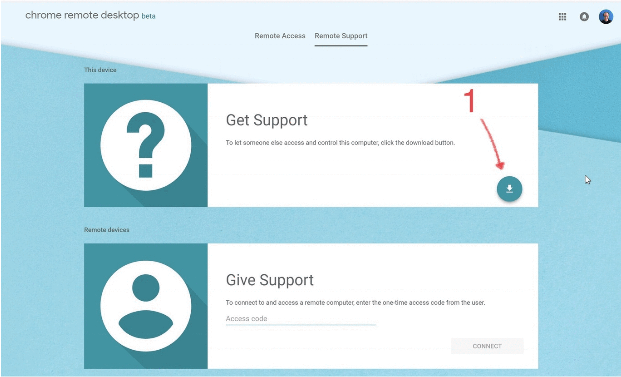
Açılan pencerede ‘Eklentiyi ekle (kur)’ butonuna tıklayın.
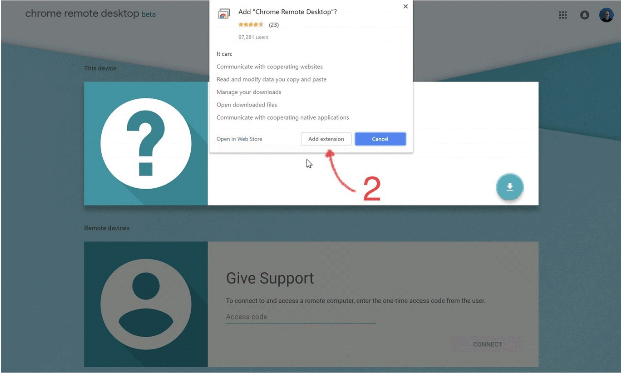
Gelen pencerede ‘KABUL ET ve YÜKLE (ACCEPT & INSTALL)’ butonuna tıklayın.
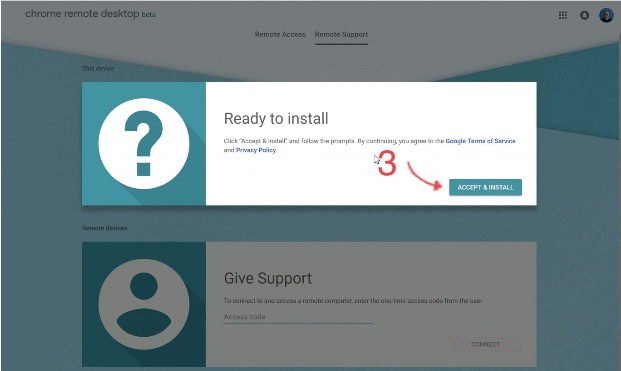
Daha sonra, chromeremotedesktop.msi dosyasının açılması ve çalıştırılması için gelen pencere ‘Evet (Yes)’ butonuna tıklamanız gerekiyor.
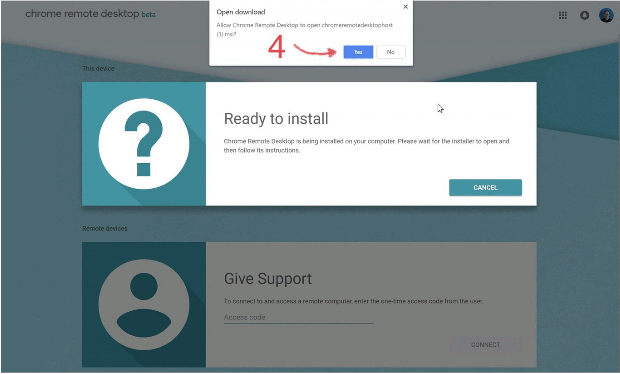
Yükleme işlemini onaylamak ve başlatmak için ‘Evet (Yes)’ butonuna tıklayın.
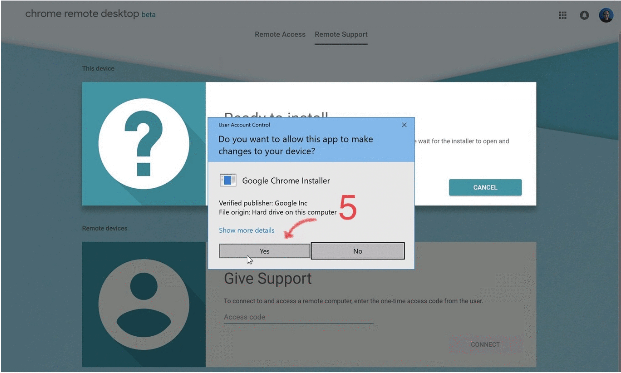
Kurulum bittikten sonra açılan uzak bağlantı işlemi bilgilendirme penceresinde ‘ANLADIM (GOT IT)’ butonuna tıklayın.
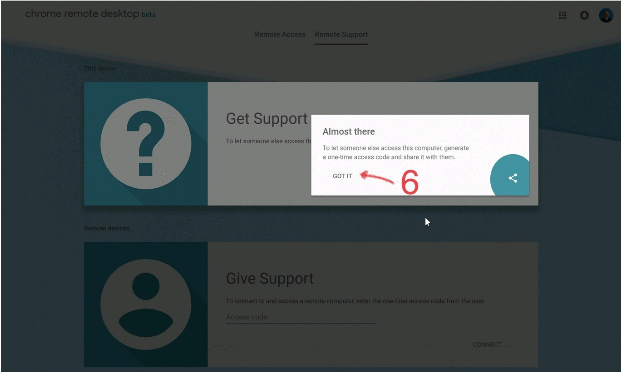
Uzak bağlantı ile destek istemek (almak) için ‘KOD OLUŞTUR (GENERATE CODE)’ butonuna tıklayın.
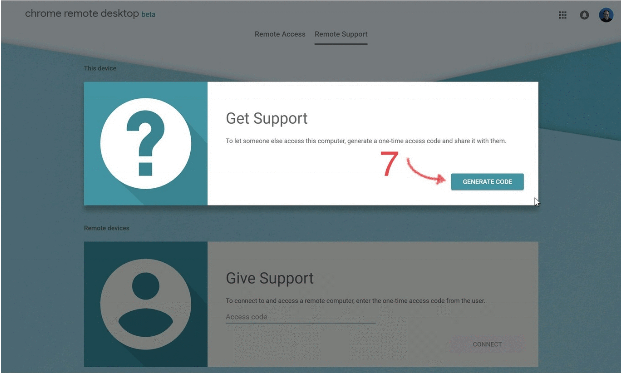
Uygulama, 12-haneli bir kod oluşturacak.
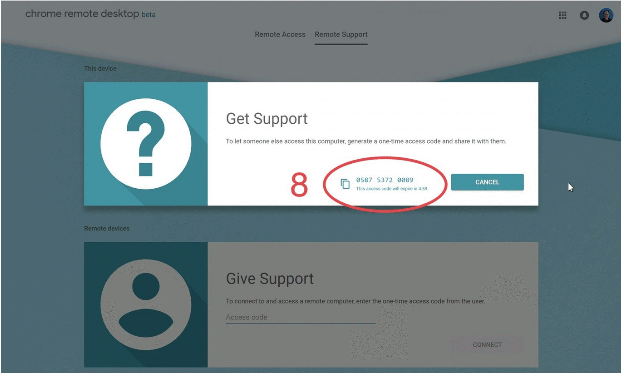
Bu kodu, bilgisayarınıza uzak bağlantı yapacak kişiyle paylaşın. (Uzaktan bağlantı ile) Destek istediğiniz kişi bu kodu, kendi cihazındaki ‘Chrome Uzak Masaüstü (Chrome Remote Desktop)’ uygulamasına girerek, (tek seferlik) cihazınıza uzak bağlantı yapacak ve destek olacak.
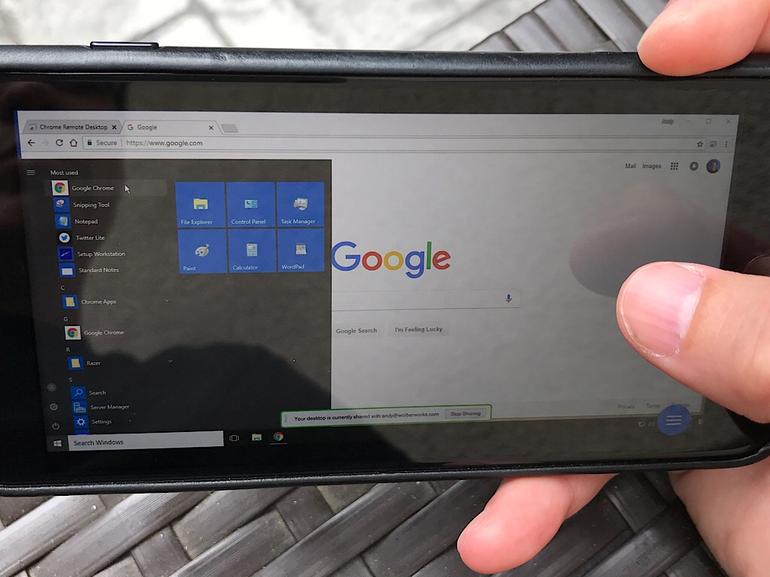








































gerçekten krıptolu mu
Profesyonel bir diğer ürünü de tavsiye etmekte fayda var.
içerisinde birden çok özellik barındırıyor uzaktan kurulum, script çalıştırma ve envanter gibi.
deskgate uzak bağlantı yazılımını buradan inceleyebilirsiniz.
http://service.deskgate.com/